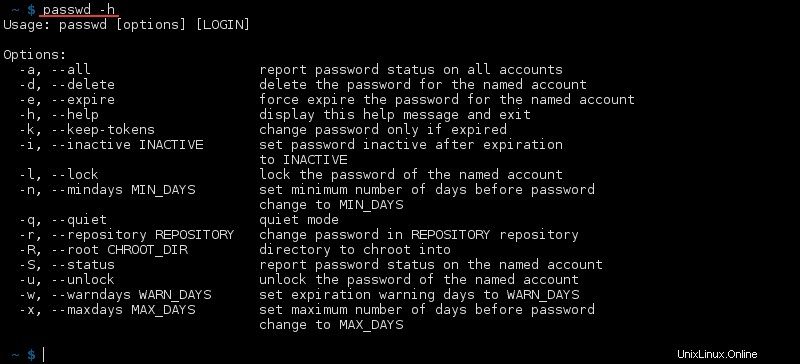Einführung
Das passwd Der Befehl ändert Kennwörter für Benutzerkonten und verwaltet die Gültigkeitsdauer des Kennworts. Dies ist ein unverzichtbares Dienstprogramm für die Verwaltung von Benutzerkonten.
Dieser Artikel zeigt Beispiele für die Verwendung von passwd Befehl in Linux, zusammen mit allen verfügbaren Optionen.
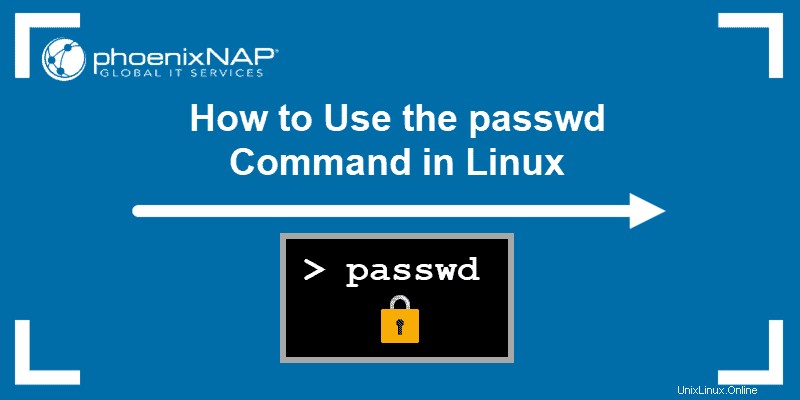
Voraussetzungen
- Zugang zum Terminal
- Superuser- oder Root-Rechte (sudo)
passwd-Befehl in Linux mit Beispielen
Mit dem passwd Befehl ändert und modifiziert ein Superuser die Einstellungen für jeden Benutzer. Normale Benutzer dürfen nur ihr eigenes Passwort ändern.
Der allgemeine Befehl lautet:
passwd <options> <username>Das Terminal druckt aus, für welchen Benutzer Sie das Passwort ändern. Geben Sie Ihr aktuelles Passwort ein und definieren und bestätigen Sie dann Ihr neues Passwort.
Zum Beispiel:

Jedes Passwort, das die grundlegenden Anforderungen nicht erfüllt, wird zurückgewiesen und ein Benutzer muss ein neues Passwort eingeben. Die Verwendung eines starken Passworts ist ein wichtiger Sicherheitsaspekt und hilft, Brute-Force-Angriffe zu verhindern.
Informationen zum Passwortstatus anzeigen
Mit passwd mit dem --status Option zeigt alle Informationen zu einem Passwort und den Gültigkeitsdauern an. Die kürzere Version ist -S :
passwd --statusOder alternativ:
passwd -S
Überprüfen Sie den Passwortstatus eines anderen Benutzers, indem Sie Folgendes eingeben:
sudo passwd -S <username>Der Passwortstatus hat sieben Felder:
1. Der Anmeldename eines Benutzers.
2. Ob ein Benutzer ein gesperrtes Passwort (L), kein Passwort (NP) oder ein Passwort (P) hat.
3. Datum der letzten Passwortänderung.
4. Mindestalter des Passworts.
5. Maximales Passwortalter.
6. Warnzeitraum für Passwortänderung.
7. Inaktivitätszeitraum für die Passwortänderung.
Die letzten drei Felder sind Tage.
Informationen zum Passwortstatus für alle Konten anzeigen
Überprüfen Sie die Statusinformationen für alle Konten mit passwd mit dem sudo-Befehl mit dem -S und -a Optionen oder die erweiterte Version --all :
sudo passwd --status --allOder:
sudo passwd -S -a
Benutzerkennwort ändern
Um das Passwort eines bestimmten Benutzers zu ändern, führen Sie passwd aus Befehl mit sudo Berechtigungen und das Konto, das Sie aktualisieren möchten:
sudo passwd <username>Diese Option ist praktisch, wenn ein Benutzer sein Passwort vergessen hat.

Benutzerpasswort löschen
Wenn ein Benutzer ein Passwort hat und Sie es entfernen müssen, verwenden Sie:
sudo passwd --delete <username>Alternativ:
sudo passwd -d <username>Wenn Sie den Passwortstatus überprüfen, ändert sich das zweite Feld von P in NP:

Der passwd --delete und passwd -d Befehle sind eine schnelle Möglichkeit, ein Passwort für ein Konto zu deaktivieren.
Kontopasswort ablaufen lassen
Um das Ablaufen eines Passworts zu erzwingen, verwenden Sie --expire oder -e Optionen mit dem passwd Befehl:
sudo passwd --expire <username>Oder:
sudo passwd -e <username>
Wenn Sie den Status überprüfen, ist das Datum der letzten Passwortänderung jetzt der 01.01.1970. Wenn sich dieser Benutzer das nächste Mal anmeldet, muss er sein Passwort ändern.
Legen Sie die Anzahl der Tage nach Ablauf des Passworts und Deaktivierung des Kontos fest
Ein Konto kann automatisch deaktiviert werden, nachdem sein Passwort abgelaufen ist und eine bestimmte Anzahl von Tagen nicht geändert wurde. Verwenden Sie das -i oder --inactive Option und legen Sie die Anzahl der Tage als ganze Zahl fest:
sudo passwd --inactive <number of days> <username>Oder:
sudo passwd -i <number of days> <username>
Die letzte Zahl im Status ändert sich in die Anzahl der Tage, die Sie für diesen Benutzer festgelegt haben.
Legen Sie die Mindestanzahl von Tagen zwischen Passwortänderungen fest
Um die Mindestanzahl von Tagen zwischen Passwortänderungen zu ändern, verwenden Sie --mindays oder -n Option mit der Anzahl der Tage als Ganzzahl:
sudo passwd --mindays <number of days> <username>Oder:
sudo passwd -n <number of days> <username>
Im Statusbericht für diesen Benutzer wird die Satznummer nach dem Datum angezeigt.
Legen Sie die maximale Anzahl von Tagen fest, die das Passwort gültig bleibt
Um die maximale Anzahl von Tagen zwischen Passwortänderungen zu ändern, verwenden Sie --maxdays oder -x Option mit der Anzahl der Tage als Ganzzahl:
sudo passwd --maxdays <number of days> <username>Oder:
sudo passwd -x <number of days> <username>
Der Status dieses Benutzers zeigt, dass sich die maximale Anzahl von Tagen für die Gültigkeit des Passworts geändert hat.
Ändern Sie das abgelaufene Passwort
Sobald ein Passwort abläuft, erscheint bei der nächsten Anmeldung eine Aufforderung, das Passwort zu ändern. Geben Sie das alte Passwort und dann zweimal ein neues zur Bestätigung ein. In diesem Beispiel wurde der Ablauf durch Root erzwungen:

Warnung für ablaufendes Passwort anzeigen
Bei ablaufenden Kennwörtern wird die Warnmeldung angezeigt. Verwenden Sie die Option --warndays oder -w um einzustellen, wie viele Tage vor Ablauf die Warnung erscheint:
sudo passwd --warndays <number of days> <username>Oder:
sudo passwd -w <number of days> <username>
Passwort sperren
Durch das Sperren eines Kennworts kann sich der Benutzer nicht mit seinem Kennwort anmelden. Sie können sich jedoch weiterhin mit anderen Authentifizierungsmethoden anmelden. Um ein Passwort zu sperren, verwenden Sie:
sudo passwd --lock <username>Oder:
sudo passwd -l <username>Der Passwortstatus für diesen Benutzer ändert sich zu L . Im Beispiel unten ändert es sich von P zu L :

Entsperren Sie das Passwort eines Kontos
Um ein Passwort für ein gesperrtes Konto (L) zu entsperren, verwenden Sie --unlock oder -u Möglichkeit:
sudo passwd --unlock <username>Oder:
sudo passwd -u <username>Der Passwortstatus ändert sich von gesperrt (L) zum vorherigen Status des Passworts für das Konto, sodass sich der Benutzer regelmäßig anmelden kann.

Verwenden Sie den Ruhemodus
Im stillen Modus wird die Meldung „Ändern des Kennworts für
passwd --quietOder alternativ:
passwd -qDer Passwortstatus ändert sich von gesperrt (L) zum vorherigen Status des Passworts für das Konto, sodass sich der Benutzer regelmäßig anmelden kann.
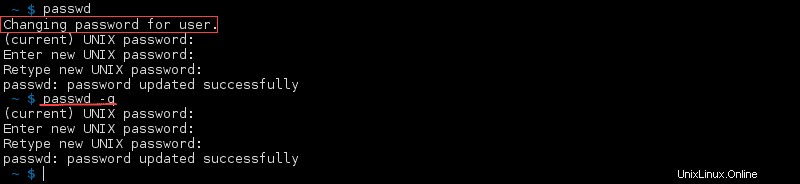
Der passwd -q Der Befehl ist nützlich, wenn Sie den Benutzernamen, für den Sie das Passwort ändern, nicht auf Ihrem Bildschirm anzeigen möchten.
Passwort für Repository namens „Repo“ ändern
Für eine fortgeschrittenere Verwendung ist die /etc/nsswitch.conf Datei gibt die Repositories an, in denen die Passwortänderungen stattfinden. Geben Sie das Repository mit dem Befehl an:
sudo passwd --repository <repository> <username>Oder alternativ:
sudo passwd -r <repository> <username>
Ändern Sie das Root-Verzeichnis für den passwd-Befehlsprozess
Das passwd Befehlsprozess wird im Standardstammverzeichnis ausgeführt. Ändern Sie das Stammverzeichnis, indem Sie --root ausführen Möglichkeit:
sudo passwd --root <directory path>
Oder das -R Möglichkeit:
sudo passwd -R <directory path>Sie müssen ein Passwort für root festlegen, um die Informationen zu aktualisieren.

Alle passwd-Befehle anzeigen
Es gibt zahlreiche Befehle, die mit passwd verwendet werden können Werkzeug. Listen Sie alle Optionen auf, falls Sie welche vergessen haben, indem Sie Folgendes ausführen:
passwd --helpOder:
passwd -hEine Liste aller Optionen zusammen mit einer kurzen Beschreibung wird ausgedruckt: