Einführung
Die Fähigkeit, Ihr Spielerlebnis aufzubauen und zu verbessern, hängt von der Backend-Infrastruktur Ihres Servers ab. Dedizierte Server haben ein erweitertes Leistungspotenzial, was sie zu einer effizienten Plattform für Gaming-Workloads macht.
Minecraft-dedizierte Server sind die ideale Option für Online-Minecraft-Spiele.
In diesem Tutorial erfahren Sie, warum und wie Sie einen dedizierten Minecraft-Server einrichten.
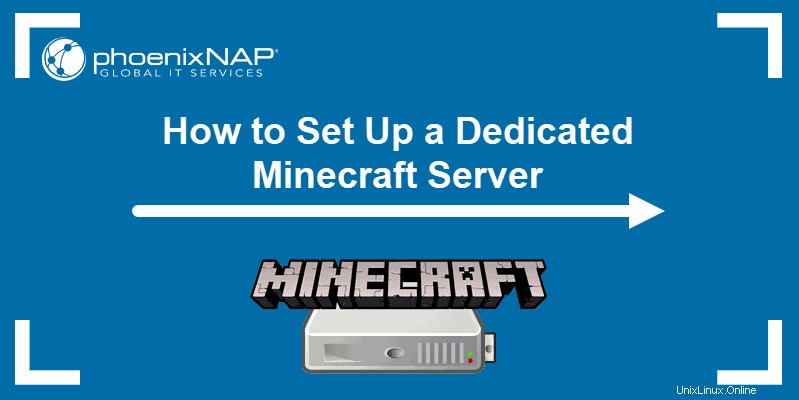
Voraussetzungen
- Zugriff auf eine Befehlszeile/ein Terminal
- Ein dedizierter Spieleserver
- Mindestens 5 GB RAM
- Intel Core-basierte CPUs oder AMD K8-basierte CPUs IBM 970 2,0 GHz
und besser
Die Vorteile eines dedizierten Servers für Minecraft
Bei einem dedizierten Minecraft-Server sind Sie der einzige Nutzer der Serverressourcen. Daher können Sie mehr Verarbeitungs-, Arbeitsspeicher- und Speicherkapazitäten erwarten, um anspruchsvolle Workloads besser zu bewältigen.
Zu den Hauptvorteilen der Einrichtung eines Minecraft-Servers mit dedizierten Ressourcen gehören:
- Verbesserte Leistung.
- Volle Nutzung von Ressourcen und Bandbreite.
- Kontrolle über Mods und Plugins.
- Bessere Sicherheit und Privatsphäre.
Weitere Informationen zu einem solchen Setup finden Sie auf unseren dedizierten Spieleservern.
Einrichten eines dedizierten Minecraft-Servers
Schritt 1:Verbinden Sie sich über SSH mit Ihrem Hosting
Der erste Schritt besteht darin, sich mit Ihrem dedizierten Server zu verbinden.
1. Öffnen Sie das SSH-Terminal auf Ihrem lokalen Computer und führen Sie den folgenden Befehl aus:
ssh [email protected]_ip_address2. Geben Sie Ihr Passwort ein und drücken Sie Enter .
Wenn Sie sich zum ersten Mal mit dem Server verbinden, müssen Sie bestätigen, dass Sie die Verbindung fortsetzen möchten. Geben Sie yes ein und drücken Sie Enter .
Sie sollten jetzt mit Ihrem dedizierten Server verbunden sein.
Schritt 2:Java installieren
Sobald Sie mit dem dedizierten Server verbunden sind, fahren Sie mit der Installation von Java fort.
Wir werden das Java Development Kit einrichten (Open JDK), eine Open-Source-Implementierung der Java-Plattform.
Die Installationsschritte unterscheiden sich geringfügig je nach Linux-Distribution, die auf Ihrem Server ausgeführt wird.
Java auf Ubuntu installieren
1. Aktualisieren Sie das Repository, um sicherzustellen, dass Sie die neueste Version von OpenJDK herunterladen:
sudo apt update2. Führen Sie dann den Befehl aus, um das neueste Java Development Kit zu installieren :
sudo apt install default-jdk
3. Bestätigen Sie die Installation, indem Sie y eingeben (Ja) und drücken Sie Enter .
4. Überprüfen Sie, ob Java auf Ihrem Ubuntu-Server installiert ist, indem Sie Folgendes ausführen:
java -versionDie Ausgabe sollte mit der auf dem System installierten Version von OpenJDK antworten.

Eine ausführliche Installationsanleitung für Ubuntu finden Sie unter How to Install Java on Ubuntu.
Installieren Sie Java unter CentOS
1. Beginnen Sie mit der Aktualisierung des Paket-Repositorys:
sudo yum update2. Installieren Sie dann das Java Development Kit mit:
sudo yum install java-11-openjdk-devel3. Die Ausgabe sollte anzeigen, dass Java erfolgreich auf dem System installiert wurde. Zur Bestätigung können Sie die Java-Version überprüfen:
java -version
Eine ausführliche Installationsanleitung für CentOS finden Sie unter How To Install Java 11 &12 On CentOS.
Schritt 3:Installationsbildschirm
Screen ist eine Konsolenanwendung, die Ihren Server am Laufen hält, wenn Sie nicht verbunden sind.
- Installationsbildschirm auf Ubuntu mit:
sudo apt install screen- Führen Sie Folgendes aus, um Screen unter CentOS zu installieren:
sudo yum install screenSchritt 4:Erstellen Sie ein Verzeichnis für Minecraft-Dateien
1. Erstellen Sie ein Minecraft Verzeichnis, in dem Sie die Minecraft-Dateien speichern werden:
mkdir minecraft2. Wechseln Sie dann in das neue Verzeichnis mit:
cd minecraftSchritt 5:Laden Sie die erforderlichen Konfigurationsdateien herunter
1. Navigieren Sie zur Minecraft-Downloadseite und klicken Sie mit der rechten Maustaste auf den Minecraft-Server geben Sie die Link-Position frei und kopieren Sie sie.
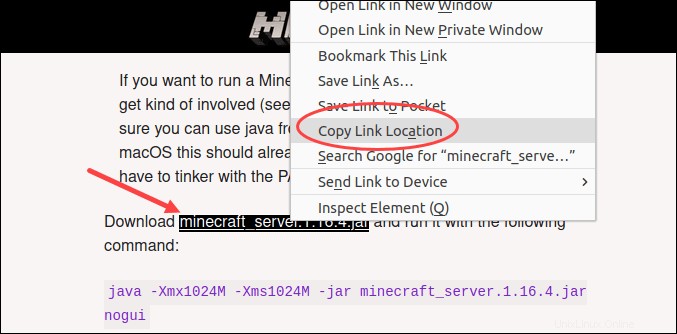
2. Laden Sie als Nächstes die Minecraft-Serverdateien mit dem Befehl wget herunter. Fügen Sie die im vorherigen Schritt kopierte Link-Position ein:
wget https://launcher.mojang.com/v1/objects/35139deedbd5182953cf1caa23835da59ca3d7cd/server.jarDie Ausgabe informiert Sie darüber, dass die Minecraft-Serverdateien heruntergeladen und unter dem Namen server.jar gespeichert wurden .
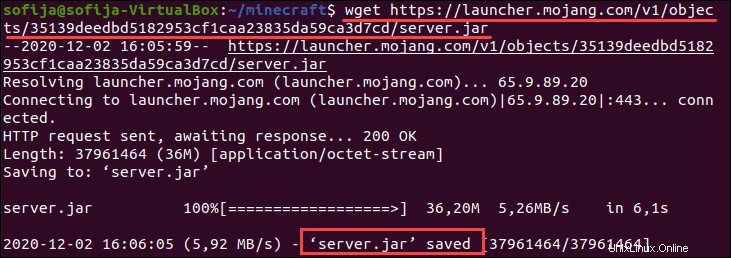
3. Benennen Sie server.jar um Datei so, dass sie mit dem Namen der heruntergeladenen Minecraft-Edition übereinstimmt. Zum Zeitpunkt des Verfassens dieses Artikels ist die neueste Version des Minecraft-Servers 1.16.4 . Daher haben wir den folgenden Befehl verwendet, um die server.jar umzubenennen Datei in minecraft_server.1.16.4.jar :
mv server.jar minecraft_server.1.16.4.jar4. Führen Sie als nächstes den folgenden Befehl aus:
java -Xmx1024M -Xms1024M -jar minecraft_server.1.16.4.jar noguiDie Ausgabe antwortet mit einem Fehler, der Sie darüber informiert, dass Sie der EULA zustimmen müssen (Endbenutzer-Lizenzvereinbarung), um den Dienst auszuführen. Fahren Sie dazu mit dem nächsten Schritt fort.

Schritt 6:Akzeptiere die EULA von Minecraft
1. Listen Sie den Inhalt von /minecraft auf Verzeichnis, um zu überprüfen, ob Sie die eula.txt haben Datei:
ls
2. Öffnen Sie die EULA-Datei mit einem Texteditor Ihrer Wahl:
nano eula.txt3. Die Datei enthält eine URL, die Sie zur Endbenutzer-Lizenzvereinbarung von Minecraft führt. Navigieren Sie zur Webseite und lesen Sie die Lizenzvereinbarung durch.
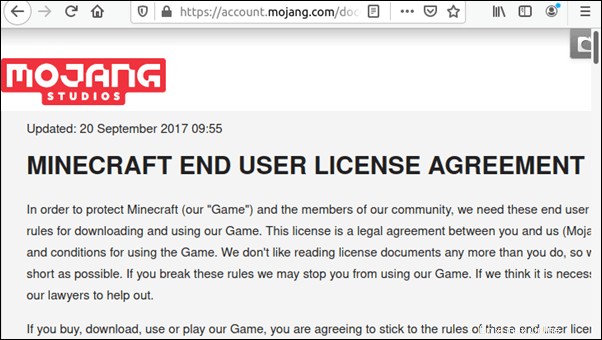
4. Wenn Sie mit den Bedingungen einverstanden sind, kehren Sie zum Terminalfenster zurück und ändern Sie die eula.txt Datei. Ändern Sie die Zeile eula=false in eula=true .

5. Speichern Sie die Änderungen (STRG +O ) und beenden Sie den Texteditor (STRG +X ).
Schritt 7:Ausführungsbildschirm
Starten Sie eine Bildschirmsitzung mit dem screen Befehl und fügen Sie -S hinzu Option zum Benennen der Sitzung:
screen -S "Minecraft server"Schritt 8:Führen Sie Ihren Minecraft-Server aus
1. Versuchen Sie erneut, den Minecraft-Server zu starten, indem Sie java erneut ausführen Befehl zum Ausführen des jar Datei:
java -Xmx1024M -Xms1024M -jar minecraft_server.1.16.4.jar nogui
Warten Sie, bis das System die Ausführung beendet hat. Sie sollten eine Meldung erhalten, dass der Vorgang Done! ist , was bedeutet, dass der Minecraft-Server aktiv ist.
2. Sie können sich jetzt vom Minecraft-Bildschirm trennen, indem Sie Strg drücken +a +d .
3. Um sich wieder mit dem Bildschirm zu verbinden, drücken Sie Strg +r .
Schritt 9:Firewall konfigurieren
Um eingehende Verbindungen von Minecraft zuzulassen, müssen Sie die Firewall-Konfiguration bearbeiten. Standardmäßig verwendet Minecraft Port 25565 .
Der folgende Befehl aktiviert die Portweiterleitung für ufw:
sudo ufw allow 25565CentOS 6.X und älter enthält standardmäßig iptables. Die Befehle zum Aktivieren der Portweiterleitung für iptables sind:
iptables -I INPUT -p tcp --dport 25565 -j ACCEPTiptables-save >/etc/sysconfig/iptablesCentOS 7.X und neuer wird standardmäßig mit firewalld geliefert. Die folgenden Befehle aktivieren die Portweiterleitung für firewalld:
firewall-cmd --permanent --add-port=25565/tcpfirewall-cmd --reloadSchritt 10:Verweisen Sie eine Domain auf Ihren Minecraft-Server
Sie können eine Domain auf Ihren Minecraft-Server verweisen, indem Sie die DNS-Einträge der Domain aktualisieren. Fügen Sie einen A-Eintrag hinzu für Ihre Domain mit den folgenden Werten:
- Host :@
- Wert:IP-Adresse Ihres Minecraft-Servers
- TTL :Automatisch oder 30 Minuten
Beachten Sie, dass die Durchführung der DNS-Änderungen bis zu 24 Stunden dauern kann.