Eines der beliebtesten Sandbox-Videospiele, das verfügbar ist, ist Minecraft. Minecraft wurde erstmals 2009 veröffentlicht und bietet mehrere erstaunliche Funktionen. Spieler können alles bauen, von einfachen Häusern bis hin zu Wolkenkratzern, unendliche Welten erkunden, basteln und in einer 3D-blockgenerierten Welt ums Überleben kämpfen.
Ende 2019 gilt Minecraft als das am zweitbesten verkaufte Videospiel aller Zeiten. Ein weiteres fantastisches Feature dieses Spiels ist, dass Sie Ihren eigenen Minecraft-Server einrichten können.
Einer der wichtigsten Vorteile Ihres Minecraft-Servers besteht darin, dass Sie die volle Kontrolle über Ihr gesamtes Spielerlebnis haben. Sie können Ihre Einstellungen auf dem Server als Administrator konfigurieren. Sie können die gewährten Administratorrechte zu Ihrem Vorteil beim Spielen des Spiels nutzen. Sie können einen Minecraft-Server nur für Sie oder Ihre Mitspieler zugänglich machen oder ihn öffentlich machen, damit jeder darauf zugreifen kann.
Installation von Minecraft Server unter Linux
In diesem Tutorial erfahren Sie, wie Sie Ihren Minecraft-Server unter Linux installieren und ein fantastisches Spielerlebnis mit Freunden genießen. Linux ist eine perfekte Wahl für die Einrichtung eines Minecraft-Servers, da es für seine Stabilität und Zuverlässigkeit bei der Serverunterstützung bekannt ist. Unsere bevorzugte Linux-Distribution ist Ubuntu 20.04 LTS. Folgen Sie uns, während wir Ihnen Schritt für Schritt zeigen, wie Sie Ihren Minecraft-Server einrichten und betreiben.
Voraussetzungen
Um mit diesem Tutorial zu beginnen, benötigen Sie:
- Ein Ubuntu 20.04-PC mit umfassenden Sudo-Berechtigungen. Administratorrechte sind erforderlich, da zusätzliche Pakete installiert werden müssen
- Eine aktive Internetverbindung
Schritt 1 – Installieren Sie die erforderlichen Softwarepakete und konfigurieren Sie die Firewall
In diesem Schritt werden wir mehrere Softwares installieren, einschließlich Java und Screen. Der Bildschirm ist erforderlich, um den Minecraft-Server als Hintergrundprozess auszuführen.
Stellen Sie als Faustregel sicher, dass Ihr APT-Paketmanager und -System auf dem neuesten Stand sind, bevor Sie neue Pakete installieren. Tun Sie dies, indem Sie die folgenden Befehle ausführen.
sudo apt update sudo apt upgrade
Jetzt müssen wir OpenJDK Version 8 von Java installieren. Wir werden uns für das Headless JRE entscheiden, da es sich um eine Minimalversion ohne Unterstützung für GUI-Apps handelt. Das macht es zu einer idealen Wahl, da wir Java auf einem Server ausführen müssen. Führen Sie den folgenden Befehl aus.
sudo apt install openjdk-8-jre-headless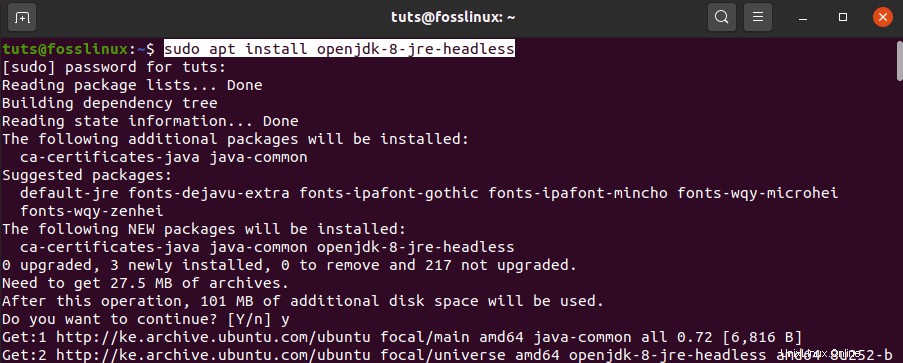
Als nächstes werden wir den Bildschirm installieren. Wie oben beschrieben, ermöglicht Screen dem Minecraft-Server, als Hintergrundprozess zu laufen. Wenn Sie den Minecraft-Server im Terminal gestartet und später das Terminal geschlossen haben, würde das den Server automatisch beenden. Mit Screen läuft unser Minecraft-Server im Hintergrund weiter. Führen Sie den folgenden Befehl aus.
sudo apt install screen
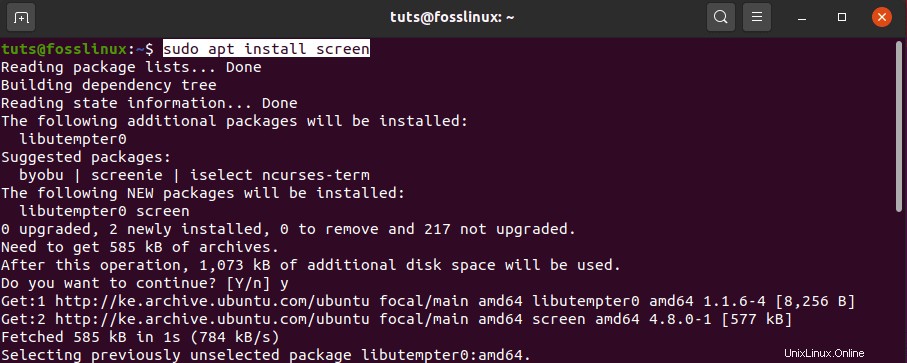
Nachdem wir die erforderlichen Softwarepakete installiert haben, müssen wir nun die Firewall konfigurieren. Unser Ziel ist es, eingehende Verbindungen von Minecraft über Port 25565 (Standard) zuzulassen. Führen Sie den folgenden Befehl aus, um eine neue Firewall-Regel hinzuzufügen.
sudo ufw allow 25565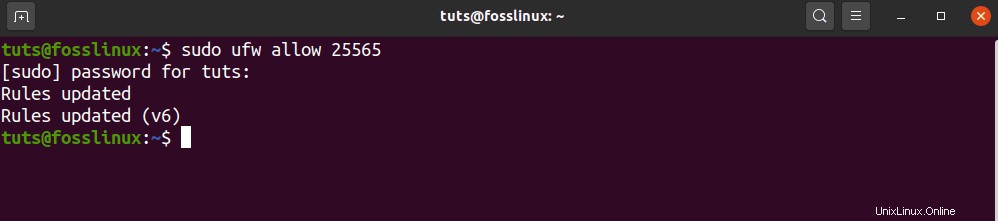
Nachdem wir unsere Firewall konfiguriert und unsere erforderlichen Pakete installiert haben, können wir den Minecraft-Server installieren.
Schritt 2 – Neuesten Minecraft-Server herunterladen
Um Minecraft Server herunterzuladen, navigieren Sie zur offiziellen Minecraft-Website und kopieren Sie den Download-Link aus dem im Bild unten angegebenen Abschnitt.
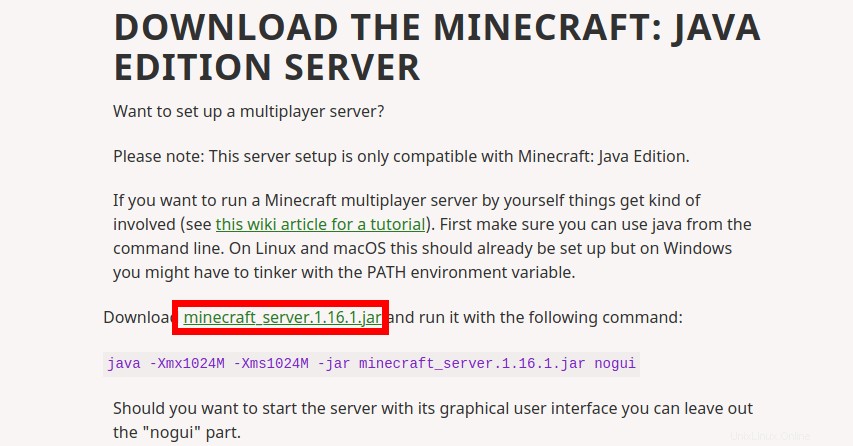
Wir verwenden das „wget “-Befehl, um die Datei herunterzuladen. Führen Sie den folgenden Befehl aus.
wget https://launcher.mojang.com/v1/objects/a412fd69db1f81db3f511c1463fd304675244077/server.jar
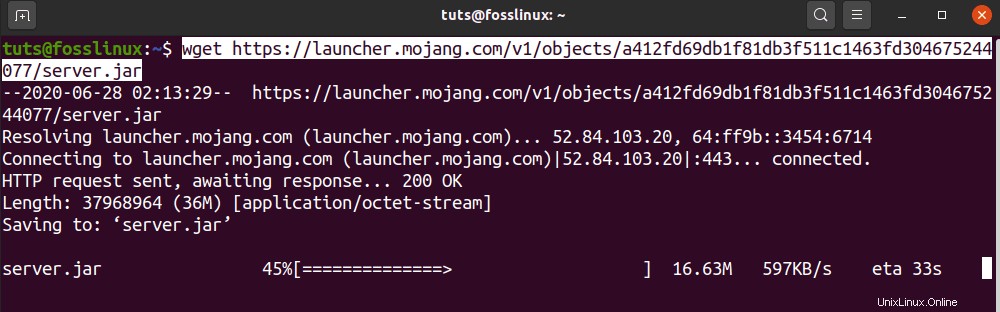
Wenn „wget “ auf Ihrem System nicht installiert ist, führen Sie den folgenden Befehl aus, um es zu erhalten.
sudo apt install wget
Diese Option lädt die neueste Version von Minecraft herunter. Um ältere Versionen von Minecraft zu erhalten, besuchen Sie mcversions.net. In diesem speziellen Tutorial konzentrieren wir uns jedoch auf die neueste Version.
Schritt 3 – Minecraft-Server konfigurieren und starten
Nachdem wir die Minecraft-JAR-Datei in unser System heruntergeladen haben, müssen wir sie konfigurieren und ausführen.
Wir starten eine Bildschirmsitzung mit dem Bildschirmbefehl.
screen
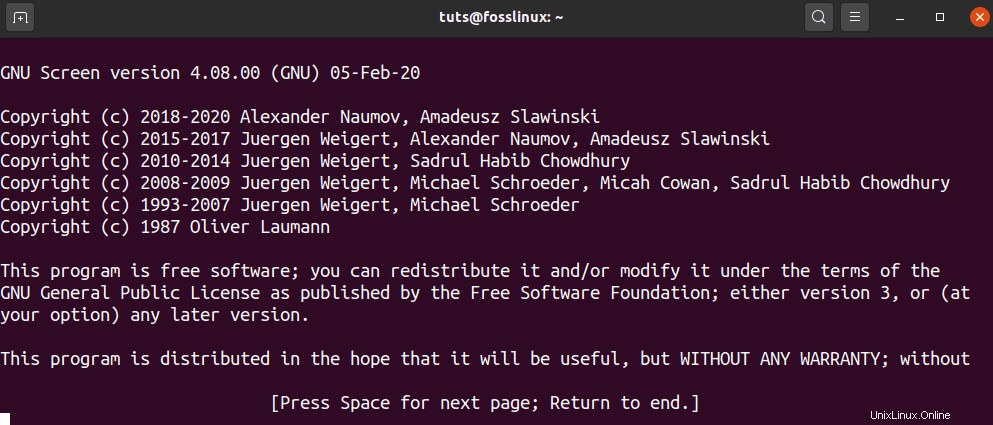
In den Terminalfenstern wird ein Banner angezeigt, das einige Informationen zum Screen-Dienstprogramm enthält. Drücken Sie die Pace-Leiste, und das Terminal zeigt das Standard-Terminalfenster. Wir können jetzt unsere Befehle hier ausführen und sie laufen lassen.
Bevor wir mit dem nächsten Befehl fortfahren, müssen wir einige Änderungen vornehmen. Die von uns heruntergeladene Minecraft-JAR-Datei wurde als „server.jar“ gespeichert. Wir müssen es umbenennen, damit es zu der heruntergeladenen Minecraft-Edition passt. Sie können die Version unten sehen, in die wir den Download-Link wie im Bild unten kopiert haben.
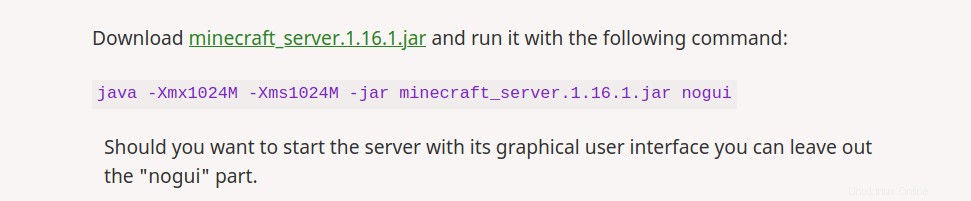
In unserem Fall müssen wir es in “minecraft_server.1.16.1.jar.“ umbenennen Wir verwenden den folgenden Befehl.
mv server.jar minecraft_server.1.16.1.jar
Beginnen wir nun mit unserer Erstkonfiguration, indem wir den folgenden Befehl auf dem Terminal ausführen. Sei nicht beunruhigt falls es einen Fehler auslöst. Mit den letzten Updates hat Minecraft es so gestaltet, dass Benutzer zuerst die Endbenutzer-Lizenzvereinbarung akzeptieren sollten, bevor sie mit Minecraft beginnen.
Führen Sie den folgenden Befehl aus. Stellen Sie sicher, dass Sie Ihre Minecraft-Edition angeben. Es könnte sich von meinem unterscheiden.
java -Xmx1024M -Xms1024M -jar minecraft_server.1.16.1.jar nogui
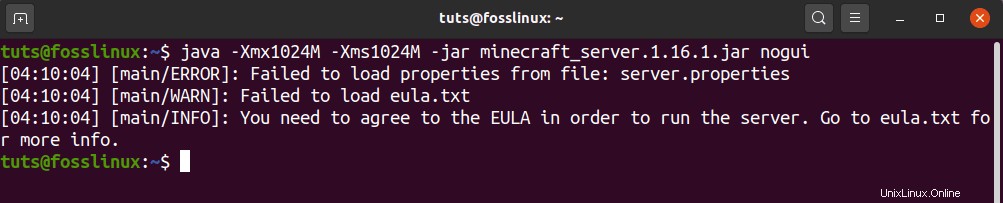
Bevor wir diesen Fehler behandeln, sehen wir uns einige der in diesem Befehl enthaltenen Argumente an.
- -Xms1024M:Dies ist der Speichersatz, auf dem der Server gestartet wird. Derzeit ist es auf 1024 MB (1 GB) eingestellt. Sie können abhängig von Ihrem System-RAM eine neue Größe angeben. M wird verwendet, um MB darzustellen, während G verwendet wird, um GB darzustellen. Daher könnten wir in unserer obigen Situation Xms1G verwenden, was mit Xms1024M identisch wäre.
- -Xmsx1024M:Dies bezieht sich auf den maximalen Systemspeicher, der vom Server verwendet werden kann. Sie können dieses Limit je nach verfügbarem System-RAM noch erhöhen. In ähnlicher Weise kann Xmx mit Xms auch mit MB oder GB arbeiten.
- -jar:Das ist ein Flag, um die auszuführende Jar-Datei anzugeben.
- nogui:Dieser Parameter ermöglicht es uns, den Minecraft-Server ohne grafische Benutzeroberfläche zu starten
Lassen Sie uns nun den auftretenden Fehler beheben. Es wird generiert, weil während der Ausführung zwei Dateien nicht gefunden wurden. Das ist die Endbenutzer-Lizenzvereinbarung in eula.txt und server.properties, die die Konfigurationsdatei enthält.
Wenn dem Server diese beiden Dateien fehlen, erstellt er sie glücklicherweise im Arbeitsverzeichnis. Durch Ausführen von „ls“ Befehl, sollten wir in der Lage sein, die beiden Dateien zu sehen.

Beginnen wir mit der Lösung des EULA-Problems. Öffnen Sie die Datei eula.txt mit Ihrem bevorzugten Texteditor. In meinem Fall werde ich den Nano-Editor verwenden.
nano eula.txt
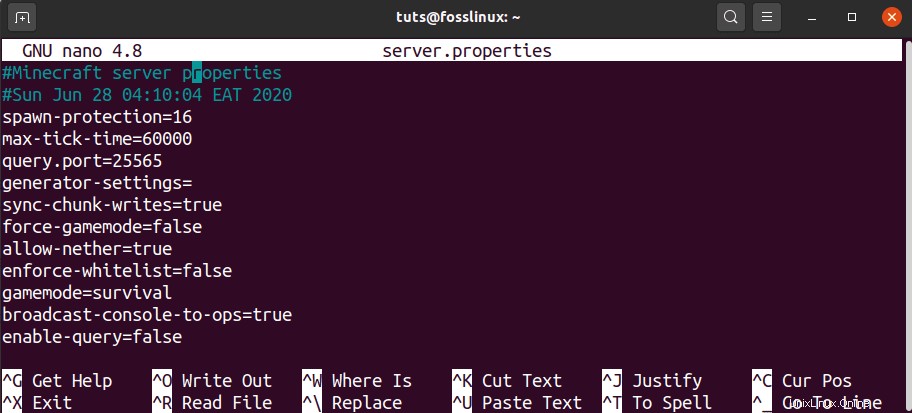
Die Datei enthält nicht viel Text. Unser Interesse gilt dem EULA-Link und dem Eula-Parameter, der derzeit auf false gesetzt ist . Öffnen Sie den Link in Ihrem Browser und lesen Sie die Benutzerlizenzvereinbarung. Wenn Sie mit allem zufrieden sind, gehen Sie zurück zu dieser Datei und setzen Sie den Eula-Parameter auf true . Speichern und schließen Sie die Datei.
Sobald wir mit der Datei eula.txt fertig sind, können wir uns nun die Datei „server.properties“ ansehen. Es enthält alle notwendigen Konfigurationsoptionen für Ihren Minecraft-Server. Weitere Informationen zu Servereigenschaften finden Sie im offiziellen Minecraft-Wiki. Öffnen Sie diese Datei mit Ihrem bevorzugten Texteditor und geben Sie Ihre bevorzugten Konfigurationen ein. In diesem Beitrag behandeln wir nur die notwendigen Einstellungen.
nano server.properties
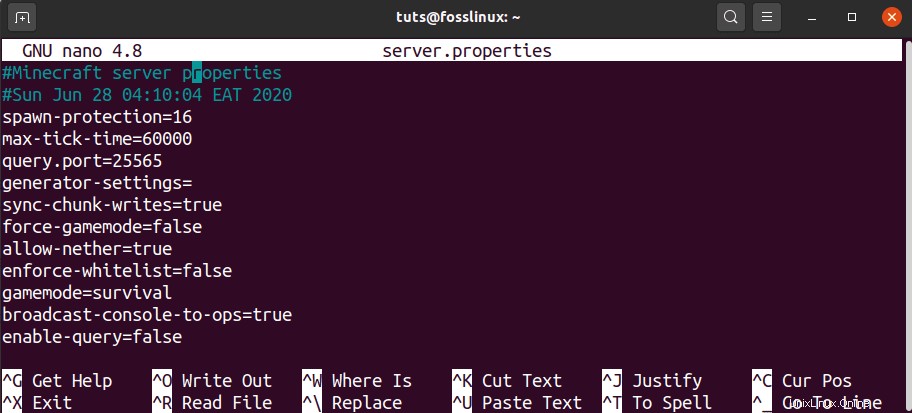
In dieser Datei führen wir nur einige der primären Konfigurationen durch, wie unten aufgeführt.
- Spielmodus =survival – Diese Option legt den Spielmodus fest. Weitere Optionen sind Kreativität, Abenteuer und Zuschauer.
- Schwierigkeit =einfach – Diese Option legt die Schwierigkeit des Spiels fest. Andere Optionen sind Friedlich, Normal und Schwer.
- pvp =wahr
- Ebenenname =Welt
- motd =Ein Minecraft-Server:Dies ist der Name Ihres Minecraft-Servers, der in der Serverliste aufgeführt wird.
Nachdem wir nun sowohl die Datei eula.txt als auch die Datei server.properties konfiguriert haben, können wir zur Ausführung unserer JAR-Datei zurückkehren. Führen Sie unseren vorherigen Befehl im Terminal erneut aus.
java -Xmx1024M -Xms1024M -jar minecraft_server.1.16.1.jar nogui
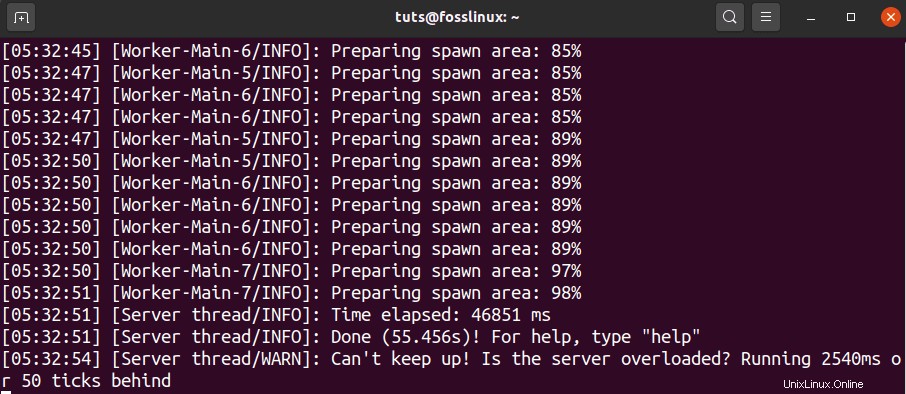
Am besten wäre es, wenn Sie jetzt eine ähnliche Ausgabe wie oben erhalten. Wenn Sie eine Fehlermeldung erhalten, überprüfen Sie, ob der Eula-Parameter in der Datei eula.txt auf „true“ gesetzt ist.
Sobald der Server die Ausführung beendet hat und erfolgreich auf Ihrem System läuft, sollten Sie die folgende Ausgabe sehen.
[05:32:51] [Server thread/INFO]: Done (30.762s)! For help, type "help"Das bedeutet, dass Ihr Minecraft-Server betriebsbereit ist und Sie sich im Admin-Kontrollfeld befinden. Geben Sie den Befehl „Hilfe“ ein, der Ihnen die Liste der Optionen anzeigt, die Sie von hier aus einstellen können.
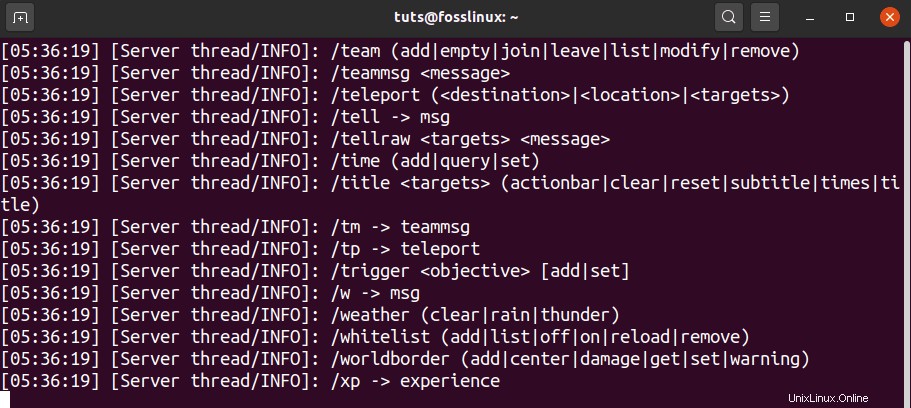
Schritt 4 – Den Minecraft-Server am Laufen halten
Unsere aktuelle Minecraft-Session läuft auf dem Screen Terminal. Um zu unserem Hauptterminalfenster zurückzukehren und die aktuelle Bildschirmsitzung zu trennen, verwenden Sie die Tastenkombination Strg-A + Strg-D.
Jetzt müssen wir die ID unserer Minecraft-Sitzung identifizieren, die auf dem Bildschirm ausgeführt wird. Führen Sie den Listenbefehl unten aus.
screen -list

Aus der Ausgabe können wir unsere Minecraft-Sitzung als 15254 identifizieren. Um diese Sitzung fortzusetzen, verwenden Sie den Parameter -r wie im folgenden Befehl.
screen -r 15254
Wenn Sie sich abmelden oder das Terminal schließen möchten, achten Sie darauf, die Sequenz Strg-A + Strg-D zu verwenden, um Ihren Minecraft-Bildschirm zu trennen. Das läuft im Hintergrund weiter.
Schritt 5 – Verbinden Sie Ihren Minecraft-Client mit dem Server
Um mit diesem Schritt fortzufahren, muss die Minecraft Java Edition installiert sein. Wenn Sie es noch nicht haben, laden Sie die DEB-Datei von minecraft.net herunter und installieren Sie sie mit „Software Install“. Starten Sie Ihre Minecraft-Java-Edition über das Anwendungsmenü.
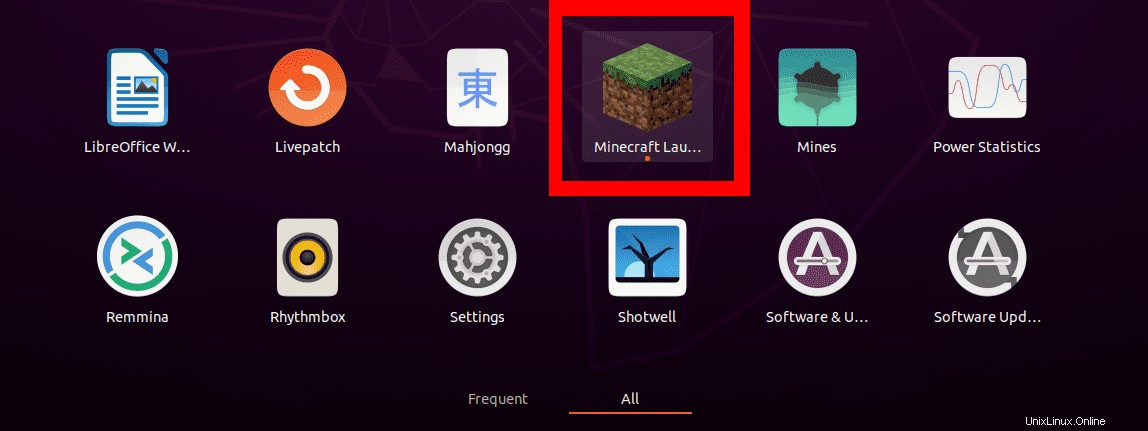
Bitte wählen Sie die Option Multiplayer, damit wir uns mit unserem Server verbinden können.
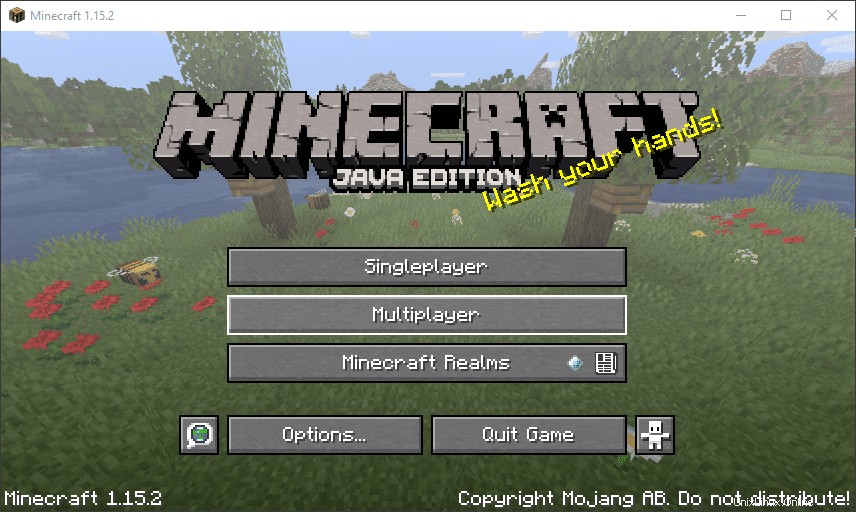
Das Fenster „Multiplayer spielen“ wird geöffnet. Wählen Sie hier die Option „Server hinzufügen.“
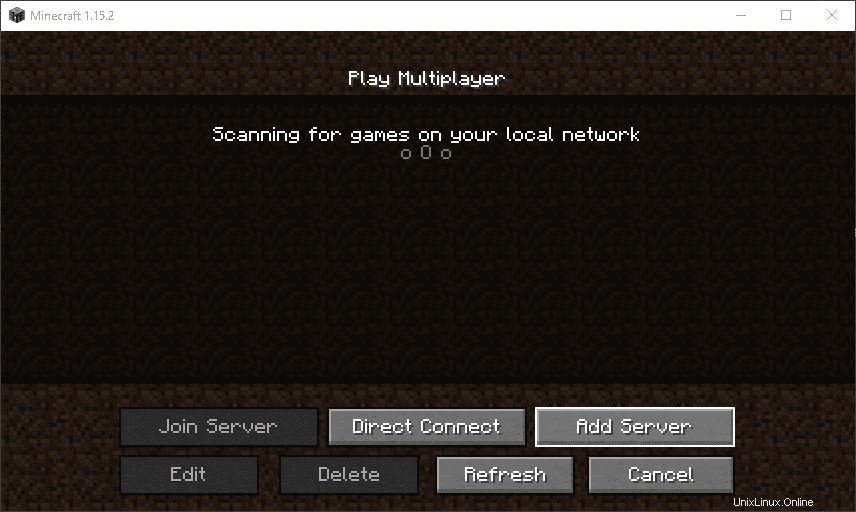
Das Fenster „Serverinformationen bearbeiten“ wird geöffnet. Hier müssen Sie Ihren Servernamen und auch die Serveradresse angeben. Die Adresse kann der localhost oder Ihre aktuelle IP-Adresse sein. Sie können dies sehen, indem Sie ifconfig ausführen Befehl.
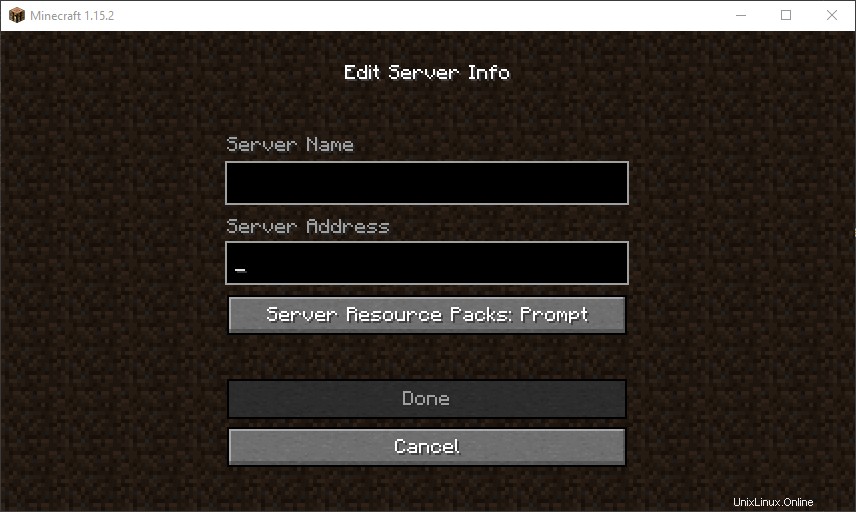
Wenn Sie fertig sind, klicken Sie auf „Fertig“ und Sie werden zum Multiplayer-Fenster zurückgebracht. Sie sollten jetzt Ihren Server hier aufgelistet sehen.
Sofern Sie keine Änderungen an Ihrem System vornehmen, wird Ihr Server immer hier aufgelistet, wenn Sie ihn starten. Denken Sie daran, den Minecraft-Server in Screen zu starten, bevor Sie mit dem Spielen beginnen.
Schlussfolgerung
Das ist alles, was Sie brauchen, um einen Minecraft-Server auf Ihrem Linux-System mit Ubuntu 20.04 LTS laufen zu lassen. Wenn Sie zusätzliche Informationen für unsere Leser haben, zögern Sie nicht, unten einen Kommentar zu hinterlassen.