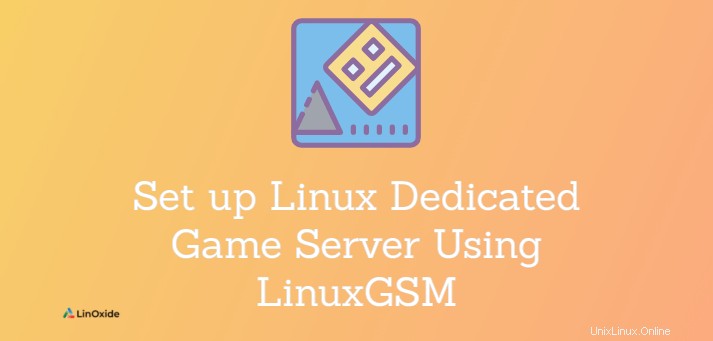
Gameserver ermöglichen ein nahtloses Multiplayer-Gaming-Erlebnis. Es sendet und empfängt Daten zu und von jedem Spieler. Spielserver können lokale oder entfernte Server sein, die von Spielclients verwendet werden. Dedizierte Spieleserver bieten eine bessere Leistung und Stabilität für Hunderte von Spielern.
Traditionell ist es schwierig, den dedizierten Spieleserver zu verwalten. LinuxGSM ist ein Open-Source-Befehlszeilentool für die schnelle und einfache Bereitstellung und Verwaltung von dedizierten Linux-Spieleservern. Es unterstützt Hunderte von Gamer-Servern. LinuxGSM prüft Abhängigkeiten, lädt Spielserverdateien herunter und lädt Standardkonfigurationen, plant allgemeine Aufgaben wie das Überwachen und Aktualisieren des Spielservers.
In diesem Tutorial lernen wir, wie man Linux Dedicated Game Server einrichtet mit LinuxGSM . Lassen Sie uns die Bereitstellung des Valheim Dedicated Servers unter Linux überprüfen.
Stellen Sie Valheim Game Server mit LinuxGSM bereit
LinuxGSM läuft auf Linux-Distributionen wie Ubuntu, Debian, AlmaLinux, RockyLinux und mehr.
Voraussetzung:
- Eine Cloud-Instanz - hier verwende ich Ubuntu 20.04
- Ein Benutzer mit sudo-Zugriff
- Erforderliche RAM- und CPU-Menge, die vom Spiel empfohlen wird. Am besten mindestens 4 CPU und 2 GB RAM.
Schritt 1:Aktualisieren Sie Ihr System
Stellen Sie zunächst sicher, dass Sie den Paketindex aktualisieren:
$ sudo apt updateSchritt 2:Benutzer hinzufügen
Lassen Sie uns einen Benutzer erstellen und ein Passwort festlegen. Um einen Benutzernamen mit dem Namen „vhserver“ zu erstellen, geben Sie Folgendes ein:
$ sudo adduser vhserverAusgabe:
Adding user vhserver' ... Adding new groupvhserver' (1000) …
Adding new user vhserver' (1000) with groupvhserver' …
Creating home directory /home/vhserver' ... Copying files from/etc/skel' …
New password:
Retype new password:
passwd: password updated successfully
Changing the user information for vhserver
Enter the new value, or press ENTER for the default
Full Name []:
Room Number []:
Work Phone []:
Home Phone []:
Other []:Stellen Sie sicher, dass der Benutzer über das sudo-Privileg verfügt. Sie können dem Benutzer in Ubuntu sudo-Berechtigungen erteilen mit:
$ sudo usermod -aG sudo vhserverWechseln Sie nun den Benutzer, geben Sie ein:
$ su - vhserverSchritt 3:Laden Sie linuxgsm.sh herunter
Jetzt können wir das linuxgsm-Skript mit dem Befehl wget herunterladen. Hier lade ich das Installer-Skript für Valheim Dedicated Server herunter.
$ wget -O linuxgsm.sh https://linuxgsm.sh && chmod +x linuxgsm.sh && bash linuxgsm.sh vhserverDadurch werden das Installationsskript und das erforderliche Verzeichnis in das Home-Verzeichnis des Benutzers heruntergeladen.
Schritt 4:Führen Sie das Installationsskript aus
Führen Sie nun das Installationsskript aus, um die Installation der dedizierten Valheim-Gameserver-Dateien zu starten.
$ ./vhserver install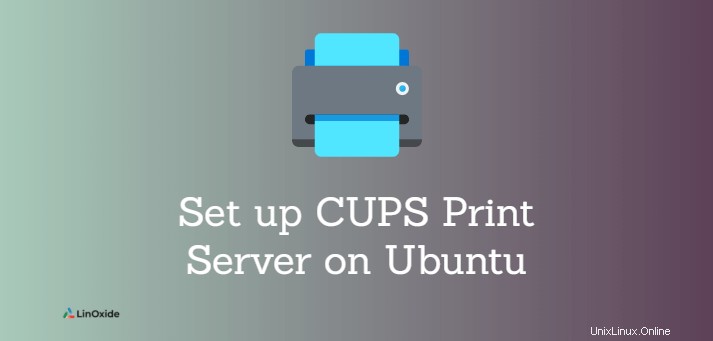
Folgen Sie einfach den Anweisungen auf dem Bildschirm, um die Installation abzuschließen. Die LinuxGSM-Konfigurationsdatei befindet sich unter lgsm/config-lgsm/<gameserver> .
Schritt 5:Starten Sie den Valheim-Serverdienst
Sobald die Installation abgeschlossen ist, starten Sie den Valheim-Spielserverdienst.
$ ./vhserver startAusgabe:
[ OK ] Starting vhserver: Applying steamclient.so sdk64 fix: Valheim
[ OK ] Starting vhserver: Applying steamclient.so sdk32 fix: Valheim
[ OK ] Starting vhserver: Valheim ServerSie können den Status und andere Informationen überprüfen:
$ ./vhserver detailsGeben Sie Folgendes ein, um den Valheim-Spielserver zu stoppen:
$ ./vhserver stopMit Spielserver verbinden
Sie können zu Steam gehen und dem Valheim-Spielserver beitreten. Geben Sie die IP-Adresse des Spielservers gefolgt von der Portnummer (2456) ein.
<ip-address:2456>
LinuxGSM-Befehle
LinuxGSM enthält eine Handvoll nützlicher Befehle zum Verwalten des Spielservers. Hier finden Sie alle LinuxGSM-Befehle:
start st | Start the server.
stop sp | Stop the server.
restart r | Restart the server.
monitor m | Check server status and restart if crashed.
test-alert ta | Send a test alert.
details dt | Display server information.
postdetails pd | Post details to termbin.com (removing passwords).
skeleton sk | Create a skeleton directory.
update-lgsm ul | Check and apply any LinuxGSM updates.
update u | Check and apply any server updates.
force-update fu | Apply server updates bypassing check.
validate v | Validate server files with SteamCMD.
check-update cu | Check if a gameserver update is available
backup b | Create backup archives of the server.
console c | Access server console.
debug d | Start server directly in your terminal.
install i | Install the server.
auto-install ai | Install the server without prompts.
developer dev | Enable developer Mode.
donate do | Donation options.Schlussfolgerung
In diesem Tutorial haben wir gelernt, wie man einen Linux Dedicated Game Server mit Linuxgsm einrichtet. Hier haben wir Valheim Dedicated Server erfolgreich auf Linux bereitgestellt.