Einführung
Diese Anleitung führt Sie durch die Einrichtung eines Minecraft-Servers (Version 1.16.5) auf CentOS 7 64-Bit mit raffinierten Start- und Shutdown-Skripten für eine einfache Verwaltung.
Voraussetzungen
Ein CentOS 7 64-Bit-Server, wenn Sie keinen Server haben, dann starten Sie noch heute einen superschnellen Minecraft-Server!
Einrichten eines Minecraft-Servers auf CentOS 7
Zuerst installieren wir unsere vorausgesetzte Software:
yum install nano java-1.8.0-openjdk screen wget -y
Jetzt erstellen wir das Verzeichnis, in dem sich der Server befinden wird, und geben es ein:
mkdir /Minecraft cd /Minecraft/
Als nächstes laden wir die eigentliche Minecraft-Serveranwendung herunter und machen sie ausführbar:
wget https://launcher.mojang.com/v1/objects/1b557e7b033b583cd9f66746b7a9ab1ec1673ced/server.jar
chmod +x server.jar
Stimmen Sie der EULA zu, die Sie auf jeden Fall lesen sollten:
echo 'eula=true'> eula.txt
Die nächsten Schritte bestehen darin, ein praktisches Skript zu erstellen, mit dem wir den Server starten können, ohne uns an eine willkürliche Java- oder Bildschirm-CLI-Syntax erinnern zu müssen:
echo 'cd /Minecraft'> /usr/bin/startcraft
echo '/usr/bin/screen -d -m sh -c "/usr/bin/java -Xmx768M -Xms768M -jar /Minecraft/server.jar nogui"'>> /usr/bin/startcraftAbhängig von der Größe des Servers möchten Sie möglicherweise die Datei „Xmx “ und „Xms " Werte. Dies ist die Menge an RAM, die der Minecraft-Serverinstanz zugewiesen ist. Mojang empfiehlt 1 GB dedizierten RAM, aber Sie können mit weniger auskommen, wenn nur sehr wenige Leute gleichzeitig aktiv sind.
Wenn Sie den Server in Zukunft aktualisieren oder einfach nur den Wert ändern möchten, nachdem Sie dies getan haben Tutorial verwenden Sie einfach „nano ” um das Startcraft zu bearbeiten Befehl:nano /usr/bin/startcraftJetzt machen wir „startcraft ” ausführbar:
chmod +x /usr/bin/startcraftLassen Sie uns nun testen, ob diese Hälfte des Setups funktioniert:
startcraftscreen –r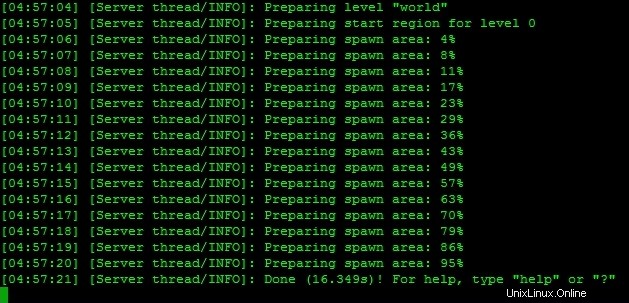
Beispielausgabe
Sie sollten jetzt einen Text sehen, der angibt, dass der Server gestartet wird/gestartet wurde. Verwenden Sie Strg + A dann D vom Bildschirm zu lösen.
Für den letzten Schritt der Grundeinrichtung öffnen wir den Standardport von Minecraft auf der Firewall:
firewall-cmd --permanent --zone public --add-port 25565/tcpUm den Serverprozess ordnungsgemäß zu stoppen, müssten wir in die Bildschirmsitzung eintreten:
screen –rObwohl wir nicht an einer Eingabeaufforderung sind, können wir hier immer noch Minecraft-Serverbefehle eingeben (/give , /op , etc). Der Befehl zum Stoppen des Servers lautet einfach „stop .“ Wenn der Herunterfahrvorgang abgeschlossen ist, wird die Bildschirmsitzung beendet. Um den Server erneut auszuführen, geben Sie einfach „startcraft“ ein ”
Alternativ können wir ein einfaches Skript einrichten, um den „Stopp einzufügen ”-Befehl in die Bildschirmsitzung:
echo 'screen -p 0 -X stuff "stop$(printf \\r)"'> /usr/bin/stopcraft chmod +x /usr/bin/stopcraftUm den Server jetzt zu stoppen, führen Sie einfach „stopcraft“ aus ” Jederzeit:
stopcraftJetzt können Sie den Server mit einzelnen Befehlen starten und stoppen, ohne jemals Java-Zeug eingeben oder in den Bildschirm springen zu müssen!
Vergessen Sie nicht, Ihrem Benutzernamen den OP-Status zu geben. Dies kann mit dem folgenden Befehl erfolgen, ohne den Bildschirm zu berühren:
screen -p 0 -X stuff "op USERNAME$(printf \\r)"Ersetzen Sie „BENUTZERNAME ” mit Ihrem Benutzernamen.
Sobald Sie ihn haben, können Sie alle Befehle ausführen, einschließlich /op während im Spiel. Abhängig von den Umständen müssen Sie sich möglicherweise im Minecraft-Spiel beim Server anmelden, bevor Sie sich selbst OP machen können.Wenn Sie die „startcraft ”-Skript ausführen, wenn der Server startet, führen Sie einfach diesen Befehl aus:
echo '/usr/bin/startcraft'>> /etc/rc.d/rc.localDer nächste Schritt, den Sie wahrscheinlich unternehmen möchten, besteht darin, einen DNS-Eintrag auf die IP Ihres Servers zu verweisen, um eine einfache Verbindung/Verteilung zu ermöglichen. Informationen zur Verwendung unseres Cloud-DNS-Managers finden Sie hier:https://www.atlantic.net/community/howto/manage-cloud-dns-records/
Fertig! Auf dieser Seite werden alle Optionen beschrieben, die Sie in „
/Minecraft/server.properties“ ändern können ”-Datei:http://minecraft.gamepedia.com/Server.propertiesFröhliches Basteln! Kontaktieren Sie uns für alle Ihre VPS-Hosting-Anforderungen!