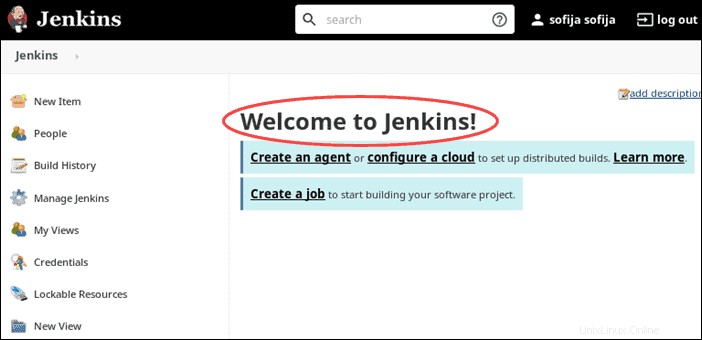Einführung
Jenkins wird von Softwareentwicklern verwendet, um verschiedene Aspekte des Erstellens, Testens, Bereitstellens und Bereitstellens von Softwareanwendungen zu automatisieren. Es ist ein entscheidendes Werkzeug zur Erleichterung des Softwareentwicklungsprozesses.
Diese Anleitung hilft Ihnen bei der Installation von Jenkins unter Debian 10 Linux (Codename Buster).
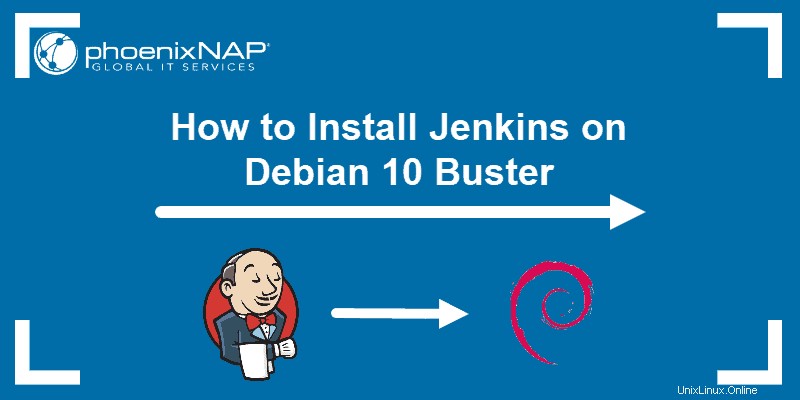
Voraussetzungen
- Ein Linux-System mit installiertem Debian 10
- Ein Benutzerkonto mit sudo oder root Privilegien
- Zugriff auf ein Terminalfenster / eine Befehlszeile (Aktivitäten> Suche> Terminal )
Schritt zur Installation von Jenkins unter Debian 10
Jenkins benötigt Java, um ausgeführt zu werden. Die neuesten Versionen von Jenkins unterstützen die Java-11-Laufzeitumgebung, die in den offiziellen Debian-10-Repositories verfügbar ist. Bei einigen Jenkins-Plug-ins und Java 11 können jedoch noch ausstehende Fehler auftreten. Dieses Tutorial hilft Ihnen bei der Installation von Java JDK 11.
Jenkins kann auch unter der Laufzeitumgebung Java 8 ausgeführt werden, die für bestimmte Plugins möglicherweise stabiler ist. Wenn Sie Java 8 bereits installiert haben, können Sie es verwenden, anstatt Java 11 zu installieren.
Schritt 1:Installieren Sie Java 11
Beginnen Sie mit der Installation des Java 11-Entwicklerkits. Das JDK oder Java Developer’s Kit enthält alle Dateien für JRE oder Java Runtime Environment.
1. Öffnen Sie ein Terminalfenster und aktualisieren Sie das Paket-Repository mit dem Befehl:
sudo apt-get update2. Jetzt können Sie Java installieren, indem Sie Folgendes ausführen:
sudo apt-get install default-jdkDas System teilt Ihnen die Größe des Downloads mit und fordert Sie auf, die Installation zu bestätigen.
3. Geben Sie y ein und drücken Sie Enter .
Schritt 2:Laden Sie den GPG-Sicherheitsschlüssel herunter
Es ist immer ratsam, heruntergeladene Software zu authentifizieren. Fügen Sie die Jenkins GPG-Sicherheitsschlüssel hinzu, indem Sie Folgendes eingeben:
wget –q –O – https://pkg.jenkins.io/debian/jenkins.io.key | sudo apt-key add –Das System sollte mit OK antworten .

Schritt 3:Fügen Sie das Jenkins-Repository zu Ihrem System hinzu
Standardmäßig enthält Debian 10 keinen Zugriff auf das Jenkins-Software-Repository. Sie können es hinzufügen, indem Sie den folgenden Befehl eingeben:
sudo sh –c ‘echo deb https://pkg.jenkins.io/debian-stable binary/ > /etc/apt/sources.list.d/jenkins.list’Dieser Befehl fügt das Repository für die LTS-Version (Long-Term Support) von Jenkins hinzu. LTS-Versionen gelten als stabiler und zuverlässiger als die wöchentliche Veröffentlichung. Die neueste Software kann Fehler oder Störungen aufweisen, die eine Produktionsumgebung stören können.
Wenn Sie lieber eine wöchentliche Version von Jenkins verwenden möchten, verwenden Sie stattdessen den folgenden Befehl:
sudo sh -c 'echo deb https://pkg.jenkins.io/debian binary/ > /etc/apt/sources.list.d/jenkins.list'Schritt 4:Jenkins installieren
Aktualisieren Sie vor der Installation von Jenkins das lokale Repository:
sudo apt-get update2. Führen Sie dann den folgenden Befehl aus:
sudo apt-get install jenkinsDas System zeigt den erforderlichen Speicherplatz an und fordert Sie dann auf, die Installation zu bestätigen.
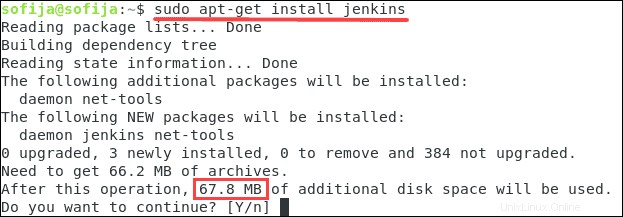
3. Geben Sie y ein und drücken Sie Enter .
Schritt 5:Starten und aktivieren Sie den Jenkins-Dienst
Starten Sie nach Abschluss der Installation den Jenkins-Dienst, indem Sie Folgendes eingeben:
sudo systemctl start jenkinsKonfigurieren Sie dann Jenkins so, dass es beim Systemstart gestartet wird:
sudo systemctl enable jenkinsSchritt 6:Jenkins konfigurieren
Greifen Sie auf das Jenkins-Konfigurationsdienstprogramm zu, indem Sie einen Webbrowser unter der folgenden Adresse öffnen:
http://localhost:8080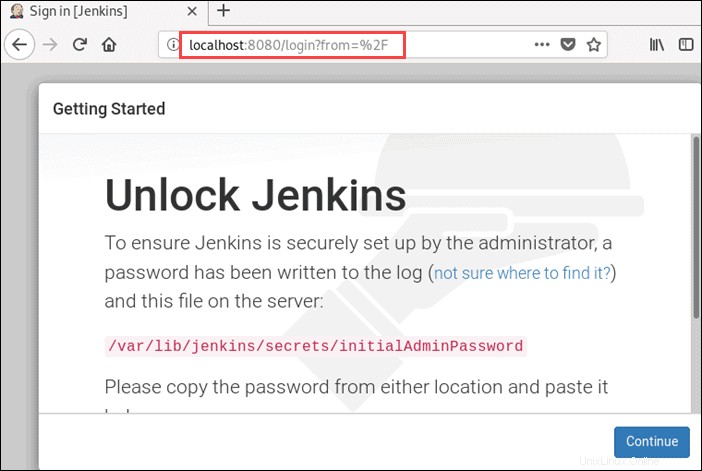
Wenn Ihr Server eine Domain oder einen Hostnamen hat, verwenden Sie diesen anstelle von localhost .
Jenkins freischalten
Auf der Jenkins-Konfigurationswebseite sehen Sie eine Benachrichtigung, dass während der Installation ein Passwort erstellt wurde. Um das Passwort anzuzeigen, wechseln Sie zu einem Terminalfenster und geben Sie Folgendes ein:
sudo cat /var/lib/jenkins/secrets/initialAdminPasswordDas System zeigt einen langen alphanumerischen Code an. Verwenden Sie Ihre Maus, um den Code zu markieren, Rechtsklick> kopieren .

Wechseln Sie zu den Jenkins-Erste Schritte Seite und klicken Sie mit der rechten Maustaste> Einfügen den Code in das Feld Administratorpasswort ein. Klicken Sie dann auf Weiter .
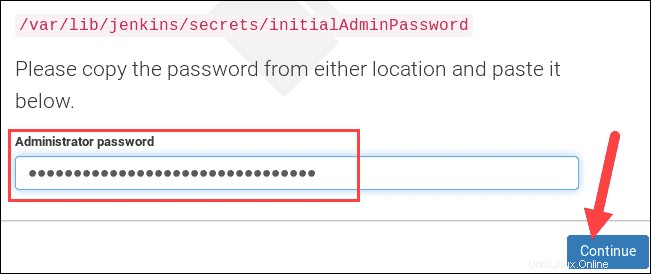
Plugins installieren
Auf dem nächsten Bildschirm werden Sie aufgefordert, entweder:
Install suggested pluginsoder
Select plugins to installSie können Ihre Plugins später jederzeit ändern. Wenn Sie nicht genau wissen, welche Plug-ins Sie möchten, klicken Sie auf Vorgeschlagene Plug-ins installieren .
Ersten Admin-Benutzer erstellen
Sobald die Plug-ins installiert sind, werden Sie aufgefordert, Ersten Administratorbenutzer zu erstellen .
Das Formular ist selbsterklärend. Füllen Sie die Felder mit den erforderlichen Informationen aus und klicken Sie auf Speichern und Weiter .
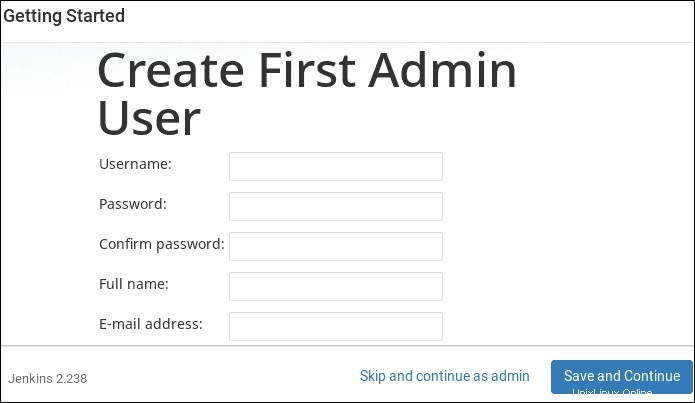
Instanzkonfiguration
Der letzte Bildschirm zeigt die Jenkins-URL an. Dies sollte dieselbe URL sein, die Sie am Anfang für den Zugriff auf das Konfigurationstool verwendet haben.
Sie können diese URL jederzeit verwenden, um Jenkins einzurichten. Wenn Sie fertig sind, klicken Sie auf Speichern und Fertig stellen .
Das System teilt Ihnen mit, dass Jenkins bereit ist! Klicken Sie auf Starten benutzen Jenkins um die Jenkins-Software zu laden.
Sie werden zum Haupt-Dashboard von Jenkins mit einem Willkommen bei Jenkins! weitergeleitet Nachricht unten auf der Seite.