Einführung
Das Sichern von Daten ist ein wesentlicher Bestandteil sowohl der individuellen als auch der Unternehmensinfrastruktur. Computer mit dem Betriebssystem Linux können rsync verwenden und ssh um den Prozess zu erleichtern.
Rsync ist ein Befehlszeilendienstprogramm, mit dem Sie Dateien an lokale und entfernte Speicherorte übertragen können. Rsync ist bequem zu verwenden, da es standardmäßig in den meisten Linux-Distributionen enthalten ist. Sie können das Tool anpassen, indem Sie viele der verfügbaren Optionen verwenden.
In diesem Anwendungsfall verwenden wir SSH in Kombination mit rsync, um die Dateiübertragung zu sichern.
Folgen Sie dieser Anleitung, um zu erfahren, wie Sie rsync zum Sichern von Daten verwenden . Der Leitfaden listet einige Beispiele auf, um zu veranschaulichen, wie der Prozess funktioniert.
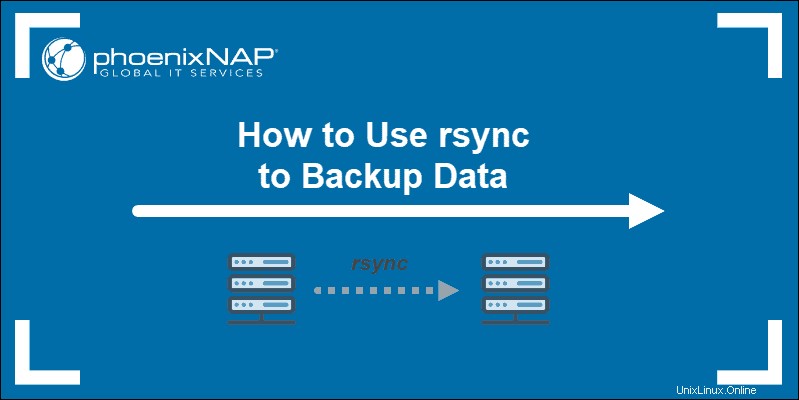
Voraussetzungen
- Sudo oderroot Privilegien oder ein Benutzer mit Zugriff auf Sicherungs- und Zielverzeichnisse
- SSH-Zugriff an einen Server über die Befehlszeile/das Terminalfenster
- Rsync auf dem lokalen Computer und dem Zielcomputer installiert
Grundlegende Rsync-Syntax für lokale und externe Übertragungen
Die Syntax für die Verwendung des rsync-Tools ist für lokale und entfernte Übertragungen unterschiedlich.
Für lokale Sicherungen folgt die Syntax diesem grundlegenden Muster:
rsync
options
SOURCE DESTINATIONUm Dateien an einen externen Speicherort zu übertragen, verwenden wir ein etwas anderes Muster:
rsync
options
SOURCE [email protected]_or_hostname:DESTINATIONIn beiden Fällen sind Quelle und Ziel ein Verzeichnis oder ein Dateipfad.
Datensicherung mit Rsync
Zum besseren Verständnis dessen, was rsync tut, verwenden wir den ausführlichen Schalter -v . Da wir außerdem Daten in Verzeichnissen sichern, verwenden wir den Archivmodus -a für rekursive Synchronisierung. Es gibt viele rsync-Optionen und Beispiele, verwenden Sie also alle, die Sie für Ihren Anwendungsfall benötigen.
Rsync Probelauf – Vorsichtsmaßnahmen
Mit dem Dienstprogramm rsync können Sie Ihre Daten auf verschiedene Weise bearbeiten. Seien Sie also vorsichtig, wenn Sie Ihre Dateien sichern. Wenn Sie eine falsche Option oder ein falsches Ziel verwenden, können Sie am Ende Ihre Daten vermischen. Schlimmer noch, Sie könnten versehentlich Dateien überschreiben oder löschen.
Verwenden Sie aus diesem Grund --dry-run Option, um zu bestätigen, dass das Tool das tut, was Sie tun möchten. Es kann zu einem versehentlichen Datenverlust kommen, aber diese Option hilft, ihn zu verhindern.
Für einfache Übertragungen müssen Sie --dry-run möglicherweise nicht verwenden , aber wenn es sich um einen größeren Datensatz handelt, raten wir dringend dazu.
Verwenden Sie das grundlegende Syntaxformat und fügen Sie --dry-run hinzu :
rsync
options
--dry-run SOURCE DESTINATIONVerwenden Sie Rsync, um Daten lokal zu sichern
Wir beginnen mit der Sicherung eines Verzeichnisses auf demselben Linux-Rechner. Der Pfad kann ein beliebiger Speicherort sein – eine andere Partition, Festplatte, externer Speicher usw.
Verwenden Sie den vollständigen Pfad sowohl für die Quelle als auch für das Ziel um Fehler zu vermeiden.
Zum Beispiel, um ein Dir1 zu sichern aus Dokumenten nach /media/hdd2/rscync_backup verwenden Sie den rsync-Befehl in dieser Form:
rsync -av /home/test/Documents/Dir1 /media/hdd2/rsync_backup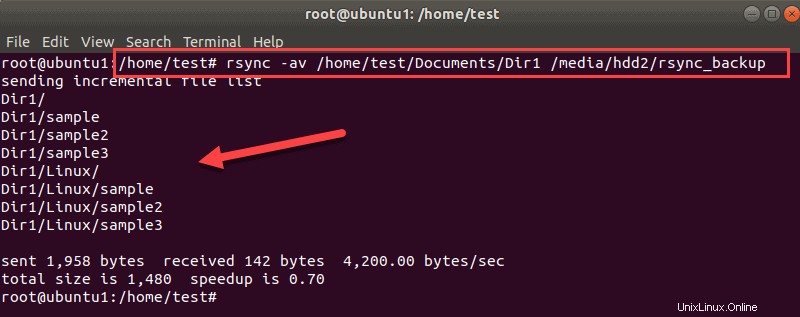
Die Ausgabe zeigt die Liste der übertragenen Dateien und Verzeichnisse und andere Übertragungsdetails.
Verwenden Sie Rsync, um Daten über das Netzwerk zu sichern
Für eine sichere Datensicherung über das Netzwerk verwendet rsync SSH für die Übertragung. Ihr Server muss so eingestellt sein, dass er eine SSH-Verbindung zulässt.
Sobald Sie sich über SSH mit dem Remote-Computer verbinden können, können Sie mit der Sicherung Ihrer Daten an einem Speicherort auf diesem Computer beginnen.
Zum Beispiel, um Dir1 zu sichern zum Sichern Geben Sie auf einem anderen Computer über das Netzwerk Folgendes ein:
rsync -av /home/test/Documents/Dir1 [email protected]:/home/test/backup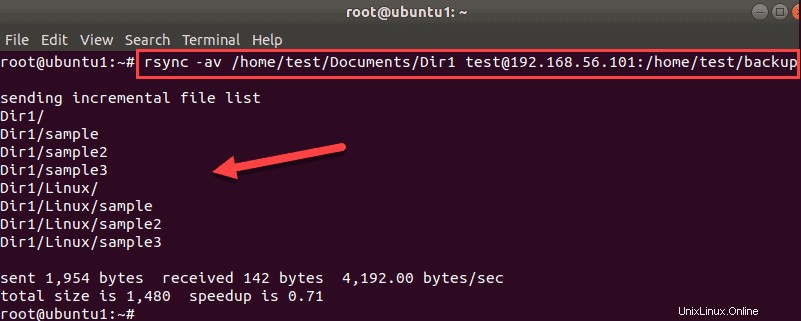
Die Ausgabe listet die Verzeichnisse und Dateien auf, die rsync auf eine andere Maschine übertragen hat.
Sie können überprüfen, ob die Dateien wirklich auf dem Remote-Server liegen:
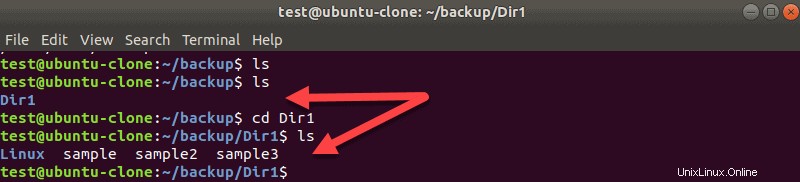
Wenn Sie sich zum ersten Mal verbinden, müssen Sie Ihr Passwort eingeben und bestätigen, wenn Sie dazu aufgefordert werden. Es ist nicht erforderlich, einen Benutzernamen für Fernübertragungen einzugeben, wenn Sie sich als aktueller Benutzer verbinden möchten.
Das hier verwendete Beispiel geht davon aus, dass SSH den Standardport verwendet. Wenn Sie einen anderen Port für die SSH-Verbindung angeben müssen, verwenden Sie -e markieren und SSH-Optionen eingeben.
Um beispielsweise Port 4455 anzugeben, führen Sie den obigen Befehl in diesem Format aus:
rsync -av -e 'ssh -p 4455' /home/test/Documents/Dir1 [email protected]:/home/test/backupBei Bedarf können Sie die Quelldateien löschen, nachdem Sie sie an einen anderen Ort übertragen haben.
Daten beim Sichern mit Rsync komprimieren
Um Speicherplatz zu sparen, können Sie Ihre Daten komprimieren, bevor Sie sie an einen anderen Ort übertragen. Sie können die integrierte Option von rsync verwenden, um Daten zu komprimieren, oder Sie können dazu ein anderes Tool verwenden, bevor Sie rsync ausführen.
Um Daten während der Übertragung zu komprimieren, verwenden Sie -z wechseln Sie mit Ihrem rsync Befehl.
rsync -avz /home/test/Documents/Dir1 [email protected]:/home/test/backup
Eine weitere Option ist die Verwendung des zip Befehl, um Ihre Dateien oder Ihr Verzeichnis zu komprimieren und dann rsync auszuführen . In unserem Fall werden wir Dir1 komprimieren in Dir.zip :
zip /home/test/Documents/Dir1.zip /home/test/Documents/Dir1Übertragen Sie diese Datei dann an einen anderen Speicherort:
rsync -avz /home/test/Documents/Dir1.zip [email protected]:/home/test/backupJetzt haben Sie eine gezippte Kopie Ihres Verzeichnisses auf einem Remote-Server. Sie können dies auch für lokale Übertragungen tun, wenn Sie eine Sicherung auf einem anderen Laufwerk oder einer anderen Partition haben möchten.