Jenkins ist ein Open-Source-Automatisierungs- und Continuous-Integration-Tool, das dabei hilft, sich wiederholende Aufgaben im Softwareentwicklungsprozess zu automatisieren. Es ist in Java geschrieben und wird von Softwareentwicklern verwendet, um verschiedene Aspekte des Erstellens, Testens, Bereitstellens und Bereitstellens von Softwareanwendungen zu automatisieren.
Dieses Tutorial erklärt, wie man das Continuous-Integration-System von Jenkins auf einem Debian 11-System installiert.
Voraussetzungen
- Ein Server mit Debian 11.
- Auf dem Server ist ein Root-Passwort konfiguriert.
Installieren Sie Java
Jenkins ist ein Java-basiertes Tool, daher muss Java auf Ihrem System installiert sein. Wenn es nicht installiert ist, können Sie es mit dem folgenden Befehl installieren:
apt-get install default-jre gnupg2 apt-transport-https wget -y
Überprüfen Sie nach der Installation von Java die Java-Version mit dem folgenden Befehl:
Java-Version
Sie sollten die folgende Ausgabe erhalten:
openjdk version „11.0.12“ 2021-07-20OpenJDK Runtime Environment (build 11.0.12+7-post-Debian-2)OpenJDK 64-Bit Server VM (build 11.0.12+7-post-Debian-2 , gemischter Modus, Teilen)
Jenkins-PPA hinzufügen
Standardmäßig ist Jenkins nicht im Standard-Repository von Debian 11 enthalten. Sie müssen also das Jenkins PPA zu Ihrem System hinzufügen.
Laden Sie zuerst den GPG-Schlüssel herunter und fügen Sie ihn mit dem folgenden Befehl hinzu:
wget https://pkg.jenkins.io/debian-stable/jenkins.io.key
apt-key fügt jenkins.io.key hinzu
Fügen Sie als Nächstes das Jenkins-PPA mit dem folgenden Befehl hinzu:
echo "deb https://pkg.jenkins.io/debian-stable-binary/" | tee /etc/apt/sources.list.d/jenkins.list
Installieren Sie Jenkins auf Debian 11
Sobald Jenkins PPA hinzugefügt wurde, können Sie den Repository-Cache mit dem folgenden Befehl aktualisieren:
apt-get update -y
Als nächstes installieren Sie Jenkins mit dem folgenden Befehl:
apt-get install jenkins -y
Überprüfen Sie nach der Installation den Jenkins-Status mit dem folgenden Befehl:
Systemctl-Status-Jenkins
Sie sollten die folgende Ausgabe sehen:
Standardmäßig lauscht Jenkins auf Port 8080. Sie können dies mit dem folgenden Befehl überprüfen:
ss -antpl | grep 8080
Sie sollten die folgende Ausgabe sehen:
LISTEN 0 50 *:8080 *:* Benutzer:(("java",pid=24017,fd=120)) Zugriff auf die Jenkins-Web-UI
Um auf die Jenkins-Weboberfläche zuzugreifen, öffnen Sie Ihren Webbrowser und geben Sie die URL http://your-server-ip:8080 ein . Sie sollten die folgende Seite sehen:
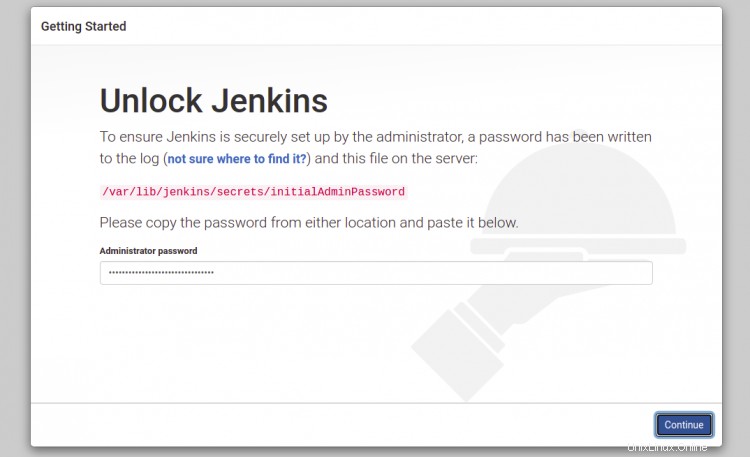
Um das Jenkins-Passwort zu finden, öffnen Sie Ihr Terminal und führen Sie den folgenden Befehl aus:
cat /var/lib/jenkins/secrets/initialAdminPassword
Sie sollten die folgende Ausgabe sehen:
76ad882e7e7a459088f7a03d022bce76
Fügen Sie nun das obige Passwort in den Jenkins-Bildschirm ein und klicken Sie auf Weiter Taste. Sie sollten die folgende Seite sehen:
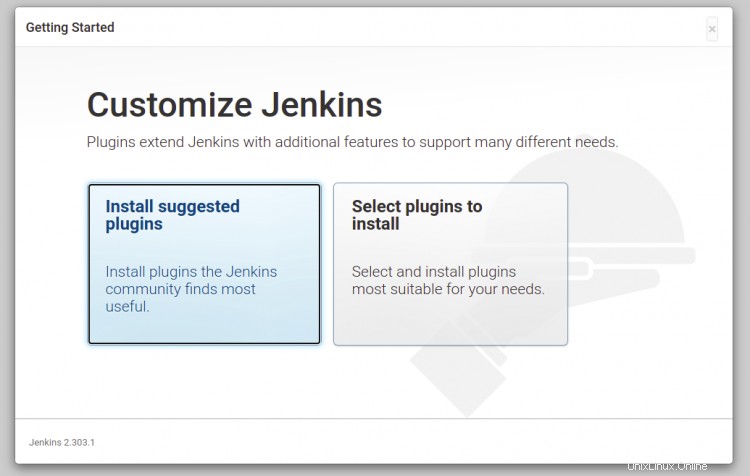
Wählen Sie Vorgeschlagene Plug-ins installieren aus und der Installationsvorgang wird sofort gestartet. Sobald die Installation abgeschlossen ist, sollten Sie die folgende Seite sehen:
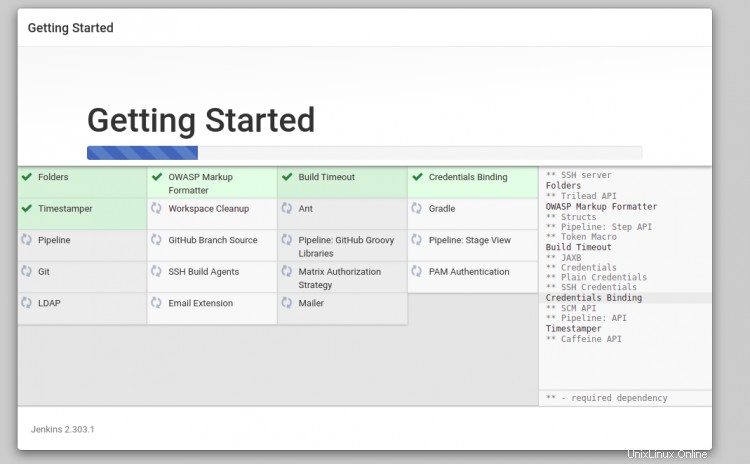
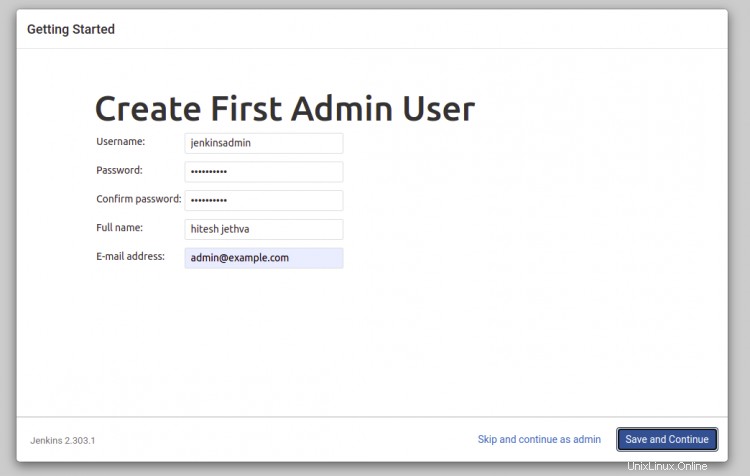
Geben Sie Ihren Admin-Benutzernamen und Ihr Passwort ein und klicken Sie auf Speichern und fortfahren Taste. Sie werden auf die folgende Seite weitergeleitet:
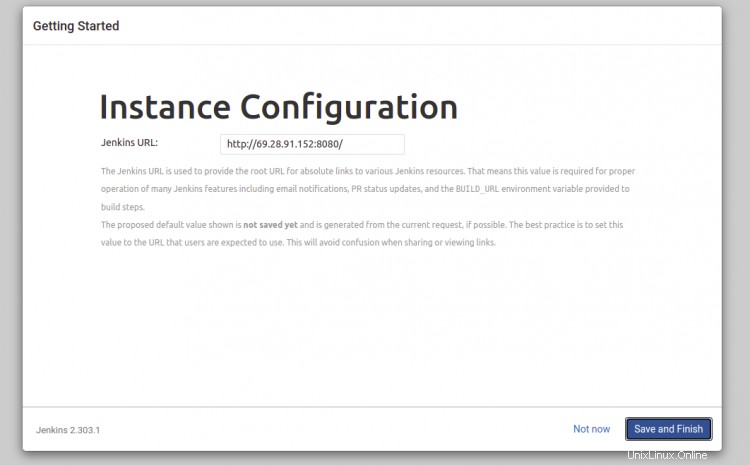
Geben Sie Ihre Jenkins-URL an und klicken Sie auf Speichern und fertig stellen Taste. Sie sollten die folgende Seite sehen:
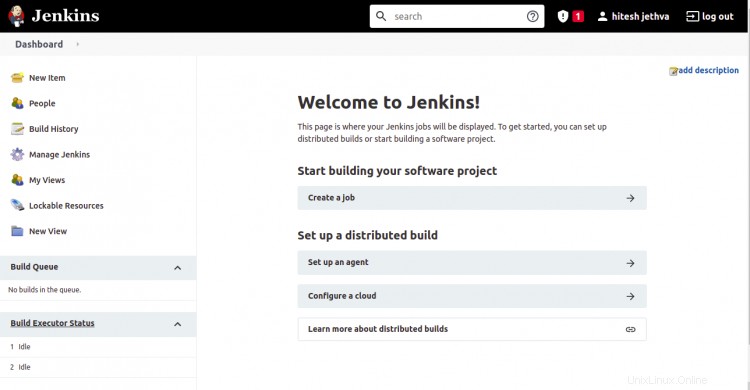
Jenkins-Job erstellen
In diesem Abschnitt erstellen wir einen Beispiel-Build mit einem Shell-Befehl.
Rufen Sie das Jenkins-Dashboard auf => Neuer Artikel . Sie sollten die folgende Seite sehen:
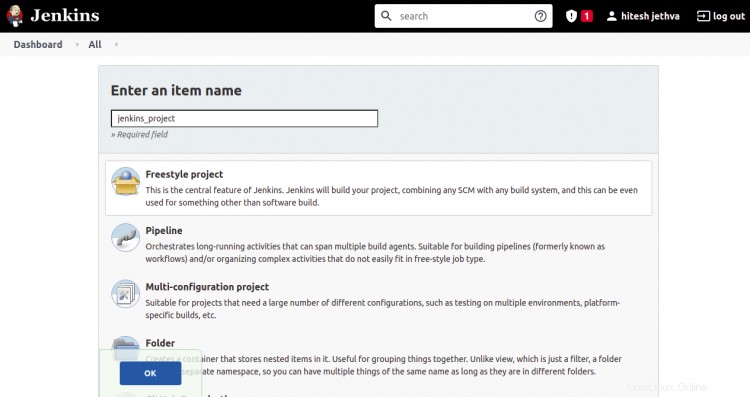
Geben Sie Ihren Projektnamen ein und wählen Sie ein Freestyle-Projekt aus und klicken Sie auf OK Taste. Sie sollten die folgende Seite sehen:
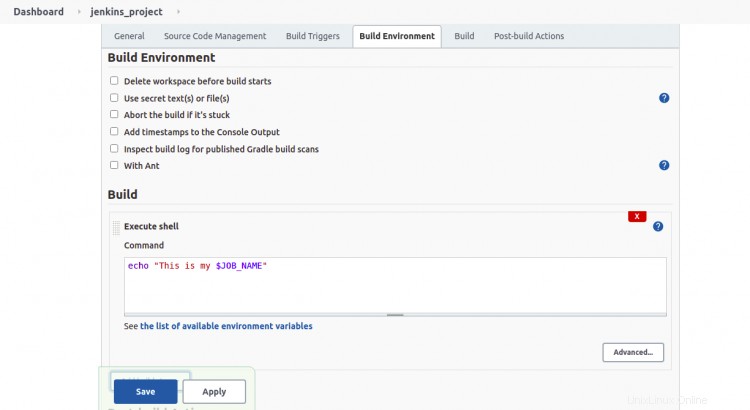
Scrollen Sie nach unten und wählen Sie im Abschnitt „Build“ den Schritt „Shell ausführen“ als „Build hinzufügen“ aus. Fügen Sie dann den folgenden Befehl hinzu, der beim Erstellen des Projekts ausgeführt werden soll.
Echo "Das ist $JOB_NAME"
Klicken Sie anschließend auf Speichern Taste. Sie sollten die folgende Seite sehen:
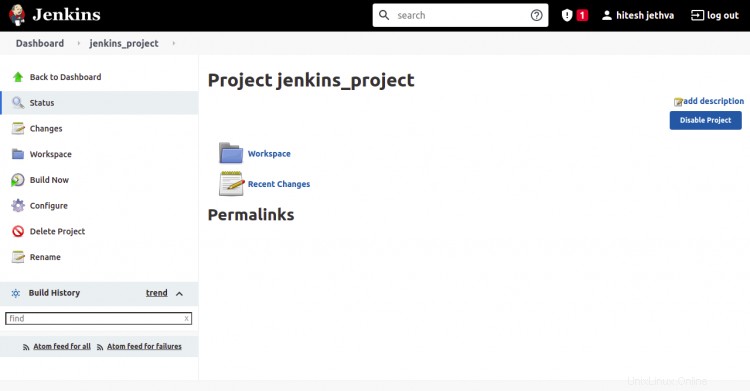
Klicken Sie nun auf Jetzt erstellen Taste. Sie sollten die folgende Seite sehen:
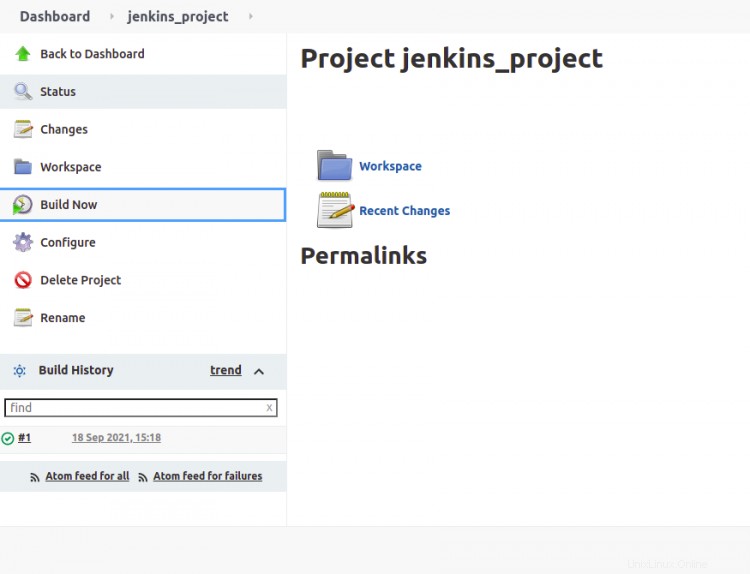
Sie können jetzt auf Konsole klicken Symbol um die Ausgabe Ihres Builds auf der folgenden Seite zu sehen:
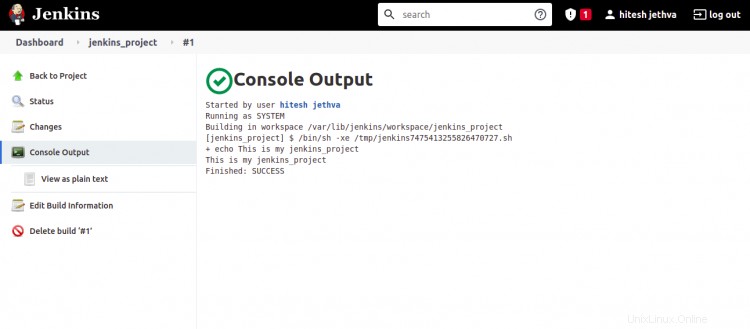
Schlussfolgerung
Herzliche Glückwünsche! Sie haben Jenkins erfolgreich auf Debian 11 installiert. Sie können Jenkins jetzt in Ihrer Entwicklungsumgebung implementieren. Weitere Informationen finden Sie auf der Jenkins-Dokumentationsseite.