Einführung
Das Dienstprogramm phpMyAdmin ist ein grafisches Datenbankverwaltungstool. Durch die Installation von phpMyAdmin müssen Sie keine standardmäßige Befehlszeilenschnittstelle mehr verwenden, um Ihre Datenbanken zu verwalten.
PhpMyAdmin ist eine webbasierte Anwendung und benötigt den LAMP-Stack, um ordnungsgemäß zu funktionieren. Diese Anleitung zeigt Ihnen, wie Sie die Grundlagen schaffen und phpMyAdmin unter Debian 10 installieren .
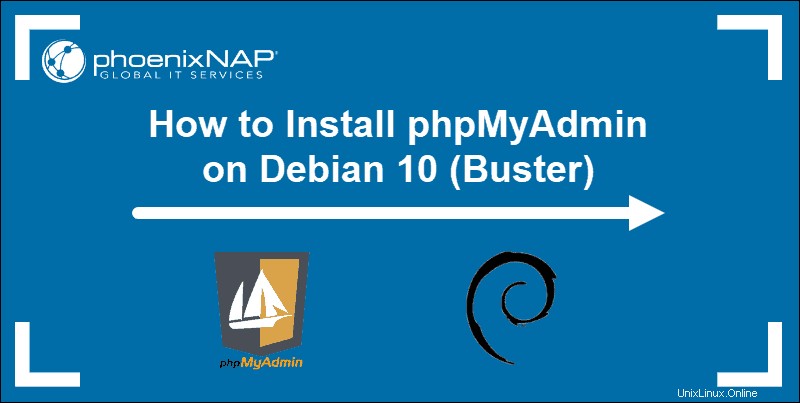
Voraussetzungen
- Debian 10 (Buster) installiert und läuft
- Ein Benutzerkonto mit sudo oder root Privilegien
- Zugriff auf ein Terminalfenster/eine Befehlszeile
Schritt 1:LAMP Stack auf Debian 10 installieren
Sie benötigen einen funktionierenden Webserver, damit phpMyAdmin ordnungsgemäß funktioniert. Dieser Abschnitt zeigt Ihnen, wie Sie die unterstützende Software installieren, um Ihr Debian 10-System in einen Webserver zu verwandeln.
Wenn Sie bereits einen LAMP-Stack installiert haben, können Sie direkt zum phpMyAdmin herunterladen springen Abschnitt.
Schritt 1.1:Softwarepakete aktualisieren und wget installieren
Greifen Sie auf Ihr Terminalfenster zu und aktualisieren Sie Ihre Softwarepaketlisten mit dem folgenden Befehl:
sudo apt updateDie Installation veralteter Softwarepakete ist ein schwerwiegendes Sicherheitsproblem. Überspringen Sie diesen Schritt nicht.
Das wget Mit dem Dienstprogramm können Sie Dateien direkt aus dem Terminalfenster herunterladen. Geben Sie den folgenden Befehl ein, um wget zu installieren Werkzeug:
sudo apt install wget -ySie haben jetzt die Tools, die Sie benötigen, um einen LAMP-Stack und phpMyAdmin zu installieren.
Schritt 1.2:Apache installieren
Apache ist die Webserver-Software, die Anfragen verarbeitet und Daten über ein HTTP-Netzwerk überträgt. Öffnen Sie ein Terminalfenster und installieren Sie Apache, indem Sie den folgenden Befehl eingeben:
sudo apt install apache2 -yDer Vorgang kann einige Augenblicke dauern. Geben Sie den folgenden Befehl ein, um sicherzustellen, dass der Apache-Dienst ausgeführt wird:
systemctl status apache2Im folgenden Bericht sollten Sie einen grünen Status sehen, der aktiv (wird ausgeführt) lautet .
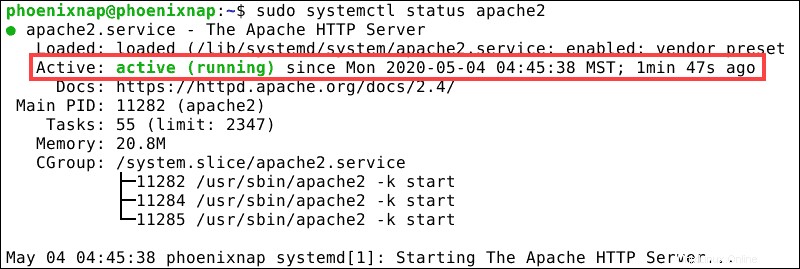
Drücken Sie Ctrl+z um zur Eingabeaufforderung zurückzukehren.
Schritt 1.3:PHP auf Debian 10 installieren
Die Programmiersprache PHP und die Programmierumgebung sind für den Betrieb einer Webanwendung wie phpMyAdmin unerlässlich. Installieren Sie PHP-Kernpakete und Apache- und MySQL-Plugins mit dem folgenden Befehl:
sudo apt install php php-cgi php-mysqli php-pear php-mbstring php-gettext libapache2-mod-php php-common php-phpseclib php-mysql -yÜberprüfen Sie nach Abschluss des Installationsvorgangs, ob PHP installiert wurde:
php --versionDas System zeigt die aktuelle PHP-Version zusammen mit dem Datum der Veröffentlichung an.

Schritt 1.4:MariaDB unter Debian 10 installieren und einrichten
In diesem Handbuch wird anstelle von MySQL das relationale Open-Source-Datenbankverwaltungssystem MariaDB verwendet. MariaDB und MySQL sind kompatibel und viele der Befehle und Funktionen sind identisch.
Um MariaDB zu installieren, geben Sie den folgenden Befehl in Ihr Terminal ein:
sudo apt install mariadb-server mariadb-client -yÜberprüfen Sie nach Abschluss des Vorgangs die MariaDB-Installation mit dem folgenden Befehl:
systemctl status mariadbWie bei Apache sehen Sie ein active (running) Status.

Vor der Installation von phpMyAdmin müssen Sie die MariaDB-Datenbank konfigurieren.
MariaDB sichern
Konfigurieren Sie grundlegende MariaDB-Sicherheitsfunktionen, indem Sie ein integriertes Skript starten:
sudo mysql_secure_installationDa Sie noch kein Root-Passwort für Ihre Datenbank festgelegt haben, drücken Sie Enter um die anfängliche Abfrage zu überspringen. Ihnen werden nun die folgenden Optionen angezeigt:
- Root-Passwort festlegen? [J/n] – Geben Sie
yein und drücken Sie Enter um ein starkes Root-Passwort für Ihre Datenbank zu erstellen. - Anonyme Benutzer entfernen? [J/n] – Geben Sie
yein und drücken Sie Enter. - Root-Anmeldung aus der Ferne verbieten? [J/n] – Geben Sie
yein und drücken Sie Enter. - Testdatenbank und Zugriff darauf entfernen? [J/n] – Geben Sie
yein und bestätigen Sie mit Enter. - Berechtigungstabellen jetzt neu laden? [J/n] – Geben Sie
yein und bestätigen Sie mit Enter.
Die Ausgabe bestätigt, dass Ihre MariaDB-Installation jetzt sicher ist.

Erstellen Sie einen neuen MariaDB-Benutzer
Das Dienstprogramm phpMyAdmin benötigt einen designierten Benutzer, um sich mit Ihrer Datenbank verbinden zu können. Das Erstellen eines neuen MariaDB-Benutzers verbessert die Sicherheit und ermöglicht es Ihnen, die Ebene der Berechtigungen zu steuern, die diesem Benutzer gewährt werden.
Verwenden Sie unsere ausführliche Anleitung, um einen neuen MariaDB-Benutzer zu erstellen und Berechtigungen zu gewähren. Sobald Sie einen MariaDB-Benutzer eingerichtet haben, können Sie den phpMyAdmin-Installationsprozess starten.
Schritt 2:Laden Sie phpMyAdmin herunter
Verwenden Sie das wget Befehl zum Abrufen der neuesten stabilen Version von phpMyAdmin:
wget -P Downloads https://www.phpmyadmin.net/downloads/phpMyAdmin-latest-all-languages.tar.gz
Das -P Option weist wget an um die Dateien direkt in den Downloads zu speichern Verzeichnis. Fühlen Sie sich frei, ein beliebiges Verzeichnis anzugeben, das Sie für richtig halten.
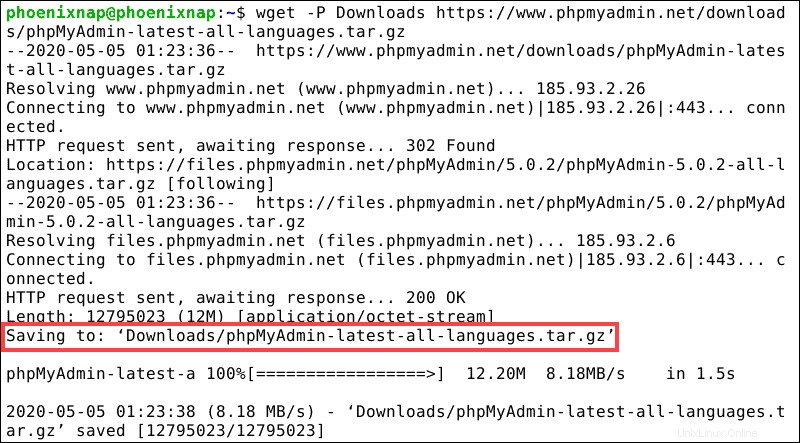
Schritt 3:Überprüfen Sie den phpMyAdmin-GPG-Schlüssel
Jedes heruntergeladene Archiv hat eine entsprechende .asc-Datei, die seine eindeutige Schlüsselsignatur enthält. Sobald sich beide Dateien im selben Ordner befinden, kann die Signatur verifiziert werden.
- Um den GPG-Schlüssel für phpMyAdmin zu verifizieren, laden Sie den phpMyAdmin-Schlüsselbund unter Downloads herunter Verzeichnis:
wget -P Downloads https://files.phpmyadmin.net/phpmyadmin.keyring- Greifen Sie auf die Downloads zu Verzeichnis und importieren Sie den Schlüsselbund:
cd Downloadsgpg --import phpmyadmin.keyring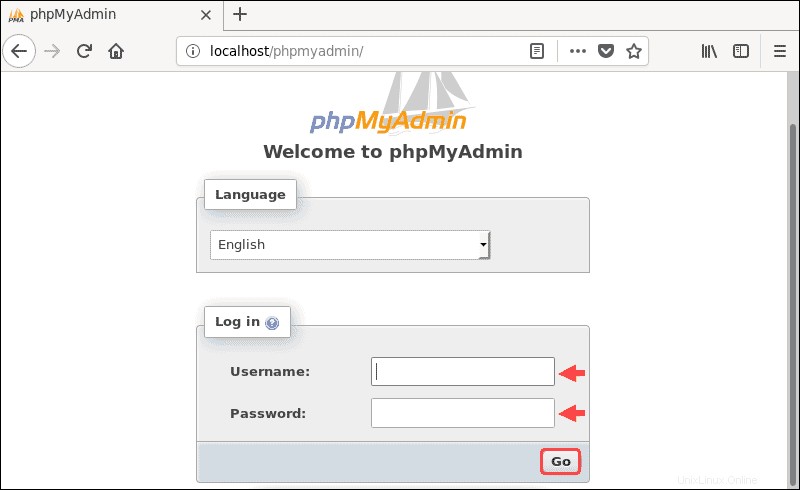
- Laden Sie die entsprechende GPG .asc herunter Datei für Ihre Version von phpMyAdmin:
wget -P Downloads https://www.phpmyadmin.net/downloads/phpMyAdmin-latest-all-languages.tar.gz.asc- Greifen Sie auf die Downloads zu Verzeichnis und überprüfen Sie die .asc Datei gegen den heruntergeladenen Schlüsselbund:
cd Downloadsgpg --verify phpMyAdmin-latest-all-languages.tar.gz.ascDas System antwortet, indem es GPG-Schlüsselinformationen anzeigt.
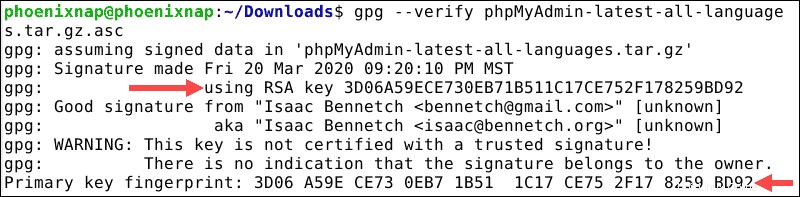
Sie können jetzt den GPG-Schlüssel auf der Dokumentationsseite mit den Anmeldeinformationen des Entwicklers vergleichen.
Schritt 4:Entpacken und konfigurieren Sie phpMyAdmin
- Erstellen Sie ein phpMyAdmin-Verzeichnis im Apache-Webstammverzeichnis:
sudo mkdir /var/www/html/phpMyAdmin- Greifen Sie auf die Downloads zu Verzeichnis und entpacke die phpMyAdmin tar.gz Dateien in das neu erstellte Verzeichnis:
cd Downloadssudo tar xvf phpMyAdmin-latest-all-languages.tar.gz --strip-components=1 -C /var/www/html/phpmyadmin- Erstellen Sie eine Standardkonfigurationsdatei:
sudo cp /var/www/html/phpmyadmin/config.sample.inc.php /var/www/html/phpmyadmin/config.inc.php- Verwenden Sie den Nano-Texteditor (oder Ihren bevorzugten Texteditor), um eine geheime Passphrase zur config.inc.php hinzuzufügen Datei:
sudo nano /var/www/html/phpmyadmin/config.inc.phpSuchen Sie die folgende Zeile:
$cfg['blowfish_secret'] = '';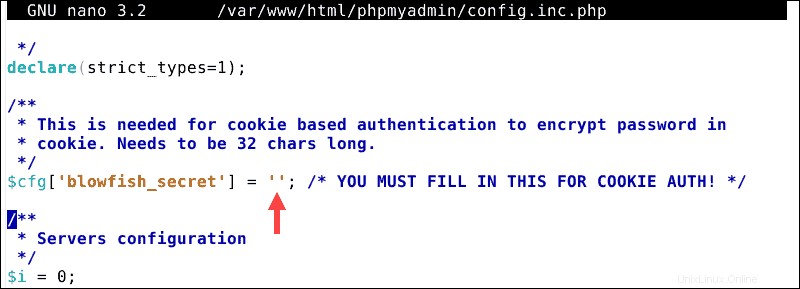
Fügen Sie wie folgt eine geheime Passphrase hinzu:
$cfg['blowfish_secret'] = 'my_secret_passphrase';
Verwenden Sie eine komplexe Passphrase Ihrer Wahl und beenden und speichern Sie die Datei (Ctrl+x ).
- Ändern Sie die Berechtigungen für die config.inc.php Datei:
sudo chmod 660 /var/www/html/phpmyadmin/config.inc.php- Eigentümer von phpmyadmin ändern Verzeichnis:
sudo chown -R www-data:www-data /var/www/html/phpmyadmin- Apache neu starten:
sudo systemctl restart apache2Schritt 5:Greifen Sie über den Browser auf phpMyAdmin zu
Verwenden Sie Ihren bevorzugten Webbrowser und navigieren Sie zur folgenden Webadresse:
localhost/phpmyadminDas System zeigt den phpMyAdmin-Anmeldebildschirm an und stellt eine Verbindung zu den von Ihnen erstellten lokalen Apache-, MariaDB- und PHP-Dateien her.
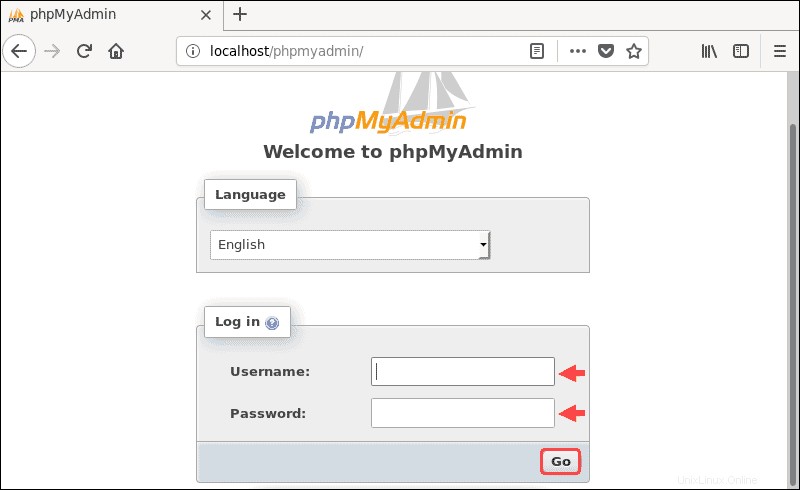
Melden Sie sich mit dem Benutzernamen bei phpMyAdmin an und Passwort für den MariaDB-Benutzer, den Sie erstellt und dem Sie Berechtigungen erteilt haben.
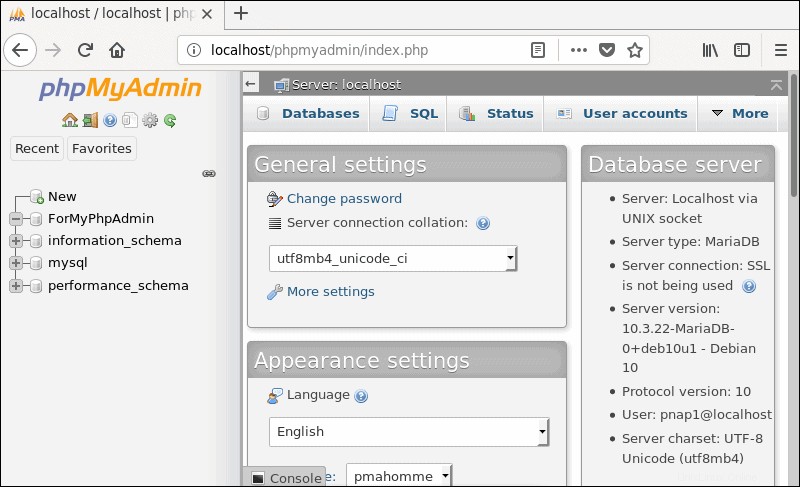
Nehmen Sie sich Zeit und erkunden Sie die vielen Optionen und Einstellungen, die phpMyAdmin zu bieten hat.