Einführung
Vim-Farbschemata sind eine nützliche Funktion dieses beliebten Texteditors. Sie ermöglichen nicht nur eine praktische Syntaxhervorhebung, sondern geben Benutzern auch die Möglichkeit, die Benutzeroberfläche zu personalisieren.
Als Vim-Benutzer können Sie Farbschemata ändern, die mit dem Softwarepaket geliefert werden, oder benutzerdefinierte Farbschemata installieren. Außerdem erlaubt die Software, die Farben einzelner Elemente manuell zu konfigurieren.
In diesem Tutorial erfahren Sie, wie Sie Vim-Farbschemata verwenden und einstellen.
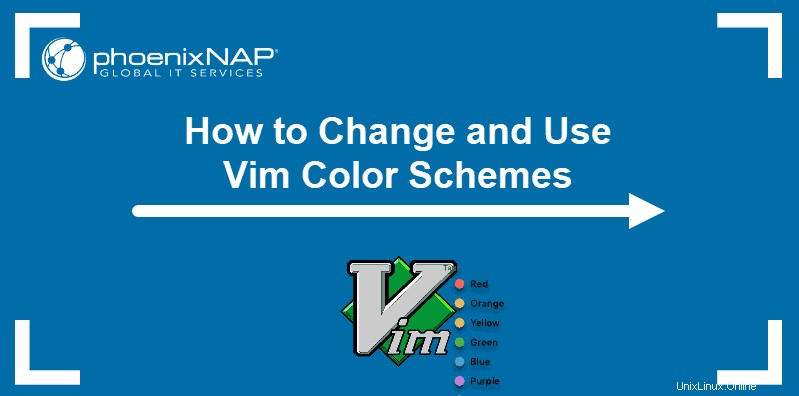
Voraussetzungen
- Vim-Texteditor
- Zugriff auf Terminalfenster / Befehlszeile
Installierte Vim-Farbschemata anzeigen
Es gibt eine Reihe verschiedener Vim-Farbschemata, die lokal verfügbar sind.
Bei der Installation verwendet der Texteditor ein Standardschema , die je nachdem, ob Sie ein helles oder dunkles Terminal verwenden, variieren kann. Das standardmäßige Vim-Farbschema in einem Light-Terminal ist peachpuff . Wenn Sie ein dunkles Terminal verwenden, ist das anfängliche Farbschema ron .
Zum Anzeigen einer Liste gebrauchsfertiger Designs , öffnen Sie ein beliebiges Dokument mit dem Vim-Editor und verwenden Sie die folgende Anweisung:
:colorscheme [space] [Ctrl+d]Die Ausgabe zeigt eine Liste von Vim-Farbschemata, die Sie auch im Bild unten sehen können.

So ändern Sie das Vim-Farbschema
Nachdem Sie Vim aufgefordert haben, eine Liste von Farbschemata anzuzeigen, können Sie experimentieren und das Design ändern, bis Sie eines finden, das Ihnen am besten gefällt.
Zum Ändern des Vim-Farbschemas Verwenden Sie den folgenden Befehl:
:colorscheme [colorscheme_name]Sie können sogar eine Abkürzung der Anweisung verwenden und Folgendes eingeben:
:colo [colorscheme_name]Zum Beispiel, um auf das Farbschema Blau zu wechseln , würden Sie verwenden:
:colorscheme blueHier sind nur einige Beispiele dafür, wie sich die Farbschemata unterscheiden:
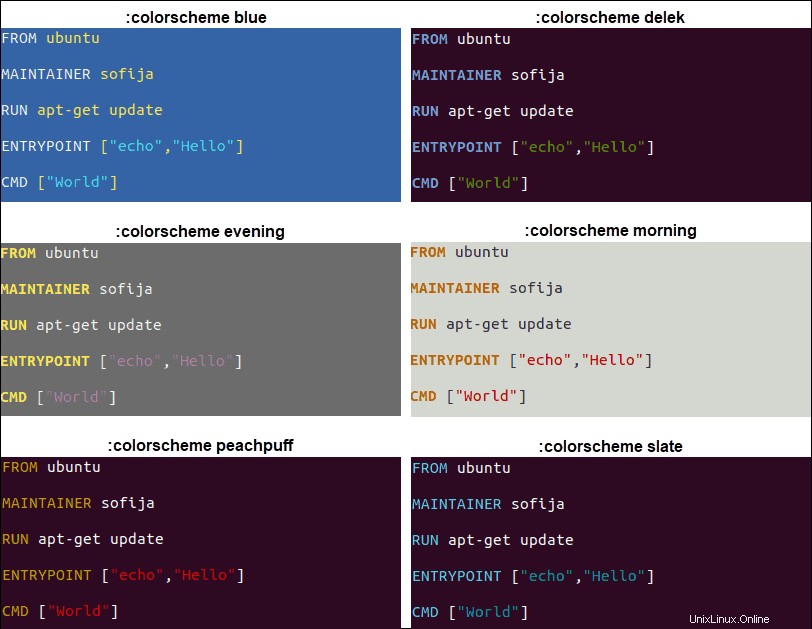
Vim-Farbschemata herunterladen
Es gibt eine große Auswahl an benutzerdefinierten Farbschemata die Ihren Bedürfnissen besser entsprechen als die lokal gegebenen Optionen. Sie können sie auf GitHub oder Websites wie z. B. vim-Farbschemata finden und herunterladen.
Fügen Sie Ihrem Repository ein neues Design hinzu, indem Sie es von einer Remote-Quelle herunterladen. Sobald Sie ein neues Farbschema installieren Stellen Sie auf Ihrem lokalen Rechner sicher, dass Sie es nach /vim/colors verschieben Verzeichnis.
Wenn Sie kein solches Verzeichnis haben, erstellen Sie eines mit dem Befehl:
mkdir ~/.vim/colorsVerschieben Sie nun das neue Schema hinein:
mv ~/Downloads/[vim_colorscheme] ~/.vim/colorsVim-Farbeinstellungen manuell festlegen
Wenn keines der Schemata Ihren Vorstellungen entspricht, können Sie die Farbeinstellungen manuell konfigurieren .
Es empfiehlt sich, die Farbeinstellungsfunktionen zu testen, bevor Sie die Änderungen übernehmen. Sie können dies mit dem vim-Texteditor innerhalb einer vorhandenen Datei tun.
Die Syntax lautet:
:highlight [Group] [key=value]
Während Sie highlight ist die Anweisung, die [Group] element sind die Elemente, die vom key-value beeinflusst werden sollen Modifikatoren.
Es gibt zahlreiche Gruppen, die Sie im zuvor erwähnten Befehl definieren können. Einige davon sind:
- Normal (normaler Text)
- NonText (Zeichen, die nicht im Text vorhanden sind)
- Cursor (das Zeichen unter dem Cursor)
- ErrorMsg (Fehlermeldungen)
Dies sind nur einige der vielen Vim-Highlight-Gruppen. Eine ausführliche Liste aller Gruppen finden Sie in der offiziellen Dokumentation von Vim.
Vim-Hervorhebungstasten
Der key=value -Element variiert je nachdem, ob Sie eine GUI verwenden oder in einem Terminalfenster arbeiten.
Zum Beispiel, wenn Sie in einem Terminal arbeiten die Farbunterstützung hat, könnten Sie einen der folgenden Hervorhebungsschlüssel einfügen:
ctermfg(zum Setzen des Vordergrunds)ctermbg(zum Einstellen des Hintergrunds)cterm(für zusätzliche Eigenschaften)
Benutzer, die die GUI bevorzugen müssen die Markierungstasten verwenden:
guifg(zum Setzen des Vordergrunds)guibg(zum Einstellen des Hintergrunds)gui(für zusätzliche Eigenschaften)
Beim Festlegen der Werte für ctermfg , ctermbg /guifg , guibg , können Sie Standard-Farbnamen, deren vorgeschriebene Zahlen oder Hex-Werte (nur in der GUI) verwenden.
Jedoch cterm und gui werden nicht mit Farbwerten verwendet. Stattdessen verwenden Sie für diese Hervorhebungsschlüssel folgende Werte:fett , kursiv , unterstreichen , rückwärts , und keine .
Verwendung des Vim-Highlight-Befehls
Der beste Weg, um zu zeigen, wie das highlight Befehl funktioniert, ist mit einem einfachen Beispiel.
Sehen Sie sich diese Datei und ihr anfängliches Farbschema an, wenn sie mit dem Vim-Texteditor geöffnet wird:
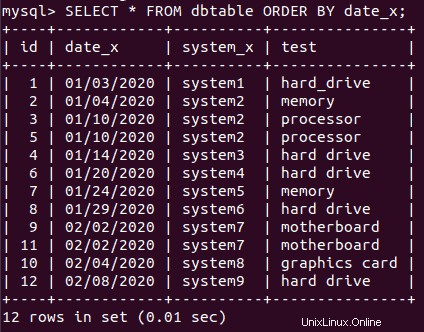
Lassen Sie uns nun alles auf Normal setzen Text rot (Vordergrund) und Hintergrundfarbe schwarz. Dazu müssen wir Folgendes eingeben:
:hi Normal ctermfg=Red ctermbg=BlackDrücken Sie Eingabe und die Farben sollten sich wie im Bild unten automatisch ändern.
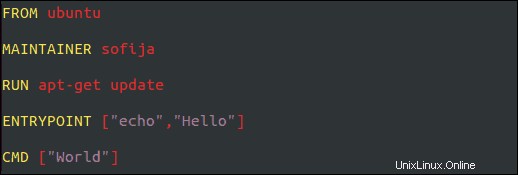
So legen Sie das Standard-Vim-Farbschema fest
Änderungen, die Sie an den Farbeinstellungen vorgenommen haben, sind nicht dauerhaft. Sobald Sie Vim schließen, kehrt das Farbschema zu den Standardeinstellungen zurück.
Um die Änderungen dauerhaft zu machen, ändern Sie die Konfigurationsdatei von Vim mit den gewünschten Farbeinstellungen.
Zuerst müssen Sie die Vim-Startdatei öffnen, die sich in /etc befindet oder users home directory unter dem Namen .vimrc (oder .exrc ).
Hier können Sie das Standard-Farbschema festlegen indem Sie das colorscheme ändern Linie und Einstellung des Themas, das Sie bevorzugen.
colorscheme [colorscheme_name]Zum Aktivieren der Syntaxhervorhebung Feature müssen Sie auch die folgende Zeile einfügen:
syntax on
Bei der manuellen Konfiguration der Syntaxhervorhebung können Sie individuelle Anweisungen hinzufügen mit highlight Befehl. Fügen Sie einfach die Zeilen zur vorhandenen Konfigurationsdatei hinzu und folgen Sie dabei der standardmäßigen Hervorhebungssyntax.