Einführung
Tmux ist eine Linux-Anwendung, die Multitasking in einem Terminalfenster ermöglicht. Es steht für Terminal Multiplexing , und basiert auf Sitzungen. Benutzer können einen Prozess starten, zu einem neuen wechseln, sich von einem laufenden Prozess trennen und wieder mit einem laufenden Prozess verbinden.
In diesem Tmux-Tutorial lernen Sie, wie man tmux installiert, Befehle mit Beispielen und wie man es benutzt.
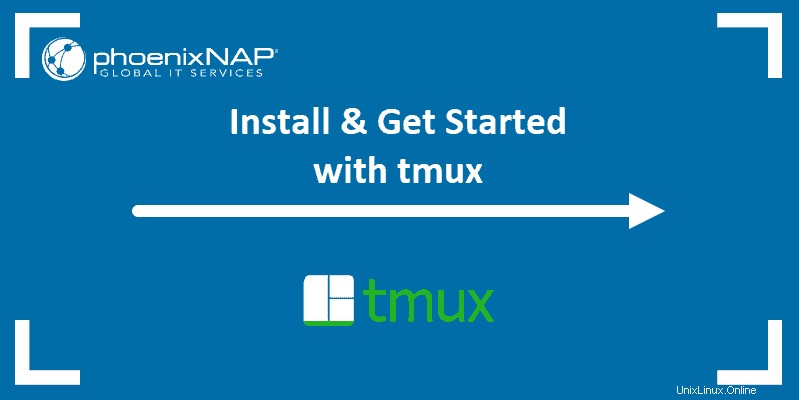
Voraussetzungen
- Ein Linux-basiertes System
- Ein Benutzerkonto mit sudo oder root Privilegien
- Zugriff auf ein Terminalfenster / eine Befehlszeile
So installieren Sie tmux
Um Tmux mit Standard-Repositories zu installieren, führen Sie den Installationsbefehl mit dem Standard-Paketmanager des Systems aus.
Installieren Sie Tmux auf Ubuntu und Debian
sudo apt-get install tmux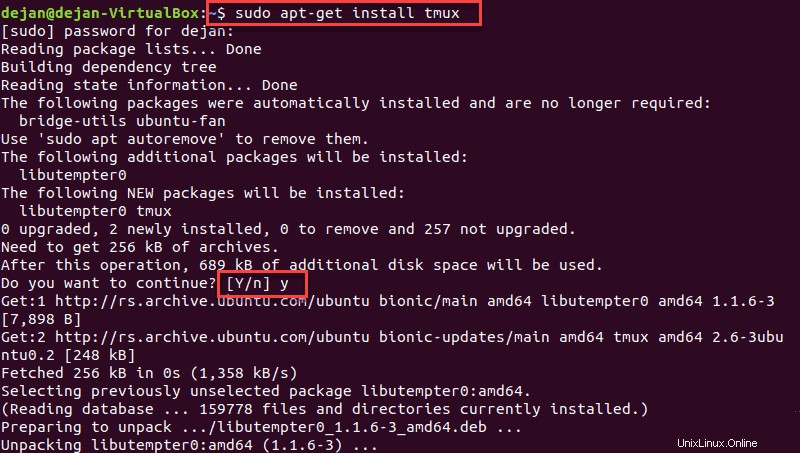
Installieren Sie Tmux auf RedHat und CentOS
sudo yum install tmuxtmux-Befehle
In Tmux arbeiten Sie mit Sitzungen , Fenster und Bereiche .
- Sitzungen definieren die allgemeine Aufgabe zur Hand. Wenn Sie beispielsweise etwas testen, halten Sie sich für alle Aktivitäten im Zusammenhang mit Ihrem Test an eine einzige Sitzung.
- Windows sind für bestimmte Aktivitäten oder Projekte innerhalb einer Sitzung.
- Bereiche helfen Ihnen, mehrere Ansichten in einem Fenster zu erstellen. Beispielsweise könnten Sie etwas in einem Bereich bearbeiten und den anderen verwenden, um Fehlerprotokolle zu verfolgen.
Verwenden Sie tmux-Fenster, -Fenster und -Sitzungen, um Ihre Aufgaben logisch zu organisieren.
Tmux wird durch Drücken von CTRL+b gesteuert , gefolgt von einem Hotkey. Die folgenden Befehle sind die am häufigsten verwendeten.
Neue tmux-Sitzung starten
Um eine neue Sitzung zu starten, geben Sie in einem Terminalfenster Folgendes ein:
tmux
Ihr Bildschirm ändert sich und zeigt unten eine Statusleiste an. Unten links sehen Sie den Namen und die Nummer des Fensters:[0] 0:bash*
Unten rechts werden Datum und Uhrzeit angezeigt. Direkt neben dem Datum und der Uhrzeit sehen Sie den angemeldeten Benutzer und Host:[email protected]
Starten Sie eine neue benannte Sitzung
Um eine neue benannte Sitzung zu starten, geben Sie den folgenden Befehl ein:
tmux new -s session_nameAnstelle von Sitzungsname , geben Sie den Namen ein, den Sie der Sitzung zuweisen möchten.
Split-Pane-tmux
Tmux ermöglicht es, den Bildschirm sowohl horizontal als auch vertikal zu teilen.
Teilen Sie den Bildschirm horizontal:CTRL+b+"
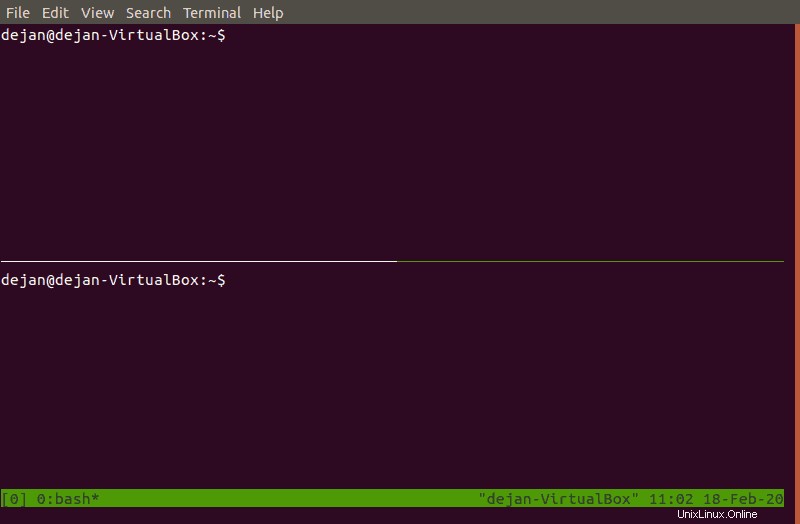
Teilen Sie den Bildschirm vertikal:CTRL+b+%
tmux-Bereich verlassen
Wenn Sie einen Bereich verlassen müssen, geben Sie einfach exit ein und drücken Sie Enter . Alternativ drücken Sie CTRL+d . Das aktuell ausgewählte Fenster wird geschlossen.
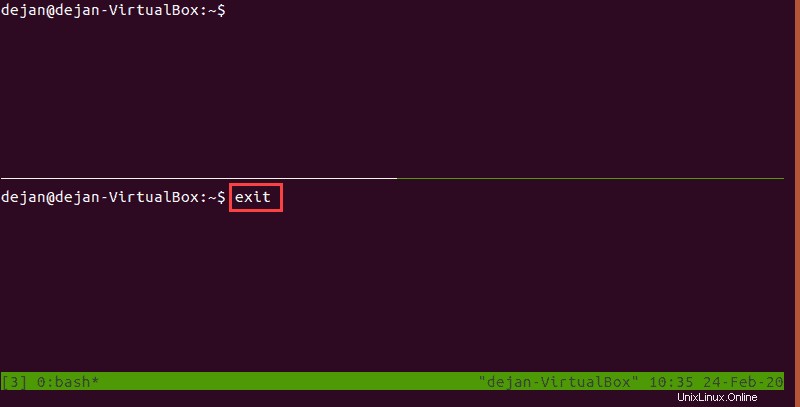
Zwischen Fenstern wechseln
Der Bereich, in dem Sie gerade arbeiten, ist grün hervorgehoben. Um zwischen den Fenstern umzuschalten, verwenden Sie CTRL+b+o .
Tmux weist jedem Bereich eine Nummer zu. Sie können schnell auf die Nummer eines Bereichs drücken, um dorthin zu wechseln. Beispiel:CTRL+b+q zeigt die Nummern an, und drücken Sie dann schnell 1 wechselt zu Bereich 1.
Fenstergröße ändern
Sie können die Größe jedes Bereichs ändern. Drücken Sie dazu CTRL+b+: .
Die untere Leiste wechselt von grün auf gelb. Jetzt können Sie einen Befehl eingeben, um die Größe des Bereichs zu ändern:
resize-pane -D – Verschiebt die Begrenzungslinie für das Fenster nach unten.
resize-pane -U – Verschiebt die Begrenzungslinie für das Fenster nach oben.
resize-pane -R – Verschiebt die Begrenzungslinie für das Fenster nach rechts.
resize-pane -L – Verschiebt die Begrenzungslinie für das Fenster nach links.
Sie können auch eine bestimmte Anzahl von Zellen angeben, um die Grenzlinie zu verschieben. Zum Beispiel:
resize-pane -U 10 – Verschiebt die Begrenzungslinie um 10 Felder nach oben.
Sie können eine andere Zelle angeben als die, in der Sie gerade arbeiten. So ändern Sie die Größe von Zelle 2 (unten rechts):
resize-pane –t 2 --R 5 – Verschiebt die Begrenzungslinie um 5 Zellen nach rechts.
Bei der Größenänderung müssen einige Überlegungen angestellt werden. Erstens funktioniert die Größenänderung nur an der Grenzlinie zwischen Zellen. Wenn die Zelle keine Begrenzungslinie hat, funktioniert der Befehl nicht. Wenn Sie beispielsweise versuchen, die Größe der oberen Zelle rechts zu ändern, funktioniert dies nicht, da sie bereits die volle Breite des Bildschirms einnimmt.
Zweitens kann die Größenänderung einer gemeinsamen Begrenzungslinie die Größe einer anderen Zelle ändern. Wenn Sie beispielsweise die obere Begrenzungslinie von Zelle 1 verschieben, ändert sich auch die Größe von Zelle 2.
Fenster vergrößern
Das Vergrößern eines Bereichs funktioniert genauso wie das Maximieren eines Fensters in einer grafischen Benutzeroberfläche (GUI).
Drücken Sie CTRL+b+: und geben Sie resize-pane -Z ein .
Dadurch wird das aktuelle Fenster erweitert. Verwenden Sie den gleichen Befehl, um es wieder auf normal zurückzusetzen.
Lösen und erneutes Anbringen
Tmux kann verwendet werden, um einen Prozess im Hintergrund laufen zu lassen. Sie können sich von der aktuellen Sitzung trennen, indem Sie Folgendes eingeben:
tmux detach
Ihr System springt auf eine normale Befehlszeile. Es sollte eine Ausgabe geben, die [detached (from session X)] lautet .
Sie können sich erneut mit der Sitzung verbinden, indem Sie Folgendes eingeben:
tmux attachDas System wird wieder in die Live-tmux-Sitzung eintreten und genau dort weitermachen, wo Sie aufgehört haben.
Anhängen an eine bestimmte benannte Sitzung:
tmux a -t session_nameAnstelle von Sitzungsname , geben Sie den echten Namen der Sitzung ein.
Aktive Sitzungen auflisten
Um alle aktiven Sitzungen aufzulisten, geben Sie tmux ls ein und drücken Sie Enter.
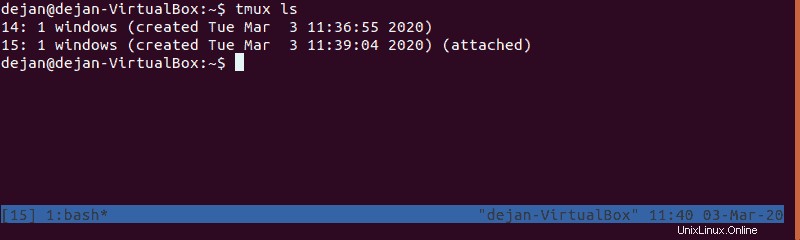
Mit Fensterbildschirmen arbeiten
Ihr Bildschirm kann unübersichtlich werden, wenn Sie zu viele Fenster geöffnet haben. Erstellen Sie ein neues Vollbildfenster, indem Sie CTRL+b+c eingeben .
Fenster umbenennen
Um ein Fenster umzubenennen, wechseln Sie dorthin und verwenden Sie die Kommataste:CTRL+b+,
Die Statusleiste unten ändert ihre Farbe zu Gelb. Sie können den vorhandenen Namen mit der Rücktaste löschen und dann einen neuen Namen für dieses Fenster eingeben.
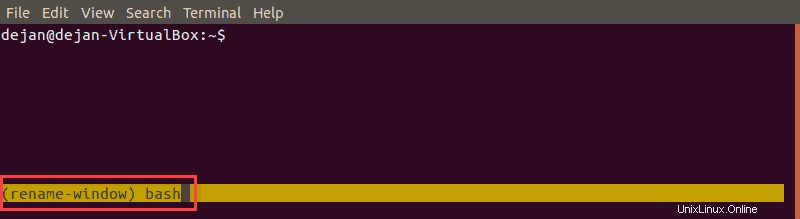
Zwischen Windows wechseln
Um zum nächsten Fenster der Reihe nach zu wechseln, drücken Sie:CTRL+b+n
Um zum vorherigen Fenster zu wechseln, drücken Sie:CTRL+b+p
Fensterliste anzeigen
Mit CTRL+b+w können Sie eine interaktive Fensterliste anzeigen .
Verwenden Sie die Pfeiltasten nach oben/unten um das gewünschte Fenster auszuwählen, und drücken Sie dann Enter .
Schließen eines Fensters
Schließen Sie ein tmux-Fenster mit CTRL+b+& . Bestätigen Sie Ihre Auswahl, indem Sie y eingeben .
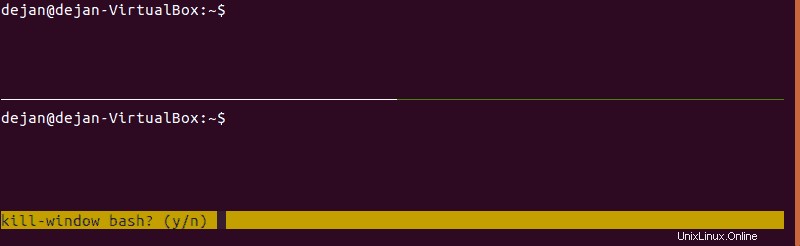
Das Schließen aller Fenster beendet tmux.
Verwendung und Konfiguration von tmux
Wie die meisten Linux-Anwendungen ist tmux in hohem Maße konfigurierbar. Bearbeiten Sie die tmux.conf Datei, um Änderungen vorzunehmen.
Ihr System verfügt möglicherweise standardmäßig nicht über eine tmux.conf-Datei. Um benutzerdefinierte Änderungen für einen einzelnen Benutzer zu erstellen, erstellen Sie die Datei im Home-Verzeichnis des Benutzers ~/.tmux.conf . Um systemweite Änderungen vorzunehmen, erstellen Sie die Datei im Systemverzeichnis /etc/tmux.conf .
Aktivierungsschlüssel ändern
Standardmäßig verwendet tmux CTRL+b Kombination, um Funktionen zu aktivieren. Um sie zu ändern, bearbeiten Sie die Konfigurationsdatei mit einem Texteditor Ihrer Wahl. Wir werden nano:
sudo nano /etc/tmux.confFügen Sie die folgenden Zeilen hinzu:
unbind C-b
set –g prefix C-a
Speichern Sie die Änderungen und beenden Sie. Wann immer Sie jetzt tmux verwenden, verwenden Sie CTRL+a um Funktionen zu aktivieren.
Ändern Sie Schlüssel zu geteilten Fenstern
Sie können Funktionstasten neu zuordnen. Öffnen Sie die /etc/tmux.conf Datei zum Bearbeiten:
sudo nano /etc/tmux.confFügen Sie die folgenden Zeilen hinzu:
unbind %
bind h split-window –h
unbind ‘“‘
bind v split-window –v
Speichern und schließen. Dies ordnet die horizontale Teilung neu zu CTRL+b+h , und die vertikale Teilungstaste zu CTRL+b+v .
Aussehen der Statusleiste ändern
Öffnen Sie die Konfigurationsdatei zum Bearbeiten:
sudo nano /etc/tmux.confFügen Sie die folgenden Zeilen hinzu:
# Status bar colors
set –g status-bg blue
set –g status-fg black
# highlight and display
setw –g monitor-activity on
setw –g visual-activity on
Sie können einen Zahlencode verwenden (0 – 255 ), um eine Farbe anzugeben. Die # Zeichen kennzeichnet einen Kommentar, der zur Erklärung der Änderung dient. Auf diese Weise können Sie Notizen machen, ohne dass das System den Text als Code liest.
Speichern Sie die Änderungen und beenden Sie die Datei.
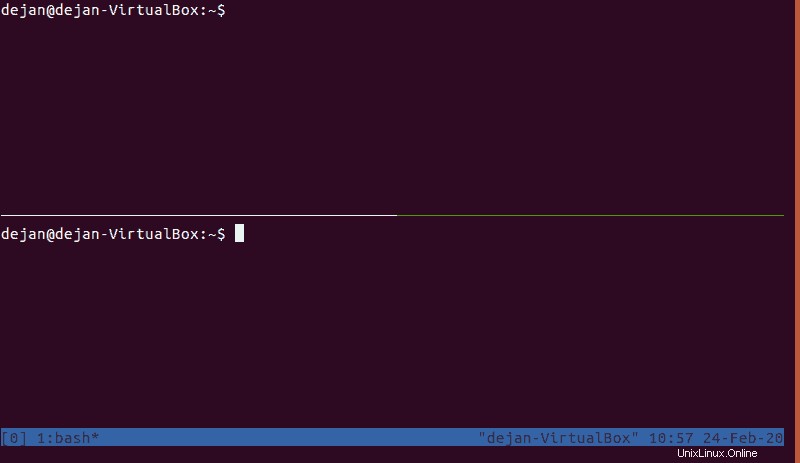
Bereichsnummerierung ändern
Öffnen und bearbeiten Sie die tmux-Konfigurationsdatei:
sudo nano /etc/tmux.confFügen Sie die folgenden Zeilen hinzu:
# Start window numbering at 1 instead of 0
set –g base-index 1
# Start pane numbering at 1 instead of 0
set –g pane-base-index 1
Wenn Sie jetzt die Fenster oder Bereiche anzeigen, beginnt die Nummerierung bei 1 statt bei 0.
Speichern Sie die Änderungen und beenden Sie die Datei.