Was ist wget?
Get ist ein kostenloses GNU-Befehlszeilendienstprogramm, das zum Herunterladen von Dateien aus dem Internet verwendet wird. Es ruft Dateien mit den Protokollen HTTP, HTTPS und FTP ab.
Es dient als Werkzeug, um instabile und langsame Netzwerkverbindungen aufrechtzuerhalten. Wenn während eines Downloads ein Netzwerkproblem auftritt, kann diese hilfreiche Software den Abruf der Dateien fortsetzen, ohne von vorne beginnen zu müssen.
Ein weiterer wichtiger Aspekt ist die Fähigkeit zu rekursiven Downloads , mit dem es Websites spiegelt . Es überträgt Teile einer Website, indem es Links und Verzeichnisstrukturen folgt, und erstellt so lokale Versionen von Webseiten.
Das wget command ist auch sehr flexibel und kann in Terminals, Skripten und Cron-Jobs verwendet werden. Während des Downloads muss der Benutzer weder aktiv noch angemeldet sein. Da wget nicht interaktiv ist, kann es selbstständig im Hintergrund laufen.
Lesen Sie diesen Artikel, um zu lernen, wie Sie einige der gebräuchlichsten wget verwenden Befehle.
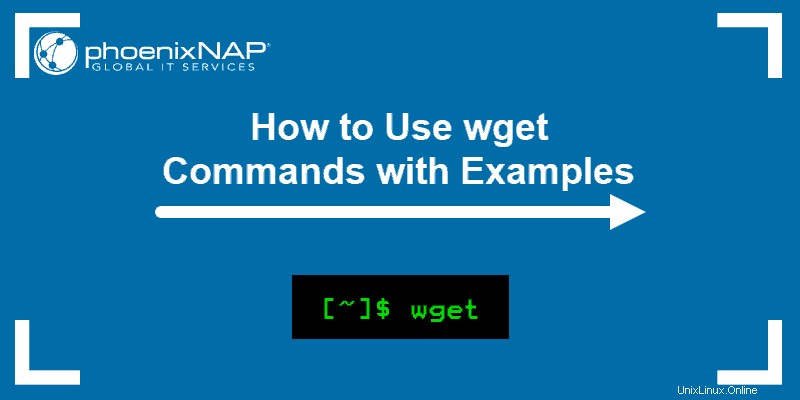
Wie überprüfe ich, ob wget installiert ist?
Höchstwahrscheinlich befindet sich das wget-Paket bereits auf Ihrem System, da es jetzt auf den meisten Linux-Distributionen vorinstalliert ist.
Um dies zu überprüfen, öffnen Sie das Terminalfenster und geben Sie Folgendes ein:
wget
Wenn Sie die wget-Software haben, teilt Ihnen die Ausgabe mit, dass wget Befehl fehlt eine URL, wie im Bild unten gezeigt:
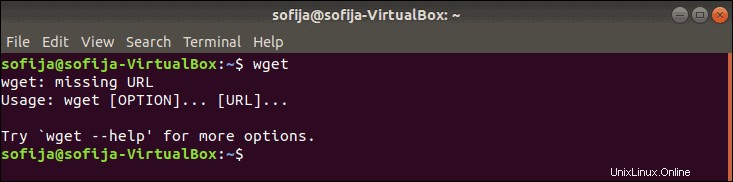
wget-Befehl nicht gefunden
Wenn die Ausgabe wget command not found anzeigt Sie müssen das Tool manuell herunterladen und installieren. Nachfolgend finden Sie die Installationsanweisungen für Ubuntu/Debian, CentOS und Windows.
Wie installiere ich wget unter Ubuntu/Debian?
Um wget auf Ubuntu- oder Debian-Versionen zu installieren, verwenden Sie den Befehl:
sudo apt-get install wgetWie installiere ich wget auf CentOS/Fedora?
Um wget unter CentOS oder Fedora zu installieren, geben Sie den folgenden Befehl ein:
sudo yum install wgetWie installiere ich wget unter Windows?
So installieren und konfigurieren Sie wget für Windows:
- Laden Sie wget für Windows herunter und installieren Sie das Paket.
- Fügen Sie den Wget-Bin-Pfad den Umgebungsvariablen hinzu (optional). Wenn Sie dies konfigurieren, werden keine vollständigen Pfade benötigt, und es wird viel einfacher, wget von der Eingabeaufforderung aus auszuführen:
- Öffnen Sie den Start Menü und suchen Sie nach „Umgebung.“
- Wählen Sie Systemumgebungsvariablen bearbeiten aus .
- Wählen Sie Erweitert aus und klicken Sie auf Umgebungsvariablen Schaltfläche.
- Wählen Sie den Pfad aus Variable unter Systemvariablen .
- Klicken Sie auf Bearbeiten .
- Im Variablenwert fügen Sie den Pfad zum wget-Bin hinzu Verzeichnis mit vorangestelltem Semikolon (;) . Wenn im Standardpfad installiert, fügen Sie
C:Program Files (x86)GnuWin32binhinzu .
- Öffnen Sie die Eingabeaufforderung (cmd.exe) und starten Sie
wgetBefehle.
Einführung in die wget-Syntax
Die wget-Syntax hat das folgende Muster:
wget [option][URL]Jede [Option] hat seine lange und kurze Form, die bequem austauschbar sind. Dieses Attribut gibt an, was mit der folgenden URL geschehen soll.
[URL] ist die Adresse der Datei oder des Verzeichnisses, das Sie herunterladen möchten.
wget-Befehlsbeispiele
Datei aus dem Internet herunterladen
Um eine Datei aus dem Internet herunterzuladen, verwenden Sie:
wget [URL]
Um beispielsweise Tomcat 9 zu installieren, müssen Sie zuerst das Paket mit wget herunterladen mit dem Befehl:
wget http://apache.cs.utah.edu/tomcat/tomcat-9/v9.0.20/bin/apache-tomcat-9.0.20.tar.gzDatei herunterladen und unter einem bestimmten Namen speichern
Um eine Datei herunterzuladen und unter einem bestimmten Namen zu speichern, führen Sie Folgendes aus:
wget -O [file_name] [URL]Mit dem Befehl wget können Sie Dateien umbenennen, bevor Sie sie auf Ihren Computer herunterladen.
Beispielsweise möchten Sie möglicherweise Terraform installieren. Laden Sie das Paket herunter und benennen Sie es in terraform.zip um Verwenden Sie den folgenden Befehl:
wget -O terraform.zip https://releases.hashicorp.com/terraform/0.12.2/terraform_0.12.2_linux_amd64.zipDatei in bestimmtes Verzeichnis herunterladen
Standardmäßig lädt wget eine Datei in das Verzeichnis herunter, in dem sich der Benutzer befindet. Um die Datei an einem anderen Ort zu speichern, fügen Sie -P hinzu Möglichkeit:
wget -P [wanted_directory] [URL]Wenn Sie beispielsweise Git auf Ubuntu installieren, können Sie das Paket im Verzeichnis /temp herunterladen Verzeichnis mit dem Befehl:
wget -P /temp https://github.com/git/git/archive/master.zipDownload-Geschwindigkeit festlegen
Sie können die Download-Geschwindigkeit beim Herunterladen einer großen Datei so einstellen, dass sie nicht die volle verfügbare Bandbreite nutzt. Die Downloadgeschwindigkeit wird in Kilobyte angegeben (k ) und Megabyte (m ). Verwenden Sie den Befehl:
wget --limit-rate [wanted_speed] [URL]Wenn Sie beispielsweise NVIDIA TESLA-Treiber unter Linux installieren und die Download-Geschwindigkeit auf 1 Megabyte begrenzen möchten, verwenden Sie den Befehl:
wget --limit-rate 1m http://us.download.nvidia.com/tesla/396.37/nvidia-diag-driver-local-repo-ubuntu1710-396.37_1.0-1_amd64.deb Download nach Unterbrechung fortsetzen
Anstatt ganz von vorne anfangen zu müssen, wget kann den Download dort fortsetzen, wo er vor der Unterbrechung angehalten wurde. Dies ist eine nützliche Funktion, wenn beim Herunterladen einer Datei die Verbindung unterbrochen wird.
wget -c [URL]Beispielsweise möchten Sie möglicherweise einen Mumble-Server unter Linux installieren und verlieren plötzlich die Internetverbindung, während Sie die Installationsdatei herunterladen. Um mit dem Herunterladen fortzufahren, geben Sie den Befehl ein:
wget -c https://github.com/mumble-voip/mumble/releases/download/1.2.19/murmur-static_x86-1.2.19.tar.bz2Mehrere Dateien herunterladen
wget ermöglicht das gleichzeitige Herunterladen mehrerer Dateien mit dem Befehl:
wget -i [file_name]Führen Sie dazu die folgenden Schritte aus:
1. Erstellen und öffnen Sie zunächst eine Datei mit dem Namen MultipleDownloads.txt (oder einen Namen Ihrer Wahl) mit einem Texteditor. In diesem Fall haben wir Nano:
verwendetnano MultipleDownloads.txt2. Fügen Sie im Editor die URLs der Pakete hinzu, die Sie herunterladen möchten, eine pro Zeile.
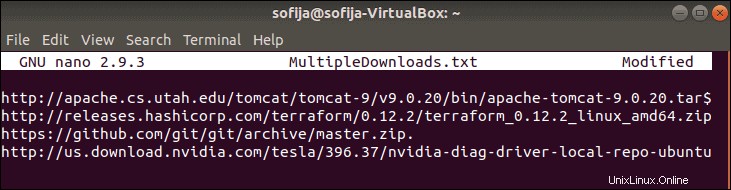
3. Speichern und beenden die Datei.
4. Führen Sie das folgende wget aus Befehl im Terminalfenster:
wget -i MultipleDownloads.txtDadurch wird wget aufgefordert, von jeder URL in der Textdatei herunterzuladen.
Webseite herunterladen (Spiegel-Webseite)
Mit wget können Sie mit -m eine ganze Website aus dem Internet herunterladen Möglichkeit. Es fordert wget auf, eine Spiegelung der angegebenen Webseite zu erstellen. Der grundlegende Befehl dafür lautet:
wget -m [URL]Zum Beispiel:
wget -m <a href="https://phoenixnap.com/" target="_blank" rel="noreferrer noopener">https://phoenixnap.com</a>Über FTP herunterladen
Geben Sie zum Herunterladen über FTP den Benutzernamen ein und Passwort des FTP-Servers, gefolgt von der ftp-Adresse :
wget --ftp-user=[ftp_username] --ftp-password=[ftp_password] ftp://...Zum Beispiel:
wget --ftp-user=sofiftp --ftp-password=TopSecretPassword ftp://123.456.7890Im Hintergrund herunterladen
Sie können im Hintergrund herunterladen, ein praktisches Feature, wenn Sie es mit einer großen Datei zu tun haben:
wget -b [URL]Sie können den Status des Downloads überprüfen mit dem Befehl:
tail -f wget -logUm den RPM-Paketmanager im Hintergrund herunterzuladen, geben Sie Folgendes ein:
wget -b http://some_website/sample_file.rpmWiederholungsversuche erhöhen
Sie können festlegen, wie oft wget versucht, eine Datei herunterzuladen, nachdem es von einem schlechten Netzwerk unterbrochen wurde, mit:
wget --tries=[number_of_tries] [URL]Standardmäßig ist die Anzahl der Wiederholungsversuche auf 20 eingestellt .
Sie können die Zahl auch mit den Werten 0 auf unendlich setzen oder inf , wie im folgenden Beispiel:
wget --tries=inf http://download.virtualbox.org/virtualbox/rpm/rhel/virtualbox.repoZertifikatsprüfung überspringen
Standardmäßig prüft wget, ob der Server über ein gültiges SSL/TLS-Zertifikat verfügt. Wenn es kein authentisches Zertifikat identifiziert, verweigert es den Download.
Das --no-check-certificate Option wird verwendet, um zu vermeiden, dass Zertifizierungsstellen nach einem Serverzertifikat suchen. Verwenden Sie es jedoch nur, wenn Sie sich der Glaubwürdigkeit der Website sicher sind oder sich keine Sorgen über Sicherheitsprobleme machen, die sie verursachen könnte.
wget --no-check-certificate [URL]Wenn http://enteratonerisk.com ein nicht vertrauenswürdiges Zertifikat hat, aber dem System keinen Schaden zufügt, können Sie es herunterladen mit:
wget --no-check-certificate http://enteratonerisk.comBenutzer-Agent ändern
Beim Herunterladen einer Webseite emuliert wget im Wesentlichen einen Browser. In einigen Fällen könnte die Ausgabe lauten Sie haben keine Zugriffsberechtigung dem Server, oder dass die Verbindung verboten ist . Dies kann daran liegen, dass eine Website Client-Browser blockiert, die über einen bestimmten „User-Agent“ verfügen.
„User-Agent“ ist ein Header-Feld, das der Browser an den Server sendet, auf den er zugreifen möchte. Versuchen Sie daher, den Benutzeragenten zu ändern, um von einem Server herunterzuladen, der sich weigert, eine Verbindung herzustellen.
Finden Sie eine Datenbank aller Benutzeragenten online, suchen Sie nach dem, den Sie brauchen, und führen Sie den Befehl aus:
wget --user-agent="User Agent Here" "[URL]"oder
wget -U "User Agent Here" "[URL]"Um beispielsweise Chrome (Version 74) zu emulieren, würden Sie den Benutzeragenten mit dem folgenden Befehl ändern:
wget --user-agent=" Mozilla/5.0 (Windows NT 10.0; Win64; x64) AppleWebKit/537.36 (KHTML, like Gecko) Chrome/74.0.3729.169 Safari/537.36" "https://phoenixnap.com"
Hinweis: Stellen Sie sicher, dass Sie immer von einer vertrauenswürdigen Quelle herunterladen, da wget kann den Download eines Skripts von einer böswilligen Quelle anweisen. Wir beschreiben diesen und viele andere gefährliche Befehle in unserem Artikel 14 Gefährliche Linux-Terminalbefehle.