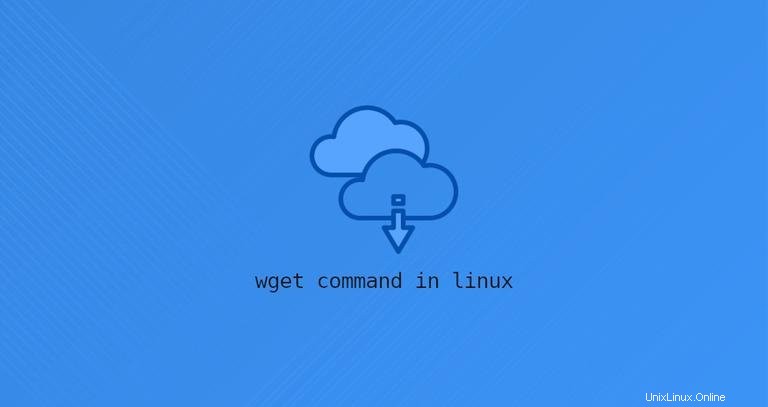
GNU Wget ist ein Befehlszeilenprogramm zum Herunterladen von Dateien aus dem Internet. Mit Wget können Sie Dateien mit den Protokollen HTTP, HTTPS und FTP herunterladen. Wget bietet eine Reihe von Optionen, mit denen Sie mehrere Dateien herunterladen, Downloads fortsetzen, die Bandbreite begrenzen, rekursive Downloads durchführen, im Hintergrund herunterladen, eine Website spiegeln und vieles mehr.
Dieser Artikel zeigt, wie man wget verwendet Befehl durch praktische Beispiele und detaillierte Erläuterungen der gängigsten Optionen.
Installation von Wget #
Das wget-Paket ist heute auf den meisten Linux-Distributionen vorinstalliert.
Um zu überprüfen, ob das Wget-Paket auf Ihrem System installiert ist, öffnen Sie Ihre Konsole und geben Sie wget ein , und drücken Sie die Eingabetaste. Wenn Sie wget installiert haben, gibt das System wget: missing URL aus . Andernfalls wird wget command not found ausgegeben .
Wenn wget nicht installiert ist, können Sie es einfach mit dem Paketmanager Ihrer Distribution installieren.
Wget unter Ubuntu und Debian installieren #
sudo apt install wgetInstallieren von Wget auf CentOS und Fedora #
sudo yum install wgetWget-Befehlssyntax #
Bevor wir auf die Verwendung von wget eingehen Befehl, beginnen wir mit der Überprüfung der grundlegenden Syntax.
Das wget Utility-Ausdrücke haben folgende Form:
wget [options] [url]
options- Die Wget-Optionenurl- URL der Datei oder des Verzeichnisses, die/das Sie herunterladen oder synchronisieren möchten.
Wie man eine Datei mit wget herunterlädt #
In seiner einfachsten Form, wenn es ohne irgendeine Option verwendet wird, wget lädt die in der [url] angegebene Ressource in das aktuelle Verzeichnis herunter.
Im folgenden Beispiel laden wir das Tar-Archiv des Linux-Kernels herunter:
wget https://cdn.kernel.org/pub/linux/kernel/v4.x/linux-4.17.2.tar.xz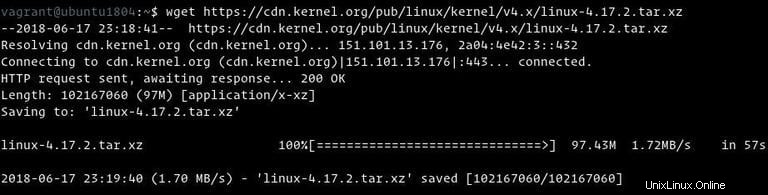
Wie Sie im obigen Bild sehen können, wget beginnt mit der Auflösung der IP-Adresse der Domain, stellt dann eine Verbindung zum Remote-Server her und startet die Übertragung.
Während des Downloads wget zeigt den Fortschrittsbalken neben dem Dateinamen, der Dateigröße, der Download-Geschwindigkeit und der geschätzten Zeit bis zum Abschluss des Downloads an. Sobald der Download abgeschlossen ist, finden Sie die heruntergeladene Datei in Ihrem aktuellen Arbeitsverzeichnis.
Um die Ausgabe auszuschalten, verwenden Sie -q Option.
Wenn die Datei bereits existiert, wget fügt .N hinzu (Zahl) am Ende des Dateinamens.
Speichern der heruntergeladenen Datei unter anderem Namen #
Um die heruntergeladene Datei unter einem anderen Namen zu speichern, übergeben Sie das -O Option gefolgt vom gewählten Namen:
wget -O latest-hugo.zip https://github.com/gohugoio/hugo/archive/master.zip
Der obige Befehl speichert die neueste hugozip-Datei von GitHub als latest-hugo.zip anstelle des ursprünglichen Namens.
Herunterladen einer Datei in ein bestimmtes Verzeichnis #
Standardmäßig wget speichert die heruntergeladene Datei im aktuellen Arbeitsverzeichnis. Um die Datei an einem bestimmten Ort zu speichern, verwenden Sie -P Möglichkeit:
wget -P /mnt/iso http://mirrors.mit.edu/centos/7/isos/x86_64/CentOS-7-x86_64-Minimal-1804.iso
Der obige Befehl teilt wget mit um die CentOS 7-ISO-Datei unter /mnt/iso zu speichern Verzeichnis.
Begrenzung der Download-Geschwindigkeit #
Um die Download-Geschwindigkeit zu begrenzen, verwenden Sie --limit-rate Möglichkeit. Standardmäßig wird die Geschwindigkeit in Bytes/Sekunde gemessen. k anhängen für Kilobyte m für Megabyte und g für Gigabyte.
Der folgende Befehl lädt die Go-Binärdatei herunter und begrenzt die Download-Geschwindigkeit auf 1 MB:
wget --limit-rate=1m https://dl.google.com/go/go1.10.3.linux-amd64.tar.gz
Diese Option ist nützlich, wenn Sie wget nicht möchten um die gesamte verfügbare Bandbreite zu verbrauchen.
Fortsetzen eines Downloads #
Sie können einen Download mit -c fortsetzen Möglichkeit. Dies ist nützlich, wenn Ihre Verbindung während des Downloads einer großen Datei unterbrochen wird und Sie den Download nicht von vorne beginnen, sondern mit dem vorherigen fortfahren können.
Im folgenden Beispiel nehmen wir den Download der Ubuntu 18.04-ISO-Datei wieder auf:
wget -c http://releases.ubuntu.com/18.04/ubuntu-18.04-live-server-amd64.iso
Wenn der Remote-Server das Fortsetzen von Downloads nicht unterstützt, wget startet den Download von vorne und überschreibt die vorhandene Datei.
Herunterladen im Hintergrund #
Um im Hintergrund herunterzuladen, verwenden Sie -b Möglichkeit. Im folgenden Beispiel laden wir die OpenSuse-ISO-Datei im Hintergrund herunter:
wget -b https://download.opensuse.org/tumbleweed/iso/openSUSE-Tumbleweed-DVD-x86_64-Current.iso
Standardmäßig wird die Ausgabe an wget-log umgeleitet Datei im aktuellen Verzeichnis. Verwenden Sie den tail, um den Status des Downloads anzuzeigen Befehl:
tail -f wget-logWget User-Agent ändern #
Manchmal kann der Remote-Server beim Herunterladen einer Datei so eingestellt sein, dass er den Wget User-Agent blockiert. Um in solchen Situationen einen anderen Browser zu emulieren, übergeben Sie -U Option.
wget --user-agent="Mozilla/5.0 (X11; Linux x86_64; rv:60.0) Gecko/20100101 Firefox/60.0" http://wget-forbidden.com/
Der obige Befehl emuliert Firefox 60, der die Seite von wget-forbidden.com anfordert
Mehrere Dateien herunterladen #
Wenn Sie mehrere Dateien gleichzeitig herunterladen möchten, verwenden Sie das -i gefolgt vom Pfad zu einer lokalen oder externen Datei, die eine Liste der herunterzuladenden URLs enthält. Jede URL muss in einer separaten Zeile stehen.
Das folgende Beispiel zeigt, wie die Arch Linux-, Debian- und Fedora-ISO-Dateien unter Verwendung der in linux-distros.txt angegebenen URLs heruntergeladen werden Datei:
wget -i linux-distros.txthttp://mirrors.edge.kernel.org/archlinux/iso/2018.06.01/archlinux-2018.06.01-x86_64.iso
https://cdimage.debian.org/debian-cd/current/amd64/iso-cd/debian-9.4.0-amd64-netinst.iso
https://download.fedoraproject.org/pub/fedora/linux/releases/28/Server/x86_64/iso/Fedora-Server-dvd-x86_64-28-1.1.iso
Wenn Sie - angeben als Dateiname werden URLs aus der Standardeingabe gelesen.
Herunterladen über FTP #
Um eine Datei von einem passwortgeschützten FTP-Server herunterzuladen, geben Sie den Benutzernamen und das Passwort wie unten gezeigt ein:
wget --ftp-user=FTP_USERNAME --ftp-password=FTP_PASSWORD ftp://ftp.example.com/filename.tar.gzErstellen einer Spiegelung einer Website #
Um einen Spiegel einer Website mit wget zu erstellen verwenden Sie den -m Möglichkeit. Dadurch wird eine vollständige lokale Kopie der Website erstellt, indem alle internen Links sowie die Website-Ressourcen (JavaScript, CSS, Bilder) verfolgt und heruntergeladen werden.
wget -m https://example.comWenn Sie die heruntergeladene Website für lokales Surfen verwenden möchten, müssen Sie dem obigen Befehl einige zusätzliche Argumente übergeben.
wget -m -k -p https://example.com
Das -k Option bewirkt wget um die Links in den heruntergeladenen Dokumenten so umzuwandeln, dass sie für die lokale Anzeige geeignet sind. Das -p Option teilt wget mit um alle notwendigen Dateien zum Anzeigen der HTML-Seite herunterzuladen.
Überspringen der Zertifikatsprüfung #
Wenn Sie eine Datei über HTTPS von einem Host herunterladen möchten, der über ein ungültiges SSL-Zertifikat verfügt, verwenden Sie --no-check-certificate Möglichkeit:
wget --no-check-certificate https://domain-with-invalid-ss.comHerunterladen auf die Standardausgabe #
Im folgenden Beispiel wget wird leise (Flag -q ) Laden Sie die neueste WordPress-Version herunter und geben Sie sie auf stdout aus (Flag -O - ) und leiten es an tar weiter Dienstprogramm, das das Archiv nach /var/www entpackt Verzeichnis.
wget -q -O - "http://wordpress.org/latest.tar.gz" | tar -xzf - -C /var/wwwSchlussfolgerung #
Mit wget , können Sie mehrere Dateien herunterladen, teilweise Downloads fortsetzen, Websites spiegeln und die Wget-Optionen nach Ihren Bedürfnissen kombinieren.
Um mehr über Wget zu erfahren, besuchen Sie die GNU wget Manualpage.