GNU Wget ist ein kostenloses Tool, mit dem Sie Dateien über die Befehlszeile aus dem Internet herunterladen können. Wget hat viele Funktionen, darunter die Möglichkeit, mehrere Dateien herunterzuladen, die Bandbreite zu begrenzen, Downloads fortzusetzen, SSL-Prüfungen zu ignorieren, im Hintergrund herunterzuladen, eine Website zu spiegeln und vieles mehr.
Dieser Artikel demonstriert die verschiedenen verfügbaren Optionen mit dem Befehl wget.
Wget-Syntax
Wget verwendet die folgende einfache Syntax.
$ wget [options] [url]
1. Laden Sie eine Datei herunter
Ohne Befehlsoptionen können Sie eine Datei mit dem Befehl wget herunterladen, indem Sie die URL der Ressource wie gezeigt angeben.
$ wget https://github.com/git/git/archive/refs/tags/v2.34.1.zip
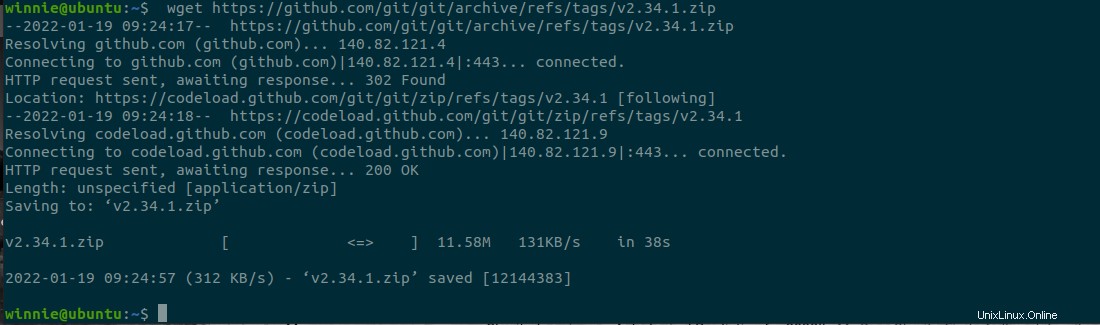
2. Mehrere Dateien herunterladen
Wenn Sie mehrere Dateien herunterladen möchten, müssen Sie eine Textdatei erstellen und die URLs der herunterzuladenden Ressourcen auflisten. Die Textdatei fungiert als Eingabedatei, aus der wget die URLs liest
In diesem Beispiel haben wir einige URLs in der multipledownloads.txt gespeichert Textdatei
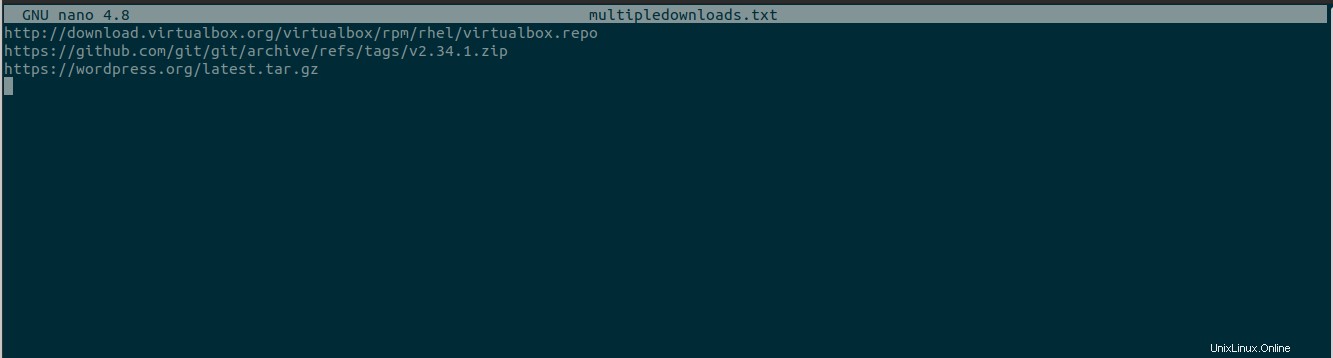
Als nächstes laden Sie die Dateien mit wget mit -i herunter Möglichkeit wie abgebildet. Mit dem -i Option liest wget aus der Eingabedatei und lädt die in der Eingabedatei definierten Ressourcen herunter.
$ wget -i multipledownloads.txt

3. Dateien im Hintergrund herunterladen
Um Dateien im Hintergrund herunterzuladen, verwenden Sie den Befehl wget mit der Option -b. Diese Option ist praktisch, wenn die Datei groß ist und Sie das Terminal für etwas anderes verwenden müssen.
$ wget -b https://github.com/git/git/archive/refs/tags/v2.34.1.zip

Um die Ausgabe des Downloads anzuzeigen, zeigen Sie die wget-Protokolle mit dem folgenden Befehl an:
$ tail -f wget-log
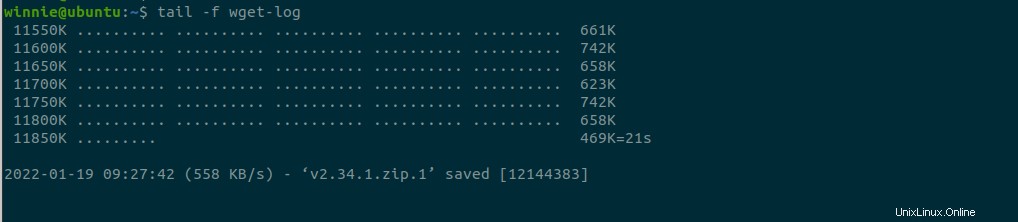
4. Download fortsetzen
In einigen Fällen ist das Internet nicht verfügbar, wenn wir einen Download starten. Wir können den wget-Befehl '-c' verwenden, um unseren Download an dem Punkt fortzusetzen, an dem er nicht mehr verfügbar war. Das Folgende ist ein Beispiel.
$ wget -c https://download.rockylinux.org/pub/rocky/8/isos/x86_64/Rocky-8.4-x86_64-minimal.iso
5. Heruntergeladene Datei unter einem anderen Namen speichern.
Verwenden Sie den Befehl wget mit der Option -o gefolgt vom gewünschten Namen der Datei wie folgt:
$ wget -o git.zip https://github.com/git/git/archive/refs/tags/v2.34.1.zip
Die Datei wird im obigen Beispiel als git.zip gespeichert.
6. Datei in einem bestimmten Verzeichnis herunterladen
Die wget-Befehle speichern Downloads im aktuellen Arbeitsverzeichnis. Um einen Speicherort anzugeben, verwenden Sie die Option -P gefolgt vom Pfad zum Verzeichnis.
$ sudo wget -P /opt/wordpress https://wordpress.org/latest.tar.gz

7. Stellen Sie die Download-Geschwindigkeit ein
Standardmäßig versucht der Befehl wget, die gesamte verfügbare Bandbreite zu nutzen. Wenn Sie jedoch eine gemeinsam genutzte Internetverbindung verwenden oder versuchen, eine große Datei herunterzuladen, können Sie die „ –limit-rate verwenden ‘ Option, um die Download-Geschwindigkeit auf einen bestimmten Wert zu begrenzen. Sie können die Geschwindigkeit in Kilobyte (k), Megabyte (m) oder Gigabyte (g) einstellen.
In diesem Beispiel. Wir haben die Downloadgeschwindigkeit auf 100 Kilobyte eingestellt.
$ wget --limit-rate=100k http://download.virtualbox.org/virtualbox/rpm/rhel/virtualbox.repo

8. Gesamte Website spiegeln
Verwenden Sie die Option -m mit wget, um eine Spiegelung einer Website zu erstellen. Dadurch wird eine lokale Kopie der Website auf Ihrem System zum lokalen Surfen erstellt.
$ wget -m https://google.com
Sie müssen dem obigen Befehl einige zusätzliche Parameter hinzufügen, wenn Sie die heruntergeladene Seite lokal durchsuchen möchten.
$ wget -m -k -p https://google.com
Die Option -k weist wget an, Links in heruntergeladenen Dokumenten so umzuwandeln, dass sie lokal angezeigt werden können. Die -p-Optionen bieten alle
wesentliche Dateien zum Anzeigen der HTML-Seite.
9. SSL-Prüfungen ignorieren
Verwenden Sie das —no-check-Zertifikat Option zum Herunterladen einer Datei über HTTPS von einem Server mit einem falschen SSL-Zertifikat.
$ wget --no-check-certificate https://website-with-invalid-ss.com
10. Erhöhen Sie die Anzahl der Wiederholungen
Im Falle einer Netzwerkunterbrechung versucht der Befehl wget, die Verbindung wiederherzustellen. Standardmäßig wird 20 Mal versucht, den Download erfolgreich abzuschließen. Die „–Versuche ‘ Option erhöht die Anzahl der Wiederholungsversuche.
Hier haben wir die Anzahl der Wiederholungen auf 75 Versuche eingestellt.
$ wget --tries=75 https://download.rockylinux.org/pub/rocky/8/isos/x86_64/Rocky-8.4-x86_64-minimal.iso
Schlussfolgerung
Wget ist ein sehr nützliches Tool zum Herunterladen von Dateien. Weitere Informationen finden Sie in der Dokumentation.