Eines der häufigsten Probleme nach der Installation von Ubuntu ist das Netzwerkproblem. Manchmal haben Sie kein drahtloses Netzwerk in Ubuntu und manchmal sehr langsame drahtlose Verbindung und manchmal schwankt es zwischen schnell und langsam.
Überwachen Sie zuerst Ihre Internetgeschwindigkeit in Ubuntu. Ist es nur auf Ihrem Ubuntu-Linux-System inkonsistent oder zu langsam?
Wenn Sie Glück haben, könnte es behoben werden, indem Sie proprietäre Treiber in Ubuntu installieren, aber im Allgemeinen werden Sie wütend bleiben und über eine langsame oder keine Wi-Fi-Verbindung fluchen.
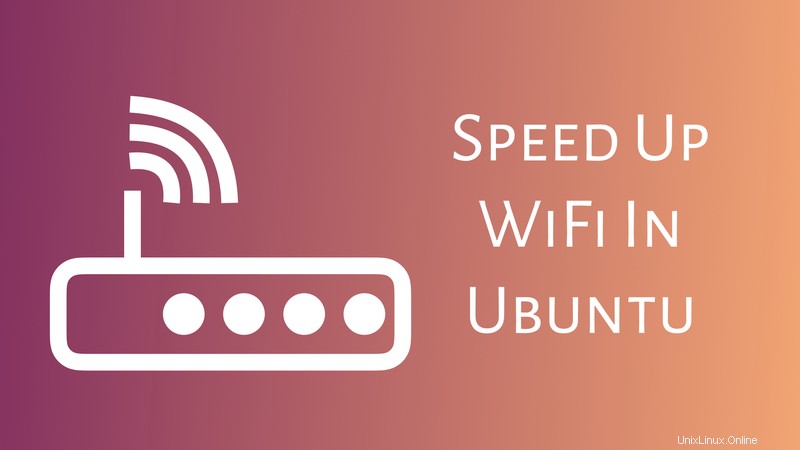
In diesem Beitrag konzentriere ich mich nur darauf, langsames WLAN-Problem in Ubuntu zu beheben , Linux Mint und möglicherweise andere Ubuntu-basierte Distributionen. Dies besteht eigentlich aus mehreren kleinen Tricks, die Sie ausprobieren können, um schnelleres WLAN zu erhalten.
Sehen wir uns an, wie man langsames WLAN in Ubuntu repariert :
Lösung 1:Für langsames WLAN in drahtlosen Atheros-Netzwerkadaptern
Zuerst müssen Sie Ihren drahtlosen Netzwerkadapter in Linux finden. Sie können dies tun, indem Sie den folgenden Befehl im Terminal verwenden:
lshw -C networkWenn Ihr Adapterhersteller Atheros ist, sollte diese Lösung für Sie funktionieren.
Öffnen Sie ein Terminal (Strg+Alt+T in Ubuntu) und verwenden Sie nacheinander die folgenden Befehle:
sudo su
echo "options ath9k nohwcrypt=1" >> /etc/modprobe.d/ath9k.confHier aktivieren Sie im Wesentlichen ein Modul, um softwarebasierte Verschlüsselung über Hardwareverschlüsselung für Ihren Adapter zu verwenden.
Dadurch wird die zusätzliche Zeile zur Konfigurationsdatei hinzugefügt. Starten Sie Ihren Computer neu und Sie sollten bereit sein.
Wenn es nicht behoben wird oder wenn Sie keinen Atheros WiFi-Adapter haben, versuchen Sie andere Lösungen.
Lösung 2:Deaktivieren Sie 802.11n (funktioniert am besten, wenn Sie einen älteren Router haben)
Der nächste Trick besteht darin, die Deaktivierung von 802.11n zu erzwingen Protokoll. Selbst nach so vielen Jahren läuft der größte Teil der Welt mit 802.11a, b und g. Während 802.11n eine bessere Datenrate bietet, unterstützen es nicht alle Router, insbesondere die älteren. Es wurde beobachtet, dass das Deaktivieren von 802.11 n hilft, die drahtlose Verbindung in Ubuntu und anderen Betriebssystemen zu beschleunigen.
Öffnen Sie das Terminal und verwenden Sie den folgenden Befehl:
sudo rmmod iwlwifi
sudo modprobe iwlwifi 11n_disable=1Es ist erwähnenswert, dass dies in neueren Kerneln auch das 802.11ac-Protokoll deaktiviert und den Gerätedurchsatz auf 54 Mbps begrenzt, wie auf Gentoos Wiki-Seite erwähnt.
Wenn Sie keine signifikante Erhöhung der Geschwindigkeit der drahtlosen Verbindung feststellen, starten Sie den Computer neu, um die Änderungen rückgängig zu machen, und vergessen Sie diese Lösung.
Aber wenn es für Sie funktioniert hat und Sie jetzt ein schnelleres WLAN haben, sollten Sie die Änderungen mit diesen Befehlen dauerhaft machen:
sudo su
echo "options iwlwifi 11n_disable=1" >> /etc/modprobe.d/iwlwifi.confStarten Sie Ihren Computer neu und leben Sie Ihr Leben mit voller Geschwindigkeit.
Lösung 3:Beheben Sie den Fehler im Debian Avahi-Daemon
Das langsame WLAN-Problem in Ubuntu könnte auch mit einem Fehler im Avahi-Daemon von Debian zusammenhängen. Ubuntu und viele andere Linux-Distributionen basieren auf Debian, sodass sich dieser Fehler auch auf diese Linux-Distributionen ausbreitet.
Um diesen Fehler zu beheben, müssen Sie den nsswitch bearbeiten Konfigurationsdatei. Öffnen Sie ein Terminal und verwenden Sie den folgenden Befehl:
sudo gedit /etc/nsswitch.confDadurch wird die Konfigurationsdatei in gedit geöffnet, sodass Sie sie einfach in der GUI bearbeiten können. Sie können anstelle von gedit auch nano verwenden, wenn Sie das Terminal verwenden möchten. Suchen Sie hier nach der folgenden Zeile :
hosts: files mdns4_minimal [NOTFOUND=return] dns mdns4Wenn Sie diese Datei finden, ersetzen Sie sie durch die folgende Zeile :
hosts: files dnsSpeichern Sie es, schließen Sie es, starten Sie Ihren Computer neu. Es sollte das Problem der langsamen drahtlosen Verbindung für Sie beheben. Wenn dies nicht der Fall ist, überprüfen Sie die anderen Lösungen.
Lösung 4:IPv6-Unterstützung deaktivieren
Ja, Sie haben richtig gehört. Gehen wir zurück ins vorige Jahrhundert und kümmern uns um IPv4, indem wir die IPv6-Unterstützung aufgeben. Manchmal benötigen Sie nicht einmal IPv6-Unterstützung.
Außerdem, wenn es in einigen Fällen die Wi-Fi-Geschwindigkeit verbessert. Sie können es also sicher versuchen, wenn nichts anderes für Sie funktioniert.
Um die IPv6-Unterstützung in Ubuntu zu deaktivieren, verwenden Sie nacheinander die folgenden Befehle:
sudo sysctl -w net.ipv6.conf.all.disable_ipv6=1
sudo sysctl -w net.ipv6.conf.default.disable_ipv6=1
sudo sysctl -w net.ipv6.conf.lo.disable_ipv6=1Beachten Sie, dass Sie IPv6 hier vorübergehend deaktivieren. Wenn es nicht funktioniert, starten Sie einfach Ihr System neu und Sie haben IPv6 aktiviert. Aber wenn es funktioniert, können Sie die folgenden Befehle eingeben, um die Änderung dauerhaft zu machen:
sudo su
echo "#disable ipv6" >> /etc/sysctl.conf
echo "net.ipv6.conf.all.disable_ipv6 = 1" >> /etc/sysctl.conf
echo "net.ipv6.conf.default.disable_ipv6 = 1" >> /etc/sysctl.conf
echo "net.ipv6.conf.lo.disable_ipv6 = 1" >> /etc/sysctl.confStarten Sie Ihren Computer neu und es sollte zaubern. Wenn nicht, versuchen Sie es mit dem nächsten.
Lösung 5:Verzichten Sie auf den standardmäßigen Netzwerkmanager und übernehmen Sie Wicd (möglicherweise veraltet)
Dies gilt nur, wenn Sie Ubuntu 16.04 oder niedriger verwenden (was zum Zeitpunkt der Aktualisierung dieses Artikels höchst unwahrscheinlich ist) – aber dies war damals eine funktionierende Lösung. Wenn Sie aus irgendeinem Grund Ubuntu 16.04 haben, können Sie es ausprobieren.
Langsame oder inkonsistente drahtlose Verbindungen sind in einigen Fällen auch auf Ubuntus eigenen Standard-Netzwerkmanager zurückzuführen. Ich bin mir nicht sicher, was dies verursacht, aber ich habe Leute in Ubuntu-Foren gesehen, die über dieses Problem sprachen, insbesondere in Ubuntu.
Sie können Wicd, einen alternativen Netzwerkmanager, vom Ubuntu Software Center oder vom Terminal aus installieren. Einzelheiten zur Verwendung von Wicd finden Sie in meinem anderen Artikel, mit dem ich die SSID von drahtlosen Netzwerken in Ubuntu gefunden habe.
Lösung 6:Mehr Strom für WLAN-Adapter (möglicherweise veraltet)
Dieser Trick sollte obsolet sein und deshalb habe ich ihn am Ende erwähnt. Aber es sieht so aus, als ob einige von Ihnen finden, dass es sogar mit Ubuntu 20.04 funktioniert.
Der Linux-Kernel verfügt über ein praktisches Power-Management-System. Bei einigen Benutzern mit ihrer drahtlosen Verbindung wurde jedoch weniger Strom an den drahtlosen Adapter gesendet, wodurch dessen Leistung beeinträchtigt wurde. Infolgedessen wäre die drahtlose Verbindung manchmal schnell und manchmal sehr langsam. Während dies wahrscheinlich in späteren Kerneln behoben wird, können Systeme mit älterem Linux-Kernel immer noch damit konfrontiert werden.
Öffnen Sie ein Terminal und verwenden Sie den folgenden Befehl:
sudo iwconfigEs gibt Ihnen den Namen Ihres drahtlosen Geräts. Normalerweise sollte es wlan0 sein . Verwenden Sie nun den folgenden Befehl:
sudo iwconfig wlan0 power offDadurch wird das spezielle Power-Management-System für den WLAN-Adapter abgeschaltet, wodurch er mehr Leistung bekommt und mehr funktioniert (lahmer Humor).
Hat es bei dir funktioniert?
Dies sind die häufigsten Methoden, um langsames WLAN in Ubuntu zu reparieren . Du solltest „den Einen“ für dich finden (verdammt noch lahmer Versuch des Humors).
Wie auch immer, lassen Sie mich wissen, ob es für Sie funktioniert hat und wenn es funktioniert hat, welche Lösung es war. Wenn Sie auf eine neuere Lösung stoßen, teilen Sie sie uns bitte mit, damit wir alle von Ihren Erfahrungen profitieren können.
Fühlen Sie sich frei, Ihren Vorschlag in den Kommentaren unten zu hinterlassen. Und wenn Ihnen der Artikel geholfen hat, WLAN in Ubuntu zu beschleunigen, möchten Sie vielleicht lesen, wie Sie Ubuntu insgesamt beschleunigen können.