Auf der Suche nach Laptop-Überhitzungslösungen in Linux ? Vertrauen Sie mir, Sie sind nicht der Einzige, der mit dem Laptop-Überhitzungsproblem in Linux konfrontiert ist . Wenn das Quecksilber in der Sommersaison steigt, wird die Lüftergeschwindigkeit des Computers verrückt. Wenn Sie einen Laptop verwenden, wird es unerträglich, ihn auf Ihrem Schoß zu verwenden, da seine Unterseite zu heiß ist, um damit umzugehen. Sie fragen sich vielleicht, ob es eine Möglichkeit gibt, eine Überhitzung von Laptops zu verhindern, und ich werde Ihnen mehrere Möglichkeiten aufzeigen, wie Sie eine Überhitzung von Laptops in jeder Linux-Distribution verhindern können , wenn nicht ganz eliminieren (was fast unmöglich ist).
Reduzieren Sie die Überhitzung von Laptops unter Linux
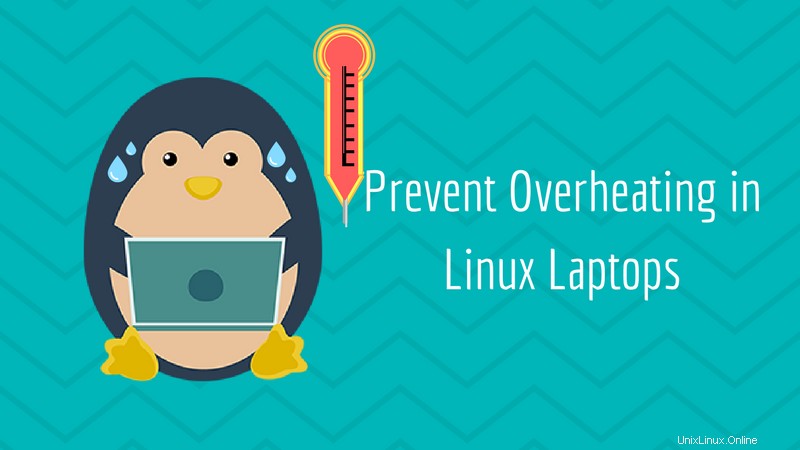
Wir werden verschiedene Tools sehen, mit denen Sie die CPU-Temperatur steuern, Apps und ihre Auswirkungen auf die Hardwaretemperatur überwachen können, Daemons, die Sie installieren und vergessen können, sowie Best Practices, die Sie befolgen sollten, um die Überhitzung von Laptops zu reduzieren. Die hier aufgeführten Tipps sollten für alle Linux-Distributionen wie Ubuntu, Linux Mint, Fedora, Arch Linux, elementares Betriebssystem usw. gelten. Es sollte auch für alle Arten von Laptops funktionieren, z. B. HP, Acer, Dell, Toshiba usw. Ich habe sie verwendet mit Ubuntu auf einem Acer-Laptop installiert.
A. Tools, die Sie installieren können, um eine Überhitzung von Laptops unter Linux zu verhindern
1. TLP
TLP ist mein Lieblings-Power-Management-Tool in Linux. Es ist ein Daemon, der vorkonfiguriert ist, um Überhitzung zu reduzieren und die Akkulaufzeit zu verbessern. Sie müssen nur TLP installieren und Ihr System neu starten. Es wird bei jedem Start automatisch gestartet und läuft im Hintergrund weiter. Ich habe die Installation von TLP wegen seiner Einfachheit und Nützlichkeit immer in die wichtigsten Aufgaben nach der Installation von Ubuntu aufgenommen.
Um TLP in Ubuntu-basierten Linux-Distributionen zu installieren, verwenden Sie die folgenden Befehle:
sudo add-apt-repository ppa:linrunner/tlp
sudo apt-get update
sudo apt-get install tlp tlp-rdwWenn Sie ThinkPads verwenden, ist ein zusätzlicher Schritt erforderlich:
sudo apt-get install tp-smapi-dkms acpi-call-dkmsStarten Sie Ihr System nach der Installation neu. Auf dieser Seite finden Sie Installationsanweisungen für andere Linux-Distributionen.
Sie können den Unterschied in wenigen Stunden oder in ein paar Tagen spüren. Um TLP zu deinstallieren, können Sie die folgenden Befehle verwenden:
sudo apt-get remove tlp
sudo add-apt-repository --remove ppa:linrunner/tlp2. thermisch
Linux Thermal Daemon (thermald) wurde von Intels Open-Source-Abteilung entwickelt und ist ein Tool, das die CPU-Temperatur überwacht und steuert, was zu einer reduzierten Überhitzung führt. Thermald ist in Ubuntu-Repositories verfügbar und kann mit dem folgenden Befehl installiert werden:
sudo apt-get install thermald
Es sollte auch in Repositories anderer Distributionen verfügbar sein. Gemäß dem Feedback der Benutzer stehen Thermald und TLP nicht miteinander in Konflikt, sodass Sie beide zusammen installieren können. Hier können Sie nachlesen, wie Sie intel p_state aktivieren.
3. Laptop-Modus-Tools
Laptop Mode Tools ist ein Laptop-Energiesparpaket für Linux-Systeme, mit dem Sie es auf verschiedene Arten konfigurieren können, um die Akkulaufzeit zu verlängern. Sie fragen sich vielleicht, warum ich über die Verlängerung der Batterielebensdauer spreche, wenn wir darauf abzielen, die Überhitzung zu reduzieren? Der Grund dafür ist, dass der Betrieb Ihres Laptops im Energiesparmodus die Überhitzung reduziert. Diese Laptop-Modus-Tools helfen Ihnen also, die Akkulaufzeit zu verlängern und die Überhitzung in gewissem Maße zu reduzieren. Leider passen Laptop Mode Tools und TLP nicht gut zusammen, daher müssen Sie TLP deinstallieren, bevor Sie mit der Installation von Laptop Mode Tools fortfahren .
Sie können das folgende PPA von WebUpd8 verwenden, um Laptop Mode Tools in Ubuntu-basierten Linux-Distributionen zu installieren:
sudo add-apt-repository ppa:webupd8team/unstable
sudo apt-get update
sudo apt-get install laptop-mode-toolsEs hat auch eine GUI, mit der Sie das Tool einfach konfigurieren können. Sie können die GUI mit dem folgenden Befehl starten:
gksu lmt-config-gui4. CPU-Frequenz
Mit CPUfreq können Sie den Modus auswählen, in dem der Laptop laufen soll. Es gibt drei Modi, Performance, On Demand und Power Saver. Das Betreiben des Laptops im Energiesparmodus reduziert die Überhitzung. Das Tool ist dank seines Indikator-Applets in Ubuntu einfach zu bedienen. Um CPUfreq in Ubuntu-basierten Linux-Distributionen zu installieren, verwenden Sie den folgenden Befehl:
sudo apt-get install indicator-cpufreq
Wählen Sie nach der Installation einfach den Energiesparmodus aus dem Anzeige-Applet.
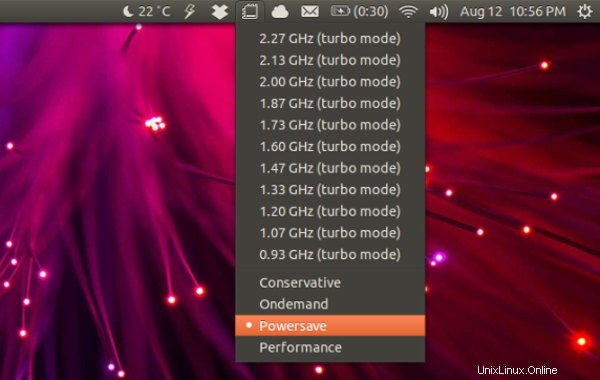
Soweit ich weiß, kollidiert CPUfreq nicht mit TLP. Ich denke, es sollte auch nicht mit Thermald und Laptop Mode Tools in Konflikt geraten (wenn Sie sie auch installieren).
Welches der vier genannten Tools sollte man verwenden?? Die Antwort ist von Person zu Person unterschiedlich. Normalerweise installiere ich TLP zusammen mit CPUfreq. Aber Sie können jeden von ihnen einzeln ausprobieren, um zu sehen, welcher für Sie am besten funktioniert. Es ist einfacher, die Leistung dieser Tools zu sehen, wenn Sie die Temperatur Ihres Computers überwachen. Als Nächstes sehen wir uns an, wie die Hardwaretemperatur überwacht wird.
B. Hardwaretemperatur überwachen
Wenn Sie vorhaben, eines (oder mehrere) der oben genannten Werkzeuge zu installieren oder bereits installiert haben, versuchen Sie, den Temperaturunterschied vor und nach der Installation des Werkzeugs unter ähnlichen Arbeitsbedingungen zu sehen. Die Überwachung der Hardwaretemperatur ist auch hilfreich bei der Diagnose, ob eine bestimmte Anwendung zu viel CPU verbraucht, was zu einer Überhitzung des Computers führt. Manchmal verbrauchen einige Anwendungen zu viel CPU. Das Entfernen solcher Anwendungen kann auch zu einer Verringerung der Überhitzung führen.
Um die Hardwaretemperatur zu überwachen, verwenden wir Psensor. Psensor ist ein GUI-Tool, mit dem Sie die CPU-, GPU- und Festplattentemperatur sowie die Lüfterdrehzahl überwachen können. Es bietet eine grafische Möglichkeit in Echtzeit, die angeforderten Daten anzuzeigen.
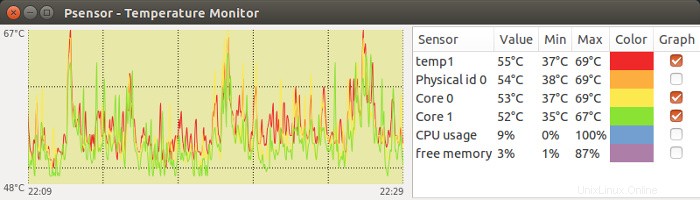
Bevor Sie Psensor installieren, müssen Sie noch ein paar Dinge installieren, damit es funktioniert. Verwenden Sie zuerst den folgenden Befehl:
sudo apt-get install lm-sensors hddtempStarten Sie dann die Erkennung Ihrer Hardware-Sensoren:
sudo sensors-detectSobald alles vorhanden ist, verwenden Sie den folgenden Befehl, um Psensor zu installieren:
sudo apt-get install psensorIn Ubuntu hat Psensor auch ein Indikator-Applet für den schnellen Zugriff auf die Überwachungsinformationen.
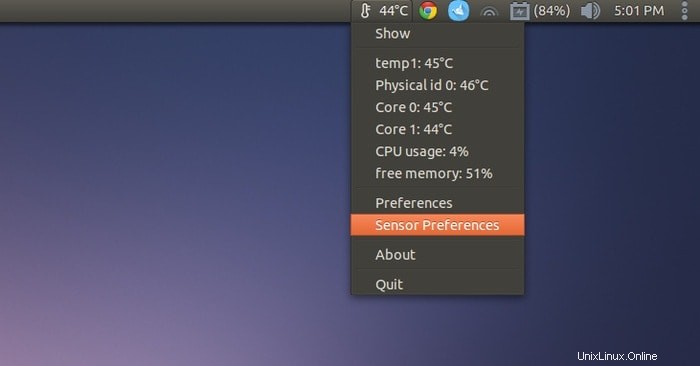
Lesen Sie diesen Artikel zur Hardwareüberwachung mit Psensor in Ubuntu, um mehr über die Konfiguration von Psensor zu erfahren.
C. Finden Sie die Anwendung des Täters heraus
Manchmal kann es vorkommen, dass ein einzelnes Programm oder ein einzelner Prozess zu viel CPU verbraucht. Wenn Ihre CPU zu 100 % ausgelastet ist, führt dies zu einer Überhitzung des Prozessors und Sie können tatsächlich ein unscharfes Lüftergeräusch und laute Geräusche aus dem System hören.
Der Übeltäter kann alles sein. Beispielsweise ein Webbrowser-Tab, auf dem ein Skript ausgeführt wird, das viel zu viele Ressourcen verbraucht, oder ein Applet, das fehlerhaft geworden ist. Beispielsweise gab es in Ubuntu 16.04 eine Samba-Schwachstelle, die 100 % der CPU verbrauchte.
Wenn Ihr Laptop plötzlich zu heiß wird und Geräusche macht, ist dies ein guter Hinweis darauf, dass eine Anwendung dafür verantwortlich ist.
Öffnen Sie ein Terminal und geben Sie den folgenden Befehl ein:
topDieser Befehl gibt eine Echtzeitliste der CPU-intensivsten Aufgaben auf dem System aus. Sie sehen also den Prozess, der die meisten CPU-Ressourcen verbraucht, ganz oben. Alles, was Sie brauchen, um zu sehen, ob ein Prozess 60–100 % der CPU verbraucht.
Im folgenden Screenshot verbraucht Firefox beispielsweise 250 % der CPU. Das ist ungewöhnlich.
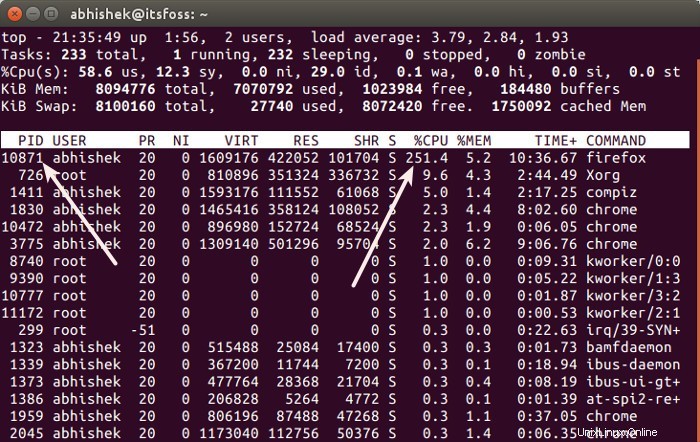
Wenn es einen solchen Prozess gibt, holen Sie sich seine Prozess-ID und beenden Sie ihn. Sie können den Kill-Befehl auf folgende Weise verwenden:
sudo kill -9 pid_numberSie können seinen Beitrag darüber lesen, wie man die PID eines Prozesses findet und ihn beendet.
Wenn ein Programm wiederholt übermäßig viel CPU verbraucht, sollten Sie es möglicherweise deinstallieren und eine Alternative verwenden. Es kann vorkommen, dass eine bestimmte Version der Anwendung Speicherprobleme oder andere Fehler aufweist. Ein Update der Anwendung kann das Problem beheben, aber bis dahin können Sie es nicht verwenden.
D. Versuchen Sie es mit einer einfacheren Desktop-Umgebung
Wenn Ihr Laptop etwas am unteren Ende der Hardware angesiedelt ist, besteht die Möglichkeit, dass er Schwierigkeiten hat, mit den Leistungsanforderungen neuerer Desktop-Umgebungen wie Unity und GNOME Schritt zu halten. Ganz offensichtlich, wenn Ihre CPU immer aufgebraucht ist, führt dies zu einer Überhitzung. Ich bin kein Fan dieser Lösung, aber wenn Sie könnten, versuchen Sie, sich mit einer leichteren Desktop-Umgebung wie LXDE oder XFCE zufrieden zu geben.
Um die Ubuntu-Version von XFCE zu installieren, verwenden Sie die folgenden Befehle:
sudo apt-get install xubuntu-desktopUm LXDE zu installieren, suchen Sie einfach im Ubuntu Software Center danach. Überprüfen Sie für andere Linux-Distributionen das Wiki und die Hilfeforen Ihrer Distribution, um die Installationsanweisungen zu finden. Sobald Sie eine Desktop-Umgebung installiert haben, melden Sie sich ab und ändern Sie die Desktop-Umgebung über den Anmeldebildschirm:
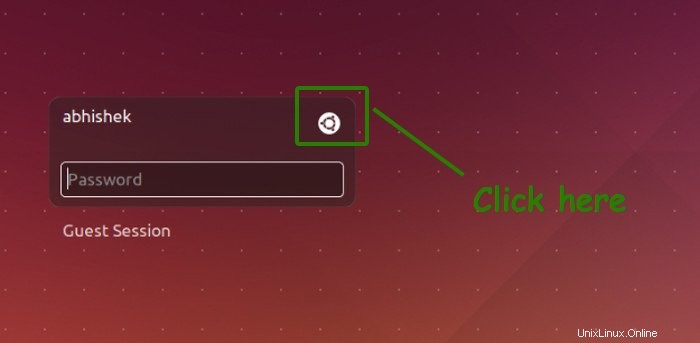
E. Best Practices, um eine Überhitzung des Laptops zu verhindern
Bisher haben wir über Software-Methoden zum Umgang mit Überhitzungsproblemen gesprochen. Lassen Sie uns den Weg der Hard(ware) einschlagen. Es gibt einige allgemeine Vorgehensweisen und Dinge, die Sie bei der Verwendung eines Laptops beachten sollten, um eine Überhitzung zu verhindern.
1. Verwenden Sie Laptops nicht direkt auf Stoffen
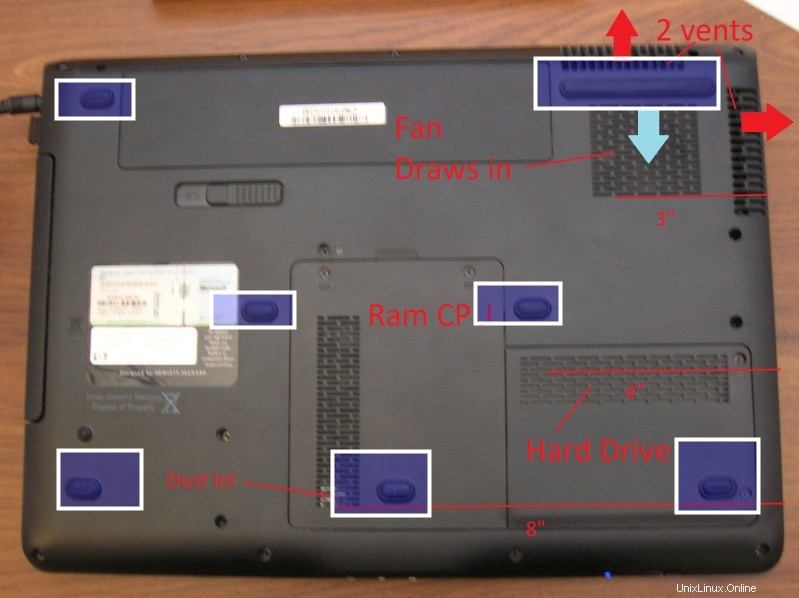
Ich verstehe, dass ein Laptop für die Verwendung auf dem Schoß gedacht war, aber es verursacht oft das Problem. Wenn Sie Ihren Laptop umdrehen, werden Sie feststellen, dass die Unterseite des Laptops an den Ecken an den Rändern mit Hilfe von Keilen leicht erhöht ist (siehe die weißen Quadrate im obigen Bild). Dies ist so konzipiert, dass der Laptop Luft von unten ansaugt, um ihn kühl zu halten. Wenn Sie es auf Ihrem Schoß oder einer anderen unebenen Oberfläche verwenden, wird der Luftdurchgang blockiert. Ergebnis ist Überhitzung.
Wenn Sie Ihren Laptop in Ihrem Bett auf Ihrer Steppdecke (Bettdecke) verwenden, ist dies noch schädlicher. So werden nicht nur die Lüftungsschlitze verstopft, Laptops saugen auch Watte oder Fell auf, das sich in den Luftkanälen und Lüftern festsetzt. Dies summiert sich zu den Überhitzungsproblemen, mit denen Sie bereits konfrontiert sind. Was können Sie in einem solchen Fall tun?
Wenn Sie mich fragen, verwende ich immer eine harte, ebene Oberfläche unter dem Laptop , egal wo ich es benutze. Es ist eigentlich ein großer Pappkalender, den ich von meiner Firma bekommen habe. Funktioniert bei mir ganz gut. Wenn Sie ein paar Dollar ausgeben könnten, versuchen Sie, eine Laptop-Kühlung oder ein Wärmeleitpad zu kaufen. Es könnte helfen, Überhitzung zu reduzieren.
SaleBestseller Nr. 1 LIENS Laptop-Kühlkissen mit verstellbarer Höhe Zwei 5,1-Zoll-Lüfter 2 USB-Anschlüsse Geeignet für 12"-15,6"-Laptops( Schwarz)14,99 $ Bestseller Nr. 2
LIENS Laptop-Kühlkissen mit verstellbarer Höhe Zwei 5,1-Zoll-Lüfter 2 USB-Anschlüsse Geeignet für 12"-15,6"-Laptops( Schwarz)14,99 $ Bestseller Nr. 2  ICE COOREL Gaming-Laptop-Kühlpad 15–17,3 Zoll, RGB-Laptop-Kühlpad mit 6 Lüftern, Laptop-Kühlständer mit 6 höhenverstellbarem Laptop-Lüfter mit LCD-Bildschirm, zwei USB-Anschlüssen, Telefonständer35,50 $
ICE COOREL Gaming-Laptop-Kühlpad 15–17,3 Zoll, RGB-Laptop-Kühlpad mit 6 Lüftern, Laptop-Kühlständer mit 6 höhenverstellbarem Laptop-Lüfter mit LCD-Bildschirm, zwei USB-Anschlüssen, Telefonständer35,50 $ 2. Lassen Sie Ihren Laptop von Zeit zu Zeit reinigen

Wie wir im obigen Abschnitt besprochen haben, wird Ihr Laptop ein anhaltendes Überhitzungsproblem haben, wenn die Luftkanäle Ihres Laptops mit Stoffen und Staub verstopft sind. Schauen Sie einfach auf die Unterseite Ihres Laptops und schauen Sie genau an den Stellen, an denen sich Luft befindet. Ist es verstopft? Wie klingt der Lüfter Ihres Laptops? Ist es zu laut? Wenn ja, muss es möglicherweise gereinigt werden.
Nun, das ist der schwierige Teil. Wenn Sie ein erfahrener mit genügend Selbstvertrauen sind, können Sie einen Schraubenzieher holen und damit beginnen, Ihren Laptop zu reinigen, um etwas Platz für Luft zu schaffen. Aber wenn Sie nicht selbstbewusst genug sind, versuchen Sie es nicht selbst, Sie könnten am Ende den Laptop beschädigen. In einem solchen Fall empfehle ich, sich an einen Fachmann zu wenden. Suchen Sie nach einem professionellen Computerservice-Mitarbeiter in Ihrer Nähe, der Ihren Laptop aufräumen kann. Eine solche Reinigung einmal im Jahr hält den Laptop gesund und kühl. Wenn Sie bereit sind, dies selbst zu tun, befolgen Sie bitte die im Internet verfügbaren Best Practices.
Was ist deine Meinung?
Software und Hardware. Sie können eine Mischung aus beiden Tricks anwenden, um Ihren Laptop kühl zu halten. Wie bereits erwähnt, wird die Überhitzung nicht vollständig beseitigt, aber erheblich reduziert. Jetzt wissen Sie also, was zu tun ist, wenn Ihr Laptop überhitzt.
Es ist ein umfassender Artikel, aber Sie können gerne Ihre Ansichten über die Überhitzung von Linux-Laptops und die Art und Weise, wie Sie dagegen ankämpfen, hinzufügen.