Wein ist die ultimative Lösung für Linux-Benutzer auf Distributionen wie Ubuntu die noch ein Auge für das Windows-Betriebssystem haben. Mit der kompatiblen Ebene von Wine unter Linux ist es möglich, mit Ihren bevorzugten Windows-Anwendungen in einer Linux-Umgebung zu interagieren.
Der Vorteil von Wine gegenüber virtuellen Maschinen und Emulatoren besteht darin, dass Windows-API-Aufrufe in POSIX-Aufrufe übersetzt werden, wobei die Simulation der internen Windows-Logik (ein Ansatz von Emulatoren und virtuellen Maschinen) außer Acht gelassen wird.
Der Ansatz von Wine bei der Ausführung von Windows-Anwendungen schützt es vor Speicher- und Leistungseinbußen, was zu einer nahtlosen Integration von Windows-Anwendungen auf Ihrem Ubuntu-Desktop führt.
[Das könnte Ihnen auch gefallen:How To Install Wine to Run Windows Applications On Debian ]
Dieser Artikel führt uns durch die Installation von Wine 7.0 auf Ubuntu Schreibtisch. Bevor wir uns mit diesem Installationsansatz befassen, lassen Sie uns einen Blick auf die folgenden Vorteile von Wine 7.0 werfen
- Mit Wine und über Skripte können Sie Aufrufe von Windows-Anwendungen initiieren. Diese von Unix geschriebenen Skripte sind leistungsfähig genug, um jede Unix-Umgebung zu nutzen.
- Durch Wine ist der Fernzugriff von Windows-Anwendungen sehr deutlich.
- Die Kompatibilität von Wine mit dem Thin Client (wobei eine X-Terminal-Anwendung auf einem mit Wine installierten Linux-Rechner vorhanden ist) bietet eine einfache Verbindung zu Windows-Anwendungen.
- Die Open-Source-Footprints von Wine machen es zu einer umfangreichen Anwendung, sodass Sie es konfigurieren können, um Ihre Benutzeranforderungen ohne Konsequenzen zu erfüllen.
- Durch den Java/HTML5-Client und VNC hat Wine erheblich zur Erstellung bereits bestehender webbasierter Windows-Anwendungen beigetragen.
Wine in Ubuntu Desktop installieren
Stellen Sie sicher, dass Sie keine vorherige Wine-Installation auf Ihrem Ubuntu haben System. Wenn Sie dies tun, bemühen Sie sich, es zu deinstallieren. Aktivieren Sie außerdem die 32-Bit-Architekturunterstützung, wenn Sie auf einem Computer mit 64-Bit-Architektur arbeiten, damit Wine nahtlos ausgeführt werden kann.
$ sudo apt update $ sudo dpkg --add-architecture i386
Rufen Sie den Repository-Schlüssel von Wine mit dem folgenden wget-Befehl ab und signieren Sie ihn:
$ wget -nc https://dl.winehq.org/wine-builds/winehq.key
Fügen Sie den heruntergeladenen Wine-Schlüssel zu Ihrem Ubuntu-System hinzu.
$ sudo apt-key add winehq.key
Fügen Sie als Nächstes das WineHQ-Repository hinzu und aktualisieren Sie Ihr System.
$ sudo add-apt-repository 'deb https://dl.winehq.org/wine-builds/ubuntu/ focal main' $ sudo apt update
Holen und installieren Sie schließlich eine stabile Wine-Version mit Ihrem Paketmanager.
$ sudo apt install --install-recommends winehq-stable
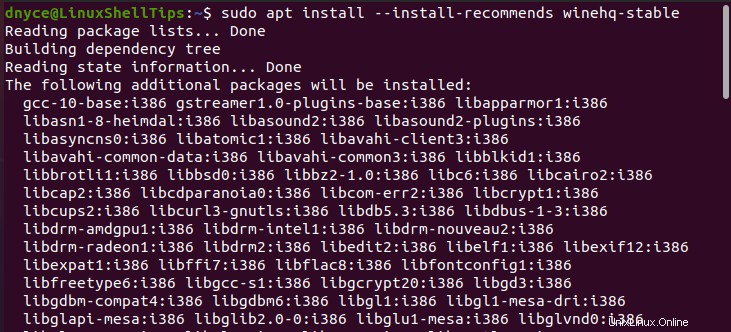
Wenn Sie an der Veröffentlichung der Entwicklungsversion von Wine interessiert sind, führen Sie Folgendes aus:
$ sudo apt install --install-recommends winehq-devel
Wenn Sie an der Veröffentlichung der Staging-Version von Wine interessiert sind, führen Sie Folgendes aus:
$ sudo apt install --install-recommends winehq-staging
Überprüfen Sie die installierte Version von Wine:
$ wine --version wine-7.0
Wine in Ubuntu Desktop konfigurieren
Um Wine zu konfigurieren, führen Sie den folgenden Befehl aus:
$ winecfg
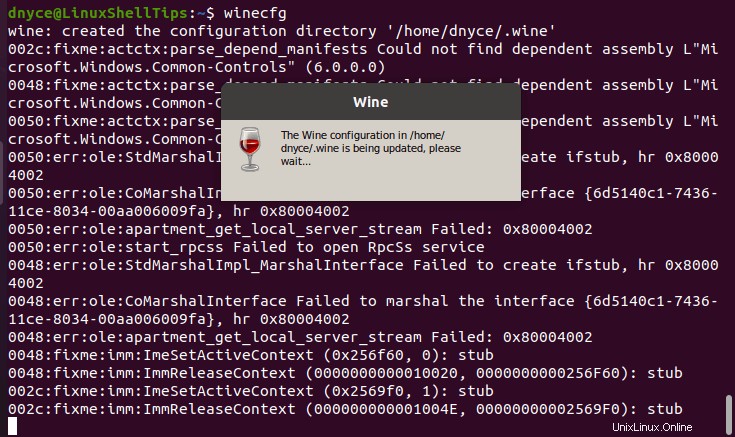
Möglicherweise müssen Sie zusätzliche Abhängigkeiten installieren.
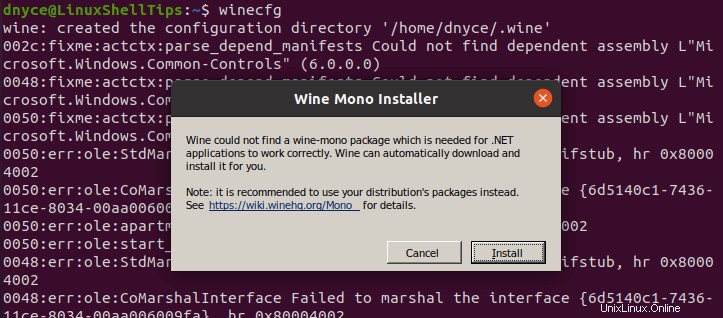
Wein auf .exe verwenden Anwendungen halten sich an die Syntax:
$ wine path/to/windows/application.exe
Beim Umgang mit MSI-Dateien:
$ wine start /path/to/application/installer.msi
Führen Sie für weitere Verwendungsoptionen wine --help aus auf Ihrem Ubuntu-Terminal.
$ wine --help
Mit Wine 7.0 auf Ihrem Ubuntu installiert Desktop sind Sie nun bereit, die Leistung Ihrer bevorzugten Windows-Anwendungen in einer Linux-gebundenen Umgebung zu testen.