Der häufigste Grund, Linux mit Windows OS dual zu booten, sind Spiele! Linux ist großartig, aber es saugt an der Spieleunterstützung. Nicht nur Spiele, einige proprietäre Software von Adobe und Microsoft haben immer noch keine Linux-Unterstützung. Glücklicherweise gibt es einige Software, mit der Windows-Anwendungen und -Spiele unter Linux ausgeführt werden können. Einige bemerkenswerte Anwendungen sind CrossOver, PlayonLinux, Lutris und Wine usw. In diesem Leitfaden werden wir über eine weitere ähnliche Anwendung namens Bottles sprechen , wodurch wir Windows-Software unter Linux ausführen können.
Was sind Flaschen?
Bottles ist eine kostenlose grafische Open-Source-Anwendung zur Verwaltung von Wine-Präfixen auf eine neue Art und Weise. Mit Bottles können wir problemlos Windows-Software und -Spiele auf Linux-Betriebssystemen ausführen.
Sie können alle ausführbaren Windows-Dateien wie .bat ausführen , .exe , und .msi in Flaschen. Es erkennt automatisch alle installierten Anwendungen. Kein manuelles Hinzufügen zur Programmliste erforderlich!
Ist es nicht ähnlich wie PlayonLinux/Lutris/Winetricks? Sie fragen sich vielleicht.
Ja, Bottles ist ähnlich wie PlayonLinux und Lutris, aber besser. Es ist etwas ausgefeiltere Anwendung als ihre Gegenstücke und hat ein paar zusätzliche Funktionen und eine schöne Benutzeroberfläche.
Natürlich kann Lutris auch die Weinpräfixe effektiv verwalten. Soweit ich beobachtet habe, ist Lutris ein Spielemanager (nicht nur für Windows-Spiele), während Bottles ein GUI-Wrapper für Wine ist, um Wine-Präfixe auszuführen und zu verwalten, wo Windows-Software laufen kann (Spiele oder nicht).
Lassen Sie uns einige Funktionen von Flaschen besprechen.
1. Flaschenumgebungen
Flasche führt ein Konzept von Umgebungen ein. Die Bottles-Umgebungen sind nichts anderes als ein Bündel gebrauchsfertiger Konfigurationseinstellungen, Bibliotheken und Abhängigkeiten, die uns helfen, Windows-Apps und -Spiele reibungslos auf einem Linux-PC auszuführen.
Sie können Flaschen basierend auf der Umgebung erstellen. Derzeit bietet Bottles drei Umgebungen an:
- Spiele (für Spiele),
- Software (für Windows-Apps),
- und Benutzerdefiniert (Erstellen Sie Ihre eigene benutzerdefinierte Umgebung).
2. Mehrere Windows-Präfixe verwalten
Die Verwaltung mehrerer Wine-Präfixe kann mühsam und zeitaufwändig sein. Dank der Flaschenanwendung vereinfacht es den Prozess für den täglichen Gebrauch. Sie können unterschiedliche Präfixe für unterschiedliche Anwendungen erstellen, wenn Sie möchten, unterschiedliche "Flaschen" genannt.
3. Eingebauter Abhängigkeitsmanager und Aufgabenmanager
Wie Sie bereits wissen, benötigt jede Windows-Anwendung eine oder mehrere Abhängigkeiten, um ordnungsgemäß zu funktionieren.
Glücklicherweise wird Bottles mit einem integrierten Abhängigkeitsmanager ausgeliefert. Der Abhängigkeitsmanager installiert automatisch die Abhängigkeiten, die von einer Windows-App oder einem Spiel benötigt werden.
Und die Bottles-Anwendung verfügt über einen integrierten Task-Manager zur Überwachung aller Weinprozesse.
4. Anpassung
Flaschen ist hochgradig anpassbar. Sie können Ihre Windows-Umgebung nach Belieben optimieren. Sie können verschiedene Runner und Optimierungen wie dxvk, vkd3d, gamemode, esync, fsync usw. für eine bessere Spieleleistung auswählen und verwenden.
Es gibt zwei Arten von Läufern in Flaschen. Sie sind:
- Wein
- Proton.
Die automatische Installation und Verwaltung von Wine- und Proton-Runnern wird unterstützt. Sie können auch den Läufer für jede Flasche im Handumdrehen ändern!
Es überprüft Runner-Updates für jede Flasche und repariert Flaschen im Falle eines Bruchs automatisch.
Vorsicht:
Die Runner sind Kompatibilitätsschichten, mit denen Windows-Software auf Linux-Systemen installiert und ausgeführt werden kann. Flaschen sind Umgebungen, in denen der Runner das System konfiguriert und in denen Windows ausgeführt und installiert wird.
5. Flaschen auf die vorherige Version zurücksetzen
Eine weitere bemerkenswerte Funktion der Bottles-Anwendung ist die Versionierung . Die Funktionen ermöglichen es den Benutzern, Bottles einfach in den vorherigen Betriebszustand zurückzusetzen, wenn etwas schief geht!
6. Flaschen konfigurieren ist ganz einfach!
Manchmal finde ich es etwas schwierig, das Präfix selbst in Lutris zu verwalten, da die gesamte Konfiguration ziemlich dezentralisiert ist. Bottles eignet sich wirklich gut zum Ausführen allgemeiner Anwendungen, insbesondere weil Sie normalerweise keine erweiterte Konfiguration dafür benötigen.
7. Flaschen sind Sandboxed
Das Ausführen von Windows-Anwendungen mit Bottles ist sicher! Flaschen sind vollständig vom Rest des Betriebssystems isoliert. Die Dateien können nicht auf das HOME-Verzeichnis Ihres Linux-Betriebssystems zugreifen.
Derzeit ist die Paketversion von Bottles Flatpak nur vollständig in einer Sandbox enthalten! Die anderen Versionen bieten teilweise Sandbox-Unterstützung.
8. Backup-Flaschen
Wir können Flaschen von älteren Versionen und auch von anderen Managern wie Lutris, PlayonLinux usw. sichern und importieren.
Flaschen unter Linux installieren
Bottles ist als Flatpak, AppImage, Snap, AUR und auf Systempaketmanagern verfügbar.
1. Flaschen mit Flatpak installieren
Die offiziell empfohlene Methode zur Installation von Bottles ist die Verwendung von Flatpak. Weil Flatpak die einzige Version ist, die eine vollständige Sandbox-Version unterstützt.
Bei vielen neueren Linux-Distributionen ist Flatpak vorinstalliert. Falls Flatpak auf Ihrem Linux-Rechner nicht verfügbar ist, können Sie Flatpak wie im folgenden Link beschrieben installieren.
- So installieren und verwenden Sie Flatpak unter Linux
Führen Sie nach der Installation von Flatpak den folgenden Befehl aus, um Bottles mit Flatpak zu installieren:
$ flatpak install flathub com.usebottles.bottles
2. Flaschen von AUR installieren
Wenn Sie Arch Linux und seine Varianten wie EndeavourOS, Manjaro Linux ausführen, können Sie Bottles von AUR mit Paru installieren oder Juhu AUR-Helfer.
$ paru -S bottles
Oder,
$ yay -S bottles
Wenn Sie den inoffiziellen neuesten Build installieren möchten, führen Sie Folgendes aus:
$ paru -S bottles-git
Oder,
$ yay -S bottles-git
3. Installieren Sie Bottles mit dem Paketmanager
Bottles ist für einige wenige Linux-Distributionen gepackt und in den Standard-Repositories verfügbar.
Um Bottles in Fedora zu installieren, führen Sie Folgendes aus:
$ dnf install bottles
Flaschen in Void Linux installieren:
$ nix-env -iA nixos.bottles
Um Bottles auf openSUSE Tumbleweed zu installieren, führen Sie Folgendes als root aus Benutzer:
# zypper addrepo https://download.opensuse.org/repositories/games:tools/openSUSE_Tumbleweed/games:tools.repo # zypper refresh # zypper install bottles
Führen Sie für openSUSE Leap 15.2 Folgendes als root aus :
# zypper addrepo https://download.opensuse.org/repositories/games:tools/openSUSE_Leap_15.2/games:tools.repo # zypper refresh # zypper install bottles
Windows-Software unter Linux mit Flaschen ausführen
Starten Sie Flaschen über den Anwendungsstarter oder das Menü.
Beim ersten Durchlauf werden Sie auf eine Willkommenstour mitgenommen, um zu erfahren, wie Flaschen konfiguriert und verwendet werden. Klicken Sie auf Weiter um fortzufahren.
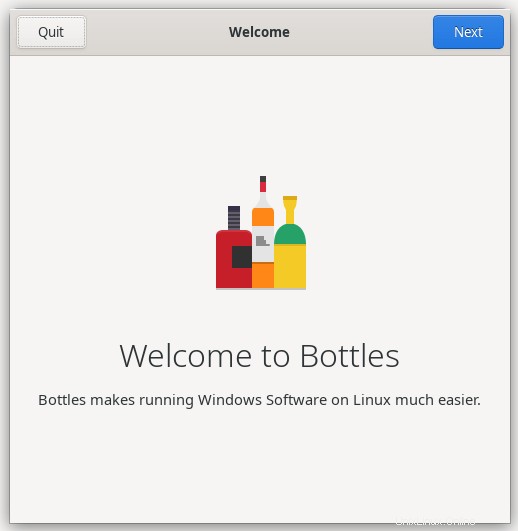
Sobald die Schlüsselkonzepte von Flaschen eingeführt sind, werden Sie aufgefordert, einen Runner herunterzuladen und zu installieren, mit dem Sie Ihre eigenen Flaschen erstellen können. Dies ist ein einmaliger Vorgang. Sie können für alle Flaschen denselben Läufer verwenden.
Klicken Sie auf Installieren Schaltfläche zum Herunterladen und Installieren von Runner.
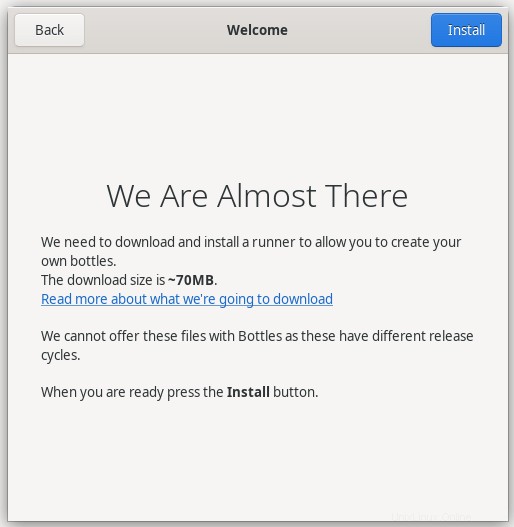
Nachdem der Runner heruntergeladen und installiert wurde, sehen Sie eine Erfolgsmeldung. Klicken Sie auf Schließen Schaltfläche.
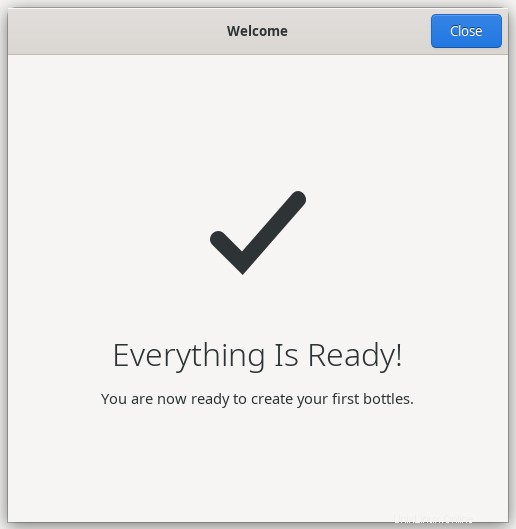
1. Erstellen Sie eine neue Flasche
Bottles macht das Ausführen von Windows-Software und -Spielen unter Linux viel einfacher! Klicken Sie auf "Neue Flasche erstellen" Schaltfläche.
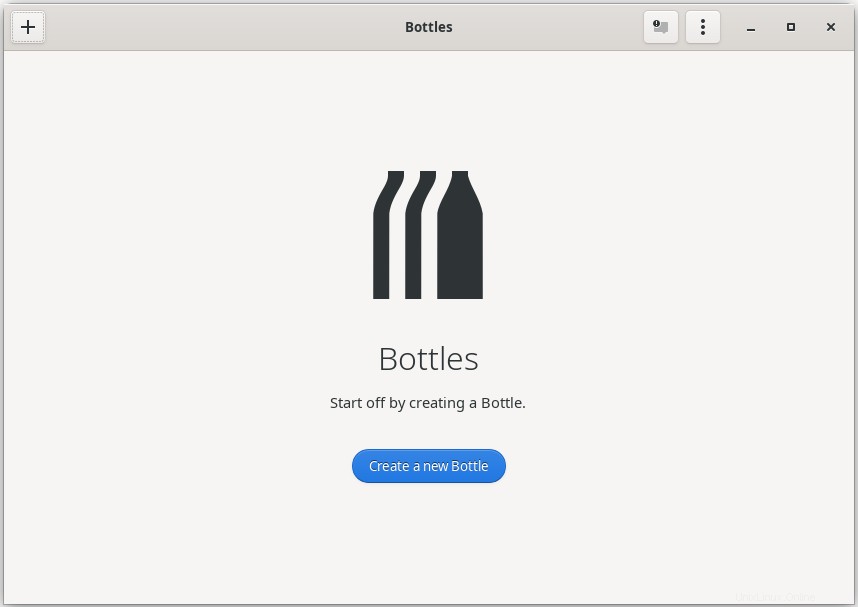
Geben Sie im nächsten Fenster einen Namen für Ihre Flasche ein und wählen Sie den Umgebungstyp (z. B. Gaming, Anwendung oder Benutzerdefiniert) und klicken Sie auf Erstellen .
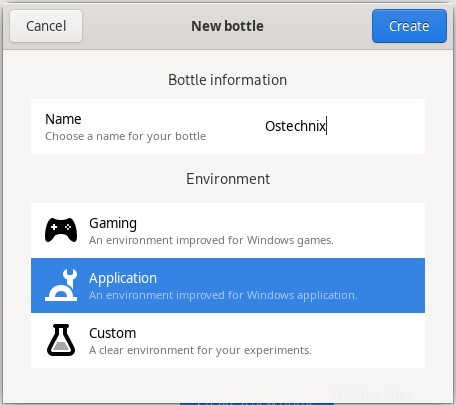
Die neue Flasche wird erstellt. Es dauert einen Moment, die Wine-Konfiguration zu aktualisieren.
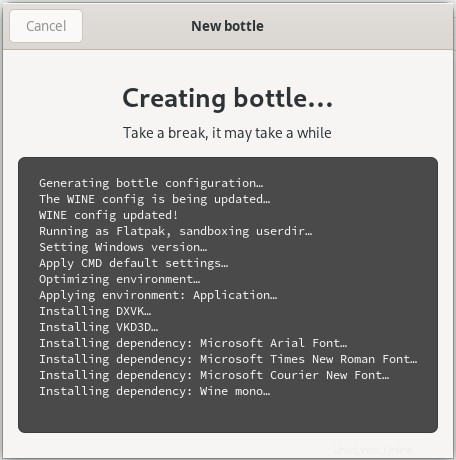
Herzliche Glückwünsche! Eine Flasche mit dem Namen "Ostechnix" wird gerade erstellt. Klicken Sie auf die Schaltfläche Schließen.
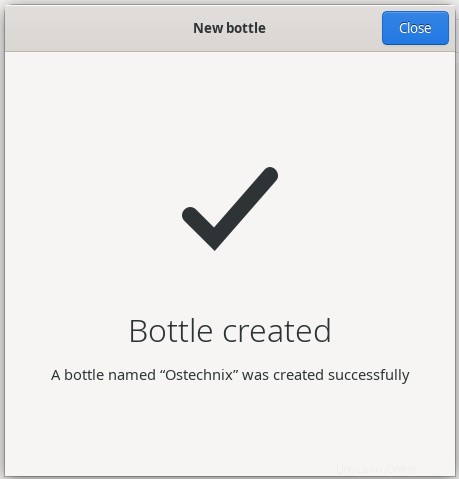
Ebenso können Sie so viele Flaschen erstellen, wie Sie möchten. Die Liste der verfügbaren Flaschen wird im Hauptfenster angezeigt.
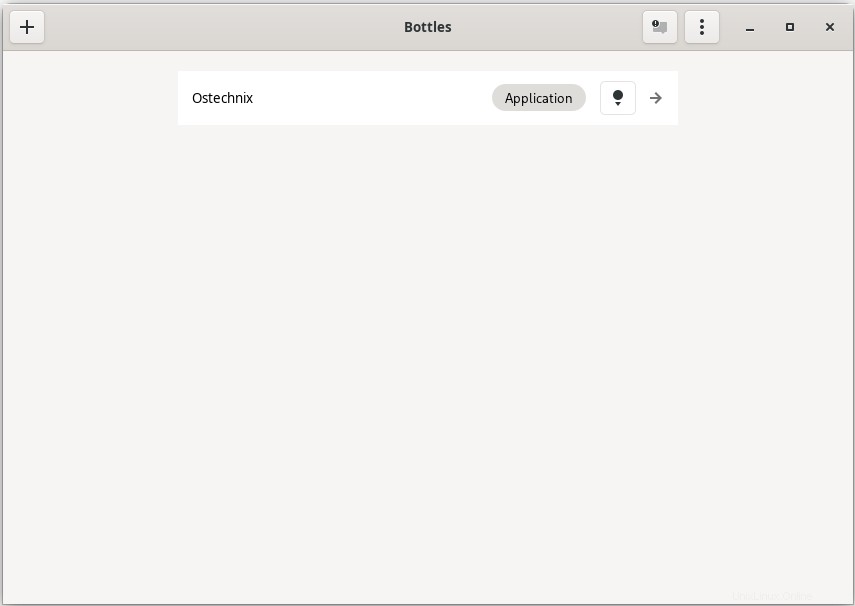
2. Flascheninformationen anzeigen
Klicken Sie auf die Flasche, um die vollständigen Details anzuzeigen.
Wie Sie im folgenden Screenshot sehen können, gibt es 6 Abschnitte in einer Flaschenumgebung. Sie sind:
- Details &Dienstprogramme
- Einstellungen
- Abhängigkeiten
- Programme
- Versionierung
- Task-Manager
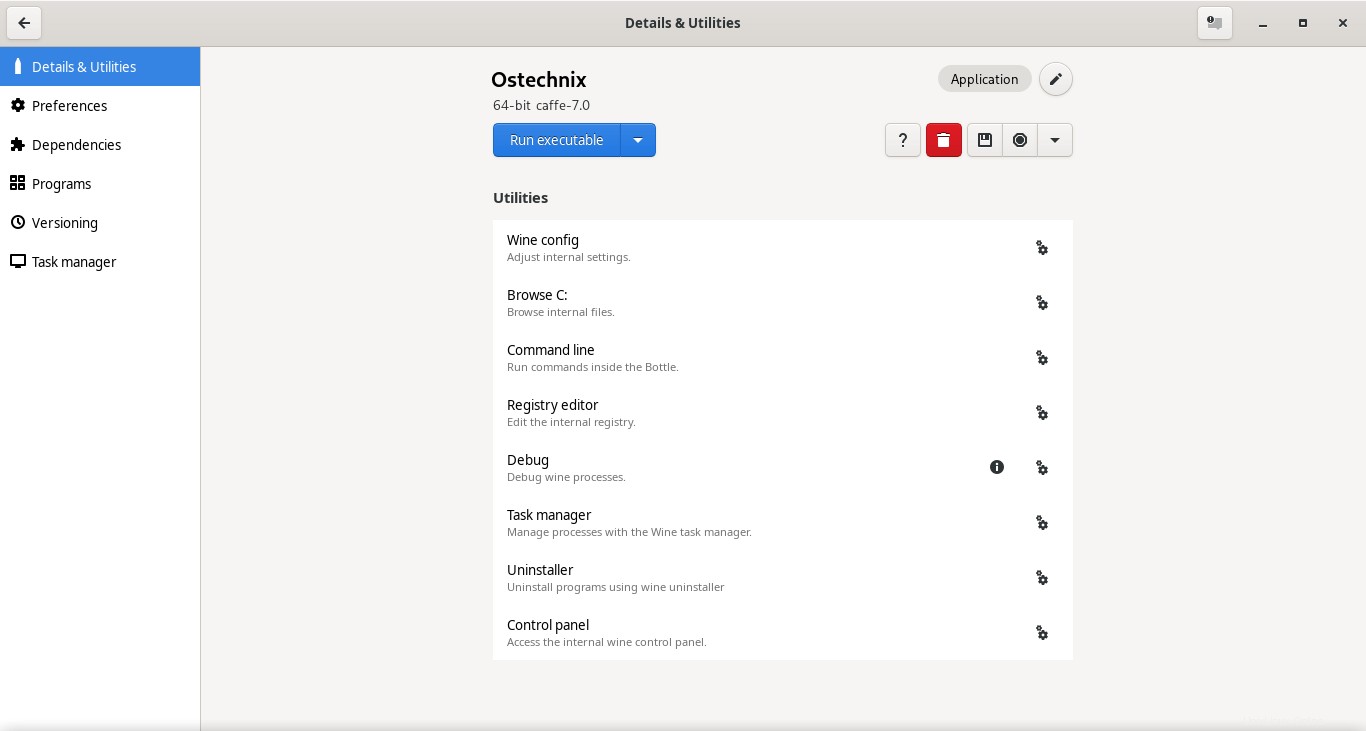
2.1. Details &Dienstprogramme
Wie der Name schon sagt, zeigt dieser Abschnitt die Details der Bottle und die Liste der installierten Dienstprogramme in dieser Bottle-Umgebung an.
Klicken Sie einfach auf ein beliebiges Dienstprogramm, um es auszuführen. Zum Beispiel klicke ich auf das Dienstprogramm "Befehlszeile".
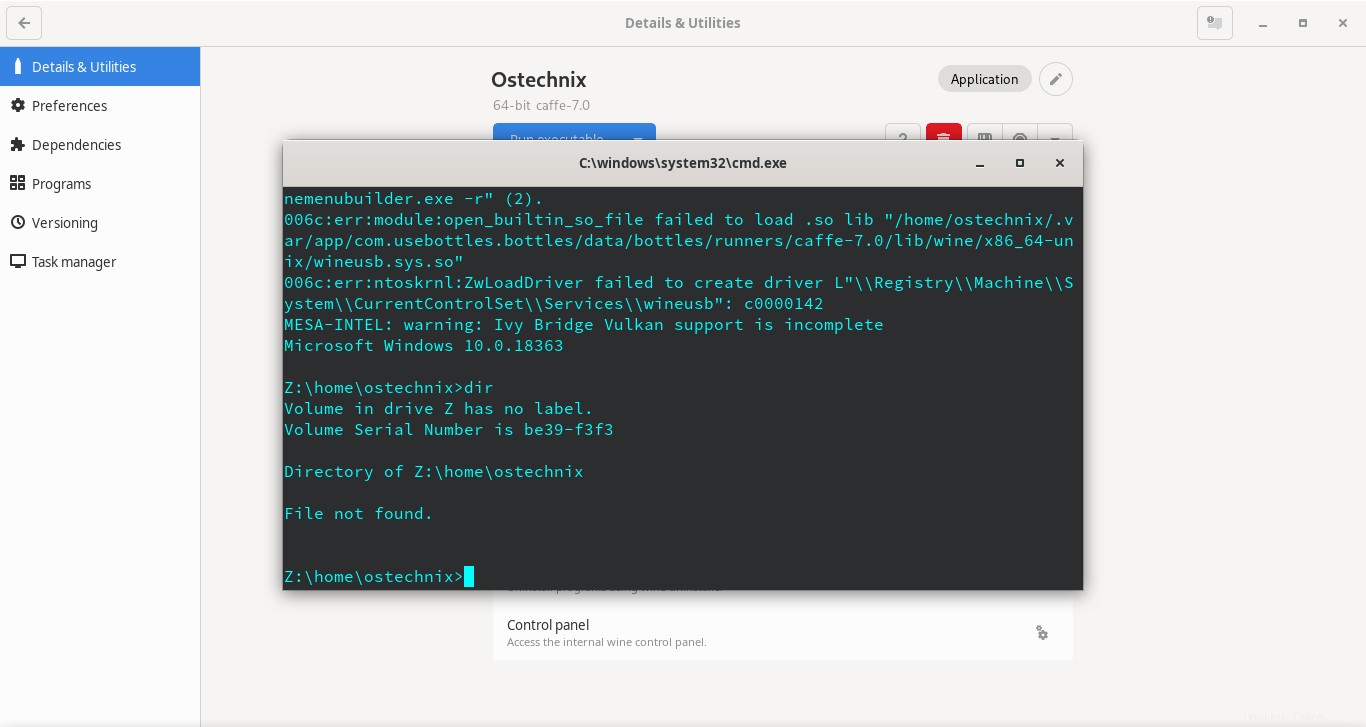
Jetzt können Sie alle Windows-Befehle in der Flasche ausführen.
Wenn Sie eine neue ausführbare Windows-Datei ausführen möchten, die hier nicht verfügbar ist, klicken Sie einfach auf "Ausführbare Datei ausführen" Schaltfläche oben und wählen Sie den Speicherort der ausführbaren Datei auf dem lokalen Laufwerk aus.
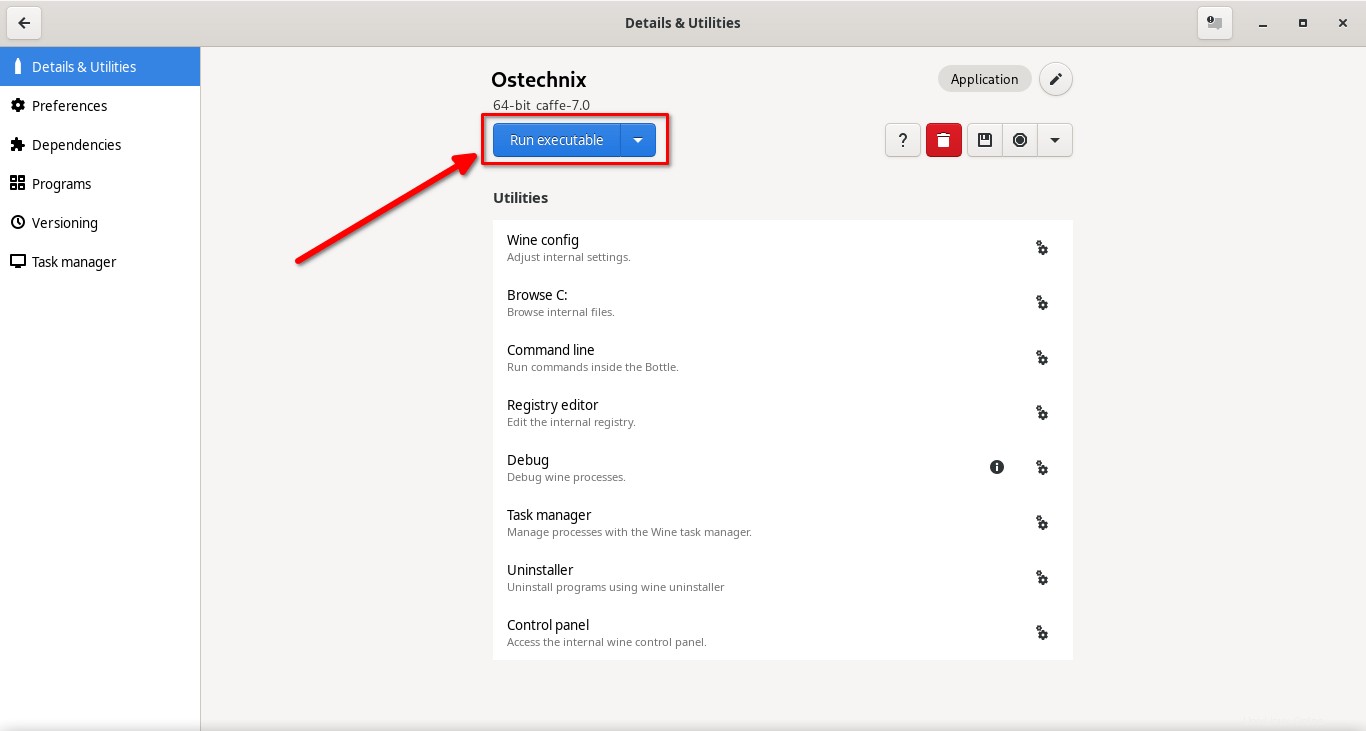
Oben rechts im Fenster sehen Sie einige Symbole. Sie können die folgenden Vorgänge ausführen, indem Sie auf ein entsprechendes Symbol klicken.
- Flatpak- und Bottle-Hilfe anzeigen
- Zerstöre diese Flasche
- Erstellen Sie eine Sicherungskopie dieser Flasche
- Alle WINE-Prozesse beenden
- Starten Sie die Bottle-Umgebung neu oder fahren Sie sie herunter.
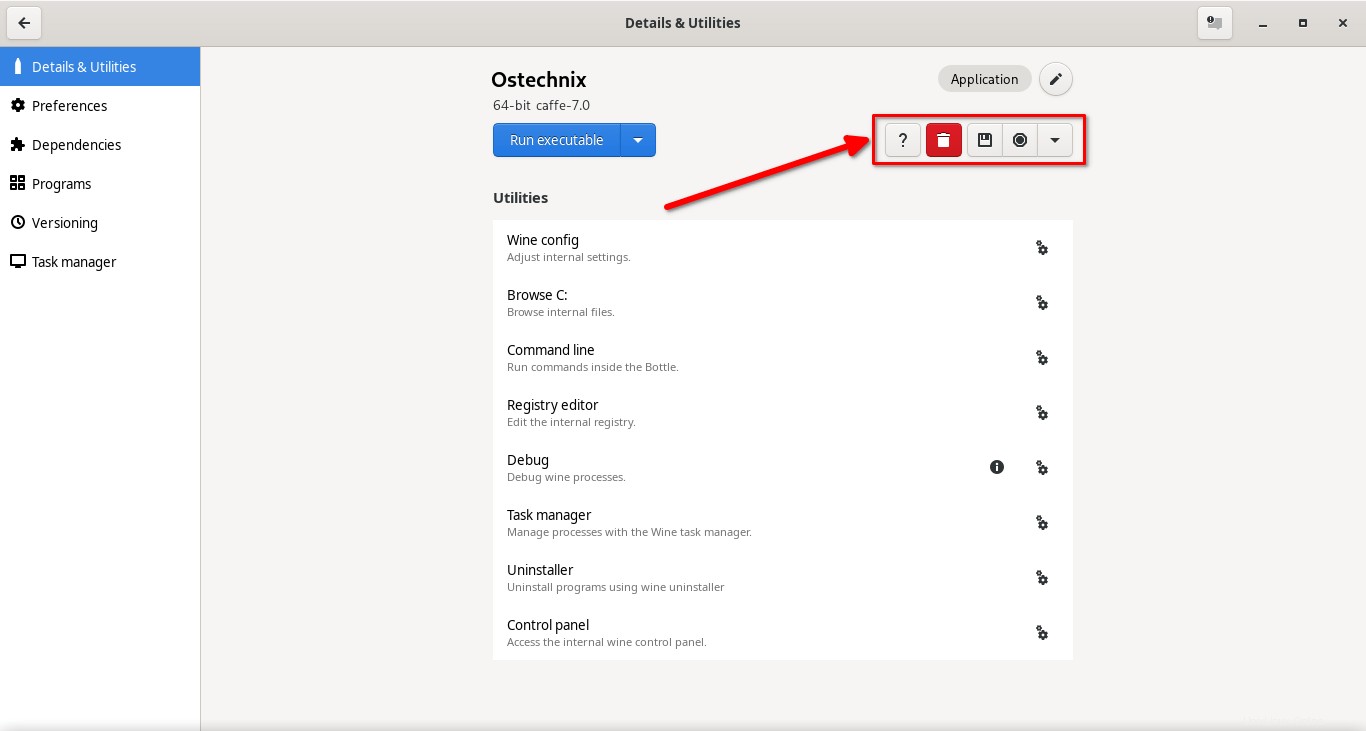
2.2. Einstellungen
Im Abschnitt Einstellungen können Sie verschiedene Einstellungen in Bezug auf Grafik, System und Audio anpassen und optimieren. Abhängig von der Art der Flaschenumgebung sind einige Einstellungen standardmäßig aktiviert oder deaktiviert.
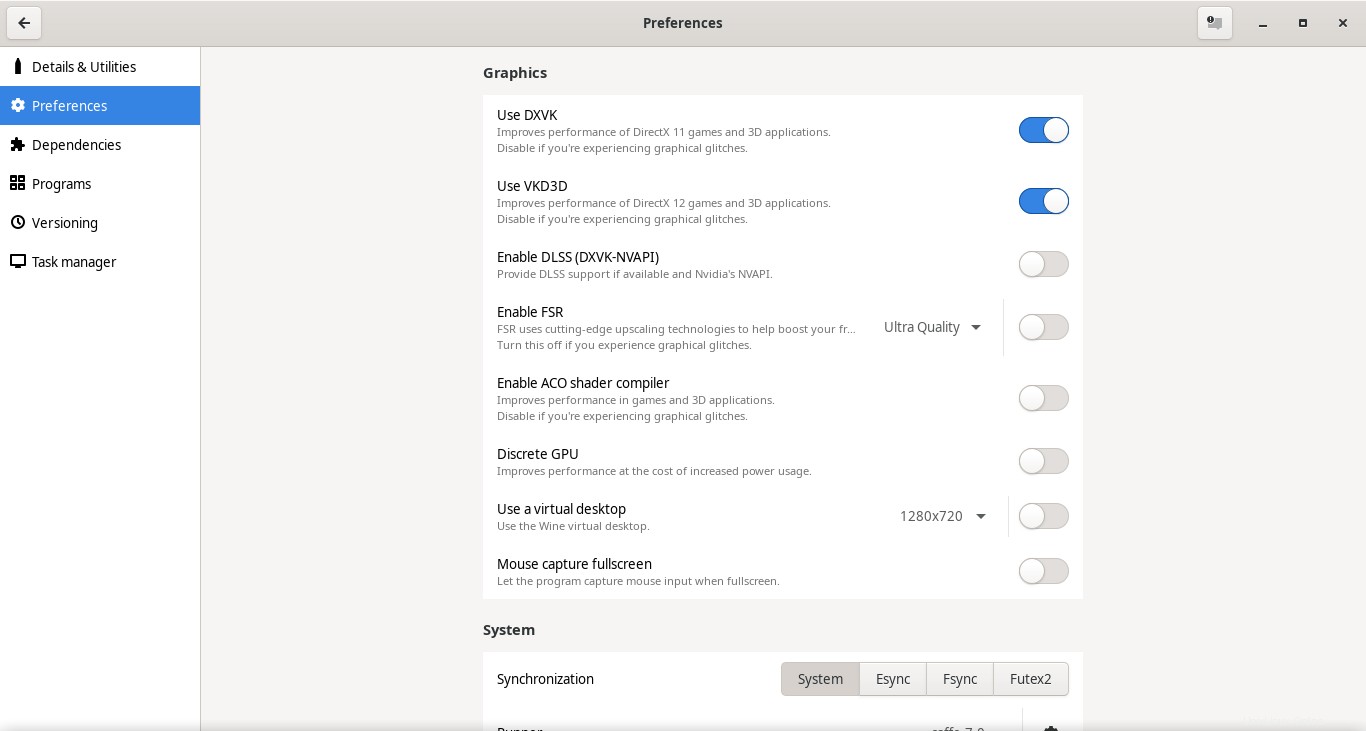
Die folgenden Optimierungen können in diesem Abschnitt vorgenommen werden.
- DXVK verwenden
- Verwenden Sie VKD3D
- DLSS aktivieren
- FSR aktivieren
- Diskrete GPU
- Aktivieren Sie den virtuellen Desktop
- Maus im Vollbildmodus erfassen
- Runner-Typ, Runner-Version, DXVK-Version, VKD3D-Version, Windows-Version usw. ändern
- Arbeitsverzeichnis ändern (Standard ist Flaschenpfad)
- Spielmodus aktivieren
- Gamescope aktivieren
- Pulsaudio-Latenz reduzieren
- Umgebungsvariablen festlegen
- Und mehr.
2.3. Abhängigkeiten
In diesem Abschnitt finden Sie die Liste der installierten und nicht installierten Abhängigkeiten, Schriftarten und Bibliotheken, die dazu beitragen, dass die Windows-Software reibungslos läuft.
In diesem Abschnitt können Sie die erforderlichen Abhängigkeiten Ihrer Wahl installieren oder entfernen.
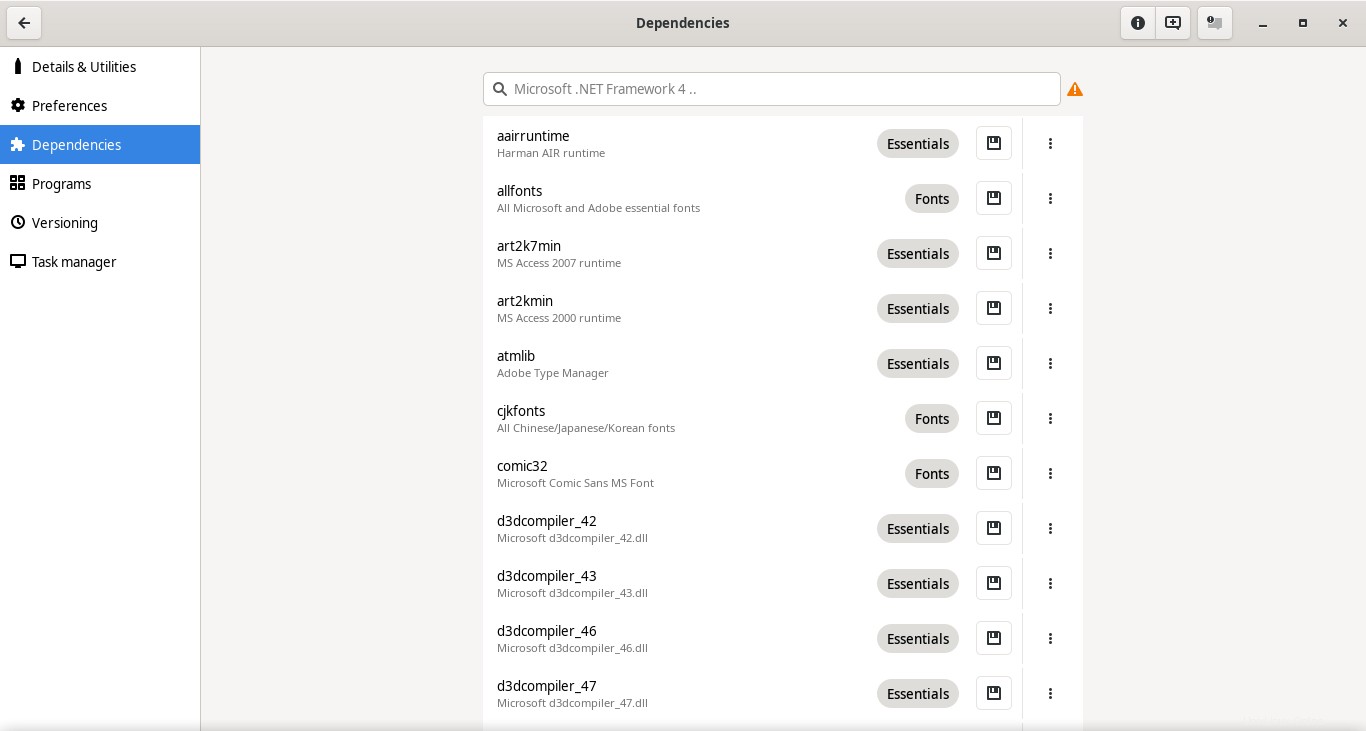
2.4. Programme
In diesem Abschnitt finden Sie alle installierten Programme. Bottles findet die installierten Programme automatisch und fügt sie dem Abschnitt hinzu. Sie müssen dies nicht manuell tun.
2.5. Versionierung
Bottles hat eine Funktion namens Versionierung. Sie können einen oder mehrere Wiederherstellungspunkte im Arbeitszustand erstellen. Wenn etwas schief geht, können Sie mit einem Klick sicher zum vorherigen Arbeitszustand zurückkehren. Es ist sehr nützlich für diejenigen, die mehrere Konfigurationen testen.
Bei der ersten Ausführung wird es keinen Wiederherstellungspunkt geben. Sie müssen eine neue erstellen, indem Sie auf das + klicken (Plus)-Zeichen in der oberen Leiste. Geben Sie einen kurzen, aussagekräftigen Namen für den Wiederherstellungspunkt ein.
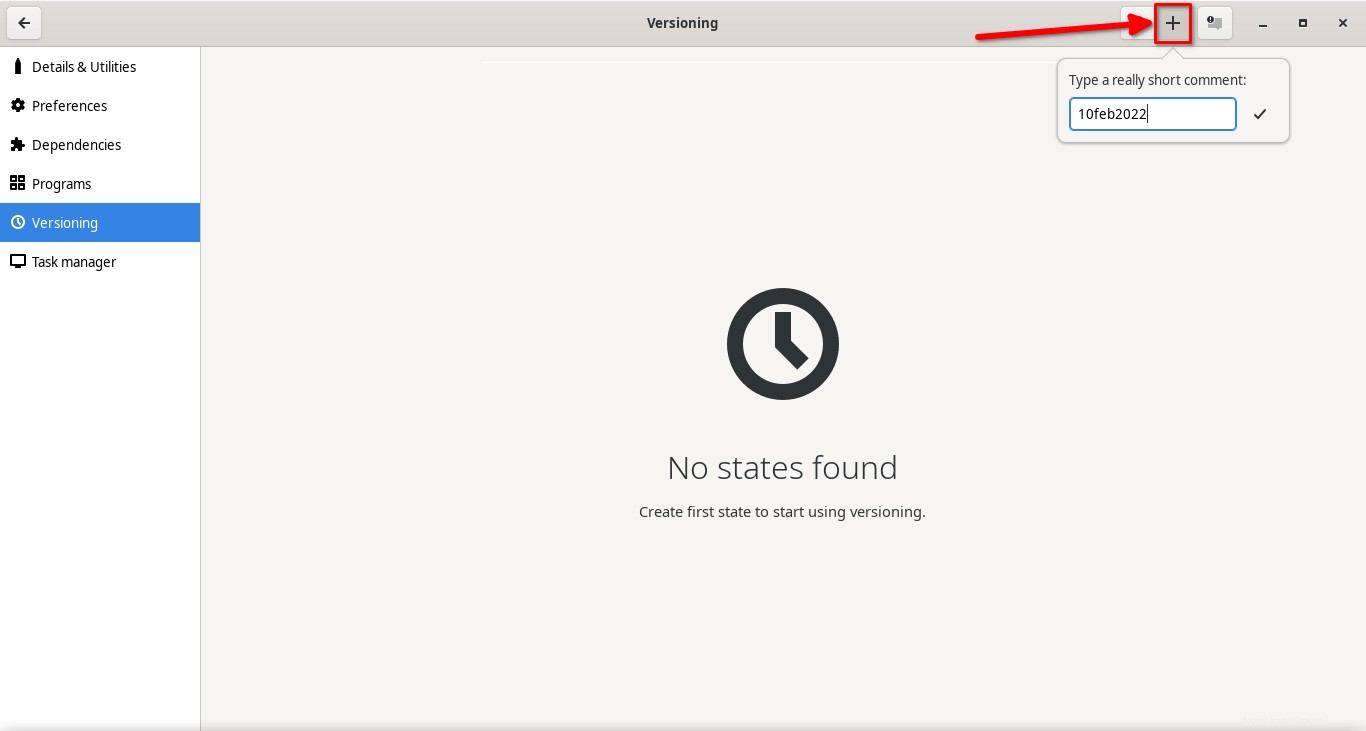
Wenn es ein Problem gibt, wählen Sie einfach den Wiederherstellungspunkt und klicken Sie auf die Schaltfläche Wiederherstellen (ein kleines Kreissymbol).
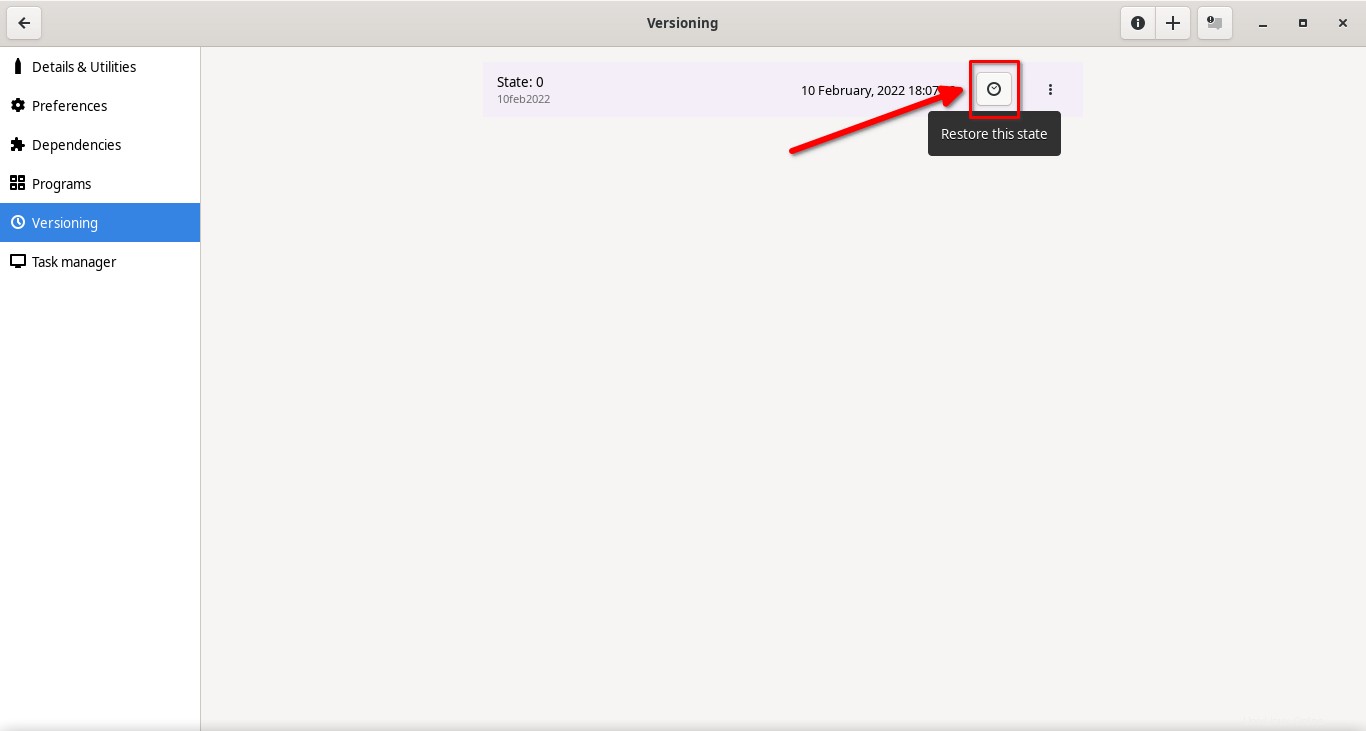
2.6. Task-Manager
In diesem Abschnitt können Sie alle Weinprozesse überwachen. In diesem Abschnitt finden Sie die PID der Prozesse, den Prozessnamen, die Threads und den übergeordneten Prozess. Sie können hier auch jeden laufenden Prozess stoppen.
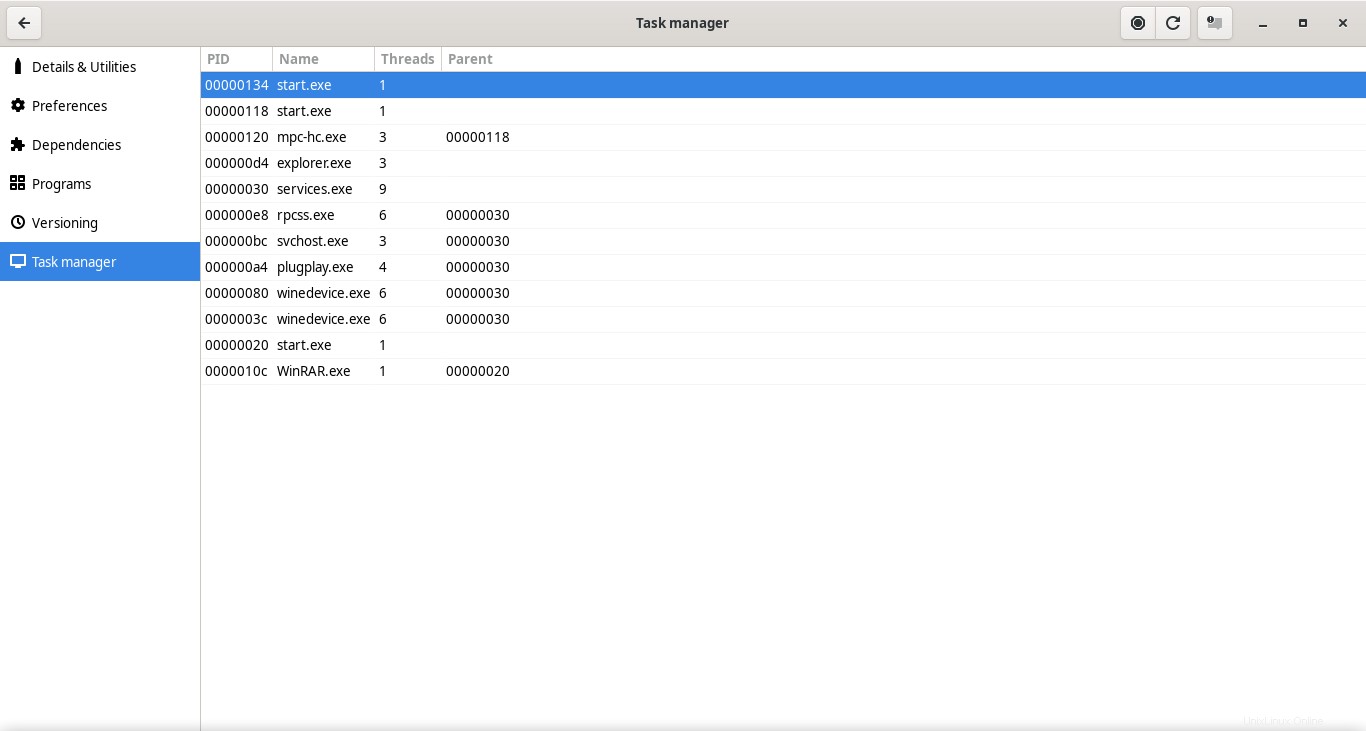
3. Führen Sie ausführbare Windows-Dateien in Bottle
ausGehen Sie zum Hauptfenster der Flaschen und klicken Sie auf das kleine Kreissymbol neben der Flasche.
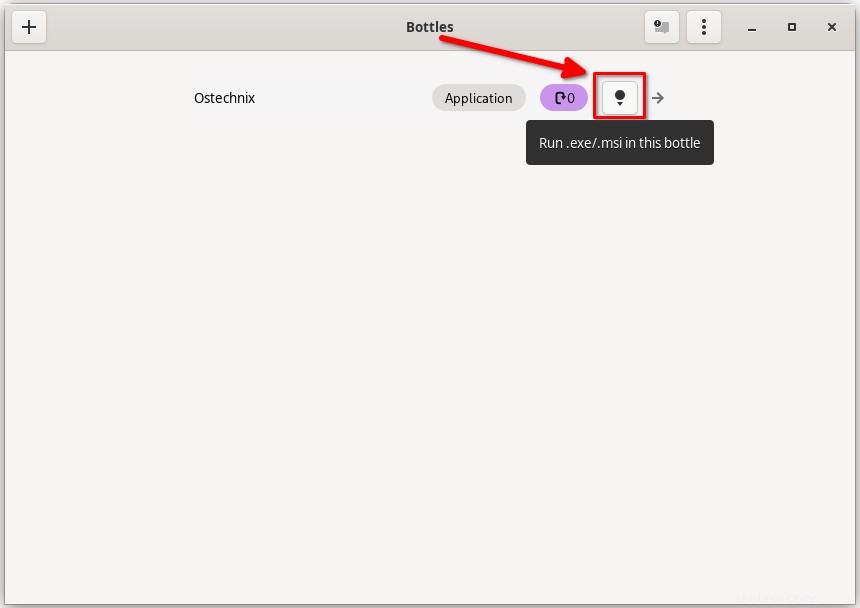
Sie können auch auf die Flasche klicken und "Ausführbare Datei ausführen" wählen Schaltfläche unter dem Fenster Details &Dienstprogramme.
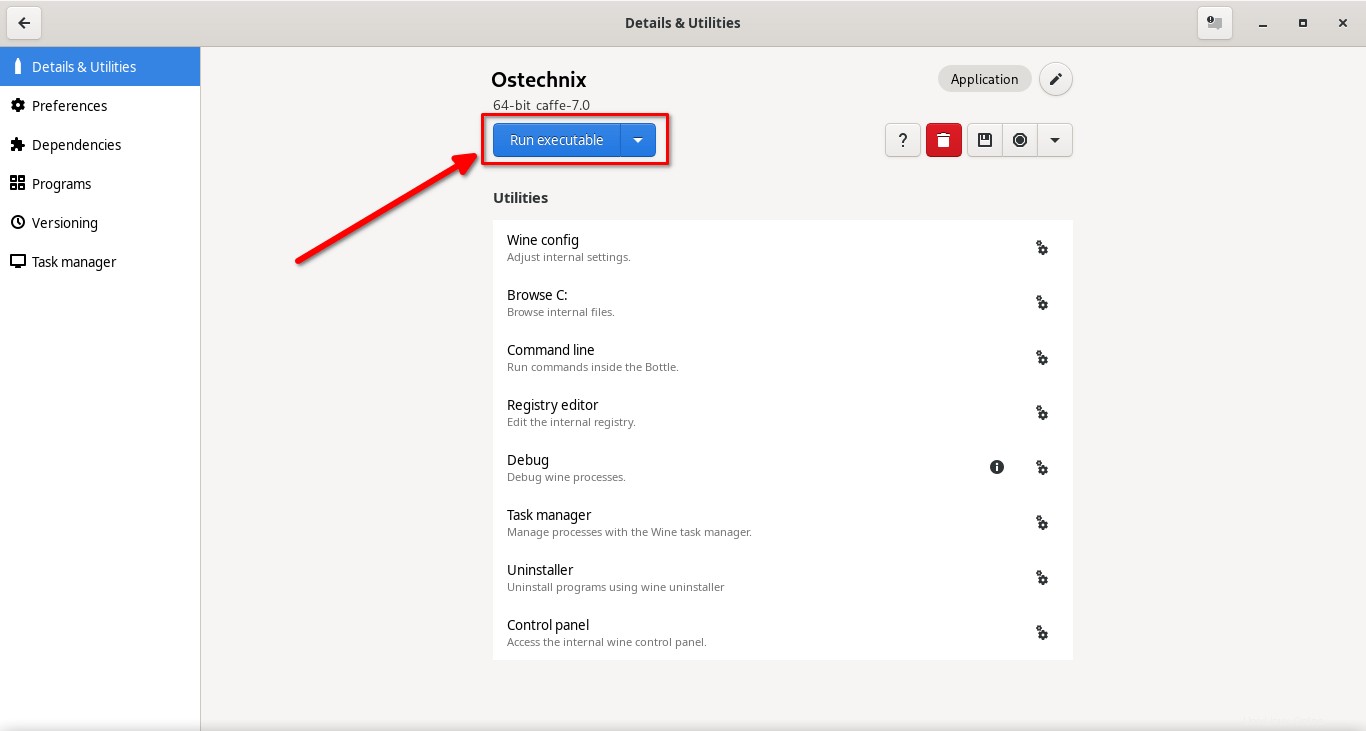
Wählen Sie die ausführbare Datei (.exe , .msi , .bat ) von Ihrem lokalen Laufwerk.
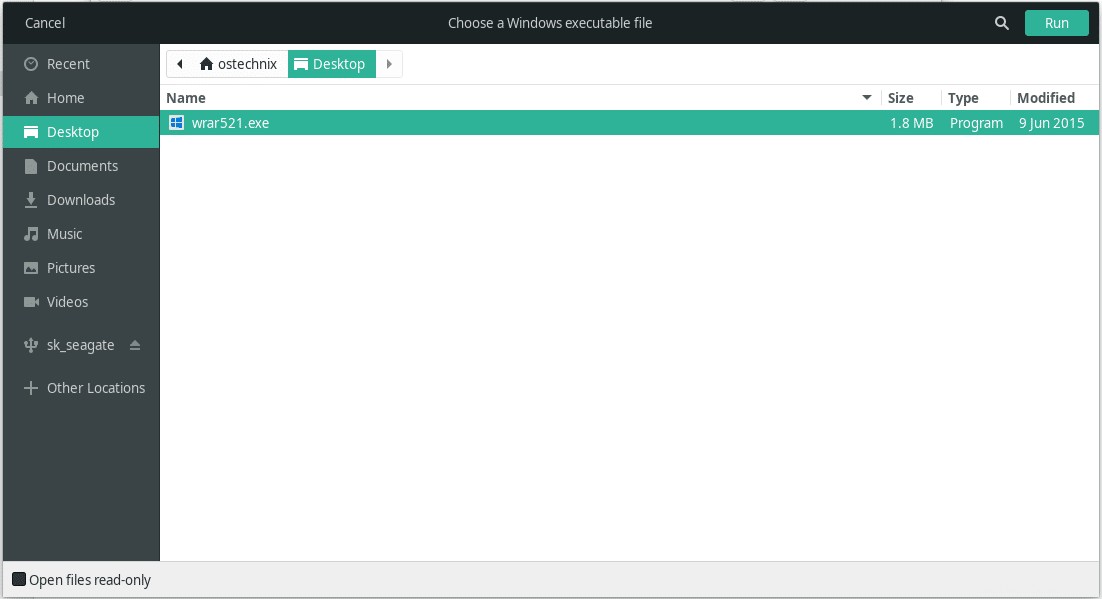
Alternativ können Sie einfach mit der rechten Maustaste auf die ausführbare Datei klicken und auf die Option „Open with Bottles“ klicken.
Die ausführbare Datei wird nun in der Flasche ausgeführt. Fahren Sie mit den Installationsschritten fort und schließen Sie sie ab.
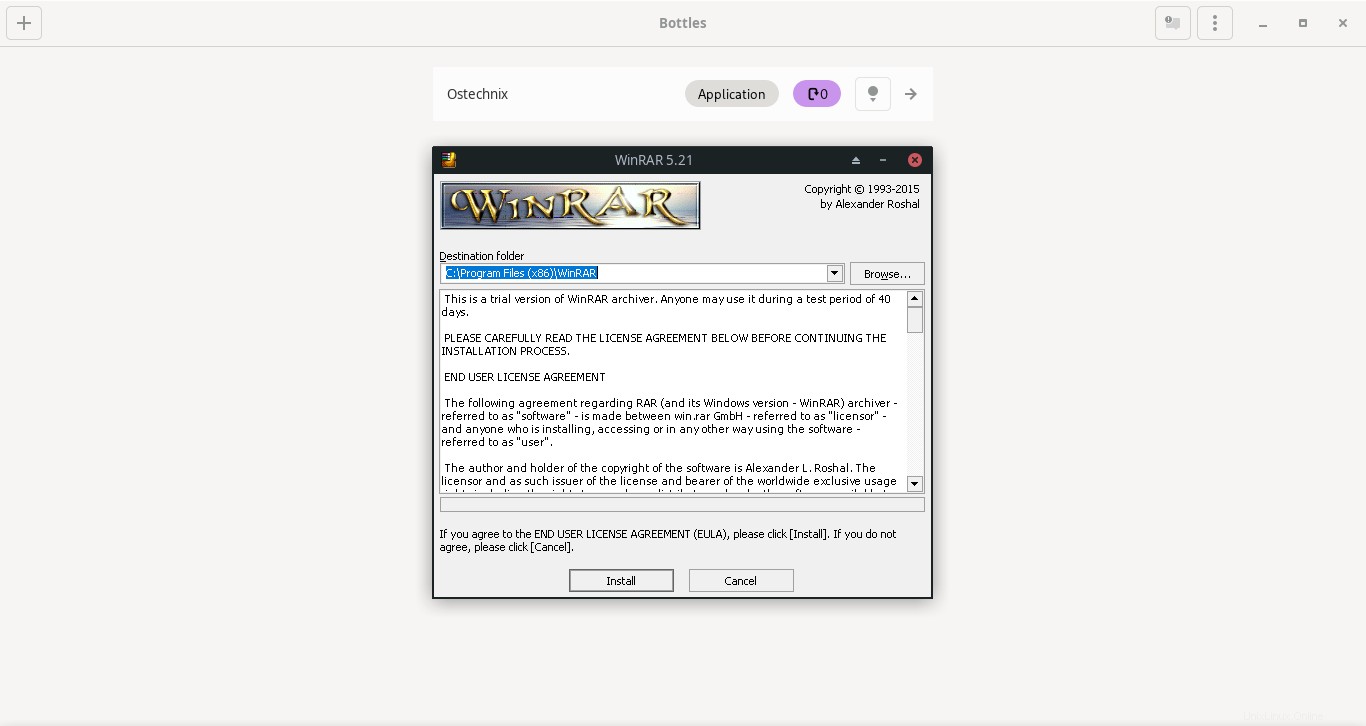
Sobald die Anwendung installiert ist, wird sie automatisch unter den Abschnitten „Details &Dienstprogramme“ und „Programme“ hinzugefügt.
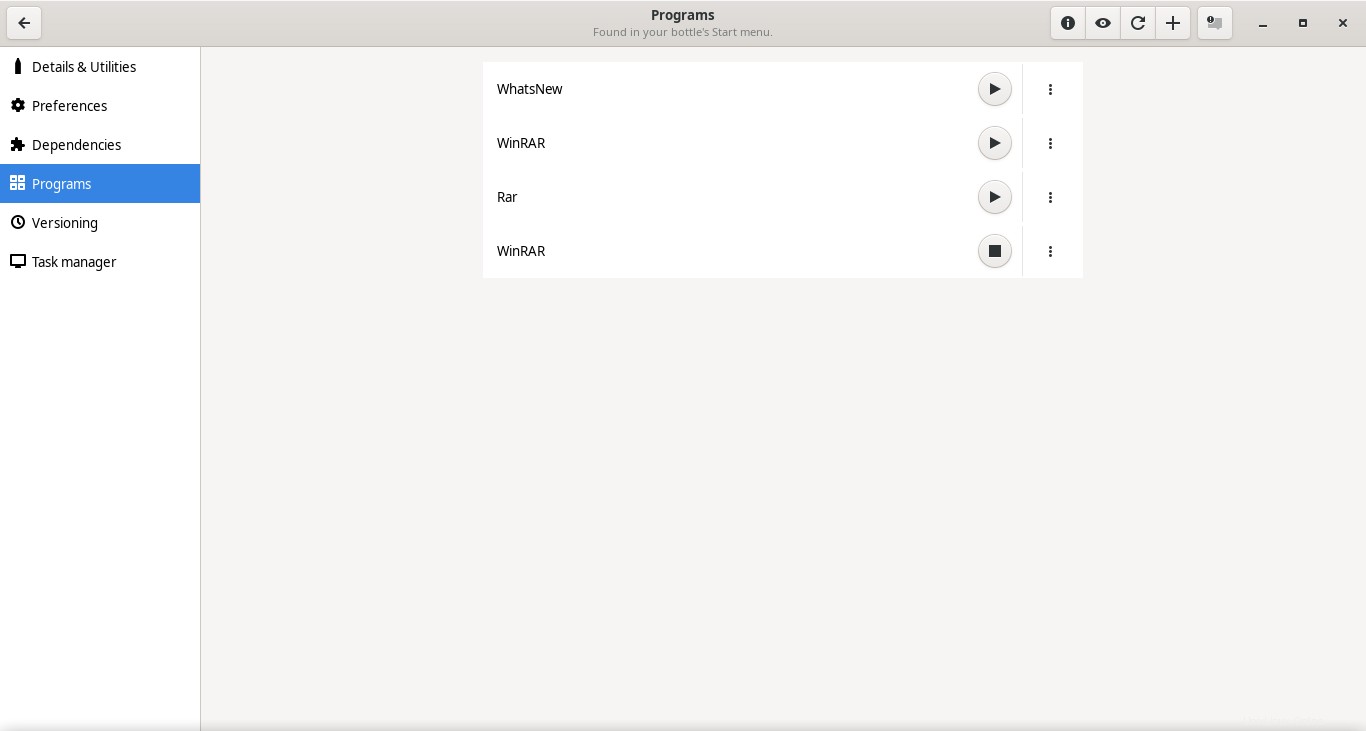
Sie können die installierten Programme von beiden Abschnitten aus starten. Klicken Sie einfach neben dem Anwendungsnamen auf das Wiedergabesymbol, um die entsprechende Anwendung auszuführen.
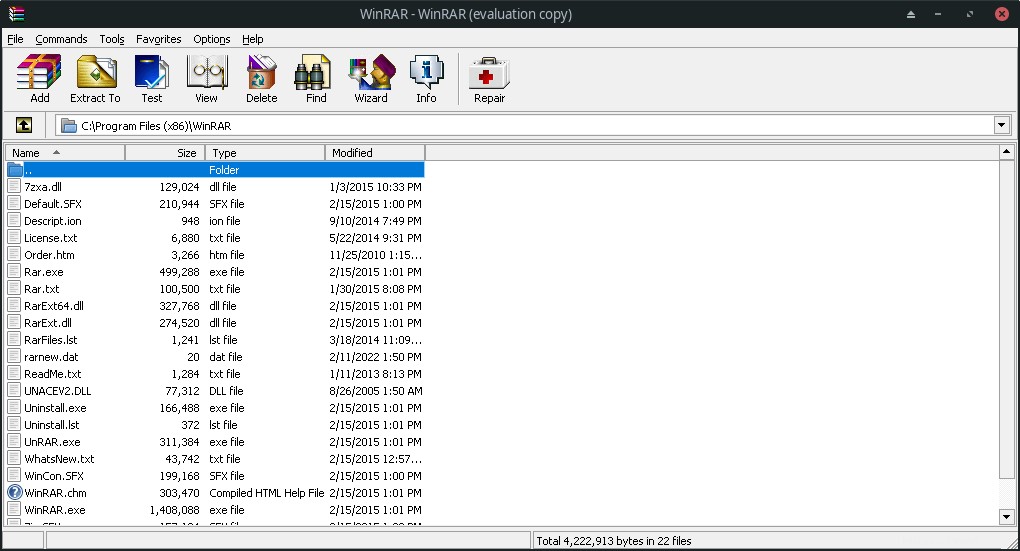
Programme deinstallieren
Klicken Sie auf eine Flasche, um das Detailfenster zu öffnen, und klicken Sie auf Deinstallationsprogramm Option.
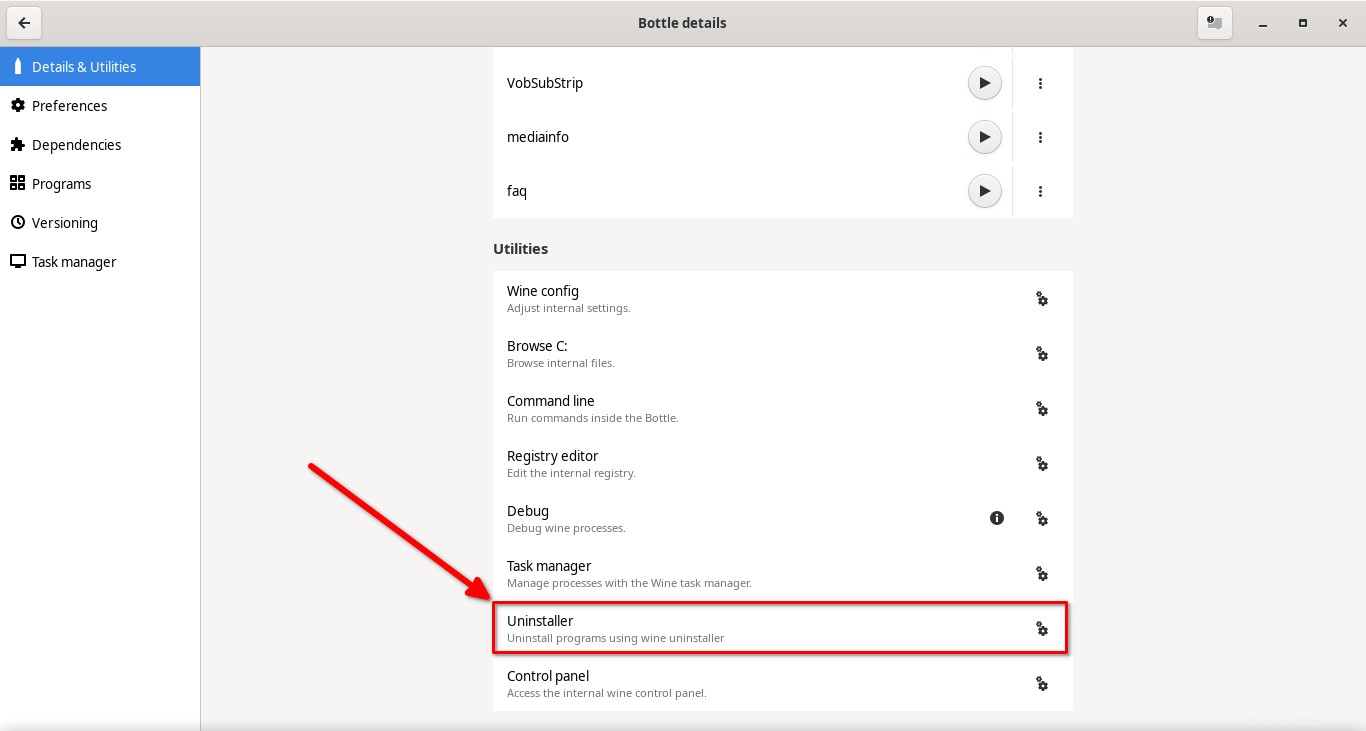
Wählen Sie das Programm aus, das Sie entfernen möchten, und klicken Sie auf "Ändern/Entfernen" klicken, um es zu deinstallieren.
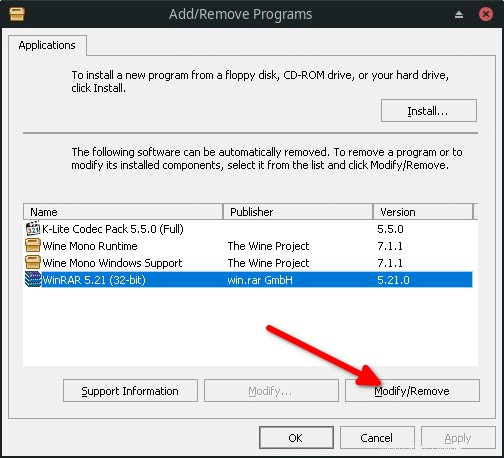
Wo finde ich die Dateien in einer Flasche?
Ab der Version Bottles 2021.10.14 ist der Benutzerverzeichnispfad vollständig in einer Sandbox gespeichert. Bedeutung - die Flaschendateien sind vollständig von den restlichen Systemdateien isoliert. Aus diesem Grund wird den Benutzern empfohlen, die Flatpak-Version zu installieren.
Sie finden alle Flaschen im folgenden Verzeichnis Ihres Linux-Systems.
$ ls ~/.var/app/com.usebottles.bottles/data/bottles/bottles
Für jede von Ihnen erstellte Flasche wird ein separater Ordner erstellt.
Wenn Sie weiter nach unten in einen bestimmten Flaschenordner gehen, finden Sie ein Verzeichnis namens "drive_c " . Hier befindet sich das persönliche Home-Verzeichnis des Benutzers.
$ ls ~/.var/app/com.usebottles.bottles/data/bottles/bottles/Ostechnix/ bottle.yml dosdevices drive_c states system.reg userdef.reg user.reg
Jeder Benutzer hat ein persönliches Home-Verzeichnis (/home/your_username ). Dies ist der Ort, an dem Sie Ihre persönlichen Dateien wie Videos, Fotos oder Dokumente speichern können.
$ ls ~/.var/app/com.usebottles.bottles/data/bottles/bottles/Ostechnix/drive_c/users/ostechnix/ AppData Contacts Desktop Documents Downloads Favorites Links Music Pictures 'Saved Games' Searches Temp Videos
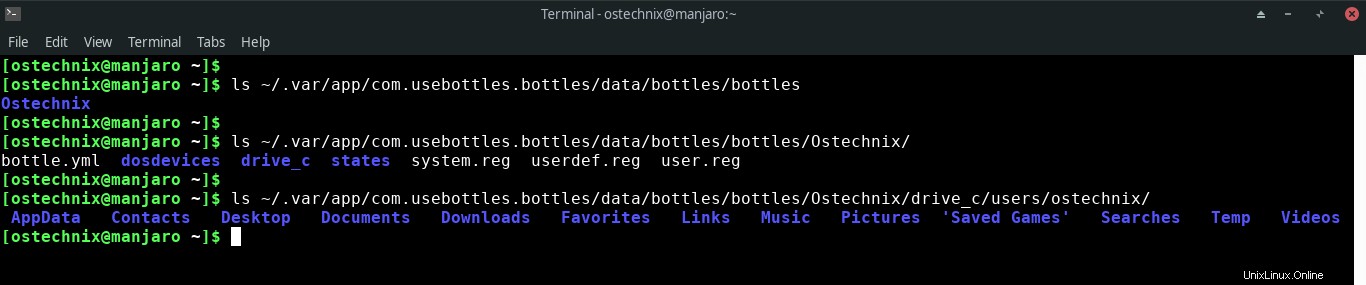
Flaschenpfad ändern
Standardmäßig werden alle Ihre Flaschendateien in ~/.var/app/com.usebottles.bottles/data/bottles/bottles gespeichert Verzeichnis.
Wenn Sie diesen Pfad ändern möchten, klicken Sie auf die drei horizontalen Punkte in der oberen rechten Ecke des Hauptfensters von Bottles und wählen Sie dann die Option „Einstellungen“.
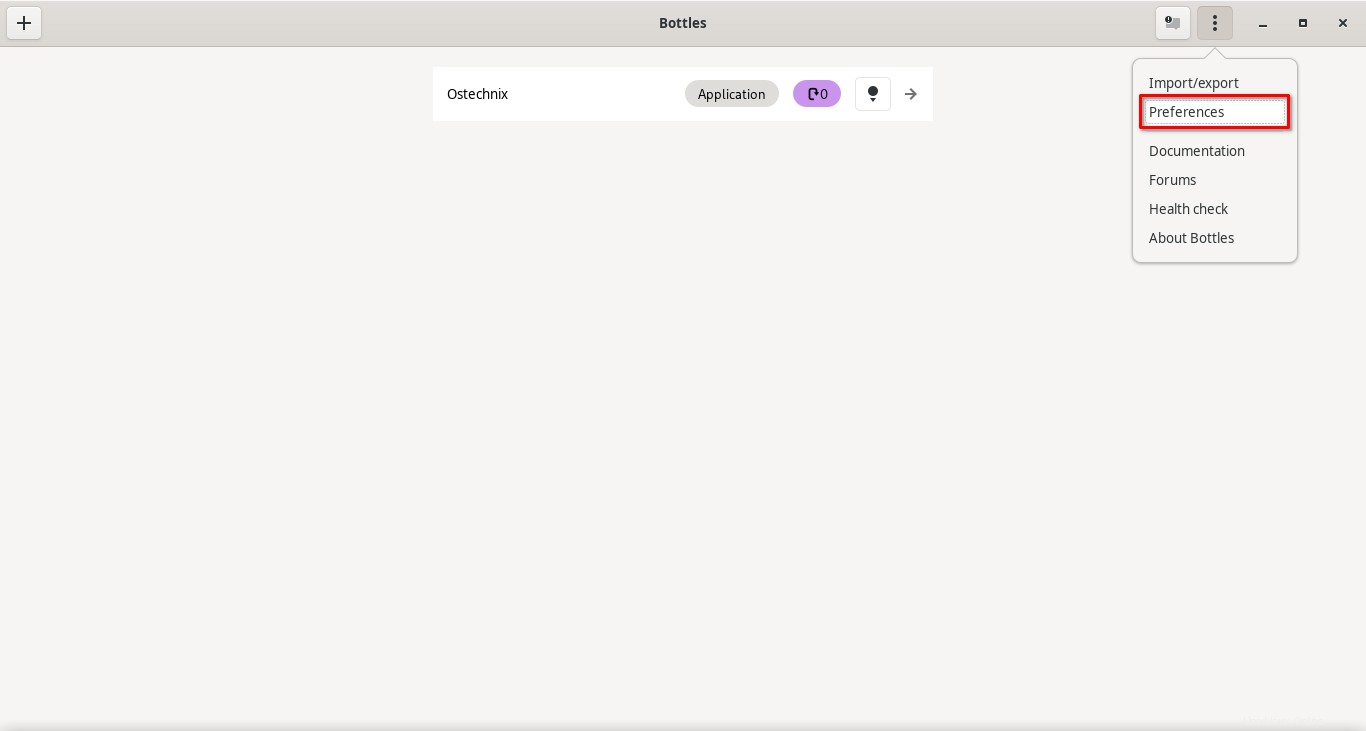
Klicken Sie auf "Pfad für benutzerdefinierte Flaschen" Symbol unter dem Abschnitt „Erweitert“ und wählen Sie dann den gewünschten Pfad für die Flaschendateien aus.
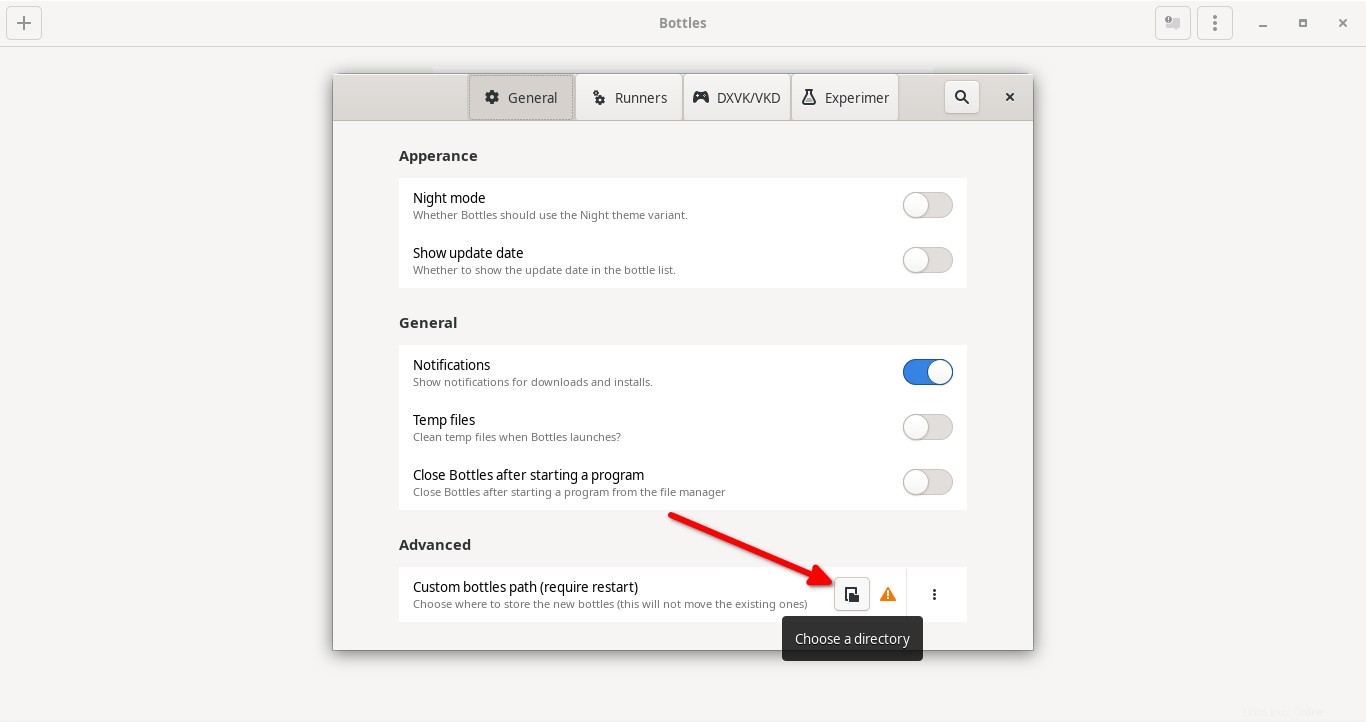
Flaschen importieren/exportieren
Klicken Sie im Hauptfenster von Bottles auf die drei horizontalen Punkte in der oberen rechten Ecke. Klicken Sie im Dropdown-Menü auf die Option „Importieren/Exportieren“.
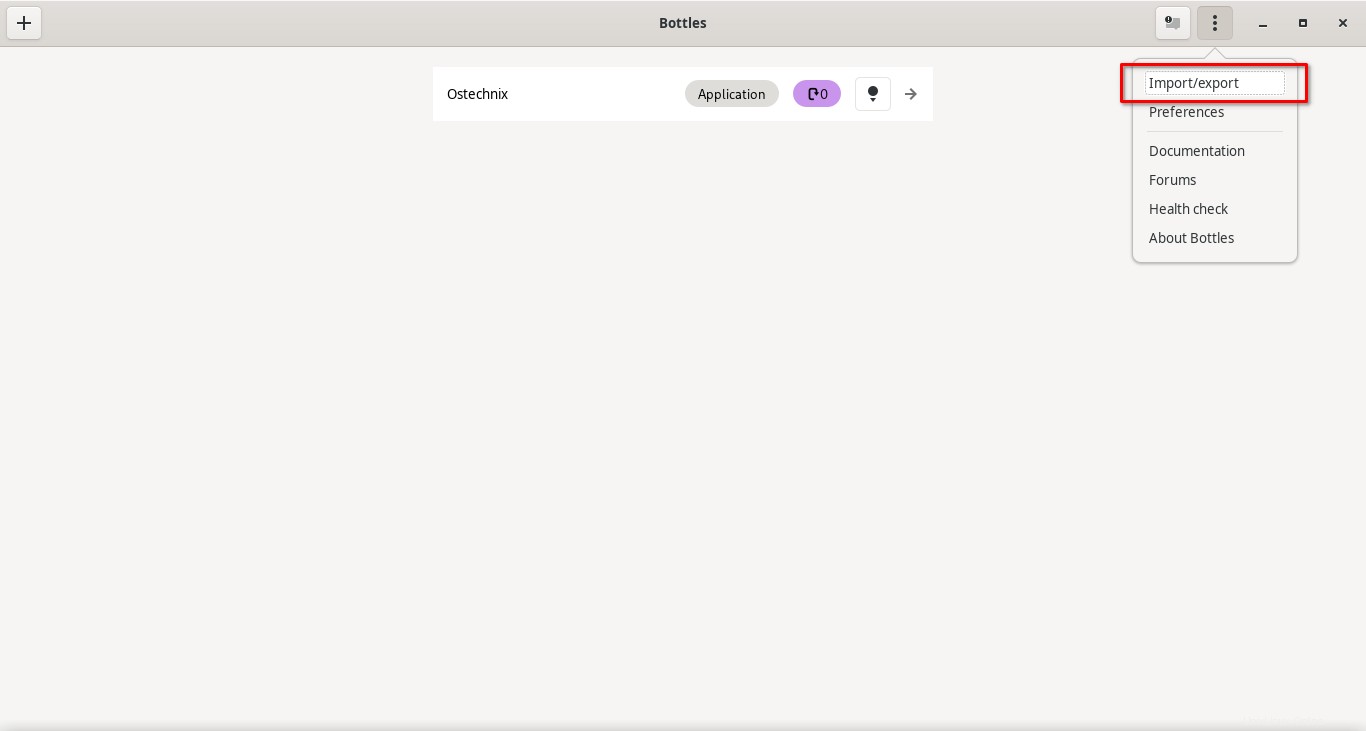
Wählen Sie als Nächstes aus, ob Sie nur die Flaschenkonfiguration (ohne persönliche Dateien) oder das vollständige Archiv Ihrer Flasche mit allen persönlichen Dateien importieren möchten.
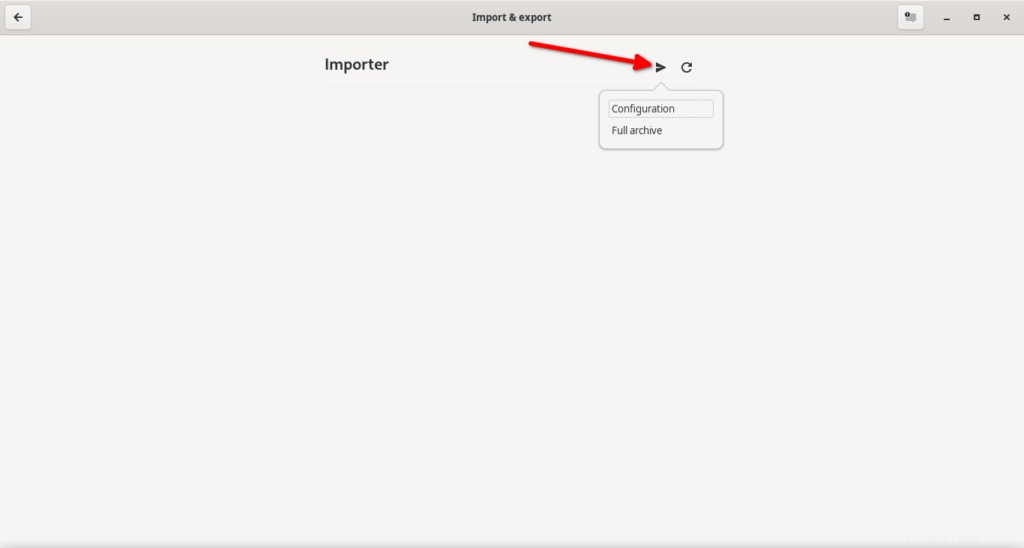
Wählen Sie den Dateispeicherort aus Ihrem lokalen Pfad aus, um die Flaschen zu importieren.
Schlussfolgerung
In diesem Tutorial haben wir besprochen, was Bottles ist, wie man Bottles unter Linux installiert und wie man Windows-Software mit Bottles in Linux-Betriebssystemen ausführt. Wir haben uns auch die Schritte zum Importieren von Flaschen und zum Ändern des Standardpfads der Flaschenanwendung angesehen.
Ich benutze Flaschen seit ein paar Tagen. Ich empfehle Bottles für diejenigen, die eine einfache grafische Anwendung zum einfachen Verwalten und Ausführen von Windows-Apps unter Linux suchen.
So schnell wie ich getestet habe, funktioniert Bottles gut für einfache Windows-Apps. Leider funktioniert es bei einigen größeren Programmen wie MS Office nicht gut. Ich hoffe, die Entwickler werden in den kommenden Versionen Unterstützung für weitere Apps hinzufügen.