Dies ist ein vollständiges Tutorial, das Ihnen zeigt, wie Sie Ordner über das lokale Netzwerk zwischen Windows und Ubuntu freigeben.
Haben Sie mehrere Geräte in Ihrem Zuhause? Müssen Sie ein Flash-Laufwerk oder eine SD-Karte verwenden, um Daten von Ubuntu auf einen anderen Computer zu übertragen? Findest du es nervig? Wir wissen, dass Sie es tun. Weil wir nicht möchten, dass Sie Ihre kostbare Zeit verschwenden, während Sie Ihre Dateien, Dokumente und andere große Dinge schnell und einfach über das lokale Netzwerk übertragen können. Es ist eine einmalige Einrichtung und dann können Sie mit ein paar Klicks Dateien zwischen Ubuntu und Windows austauschen oder jedes andere Linux-System. Und keine Sorge, es ist einfach und nimmt nur wenig Zeit in Anspruch.
Eine weitere Sache, die hinzugefügt werden muss, obwohl wir dieses Tutorial auf Ubuntu durchgeführt haben, sollte dieses Tutorial für jedes andere Linux-Betriebssystem gültig sein.
Ordner im lokalen Netzwerk in Ubuntu freigeben
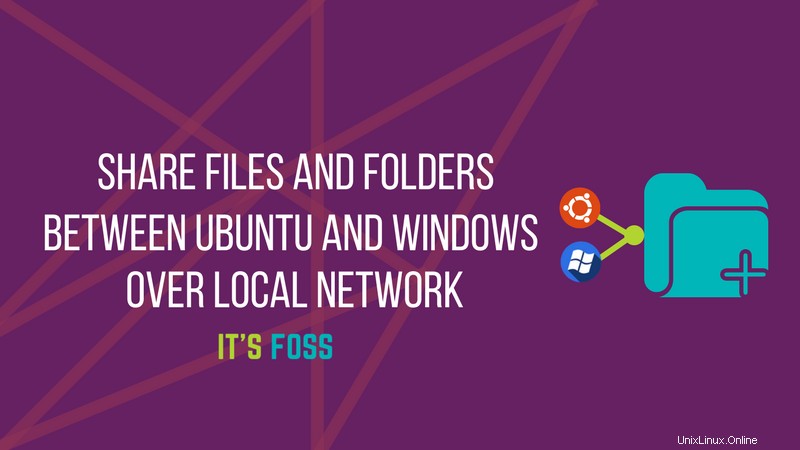
Wenn Sie Ubuntu verwenden, gibt es zwei Möglichkeiten, wie Sie Ihre lokalen Dateien über das lokale Netzwerk freigeben können, um von Windows- oder anderen Linux-Computern darauf zuzugreifen.
- Teilen Sie es ohne Passwort für den Zugriff aller im lokalen Netzwerk
- Passwortgeschützte Ordner für eingeschränkten Zugriff
Wir werden beide Methoden in diesem Beitrag sehen und Sie entscheiden lassen, welche Sie lieber verwenden möchten.
Methode 1. Ordner im lokalen Netzwerk ohne Passwort freigeben
Sie müssen sowohl unter Windows als auch unter Ubuntu einige Einstellungen vornehmen.
Freigabe auf Ubuntu aktivieren
Um einen Ordner im lokalen Netzwerk in Ubuntu freizugeben, klicken Sie mit der rechten Maustaste auf den gewünschten Ordner und wählen Sie Lokale Netzwerkfreigabe :
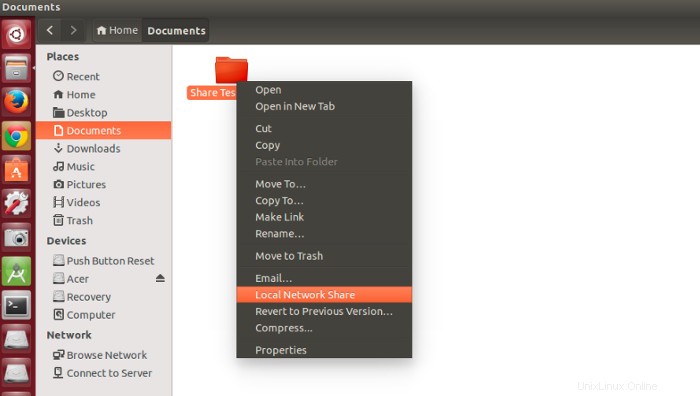
Option zur lokalen Netzwerkfreigabe wird nicht angezeigt ?
Mögliche Fehlerbehebung: Wenn Sie die Option „Lokale Netzwerkfreigabe“ im Rechtsklickmenü nicht sehen, öffnen Sie ein Terminal und verwenden Sie den folgenden Befehl, um nautlius-share zu installieren:
sudo apt-get install nautilus-shareSie müssen Nautilus neu starten. Melden Sie sich entweder ab und wieder an oder verwenden Sie den folgenden Befehl:
nautilus -qWenn Sie auf Local Network Share klicken, sehen Sie die Option, den Ordner freizugeben. Aktivieren Sie einfach die Option Diesen Ordner freigeben :
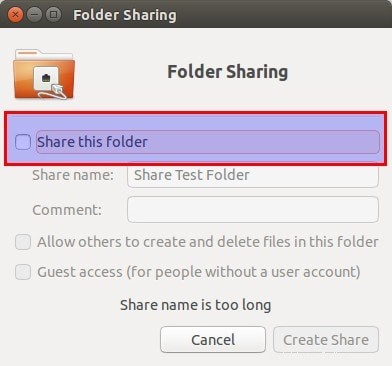
Mögliche Fehlerbehebung :Wenn Sie gefragt werden, dass der Freigabedienst nicht installiert ist, wie im Screenshot unten, klicken Sie einfach auf Dienst installieren und folgen Sie den Anweisungen.
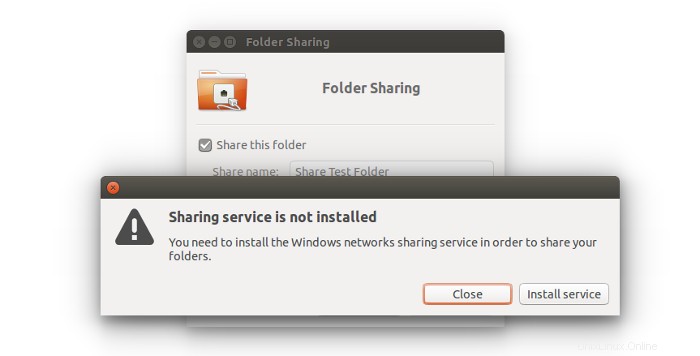
Wenn Sie die Option Diesen Ordner freigeben aktivieren , sehen Sie die Option Freigabe erstellen für Sie verfügbar. Sie können auch anderen Benutzern erlauben, die Dateien im freigegebenen Ordner zu bearbeiten. Die Option für den Gastzugang kann ebenfalls aktiviert werden.
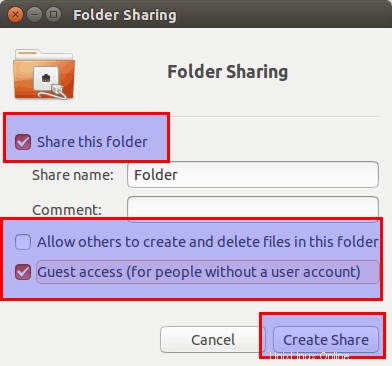
Sie werden sehen, dass das Ordnersymbol geändert wurde, um anzuzeigen, dass es freigegeben wurde. Um die Freigabe eines Ordners zu beenden, deaktivieren Sie einfach die Option Diesen Ordner freigeben .
Greifen Sie jetzt auf den freigegebenen Ordner auf dem Windows-Computer zu.
Schritt 2:Freigabe unter Windows aktivieren
Klicken Sie unter Windows mit der rechten Maustaste auf „Dieser PC“ oder „Arbeitsplatz“ und wählen Sie „Neue Verbindung hinzufügen“.
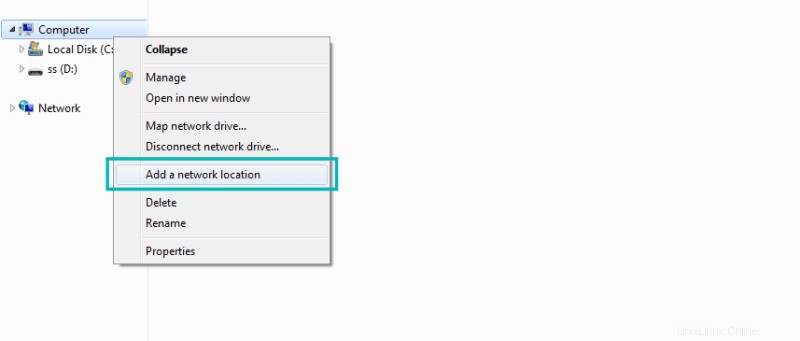
Klicken Sie auf die Schaltfläche „Weiter“.
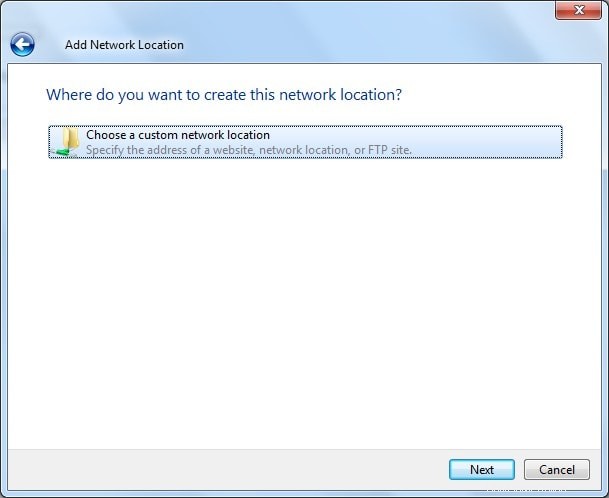
Jetzt ist es an der Zeit, die Serveradresse und den Namen des Ordners einzugeben, den wir freigegeben haben. Bitte im folgenden Format eingeben.
Sie finden die Adresse Ihres Servers, d. h. die IP-Adresse des Linux-Rechners, indem Sie ip a eingeben Befehl.
In meinem Fall lautet die IP-Adresse des Linux-Rechners 192.168.0.102 und der von mir freigegebene Ordner ist freigeben .
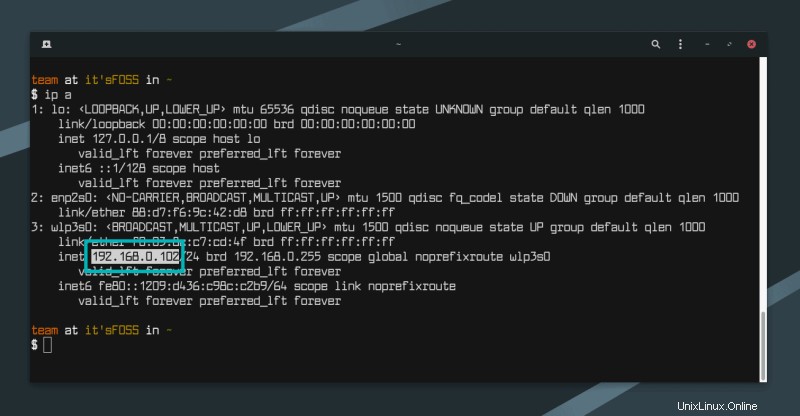
Fügen Sie nun den Ort folgendermaßen hinzu:
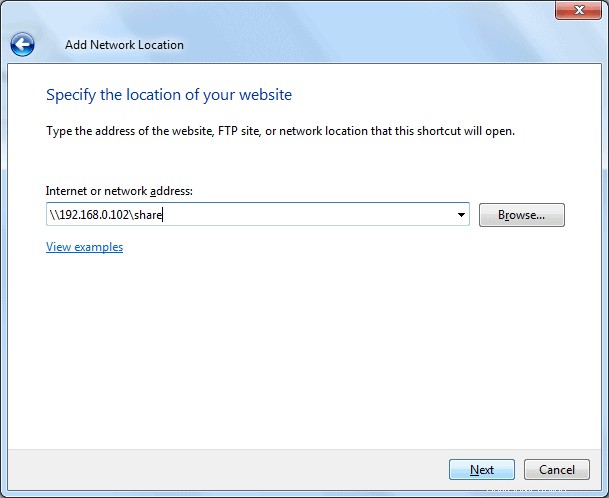
Jetzt sehen Sie diesen Bildschirm, klicken Sie einfach auf Weiter.
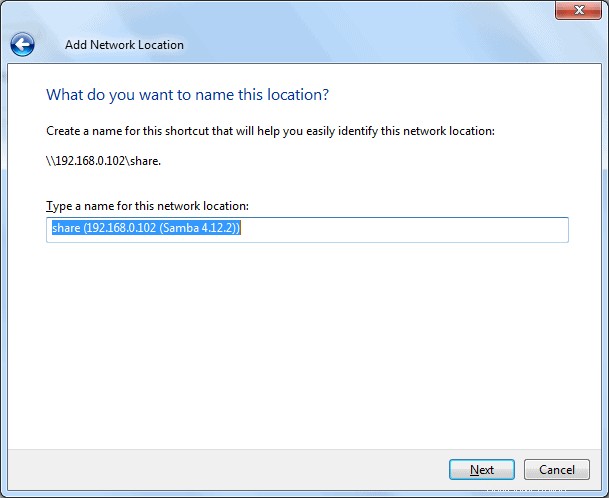
Jetzt können Sie auf den freigegebenen Ordner unter „Dieser PC“ oder „Arbeitsplatz“ im Abschnitt „Netzwerkstandort“ zugreifen.
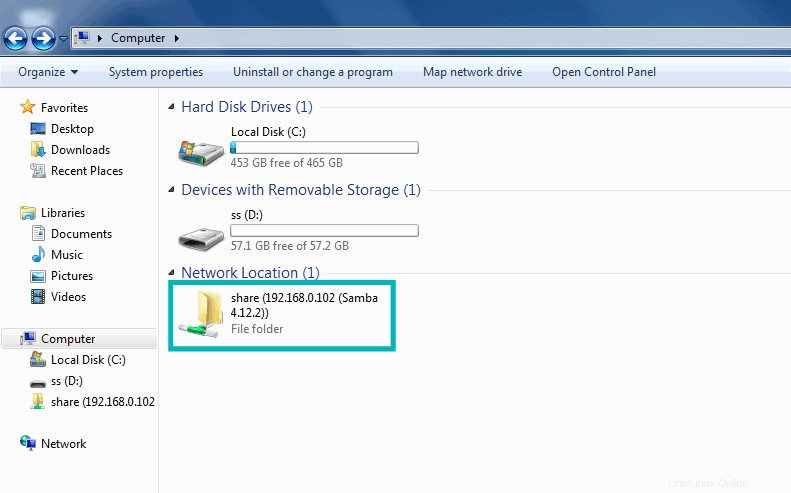
Das war jetzt der einfache Ausweg. Dies ermöglicht jedem in Ihrem lokalen Netzwerk den Zugriff auf diese Dateien.
Im Normalzustand sollten Sie dies bevorzugen. Ich meine, Geräte in Ihrem Heimnetzwerk sollten allgemein bekannte Geräte sein. Aber das konnte nicht immer der Fall sein. Was ist, wenn Sie möchten, dass nur bestimmte Personen darauf zugreifen können?
Hier kommt der Samba-Server ins Spiel. Wir werden das im zweiten Teil des Tutorials sehen.
2. Teilen Sie die Ordner im lokalen Netzwerk in Ubuntu mit Passwortschutz
Dazu müssen wir den Samba-Server konfigurieren. Tatsächlich haben wir im vorherigen Teil dieses Tutorials Samba verwendet. Wir haben es einfach nicht betont. Bevor wir weiter sehen, wie man einen Samba-Server für die lokale Netzwerkfreigabe in Ubuntu einrichtet, werfen wir zunächst einen kurzen Blick darauf, was Samba eigentlich ist.
Was ist Samba?
Samba ist das Softwarepaket, mit dem Sie Dateien, Dokumente und Drucker über ein Netzwerk gemeinsam nutzen können, unabhängig davon, ob Sie Linux, Windows oder Mac verwenden. Es ist für alle wichtigen Plattformen verfügbar und kann auf allen enorm gut funktionieren. Zitat aus Wikipedia:
Samba ist eine freie Software-Neuimplementierung des SMB/CIFS-Netzwerkprotokolls und wurde ursprünglich von Andrew Tridgell entwickelt. Ab Version 3 bietet Samba Datei- und Druckdienste für verschiedene Windows-Clients und kann sich in eine Windows Server-Domäne integrieren, entweder als Primary Domain Controller (PDC) oder als Domänenmitglied. Es kann auch Teil einer Active Directory-Domäne sein.
Samba-Server auf Ubuntu installieren
Sie können Samba einfach auf Ihrer Ubuntu-Box installieren. Aktualisieren Sie vor der Installation Ihr System, damit Sie alle verfügbaren Updates installieren können.
sudo apt-get update && sudo apt-get upgradeInstallieren Sie nun den Samba-Serer und einige andere erforderliche Dinge mit dem folgenden Befehl:
sudo apt-get install samba samba-common system-config-samba python-glade2Sobald Sie den Samba-Server installiert haben, ist es an der Zeit, Samba über das Fenster der grafischen Benutzeroberfläche zu konfigurieren, um Dateien freizugeben.
Samba-Server auf Ubuntu konfigurieren
Öffnen Sie das Samba-Konfigurationstool über das Bindestrich:
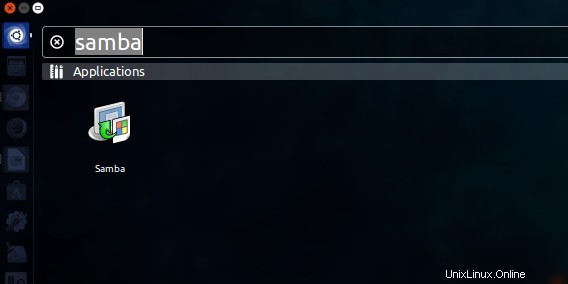
Gehen Sie zu Einstellungen ->Servereinstellungen . Obwohl die Standardeinstellungen gut sind und möglicherweise dieselben sind, die Sie benötigen. In einigen Fällen müssen Sie jedoch möglicherweise Änderungen daran vornehmen.
Jetzt in den Servereinstellungen Sie haben zwei Registerkarten, „Basis“ und „Sicherheit“. Unter der Registerkarte Basic haben Sie die folgenden Optionen, die bedeuten:
- Arbeitsgruppe – Dies ist der Name der Arbeitsgruppe des Computers, zu dem Sie eine Verbindung herstellen möchten. Wenn Sie beispielsweise eine Verbindung zu einem Windows-Computer herstellen möchten, geben Sie den Arbeitsgruppennamen des Windows-Computers ein, und in Windows haben Sie bereits denselben Arbeitsgruppennamen, der standardmäßig in den Samba-Server-Einstellungen festgelegt ist. Wenn Sie jedoch unter Windows einen anderen Arbeitsgruppennamen haben, geben Sie diesen Arbeitsgruppennamen in dieses Feld ein. (In Windows 7 klicken Sie zum Abrufen des Arbeitsgruppennamens mit der rechten Maustaste auf Computer Symbol und gehen Sie zu Eigenschaften , dort sehen Sie den Namen der Windows-Arbeitsgruppe.)
- Beschreibung – Dies ist der Name Ihres Computers, wie er von anderen gesehen wird. Verwenden Sie keine Leerzeichen oder nicht internetfreundliche Zeichen.
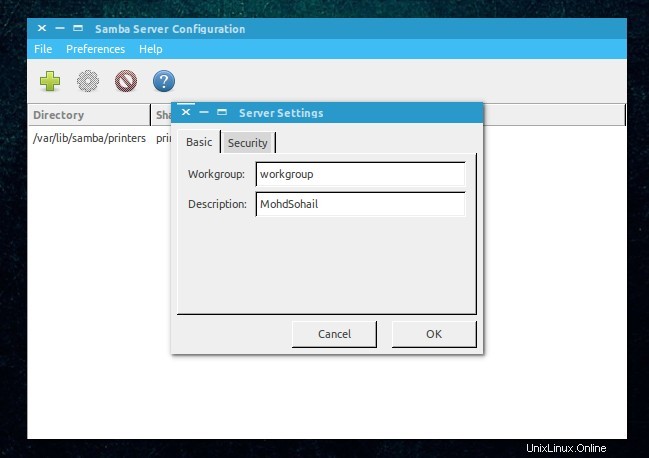
Das Zulassen von „Gästen“ ist nicht ratsam, daher gibt es keinen Grund, die Sicherheitseinstellungen zu ändern. Bleiben Sie so wie es ist.
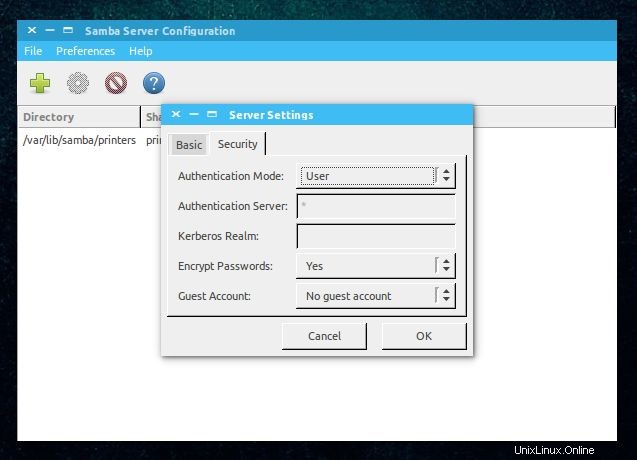
Es ist alles fertig! Sie haben Samba Server eingerichtet. Wir sind nicht weit davon entfernt, unseren ersten Ordner im Netzwerk freizugeben.
Erstellen Sie einen Systembenutzer für die Dateifreigabe im Netzwerk
Wir werden jetzt einen Systembenutzer für die gemeinsame Nutzung von Dateien im Netzwerk erstellen. So einfach ist es.
- Gehen Sie zu Systemeinstellungen.
- Klicken Sie unter Systemeinstellungen auf Benutzerkonten.
- Klicken Sie auf Entsperren um + (Plus) zu aktivieren Symbol.
- Klicken Sie auf + (Plus)-Symbol, um einen neuen Systembenutzer zu erstellen.
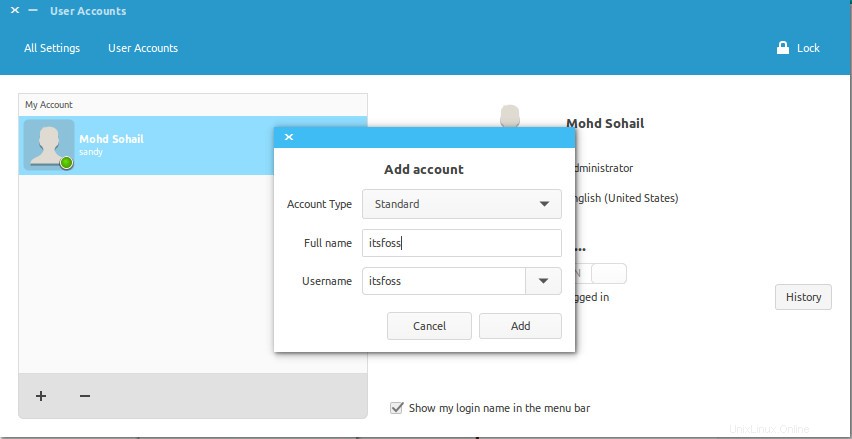
Da Sie nun das obige Bild sehen können, können Sie „Vollständiger Name“ eingeben. Wenn Sie „Vollständiger Name“ eingeben, wird der Benutzername automatisch als vollständiger Name übernommen. Da wir diesen Benutzer erstellen, um Dateien freizugeben, weisen wir den Kontotyp „Standard“ zu ‘.
Obige Schritte erledigt? Klicken Sie auf Hinzufügen. Sie haben einen Systembenutzer angelegt. Der Benutzer ist noch nicht aktiviert, also werden wir ihn aktivieren, indem wir ein Passwort für dieses Konto einrichten. Stellen Sie sicher, dass das Bedienfeld „Benutzerkonten“ entsperrt ist. Klicken Sie auf Konto deaktiviert und geben Sie ein neues Passwort ein, bestätigen Sie dann das Passwort und klicken Sie auf Ändern.
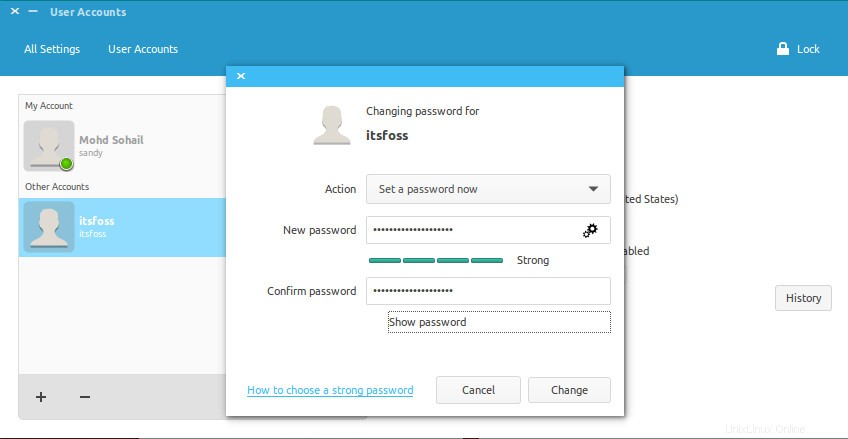
Yipee… Bis jetzt haben wir Samba installiert und konfiguriert und wir haben einen Systembenutzer erstellt, um Dateien im Netzwerk von dem Konto aus zu teilen, und wir haben unser neu erstelltes Konto auch aktiviert. Jetzt werden wir für den letzten Schritt der Konfiguration von allem zu Samba wechseln, dann werden wir einen Ordner freigeben.
Neuen Samba-Benutzer hinzufügen
Öffnen Sie Samba und klicken Sie unter „Einstellungen“ auf „Samba-Benutzer“. Füllen Sie den einfachen Dialog aus. Hier sind einige Details zu den Feldern:
Unix-Benutzername – In diesem Fall wähle ich den Benutzer aus, den ich gerade erstellt habe.
Windows-Benutzername – Sie geben diesen Benutzernamen ein, wenn Sie von einem Windows-Computer aus zugreifen.
Samba-Passwort – Sie geben dieses Passwort ein, wenn Sie von einem Windows-Computer aus zugreifen.
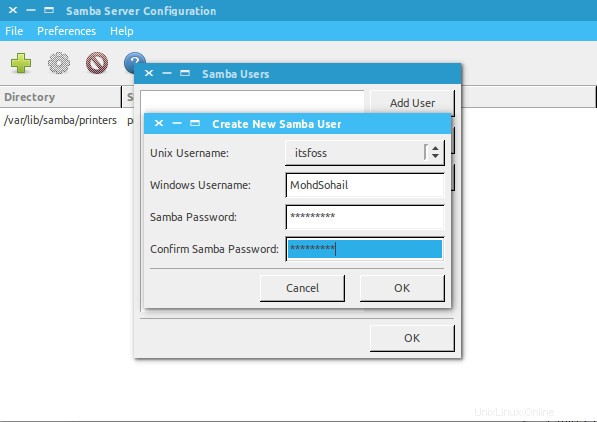
Sobald Sie fertig sind, klicken Sie auf OK. Atmen Sie jetzt tief durch. Sie haben erfolgreich ein Netzwerk mit Hilfe von Samba erstellt. Starten Sie jetzt das Netzwerk oder die Samba-Dienste neu und bereiten Sie die Dateien mit anderen Computern vor.
sudo restart smbd && sudo restart nmbdOrdner oder Dateien über das Netzwerk freigeben
Dateien mit Samba zu teilen ist einfach mit der grafischen Benutzeroberfläche. Klicken Sie in Samba auf das Plus-Symbol und Sie erhalten einen Dialog wie diesen:
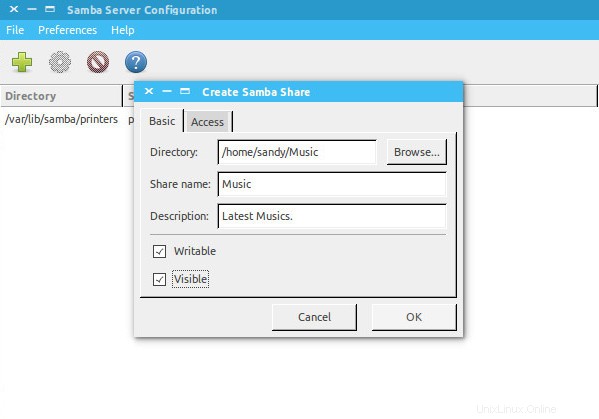
Füllen Sie die Felder aus. Im ‘Verzeichnis ‘ Durchsuchen Sie den Ordner, den Sie freigeben möchten. Hier sind die Details zu den Feldern, die Sie hier sehen werden:
- Freigabename ist der Name des Ordners, den andere sehen würden.
- Beschreibung geht es einfach um die Inhalte, die Sie im Netzwerk teilen.
- Schreibbar Ihre freigegebenen Ordner sind standardmäßig „schreibgeschützt“. Sie können sie auf beschreibbar setzen, wenn Sie möchten, dass andere im Netzwerk sie ändern.
- Sichtbar Wie der Name schon sagt, wird der freigegebene Ordner für die Personen im Netzwerk sichtbar, wenn Sie auf Sichtbar klicken.
Jetzt können Sie Berechtigungen für den freigegebenen Ordner festlegen. Klicken Sie dazu auf die Registerkarte „Zugriff“ und markieren Sie die Benutzer, für die Sie den Ordner freigeben möchten. Wenn Sie Zugriff für alle zulassen auswählen, ist der Ordner für alle im Netzwerk zugänglich.
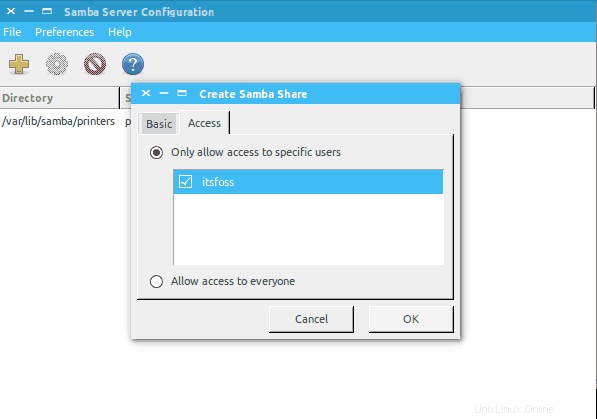
Klicken Sie abschließend auf OK, um die Freigabe abzuschließen. Jetzt wird der Ordner mit den gewünschten Personen geteilt. Sie haben die Dateifreigabe im Netzwerk abgeschlossen. Ist alles übrig? Ja! Wie entferne ich die Ordner aus dem Netzwerk?
Freigegebene Ordner entfernen
Wir müssen auch einige der Ordner nach einiger Zeit aus dem Netzwerk entfernen. Es ist sehr einfach und hier ist, wie wir das tun können.
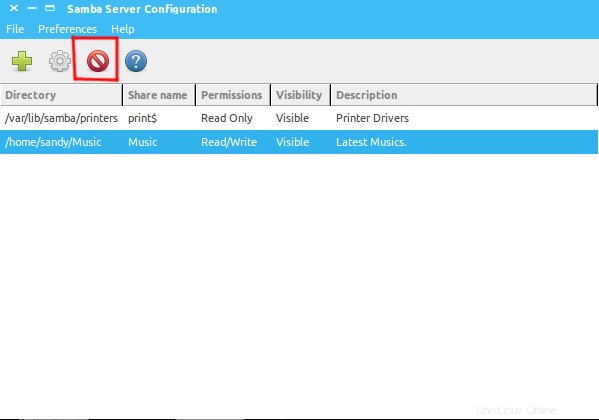
Das ist alles erledigt! Wir können auch Dateien über das Netzwerk mit dem Terminal teilen, aber das wäre nicht so einfach wie dieses. Wenn Sie die gemeinsame Nutzung der Befehlszeile anfordern, schreibe ich ein Tutorial darüber, wie Sie Dateien über das Netzwerk mit der Befehlszeile unter Linux teilen können.
Wie finden Sie dieses Tutorial zum Freigeben von Dateien im lokalen Netzwerk in Ubuntu? Ich hoffe, dass Sie mit diesem Tutorial Dateien einfach zwischen Ubuntu und Windows austauschen können . Wenn Sie Fragen oder Vorschläge haben, können Sie diese gerne im Kommentarfeld unten stellen.
Dieses Tutorial wurde von Kalc angefordert. Wenn Sie möchten, können Sie Ihr eigenes Tutorial anfordern. Gerne helfen wir Ihnen zusammen mit anderen Lesern, die mit dem gleichen Problem konfrontiert sind.
Mit Beiträgen von Abhishek Prakash.