Kurz:Dieser Artikel zeigt Ihnen, wie Sie gelöschte Dateien unter Linux mit dem Befehlszeilentool Test Disk wiederherstellen. Es ist ein einfach zu verwendendes Tool, mit dem fast jeder verlorene Dateien in Ubuntu oder anderen Linux-Distributionen wiederherstellen kann.
Hattest du jemals dieses schreckliche Gefühl? Die, die Sie bekommen, wenn Sie feststellen, dass Sie versehentlich Dateien gelöscht haben und sie nicht einmal im Papierkorb sind? Oft geht ihm direkt eine Verneinung voraus:Ich weiß, dass ich irgendwo noch eine Kopie davon habe.
Aber machen Sie sich keine Sorgen, anstatt alle Stadien der Trauer zu durchlaufen. Und denken Sie daran, dass Sie nicht allein sind; früher oder später macht das jeder.
"Mach dir keine Sorgen?" Sie entgegnen:„Ich habe gerade die einzige Kopie meines Lebenslaufs gelöscht!“
Nein wirklich, keine Sorge. Alles, was passiert ist, ist, dass es von einer Liste gestrichen wurde. Solange Sie nicht auf das Laufwerk schreiben, existiert es absolut noch. Abhängig von der Größe der Datei und dem freien Speicherplatz auf Ihrem Laufwerk können gelöschte Dateien auf unbestimmte Zeit bestehen bleiben – selbst wenn Sie auf das Laufwerk schreiben.
„Ja, gut“, sagen Sie, „ich werde beruhigt sein, wenn ich weiß, dass mein Lebenslauf in einem abstrakten Sinne ‚existiert‘. Aber was mich betrifft, wenn ich es nicht öffnen, bearbeiten oder drucken kann, existiert es in keinem praktischen Sinne. Was wirklich helfen würde, wäre eine Möglichkeit, Dateien zu löschen. Und eine, die kein IT-Forensik-Labor benötigt.“
Machen Sie sich wirklich keine Sorgen – Sie brauchen kein Labor, um die gelöschten Dateien wiederherzustellen. Wenn Sie darüber hinaus mit einer primitiven GUI umgehen können, ist dies eigentlich einfach! Ich zeige Ihnen wie Sie TestDisk verwenden um gelöschte Dateien wiederherzustellen.
Gelöschte Dateien unter Linux mit TestDisk wiederherstellen
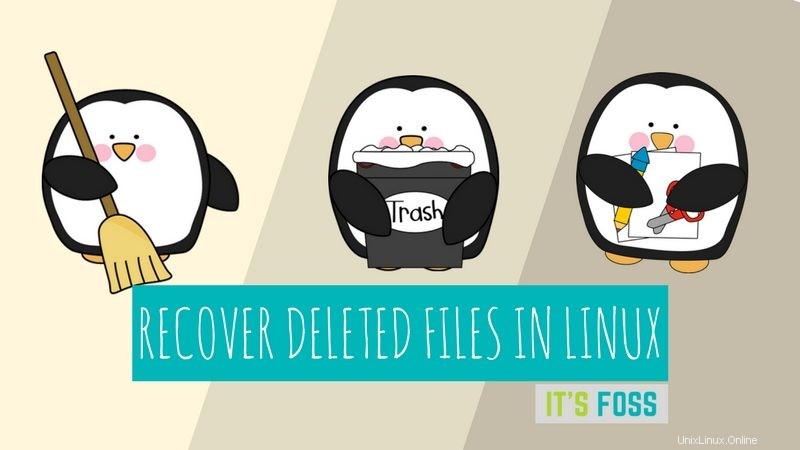
Lassen Sie mich ein vereinfachtes Beispiel vorstellen:Ich nahm einen sauberen USB-Stick, fügte einige Dateien hinzu und löschte dann eine. Jetzt hat mein System eine Funktion, die Dateien direkt von Wechselmedien löscht und den „Papierkorb“ vollständig umgeht; Das heißt, wenn ich mit der rechten Maustaste auf eine Datei klicke und dann „Löschen“ wähle. Es wird immer noch eine Warnung angezeigt, aber ein Klick auf die Schaltfläche „Ja“ und die Datei ist für immer verschwunden. Oder scheint es zu sein.
Aber diesmal hatte ich dieses schreckliche Gefühl nicht. Und nein, nicht weil dies ein erfundenes Szenario ist. Ich wusste, dass ich nur den Terminaltyp „testdisk“ öffnen und „enter“ drücken musste. Als ich das zum ersten Mal tat, hatte ich einen meiner „Linux-Momente“. Denn wenn Sie es nicht haben – und ich hatte es nicht – sagt es Ihnen, wie Sie es bekommen! Geben Sie einfach „sudo apt install testdisk“ ein und geben Sie es ein, und Sie haben es in etwa 10 Sekunden.
Wenn Sie Videos bevorzugen, können Sie sich dieses Video des gleichen Tutorials auf dem YouTube-Kanal von It’s FOSS ansehen:
Abonnieren Sie unseren YouTube-Kanal für weitere Linux-VideosSchritt 1
Sie müssen zuerst das TestDisk-Tool installieren. Die meisten Linux-Distributionen haben dieses Tool bereits in ihrem offiziellen Repository. In Ubuntu und anderen Ubuntu-basierten Linux-Distributionen wie Linux Mint, Elementary OS usw. können Sie den folgenden Befehl verwenden, um TestDisk zu installieren:
sudo apt install testdisk
Benutzer von Arch Linux können es von AUR installieren. Sie können es für andere Linux-Distributionen über den folgenden Link herunterladen:
Laden Sie Testdisk herunterObwohl ich in diesem Tutorial Ubuntu verwende, bedeutet dies nicht, dass es nur darum geht, gelöschte Dateien in Ubuntu wiederherzustellen Linux. Die hier vorgestellten Anweisungen funktionieren auch für andere Distributionen.
Schritt 2
Führen Sie TestDisk im Terminal mit dem folgenden Befehl aus:
testdisk
Schritt 3
Wenn Sie es öffnen, sehen Sie etwas, das so aussieht. Sei geduldig! Die Benutzeroberfläche ist eigentlich unkompliziert, aber Sie müssen den Text sorgfältig lesen. Verwenden Sie die Pfeiltasten zum Navigieren und „Enter“ zum Auswählen.
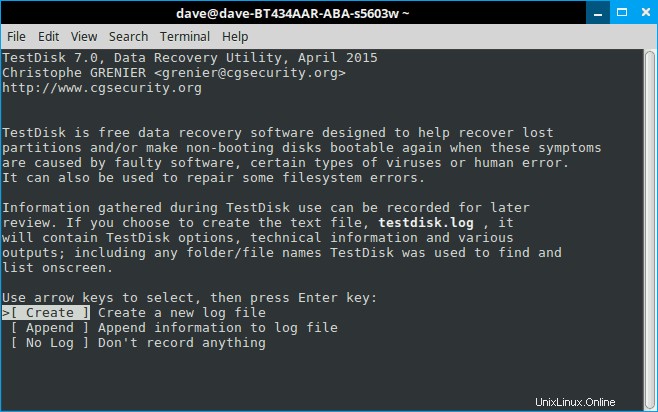
Bildschirme mit zusätzlichen Befehlen werden Ihnen dies mitteilen. Beachten Sie auch, dass TestDisk 7.0 dazu neigt, den nächsten vernünftigen Schritt hervorzuheben. Es ist fast immer richtig, aber lesen Sie den Bildschirm, da er Ihre Gedanken nicht lesen kann. In jedem Fall, wenn es möchte, dass Sie es eine Protokolldatei erstellen lassen, geben Sie ihm nach. Es ist dabei, dich aus einem Loch zu ziehen.
Schritt 4
Wenn Sie Glück haben, sollten Sie an dieser Stelle Ihr Laufwerk sehen. Und Sie können mit den letzten Schritten fortfahren. Aber nehmen wir an, dass Sie es nicht sind, dass Sie beispielsweise eine Multi-Boot-Maschine haben. In diesem Fall können Eigentumsrechte verschwommen werden, und Testdisk benötigt Ihre Erlaubnis, um sie zu öffnen. Sie sehen etwa Folgendes:
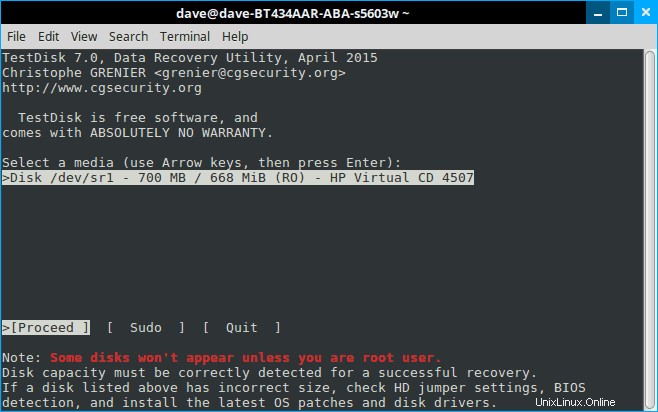
Wählen Sie „sudo“ und geben Sie Ihr Passwort ein. Drücken Sie „Enter“ und erneut „Enter“ auf dem nächsten Bildschirm, um eine weitere Protokolldatei zu erstellen.
Schritt 5
Dieses Mal zeigt Testdisk alle Ihre Laufwerke an. Pfeiltaste zum betreffenden Laufwerk und Enter drücken.
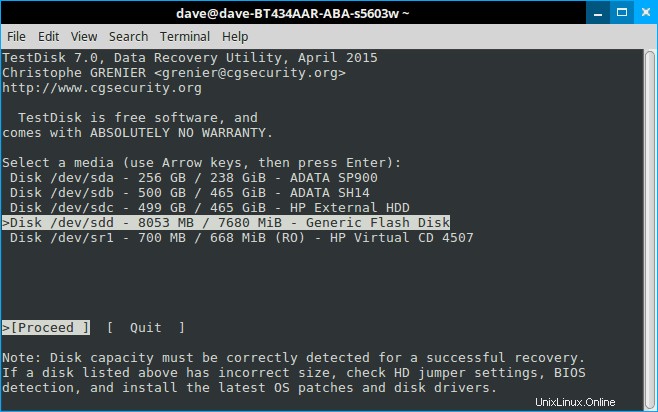
Schritt 6
Testdisk hat wieder die richtige Einstellung gewählt. Dies ist sinnvoll, da ein einfaches Speichergerät selten partitioniert wird. Drücken Sie erneut die Eingabetaste:
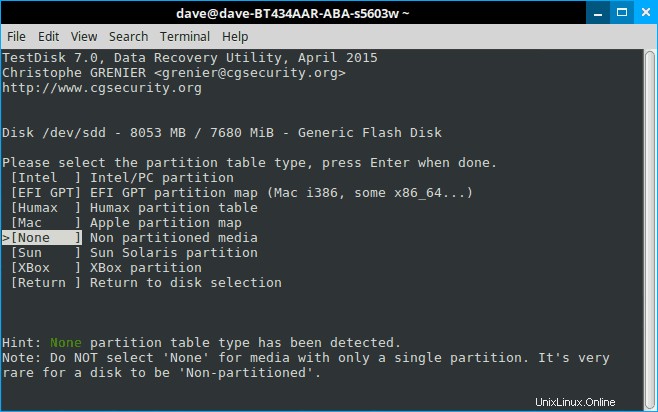
Schritt 7
Und schließlich müssen wir ein wenig nachdenken. Wenn Sie den ersten Bildschirm gelesen haben – und ich wette, Sie haben es nicht getan – ist dieses Programm nicht nur zum Wiederherstellen gelöschter Dateien gedacht. Es ist ein leistungsstarkes Festplattendienstprogramm. Aber wenn wir uns daran erinnern, was wir zu tun versuchen, ist die Wahl ziemlich offensichtlich:Wir versuchen nicht, eine Festplatte zu reparieren, wir versuchen, eine Datei wiederherzustellen. Wählen Sie „Erweitert“ und drücken Sie „Enter“.
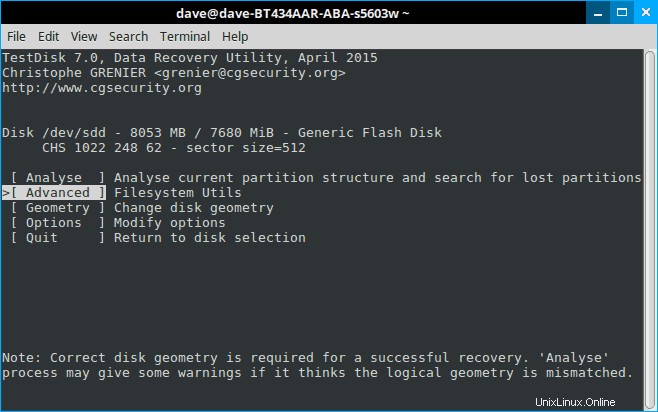
Schritt 8
Wählen Sie unten auf der Seite „Wiederherstellen“ und machen Sie sich bereit, einen Geist zu sehen!
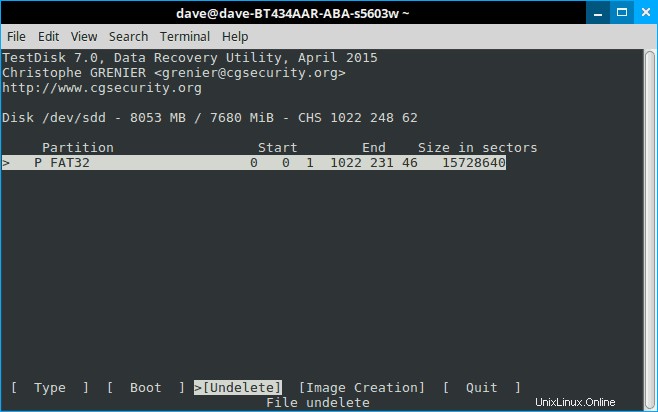
Schritt 9
Testdisk scannt nach Dateien und erstellt eine Liste der gelöschten Dateien, die rot hervorgehoben sind. Pfeil nach unten und lesen Sie die Auswahlmöglichkeiten unten sorgfältig durch.
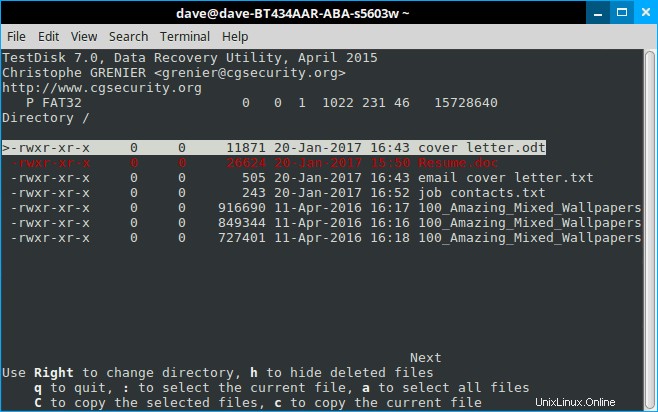
Schritt 10
Denken Sie auch hier daran, dass Testdisk ein Multifunktionstool ist. Die meisten dieser Optionen beziehen sich auf Dateigruppen; wir wollen nur unseren verdammten Lebenslauf zurück! Drücken Sie also „c“.
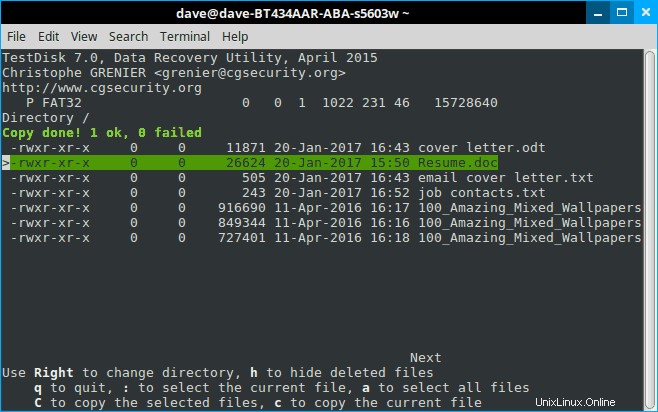
Wie Sie der Anzeigetafel entnehmen können, haben wir 1:0 gewonnen. Nachdem Sie auf „c“ geklickt haben, gibt es Optionen darüber, wo Sie die Datei möglicherweise wiederherstellen möchten, aber es ist standardmäßig Ihr Home-Ordner. Und wieder ist dies im Allgemeinen das Beste, was zu tun ist. Das Navigieren in Testdisk ist etwas knifflig, wohingegen nachträgliches Ziehen und Ablegen ein Kinderspiel ist.
Ein paar Tipps zur Wiederherstellung gelöschter Dateien unter Linux mit TestDisk
Wenn Sie sich an einem Ort befinden, an dem Sie nicht sein möchten, drücken Sie zuerst „q“, um zu beenden. Dadurch wird das Programm nicht geschlossen, sondern es verhält sich wie die Schaltfläche „Zurück“ in einem Programm mit einer ausgewachsenen GUI und bringt Sie eine Seite zurück. Und genau wie ein „Zurück“-Button führt Sie das Wiederholen schließlich zum Anfang zurück.
Zweitens gilt:Je weniger Ablenkungen es gibt, desto einfacher ist es, das zu finden, wonach Sie suchen. Mit anderen Worten, trennen Sie alle anderen Speicherlaufwerke physisch. In grafisch einfachen Umgebungen ist Einfachheit Ihr Freund.
Schließlich kann Testdisk Ihnen auch dabei helfen, Dateien wiederherzustellen, auf die aus anderen Gründen nicht mehr zugegriffen werden kann. Genau aus diesem Grund habe ich überhaupt angefangen, das Programm zu verwenden. Ich habe versucht, Dateien von einem beschädigten Laufwerk zu speichern, das nicht zum Booten gebracht werden konnte. Normalerweise müssen Sie das Laufwerk einfach entfernen und es an einen USB-Adapter anschließen. Sie können es dann auf einem anderen PC mounten und die Dateien kopieren, wohin Sie wollen.
Aber was ist, wenn das Laufwerk auf LVM formatiert ist? Das war mein Problem, weil ein gemountetes LVM-Laufwerk nicht wie ein normales Linux-Betriebssystem aussieht. Keine der üblichen Dateien wird angezeigt, und das Herumsuchen hilft einfach nicht. Dies liegt unter anderem daran, dass die meisten Linux-Dateimanager keine ext.2-Dateisysteme mehr lesen können.
Trotzdem konnte ich nach einigen Fehlstarts die fehlenden Dateien finden und speichern. Beachten Sie jedoch, dass die Abfolge der Schritte hier etwas anders sein wird. Möglicherweise müssen Sie die Option „Analysieren“ für Testdisk verwenden, um das Laufwerk zu verstehen, und Sie müssen möglicherweise ein wenig herumstöbern, um den Ordner „Home“ zu finden sobald du es tust. Außerdem werden die gesuchten Dateien nicht rot angezeigt, da sie nie gelöscht wurden. Aber sobald Sie sie gefunden haben, ist der Kopiervorgang im Grunde derselbe.
Mit Testdisk und etwas Glück verlieren Sie vielleicht nie wieder Ihren Lebenslauf, da Sie gelöschte Dateien unter Linux jederzeit wiederherstellen können .
Haftungsausschluss:Dieses Tutorial ist ein Leserbeitrag.
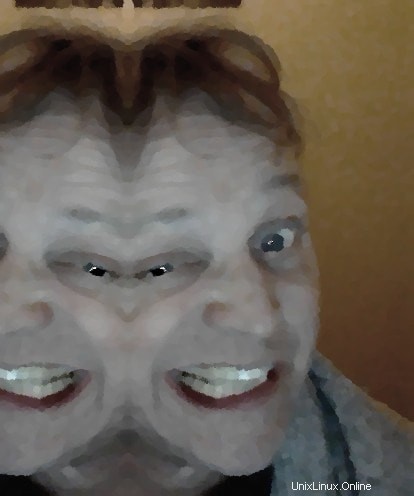
Dave Merritt
Ich bin ein 59 Jahre alt, Landschaftsgestalter in Vollzeit und PC in Teilzeit Sanitäter. Ich bin seit über zehn Jahren ein begeisterter Linux-Benutzer. Darin Zeit behaupte ich nicht, alle möglichen Fehler gemacht zu haben, sondern nur die meisten. Ich bin ein großer Fan von Prog-Rock, Avant Jazz und J. S. Bach, und viel Spaß beim Lesen von Neal Stevenson und allem, was mit den grundlegenden Problemen der modernen Physik zu tun hat.