Haben Sie jemals versehentlich wichtige Dateien von Ihrem Computer gelöscht? Nun, du bist nicht der Einzige. Fehler, wie das versehentliche Löschen von Dateien, können teuer werden. Aber die gute Nachricht ist, dass es unter Linux viele Möglichkeiten gibt, gelöschte Dateien wiederherzustellen.
In diesem Tutorial erfahren Sie, wie Sie selbst dauerhaft gelöschte Dateien in einem Linux-System wiederherstellen können.
Fangen wir an!
Voraussetzungen
Dieses Tutorial wird eine praktische Demonstration sein. Wenn Sie mitmachen möchten, stellen Sie sicher, dass Sie Folgendes haben:
- Eine Linux-Maschine – Dieses Tutorial verwendet Ubuntu 20.04, aber alle Linux-Distributionen funktionieren.
- Benutzer mit sudo-Berechtigungen.
Gelöschte Datei aus dem Papierkorb wiederherstellen
Das versehentliche Löschen einer Datei kann nervenaufreibend sein, besonders wenn es sich um eine Projektdatei handelt. Aber wenn Sie das Glück haben, dass Ihre gelöschte Datei im Papierkorb gelandet ist, können Sie Ihre Datei immer noch mit wenigen Klicks wiederherstellen.
- Klicken Sie mit der rechten Maustaste auf einen Bereich auf Ihrem Desktop und wählen Sie Desktop in Dateien anzeigen aus dem Kontextmenü, um Ihren Dateimanager zu öffnen.
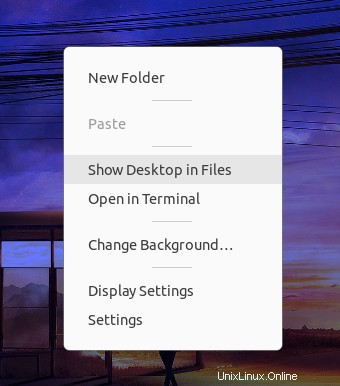
2. Wählen Sie Papierkorb aus der linken Seitenleiste, um auf den Papierkorb zuzugreifen. Klicken Sie mit der rechten Maustaste auf die Datei und wählen Sie Aus Papierkorb wiederherstellen um die Datei wiederherzustellen und die Datei zurück an ihren ursprünglichen Speicherort zu verschieben.
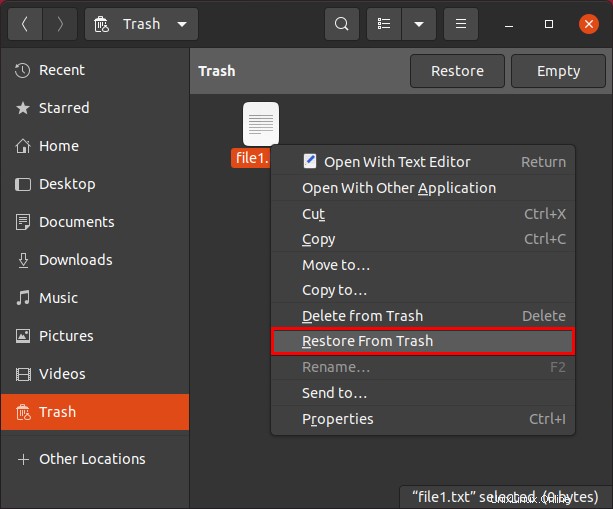
3. Navigieren Sie schließlich zum ursprünglichen Speicherort Ihrer gelöschten Datei, um zu sehen, wie die Datei erfolgreich wiederhergestellt wurde.
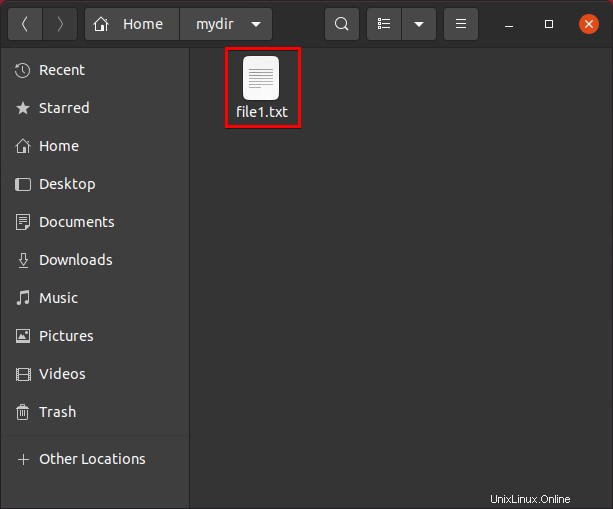
Gelöschte Dateien mit TestDisk Linux wiederherstellen
Konnten Sie Ihre Datei nirgendwo finden? Möglicherweise haben Sie Ihre Datei dauerhaft gelöscht, indem Sie entweder die Umschalt- + Entf-Taste gedrückt oder den rm ausgeführt haben Befehl. Es gibt unzählige Dateiwiederherstellungstools, aber für dieses Tutorial arbeiten Sie mit TestDisk. TestDisk ist ein Linux-Dienstprogramm, das verlorene Partitionen, Dateien und mehr über ein Befehlszeilenterminal überprüft und wiederherstellt.
Jede Datei auf einem Linux-System belegt eine Reihe von Festplattenclustern, die selbst aus Festplattensektoren bestehen und die eigentlichen Bits sind, die auf der Festplatte gespeichert sind. Wenn Sie eine Datei löschen, gibt Linux alle mit dieser Datei verknüpften Cluster frei, um andere Dateien zu speichern. TestDisk kann die gelöschten Dateien nur wiederherstellen, wenn diese Cluster nicht überschrieben wurden.
- Starten Sie Ihr Terminal und führen Sie den folgenden Befehl aus, um zu prüfen, ob TestDisk (
testdisk) auf Ihrem System installiert ist oder nicht.
which testdiskUnten sehen Sie, dass die Ausgabe den ausführbaren Pfad von TestDisk zeigt, was darauf hinweist, dass TestDisk bereits installiert ist.

Wenn Sie keine Ausgabe sehen, führen Sie die folgenden Befehle aus, um TestDisk über apt zu installieren Dienstprogramm und überprüfen Sie, ob Sie TestDisk vollständig installiert haben.
sudo apt install testdisk
which testdisk2. Führen Sie als Nächstes den folgenden Befehl aus, um auf TestDisk zuzugreifen.
testdisk
Wenn Sie testdisk nicht ausgeführt haben vorangestellt von sudo , müssen Sie Ihren sudo eingeben Passwort, bevor Sie fortfahren, wie unten gezeigt. Linux startet dann das TestDisk-Dienstprogramm in Ihrem Terminal unter einem privilegierten Benutzer neu.
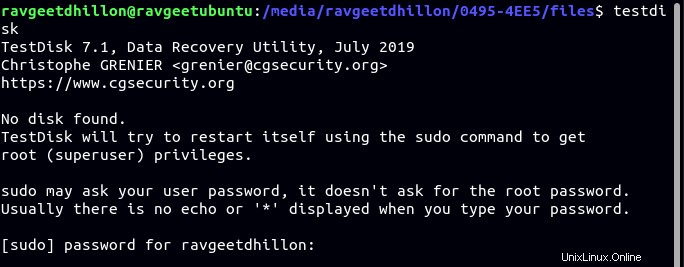
3. Wählen Sie auf der Startseite der TestDisk Erstellen mit den Pfeiltasten und drücken Sie die Eingabetaste, um eine Protokolldatei zu erstellen. Die Protokolldatei enthält alle Aktionen, die Sie in TestDisk ausführen.
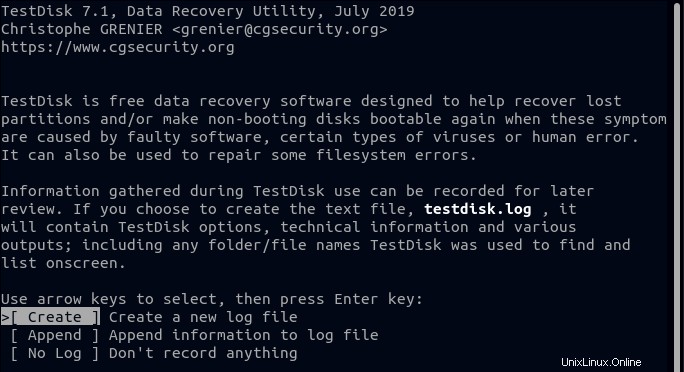
Die GUI von TestDisk mag auf den ersten Blick spärlich aussehen, ist es aber nicht. Die Benutzeroberfläche ist benutzerfreundlich und hebt automatisch die beste Option hervor, die Sie verwenden müssen, um Ihre gelöschten Dateien wiederherzustellen.
4. Navigieren Sie als Nächstes mit den Aufwärts- und Abwärtspfeiltasten durch die Liste und wählen Sie die Festplatte aus, von der Sie Ihre gelöschten Dateien wiederherstellen möchten. Sobald Sie die Festplatte markiert haben, drücken Sie die rechte Pfeiltaste, um Fortfahren zu markieren Option und drücken Sie Enter um die Festplatte auszuwählen.
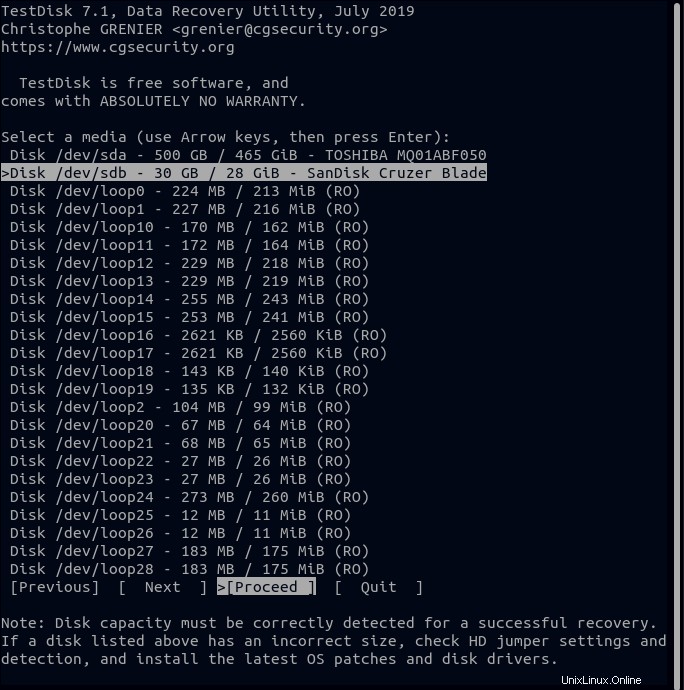
5. Wählen Sie den Partitionstyp Ihrer Festplatte aus und drücken Sie Enter . Das Identifizieren des richtigen Partitionstabellentyps kann schwierig sein, aber machen Sie sich keine Sorgen, da TestDisk automatisch die richtige Partition vorhersagt und hervorhebt.
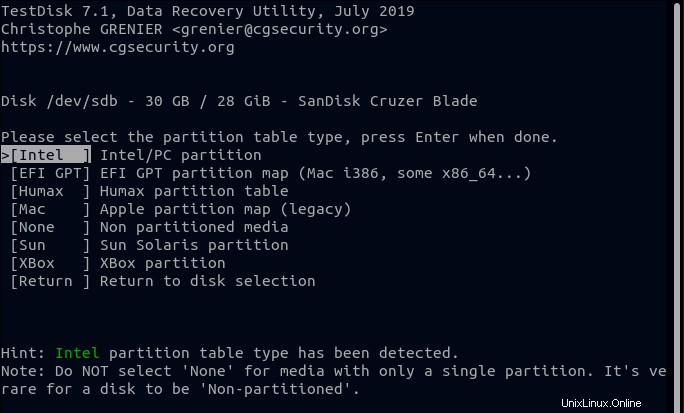
6. Wählen Sie auf dem nächsten Bildschirm Erweitert aus Option, da Sie eine gelöschte Datei wiederherstellen, und drücken Sie Enter .
TestDisk wird nicht nur zum Wiederherstellen von Dateien verwendet, sondern auch zum Reparieren defekter Festplatten.
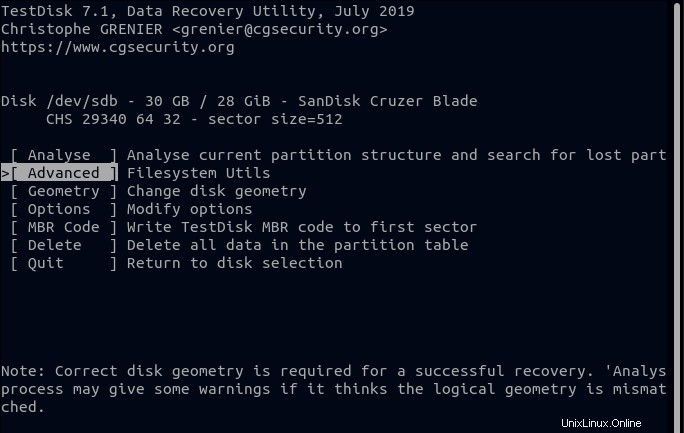
7. Markieren Sie die Partition Ihrer Festplatte und drücken Sie die Rechts-Taste Pfeiltaste, wählen Sie Wiederherstellen Option und drücken Sie die Eingabetaste. Dieses Tutorial basiert auf der Wiederherstellung von Dateien von einem externen Speichergerät wie einem USB-Laufwerk mit FAT32 Typ Partition.
An diesem Punkt scannt TestDisk Dateien, die sich auf Ihre Partition beziehen, und zeigt eine Liste der gelöschten Dateien an, die im nächsten Schritt angezeigt werden.
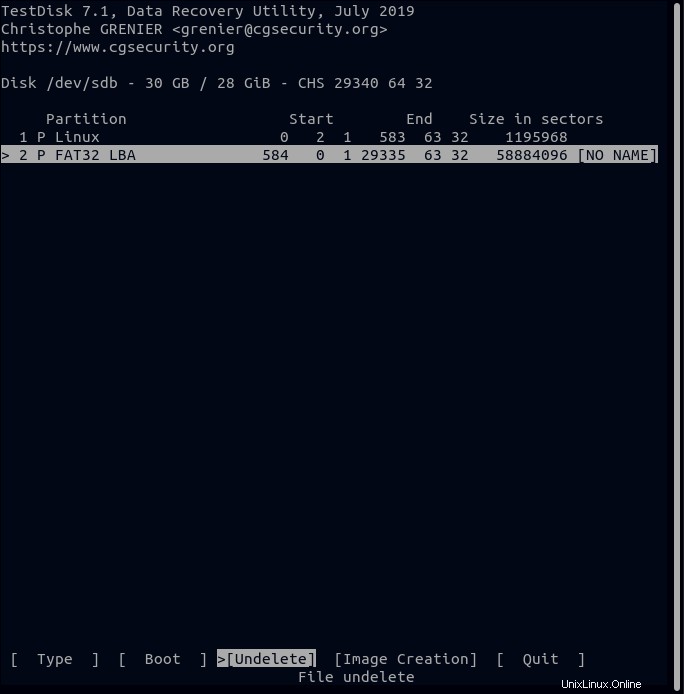
8. Wählen Sie nun die Datei, die Sie wiederherstellen möchten, aus der Liste der Dateien aus, wie in der Abbildung unten gezeigt.
Wenn Sie mehrere Dateien auswählen müssen, navigieren Sie zu jeder Datei und drücken Sie den Doppelpunkt (: )-Taste, um die Datei für die Wiederherstellung auszuwählen. Wenn Sie alle wiederherzustellenden Dateien ausgewählt haben, drücken Sie C um Ihre Dateien in den Speicher zu kopieren.
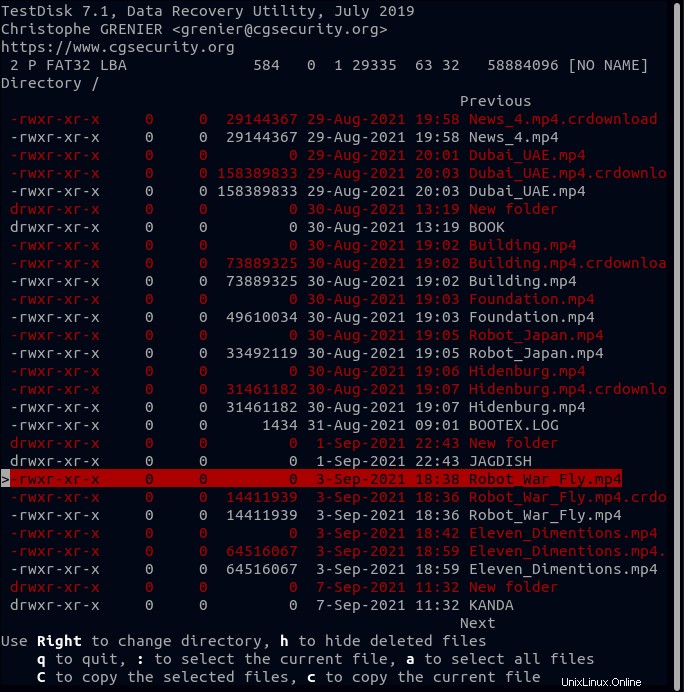
9. Wählen Sie ein Ziel aus, an dem Sie die wiederhergestellte Datei speichern möchten, und drücken Sie Enter .
Das Navigieren in Verzeichnispfaden in TestDisk kann schwierig sein, daher empfiehlt es sich normalerweise, die Dateien in dem Pfad zu speichern, von dem aus Sie Ihr TestDisk-Dienstprogramm gestartet haben. Kopieren Sie die Dateien nach dem Speichern über einen GUI-Dateimanager an den gewünschten Ort.
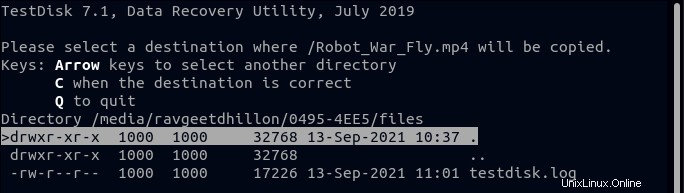
TestDisk hat die gelöschte Datei (grüner Text) erfolgreich wiederhergestellt, wie Sie im Bild unten sehen können.
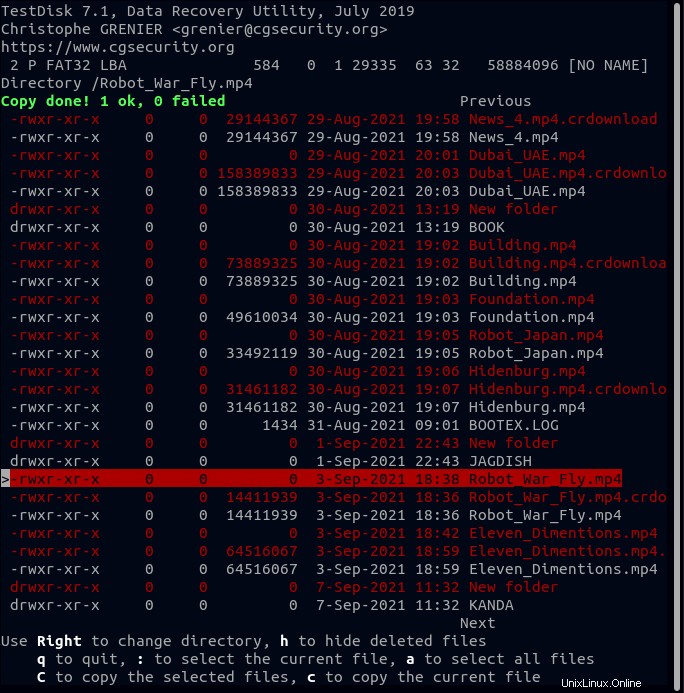
10. Öffnen Sie schließlich den Pfad, in den Sie die Datei kopiert haben, und überprüfen Sie, ob Sie Ihre gelöschte Datei erfolgreich wiederhergestellt haben.
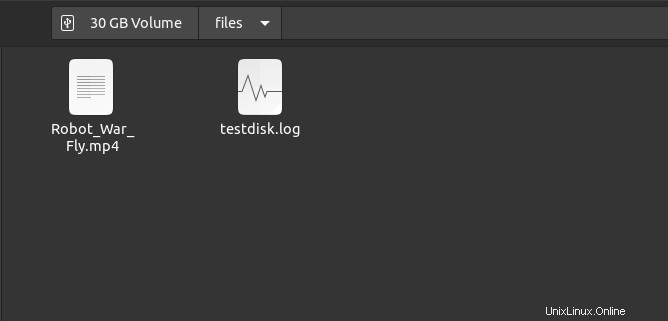
Schlussfolgerung
In diesem Tutorial haben Sie gelernt, wie Sie Dateien aus dem Papierkorb mit dem Dateimanager und sogar dauerhaft gelöschte Dateien über TestDisk wiederherstellen. Obwohl der integrierte Datei-Manager und TestDisk beim Wiederherstellen Ihrer Dateien hervorragend funktionieren, gibt es andere Dateiwiederherstellungstools, die Sie ausprobieren können.
Würden Sie sich jetzt an TestDisk unter Linux wenden, um gelöschte Dateien wiederherzustellen? Oder möchten Sie Ihr Ubuntu-System lieber automatisch sichern?