Sind Sie jemals in eine Situation geraten, in der Sie versehentlich eine Datei gelöscht haben? In diesem Tutorial gehen wir darauf ein, wie man TestDisk unter Linux installiert und gelöschte Dateien wiederherstellt.
In diesem Tutorial verwende ich einen Ubuntu-Server, mit dem ich arbeiten kann, aber selbst wenn Sie eine andere Distribution verwenden, können Sie dieselben Schritte ausführen. Das einzige, was anders sein wird, ist der Paketmanager, der für die Installation verwendet wird.
Installieren Sie TestDisk unter Linux
Die Testdisk Das Paket ist auf allen wichtigen Linux-Distributionen verfügbar und kann einfach mit dem Standard-Paketmanager heruntergeladen werden. Hier habe ich die distributionsspezifischen Befehle zur Installation von Testdisk unter Linux aufgelistet.
Installieren Sie TestDisk unter Ubuntu/Debian
sudo apt update sudo apt -y install testdisk
Wir verwenden den apt-Paketmanager anstelle von apt-get, da dies der neue Paketmanager für Ubuntu/Debian ist.
Installieren Sie TestDisk auf Red Hat und CentOS 7
yum install epel-release yum update yum install testdisk
Installieren Sie TestDisk auf Red Hat und CentOS 8
yum install https://dl.fedoraproject.org/pub/epel/epel-release-latest-8.noarch.rpm yum update yum install testdisk
Sie müssen auch das EPEL-Repository aktivieren/installieren. Das EPEL-Repository ist ein zusätzliches Paket-Repository, das einfachen Zugriff auf Installationspakete für häufig verwendete Software bietet.
Um mehr über das EPEL-Repository zu erfahren, besuchen Sie die offizielle Seite.
Installieren Sie TestDisk unter Arch Linux
sudo pacman -S testdisk
Installieren Sie TestDisk auf Fedora
sudo dnf install testdisk
Wie stellt man gelöschte Dateien unter Linux wieder her?
Nachdem Sie das Testdisk-Dienstprogramm installiert haben, ist es an der Zeit, es zu verwenden, um unsere gelöschten Dateien oder Partitionen wiederherzustellen.
Testdisk arbeitet mit den folgenden Partitionstypen:
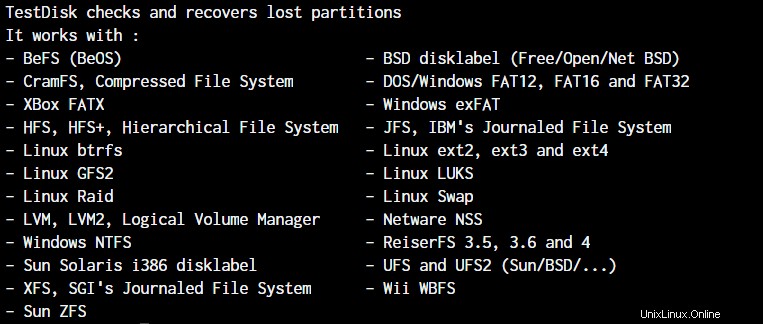
Möglicherweise müssen Sie nicht nach dem Partitionstyp suchen, da die obige Liste fast alle wichtigen Partitionstypen abdeckt. Aber wenn Sie sich nicht sicher sind, geben Sie einen der Befehle ein:
stat -f <partition> df -T fdisk -l
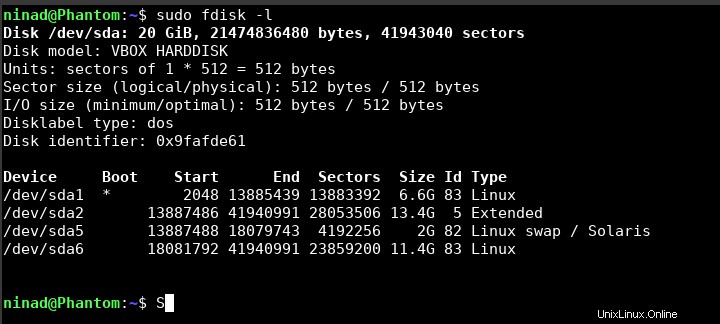
Jeder der obigen Befehle gibt Ihnen Informationen zum Dateisystemtyp.
1. TestDisk starten und konfigurieren, wo es ausgeführt wird
Geben Sie in Ihrem Terminal einfach den Befehl testdisk ein um das Dienstprogramm auszuführen, und Sie werden mit der folgenden Eingabeaufforderung begrüßt. Sie können das entsprechende Laufwerk auswählen, auf dem Sie Dateien wiederherstellen möchten.
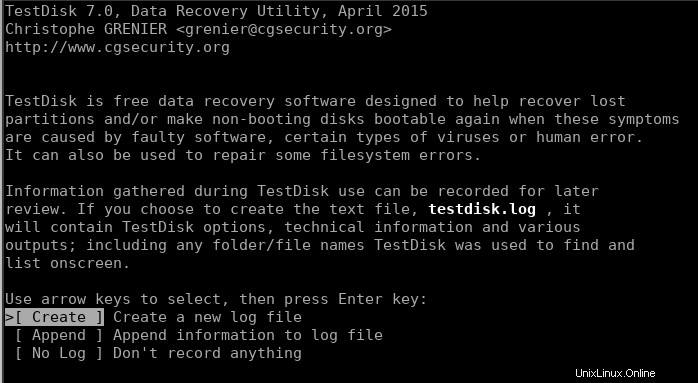
Wenn Sie dieses Dienstprogramm zum ersten Mal ausführen, erhalten Sie auf dem Begrüßungsbildschirm die Option, eine Protokolldatei zu erstellen. Sie können "Erstellen" auswählen und einfach mit den Standardeinstellungen fortfahren.
Der nächste Bildschirm fordert Sie auf, das Laufwerk/die Partition auszuwählen:
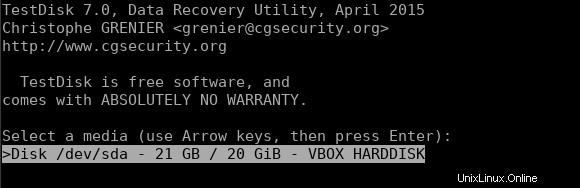
2. Auswählen und Analysieren der Partition
Sobald Sie die richtige Partition ausgewählt haben, werden Sie aufgefordert, den Partitionstyp auszuwählen.
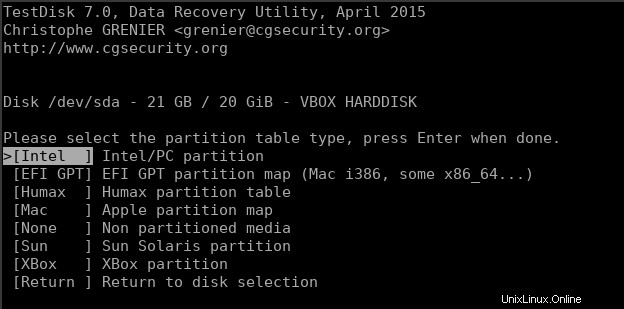
Es sollte automatisch den richtigen Partitionstyp auswählen, aber wenn dies nicht der Fall ist, stellen Sie sicher, dass Sie den richtigen Typ auswählen.
Sobald dies erledigt ist, erhalten Sie ein Menü mit Optionen, aus denen wir mit „Analysieren“ fortfahren müssen, um nach verlorenen Daten zu suchen.
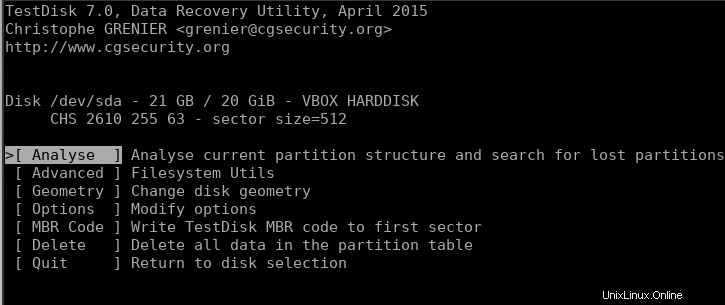
Sie können mit „Quick Search“ oder „Deeper Search“ gehen, wie es Ihren Bedürfnissen entspricht, und die Suche laufen lassen, bis alle Inodes gescannt wurden.
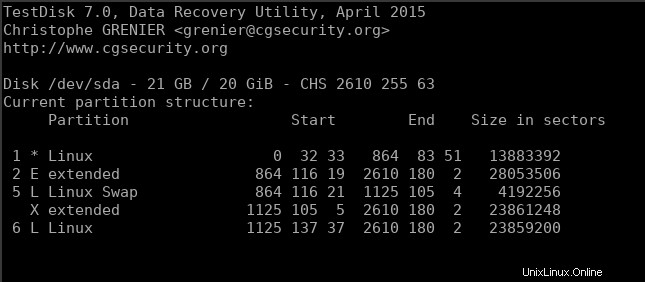
3. Durchsuchen der Partition nach gelöschten Dateien
Wenn die Option ausgewählt ist, werden Sie mit der spezifischen Partition begrüßt, die Sie scannen möchten.
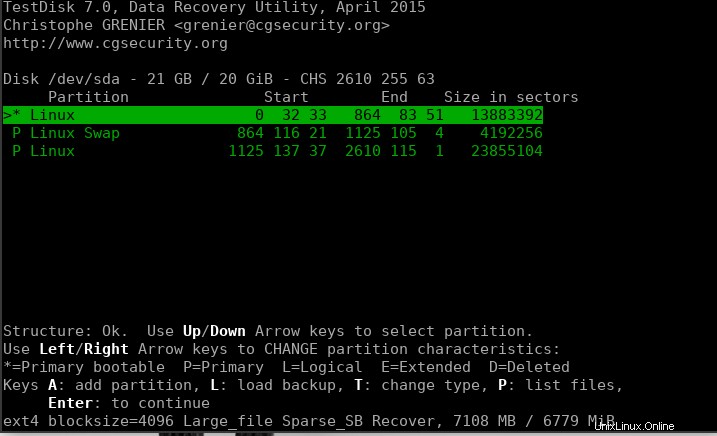
Wählen Sie die richtige Partition aus und lassen Sie das Dienstprogramm das gesamte Laufwerk scannen. Nach einiger Zeit erhalten Sie die Liste der Dateien innerhalb der Partition. Wenn der Scanvorgang läuft, sehen Sie einen Bildschirm ähnlich dem untenstehenden.
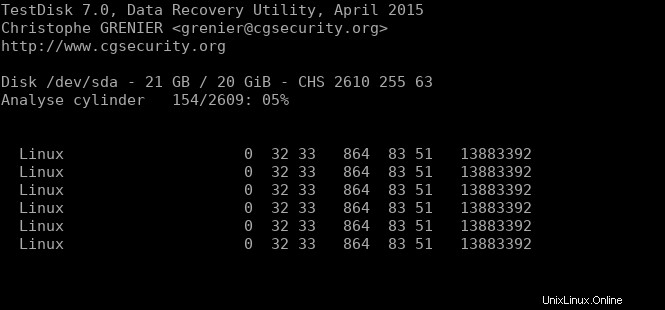
Sobald der Fortschritt abgeschlossen ist, haben Sie die Möglichkeit, die Partition auszuwählen, in der Sie die Dateien durchsuchen möchten. Alle Dateien, die „rot“ oder in einer beliebigen Farbe oder einem beliebigen Textstil hervorgehoben sind (kann auch durch die Terminalkonfiguration beeinflusst werden ) sind die Dateien, die vom Dienstprogramm TestDisk wiederhergestellt wurden.
Um diese Dateien wiederherzustellen, drücken Sie einfach den Buchstaben "C" und Sie können diese Datei kopieren und in ein anderes Verzeichnis einfügen, in dem Sie sie wiederherstellen möchten.
Schlussfolgerung
Nun, da haben Sie es. Sie haben gelernt, wie Sie gelöschte Dateien unter Linux wiederherstellen können! Machen Sie weiter und erkunden Sie dieses Dienstprogramm auf einer virtuellen Maschine, um sich einen Eindruck davon zu verschaffen, bevor Sie es in realen Situationen verwenden, damit Sie genau wissen, wie Sie damit in fortgeschrittenem Maßstab arbeiten können.
Wir hoffen, dass Sie die Verwendung des Testdisk-Dienstprogramms unter Linux verstanden haben und wissen, wie man es jetzt verwendet. Wenn Sie Fragen haben, lassen Sie es uns in den Kommentaren unten wissen.