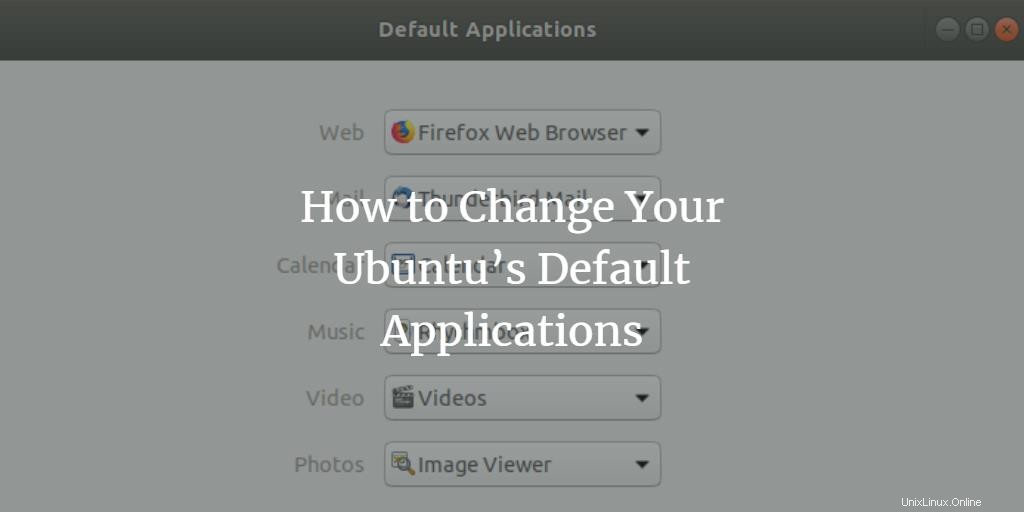
Wir alle haben unsere Vorlieben, wenn es um die Anwendung geht, die wir zum Öffnen und Arbeiten mit einem bestimmten Dateityp verwenden möchten. Wenn ich zum Beispiel anfange, eine neue Version eines Betriebssystems zu verwenden, installiere und wechsle ich zum VLC Media Player, um Musik und Videos abzuspielen. In Ubuntu können Sie Ihre Standardanwendungen sowohl über die Befehlszeile als auch über die grafische Benutzeroberfläche mit den in diesem Tutorial beschriebenen einfachen Schritten ändern. Wir haben die in diesem Tutorial beschriebenen Befehle und Verfahren auf dem neuesten Ubuntu 18 ausgeführt.
Standard-Apps über die Befehlszeile ändern
Wenn Sie über die Befehlszeile auf eine Anwendung mit einem generischen Namen wie „Editor“ zugreifen, sucht sie nach der im System festgelegten Standardanwendung, zeigt auf die genaue Standardanwendung und öffnet sie. Zum Beispiel, wenn ich den folgenden Befehl eingebe:
$ /usr/bin/editor
Es öffnet den Nano-Editor auf meinem System, da es der Standard-Texteditor für Ubuntu 18.04 (Bionic Beaver) ist.
Wenn Sie den Standardeditor oder ein anderes Programm für diese Angelegenheit ändern möchten, können Sie zu diesem Zweck das Dienstprogramm update-alternatives verwenden.
Syntax:
$ sudo update-alternatives --config [applicationname]
Beispiel:Standard-Texteditor ändern
In diesem Beispiel werde ich meinen Standard-Nano-Editor mit dem folgenden Befehl in eine andere bevorzugte Alternative ändern:
$ sudo update-alternatives --config editor
Dieser Befehl gibt mir eine vollständige Liste von Alternativen für den Texteditor zusammen mit dem mit dem Auto-Modus-Status wie folgt:
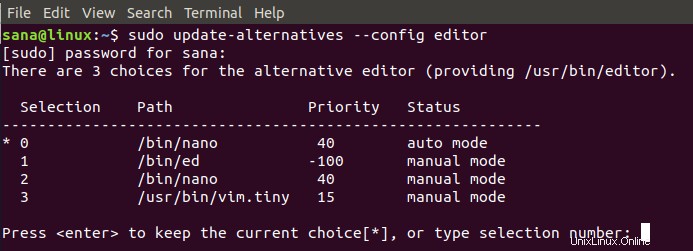
Indem ich eine meiner Auswahl zugeordnete Auswahlnummer eingebe und dann die Eingabetaste drücke, kann ich zu einem neuen Standard-Texteditor wechseln, der beim nächsten Mal standardmäßig zum Öffnen meiner Textdateien verwendet wird.
Hinweis:
Wenn Sie diesen Befehl verwenden, um nach Alternativen zu suchen, aber keine vorhanden sind, erhalten Sie die folgende Meldung. Sie müssen dann eine Alternative herunterladen und dann zu ihr wechseln.

Auf einmal nach Alternativen suchen
Der folgende Befehl listet eine verfügbare Liste von Alternativen für alle Ihre Standardanwendungen auf und lässt Sie aus einer Liste auswählen.
$ sudo update-alternatives --all
Die folgende Ausgabe wird für mein System angezeigt und stellt dar, dass Alternativen nur für die Editor-Anwendungen verfügbar sind. Durch Angabe einer Auswahlnummer und Drücken der Eingabetaste kann ich den Standardeditor für mein Ubuntu ändern.
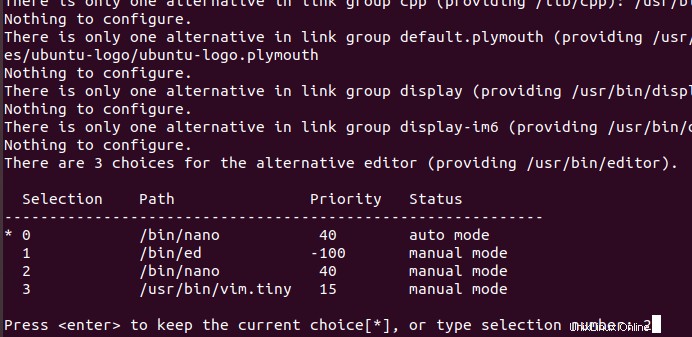
Standard-Apps über die GUI ändern
Eine benutzerfreundlichere Alternative zum Ändern Ihrer Standardanwendungen ist die Benutzeroberfläche. Wir stellen die folgenden zwei Möglichkeiten dar, dies zu tun:
- Über das Dienstprogramm "Einstellungen"
- Durch Angabe einer Standardanwendung zum Öffnen einer bestimmten Datei
Über das Einstellungsdienstprogramm
Klicken Sie auf den Abwärtspfeil in der oberen rechten Ecke Ihres Ubuntu-Desktops und dann auf das Einstellungssymbol in der unteren linken Ecke:
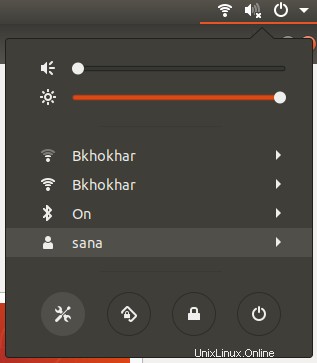
ODER
Geben Sie Einstellungen im Ubuntu Dash wie folgt ein:
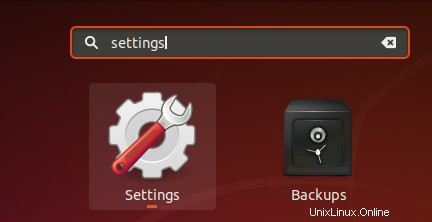
Das Dienstprogramm Einstellungen wird geöffnet und zeigt WLAN an Registerkarte als Standard.
Klicken Sie dann auf Details und dann Standardanwendungen Registerkarte.
Die folgende Ansicht listet alle Standardanwendungen Ihres Systems auf.
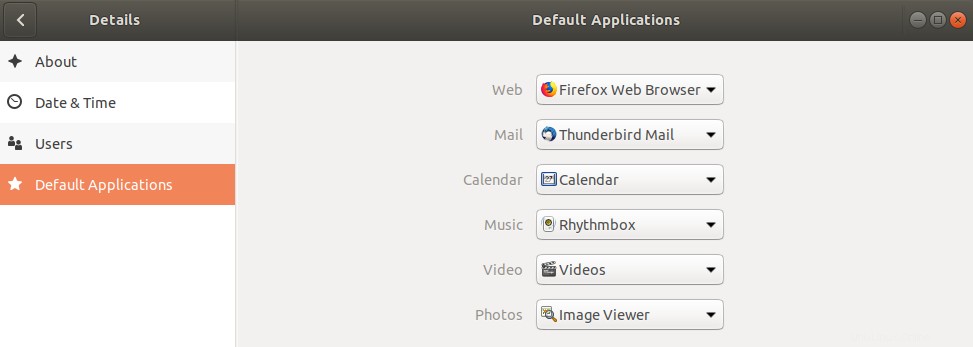
Um eine andere Anwendung als die Standardanwendung auszuwählen, klicken Sie auf den Abwärtspfeil und treffen Sie wie folgt eine neue Auswahl für eine Kategorie:
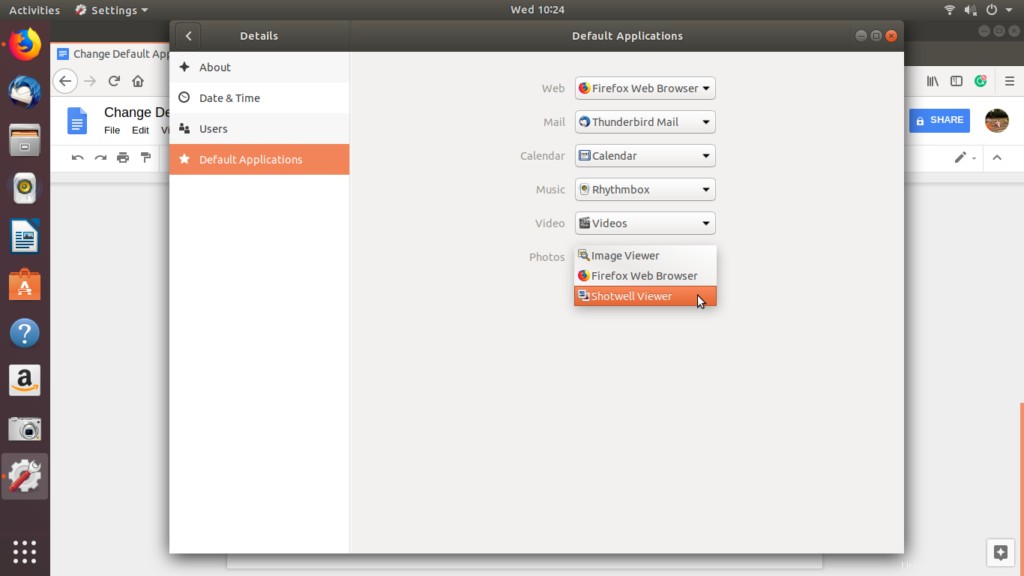
In diesem Bild habe ich Shotwell Viewer ausgewählt, um meine Fotos anstelle der standardmäßigen Image Viewer-Anwendung zu öffnen.
Standardanwendung für Wechselmedien ändern
Über die Registerkarte "Geräte" in den Systemeinstellungen , wählen Sie Wechselmedien aus Tab. Die Liste der Wechselmedien und das Standardprogramm zum Öffnen der Medien werden angezeigt.
Um die Standardanwendung zu ändern, klicken Sie auf den Abwärtspfeil neben Andere Anwendung Dropdown-Menü und wählen Sie die Anwendung aus dem Dialogfeld „Anwendung auswählen“ wie folgt aus:
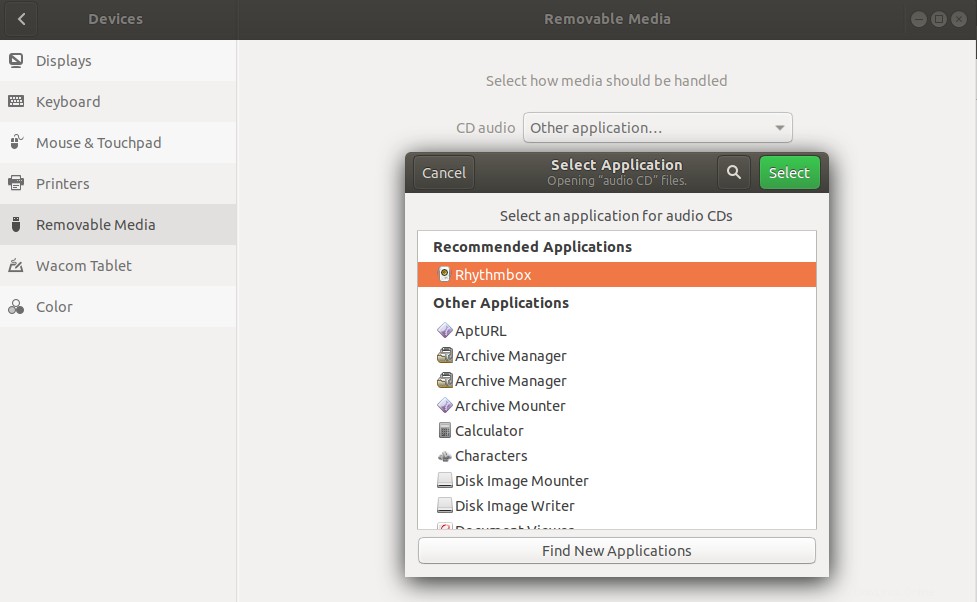
Ihre neu ausgewählte Anwendung wird nun zum Öffnen der Wechseldatenträger verwendet.
Ändern der Standardanwendung zum Öffnen eines bestimmten Dateityps
Indem Sie die Standardanwendung zum Öffnen einer bestimmten Datei festlegen, können Sie die Standardanwendung zum Öffnen aller Dateien desselben Typs auswählen. Hier ist ein Beispiel:
Beispiel:Festlegen, dass alle .png-Dateien in Shotwell Viewer geöffnet werden sollen
Klicken Sie im Dateibetrachter mit der rechten Maustaste auf eine Datei mit der Erweiterung .png und wählen Sie dann Eigenschaften wie folgt aus:
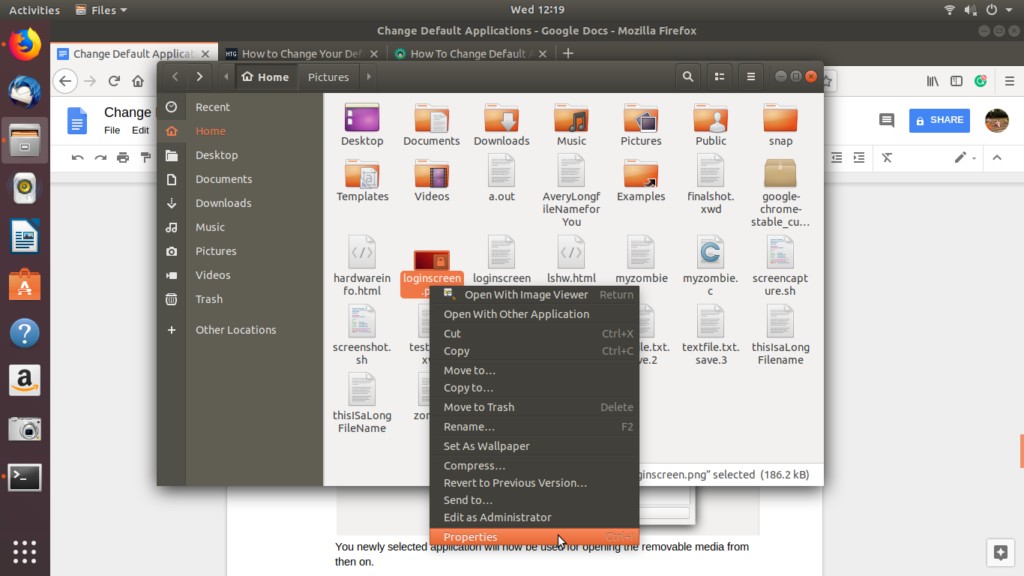
Das Eigenschaftenfenster wird geöffnet.
Klicken Sie auf den Bild-Tab und wählen Sie Shotwell Viewer (oder andere bevorzugte Anwendungen) und klicken Sie dann auf Zurücksetzen.
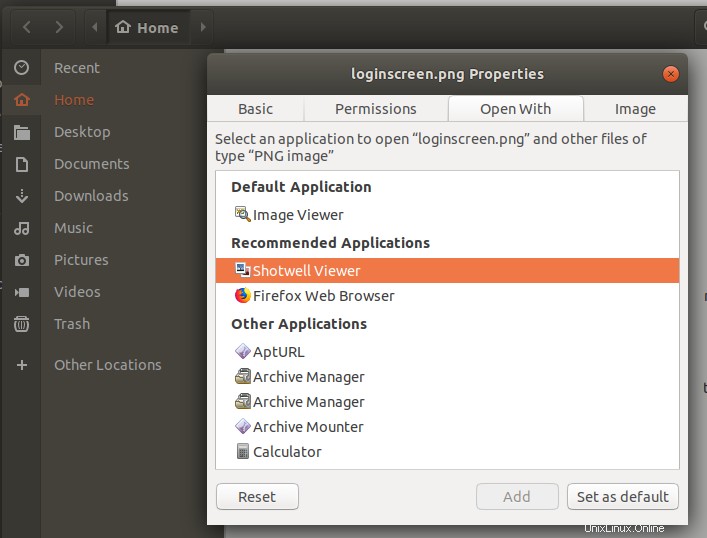
Ihre neu ausgewählte Anwendung öffnet künftig nicht nur diese .png-Datei, sondern auch alle anderen Dateien mit der Endung .png.
In diesem Lernprogramm haben Sie verschiedene Möglichkeiten kennengelernt, die Standardanwendung zu ändern, die zum Öffnen einer Datei auf Ihrem Ubuntu-System verwendet wird. Sie können sowohl die Befehlszeile als auch die beiden in diesem Tutorial beschriebenen Methoden für die GUI verwenden, um neue Anwendungen auszuwählen, die zum Öffnen Ihrer Dateien verwendet werden.