- Gilt für:Raster
- Schwierigkeitsgrad:Leicht
- Benötigte Zeit:10
- Erforderliche Tools:OpenSSH, SSH aktiviert
- Gilt für:Shared Hosting
- Schwierigkeitsgrad:Leicht
- Benötigte Zeit:10
- Erforderliche Tools:OpenSSH, SSH aktiviert
- Gilt für:VPS-Hosting
- Schwierigkeitsgrad:Leicht
- Benötigte Zeit:10
- Erforderliche Tools:OpenSSH, SSH aktiviert
- Gilt für:Älteres DV- und VPS-Hosting
- Schwierigkeitsgrad:Leicht
- Benötigte Zeit:10
- Erforderliche Tools:OpenSSH, SSH aktiviert
- Gilt für:Verwaltetes WordPress-Hosting
- Schwierigkeitsgrad:Leicht
- Benötigte Zeit:10
- Erforderliche Tools:OpenSSH, SSH aktiviert
Zuletzt geändert:13. August 2021
Übersicht
OpenSSH ist eine kostenlose Open-Source-Softwareanwendung für Windows, mit der Sie SSH-Verbindungen zu Ihrem Server herstellen können. OpenSSH ist mit Geräten mit Windows 10 (Build 1809 und höher) oder Windows Server 2019 kompatibel. In diesem Artikel führen wir Sie durch den Installations- und Einrichtungsprozess von OpenSSH.
UNTERSTÜTZUNGSERKLÄRUNG:
Bitte beachten Sie, dass die Fehlerbehebung bei der Konfiguration/Funktionalität von Anwendungen von Drittanbietern nicht von unserer Supporterklärung abgedeckt wird. Diese Ressourcen wurden freundlicherweise zur Verfügung gestellt, um Sie im Rahmen unserer Möglichkeiten zu unterstützen. Weitere Informationen zu unserer Unterstützungserklärung finden Sie hier.
Installieren Sie OpenSSH
- Navigieren Sie auf Ihrem Windows-Computer zu Einstellungen> Apps> Apps &Funktionen > Optionale Funktionen .
- Überprüfen Sie die Liste der installierten Funktionen um zu sehen, ob OpenSSH installiert ist.
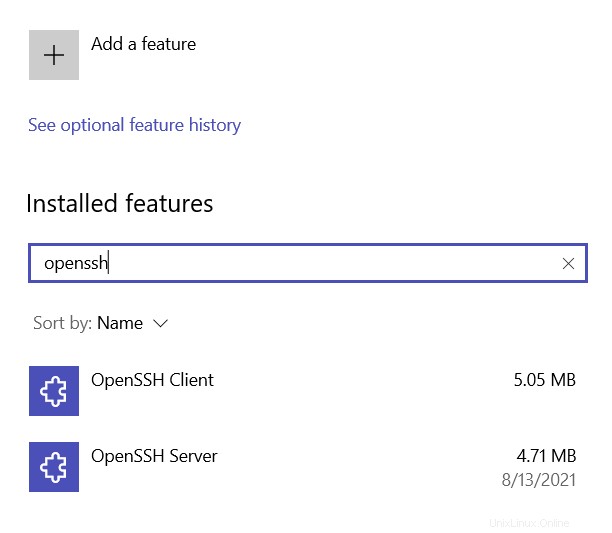
- Wenn Sie OpenSSH installieren müssen, wählen Sie + Funktion hinzufügen :
- Suchen Sie nach OpenSSH-Client , und wählen Sie dann Installieren. aus
- Suchen Sie nach OpenSSH-Server , und wählen Sie dann Installieren. aus
- Öffnen Sie Windows PowerShell. Wählen Sie dazu Start (Windows)> suchen Sie nach „PowerShell“> wählen Sie Windows PowerShell aus .

- Geben Sie in das angezeigte Befehlsfeld Folgendes ein:
ssh [email protected]
oderssh [email protected]
- Wenn dies das erste Mal ist, dass sich Ihr Computer mit dem Server verbindet, werden Sie möglicherweise aufgefordert, die Verbindung zu akzeptieren. Sie können dies tun, indem Sie Folgendes eingeben:
yes
- Wenn Sie dazu aufgefordert werden, geben Sie Ihr Passwort ein . Sie werden NICHT sehen, wie sich Ihr Cursor bewegt oder irgendwelche Zeichen (wie z. B. ******) eingegeben werden, wenn Sie Ihr Passwort eingeben. Dies ist eine Standardsicherheitsfunktion.
Sie sollten jetzt mit SSH bei Ihrem Server angemeldet sein. An der Eingabeaufforderung können Sie mit der Eingabe von Befehlen beginnen.
Ressourcen
- Verwendung von SSH in PuTTY (Windows)
- Allgemeine SSH-Befehle
Anmeldeinformationen
Um sich mit SSH mit Ihrem Server zu verbinden, benötigen Sie die folgenden Informationen:
- Ihre IP-Adresse oder Ihr Domänenname.
- Ihr SSH/cPanel-Benutzername.
- Ihr SSH/cPanel-Passwort.
Anleitung
PLATZHALTER:
In diesem Beispiel verwenden wir die Platzhalter „user“, „xx.xx.xxx.xx“ und „example.com“. Bitte stellen Sie sicher, dass Sie dies in Ihren tatsächlichen SSH-Benutzernamen, Ihre IP-Adresse oder Ihre Domäne ändern.
Drücken Sie die Eingabetaste:
Es ist Standard, nach jedem Befehl "Enter/Return" zu drücken, um ihn auszuführen, nachdem Sie mit der Eingabe fertig sind.
- Öffnen Sie Windows PowerShell. Wählen Sie dazu Start (Windows)> suchen Sie nach „PowerShell“> wählen Sie Windows PowerShell aus .

- Geben Sie in das angezeigte Befehlsfeld Folgendes ein:
ssh [email protected]
oderssh [email protected]
- Wenn dies das erste Mal ist, dass sich Ihr Computer mit dem Server verbindet, werden Sie möglicherweise aufgefordert, die Verbindung zu akzeptieren. Sie können dies tun, indem Sie Folgendes eingeben:
yes
- Wenn Sie dazu aufgefordert werden, geben Sie Ihr Passwort ein . Sie werden NICHT sehen, wie sich Ihr Cursor bewegt oder irgendwelche Zeichen (wie z. B. ******) eingegeben werden, wenn Sie Ihr Passwort eingeben. Dies ist eine Standardsicherheitsfunktion.
Sie sollten jetzt mit SSH bei Ihrem Server angemeldet sein. An der Eingabeaufforderung können Sie mit der Eingabe von Befehlen beginnen.
Ressourcen
- Verwendung von SSH in PuTTY (Windows)
- Allgemeine SSH-Befehle
Anmeldeinformationen
Um sich mit SSH mit Ihrem Server zu verbinden, benötigen Sie die folgenden Informationen:
- Ihre IP-Adresse oder Ihr Domänenname.
- Ihr primärer SSH-Benutzername.
- Ihr primäres SSH-Passwort.
Anleitung
PLATZHALTER:
In diesem Beispiel verwenden wir die Platzhalter „user“, „xx.xx.xxx.xx“ und „example.com“. Bitte stellen Sie sicher, dass Sie dies in Ihren tatsächlichen SSH-Benutzernamen, Ihre IP-Adresse oder Ihre Domäne ändern.
Drücken Sie die Eingabetaste:
Es ist Standard, nach jedem Befehl "Enter/Return" zu drücken, um ihn auszuführen, nachdem Sie mit der Eingabe fertig sind.
- Öffnen Sie Windows PowerShell. Wählen Sie dazu Start (Windows)> suchen Sie nach „PowerShell“> wählen Sie Windows PowerShell aus .

- Geben Sie in das angezeigte Befehlsfeld Folgendes ein:
ssh [email protected]
oderssh [email protected]
- Wenn dies das erste Mal ist, dass sich Ihr Computer mit dem Server verbindet, werden Sie möglicherweise aufgefordert, die Verbindung zu akzeptieren. Sie können dies tun, indem Sie Folgendes eingeben:
yes
- Wenn Sie dazu aufgefordert werden, geben Sie Ihr Passwort ein . Sie werden NICHT sehen, wie sich Ihr Cursor bewegt oder irgendwelche Zeichen (wie z. B. ******) eingegeben werden, wenn Sie Ihr Passwort eingeben. Dies ist eine Standardsicherheitsfunktion.
Sie sollten jetzt mit SSH bei Ihrem Server angemeldet sein. An der Eingabeaufforderung können Sie mit der Eingabe von Befehlen beginnen.
Ressourcen
- Verwendung von SSH in PuTTY (Windows)
- Allgemeine SSH-Befehle
Anmeldeinformationen
Um sich mit SSH mit Ihrem Server zu verbinden, benötigen Sie die folgenden Informationen:
- Ihre IP-Adresse oder Ihr Domänenname.
- Ihr SSH/cPanel-Benutzername.
- Ihr SSH/cPanel-Passwort.
Anleitung
PLATZHALTER:
In diesem Beispiel verwenden wir die Platzhalter „user“, „xx.xx.xxx.xx“ und „example.com“. Bitte stellen Sie sicher, dass Sie dies in Ihren tatsächlichen SSH-Benutzernamen, Ihre IP-Adresse oder Ihre Domäne ändern.
Drücken Sie die Eingabetaste:
Es ist Standard, nach jedem Befehl "Enter/Return" zu drücken, um ihn auszuführen, nachdem Sie mit der Eingabe fertig sind.
- Öffnen Sie Windows PowerShell. Wählen Sie dazu Start (Windows)> suchen Sie nach „PowerShell“> wählen Sie Windows PowerShell aus .

- Geben Sie in das angezeigte Befehlsfeld Folgendes ein:
ssh [email protected]
oderssh [email protected]
- Wenn dies das erste Mal ist, dass sich Ihr Computer mit dem Server verbindet, werden Sie möglicherweise aufgefordert, die Verbindung zu akzeptieren. Sie können dies tun, indem Sie Folgendes eingeben:
yes
- Wenn Sie dazu aufgefordert werden, geben Sie Ihr Passwort ein . Sie werden NICHT sehen, wie sich Ihr Cursor bewegt oder irgendwelche Zeichen (wie z. B. ******) eingegeben werden, wenn Sie Ihr Passwort eingeben. Dies ist eine Standardsicherheitsfunktion.
Sie sollten jetzt mit SSH bei Ihrem Server angemeldet sein. An der Eingabeaufforderung können Sie mit der Eingabe von Befehlen beginnen.
Ressourcen
- Verwendung von SSH in PuTTY (Windows)
- Allgemeine SSH-Befehle
Anmeldeinformationen
Um sich mit SSH mit Ihrem Server zu verbinden, benötigen Sie die folgenden Informationen:
- Ihre IP-Adresse oder Ihr Domänenname.
- Ihr SSH/cPanel-Benutzername.
- Ihr SSH/cPanel-Passwort.
Anleitung
PLATZHALTER:
In diesem Beispiel verwenden wir die Platzhalter „user“, „xx.xx.xxx.xx“ und „example.com“. Bitte stellen Sie sicher, dass Sie dies in Ihren tatsächlichen SSH-Benutzernamen, Ihre IP-Adresse oder Ihre Domäne ändern.
Drücken Sie die Eingabetaste:
Es ist Standard, nach jedem Befehl "Enter/Return" zu drücken, um ihn auszuführen, nachdem Sie mit der Eingabe fertig sind.
- Öffnen Sie Windows PowerShell. Wählen Sie dazu Start (Windows)> suchen Sie nach „PowerShell“> wählen Sie Windows PowerShell aus .

- Geben Sie in das angezeigte Befehlsfeld Folgendes ein:
ssh [email protected]
oderssh [email protected]
- Wenn dies das erste Mal ist, dass sich Ihr Computer mit dem Server verbindet, werden Sie möglicherweise aufgefordert, die Verbindung zu akzeptieren. Sie können dies tun, indem Sie Folgendes eingeben:
yes
- Wenn Sie dazu aufgefordert werden, geben Sie Ihr Passwort ein . Sie werden NICHT sehen, wie sich Ihr Cursor bewegt oder irgendwelche Zeichen (wie z. B. ******) eingegeben werden, wenn Sie Ihr Passwort eingeben. Dies ist eine Standardsicherheitsfunktion.
Sie sollten jetzt mit SSH bei Ihrem Server angemeldet sein. An der Eingabeaufforderung können Sie mit der Eingabe von Befehlen beginnen.
Ressourcen
- Verwendung von SSH in PuTTY (Windows)
- Allgemeine SSH-Befehle