Diese Anleitung beschreibt, wie Sie ein privates/öffentliches Schlüsselpaar generieren und verwenden, um sich mit PuTTY mit SSH bei einem Remote-System anzumelden. PuTTY ist ein SSH-Client, der für Windows und Linux verfügbar ist (obwohl er auf Windows-Systemen häufiger vorkommt). Mit schlüsselbasierten SSH-Anmeldungen können Sie das normale Benutzername/Passwort-Anmeldeverfahren deaktivieren, was bedeutet, dass sich nur Personen mit einem gültigen privaten/öffentlichen Schlüsselpaar anmelden können. Auf diese Weise können Brute-Force-Angriffe nicht erfolgreich sein. damit Ihr System sicherer ist.
1 Vorbemerkung
In diesem Tutorial verwende ich einen Windows-Desktop, um eine Verbindung zu einem Linux-SSH-Server herzustellen (Debian mit IP-Adresse:192.168.0.100).
2 Installieren Sie PuTTY, PuTTYgen und Pageant auf dem Windows-System
Zuerst müssen wir PuTTY, PuTTYgen und Pageant auf unserem Windows-System installieren. Alles, was wir tun müssen, ist, die ausführbaren Dateien (.exe) herunterzuladen und sie irgendwo zu speichern, z. Auf dem Bildschirm. Wir müssen sie nicht installieren, da es sich um eigenständige Anwendungen handelt. Um sie zu starten, müssen wir sie nur doppelklicken.
Laden Sie die folgenden Dateien von der PuTTY-Downloadseite herunter und speichern Sie sie auf Ihrem Windows-System, z. auf dem Desktop:
- http://the.earth.li/~sgtatham/putty/latest/x86/putty.exe
- http://the.earth.li/~sgtatham/putty/latest/x86/puttygen.exe
- http://the.earth.li/~sgtatham/putty/latest/x86/pageant.exe
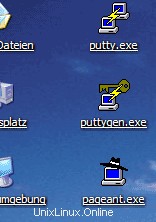
3 Erstellen Sie ein Profil mit Einstellungen für unseren 192.168.0.100-Server
In PuTTY können Sie Profile für Verbindungen zu Ihren verschiedenen SSH-Servern erstellen, sodass Sie die Einstellungen nicht erneut eingeben müssen, wenn Sie sich erneut mit einem bestimmten Server verbinden möchten.
Lassen Sie uns ein Profil für unseren 192.168.0.100-Server erstellen. Starten Sie PuTTY, indem Sie auf die ausführbare Datei doppelklicken. Sie befinden sich nun in der Kategorie Sitzung (siehe Baum auf der linken Seite des Screenshots). Geben Sie 192.168.0.100 unter Hostname (oder IP-Adresse) ein, geben Sie 22 unter Port ein und wählen Sie SSH unter Protokoll:
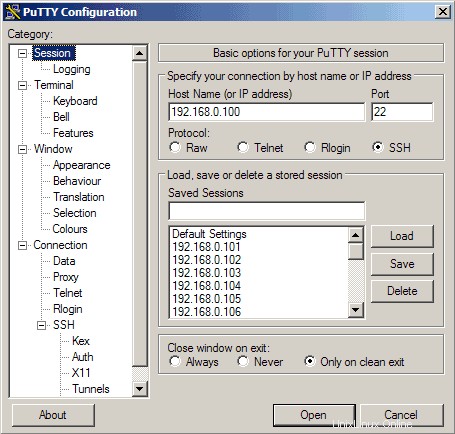
Gehen Sie dann zu Verbindung -> Daten und geben Sie unter Auto-Login-Benutzername den Benutzernamen an, mit dem Sie sich bei Ihrem SSH-Server anmelden möchten. In diesem Artikel verwende ich root:
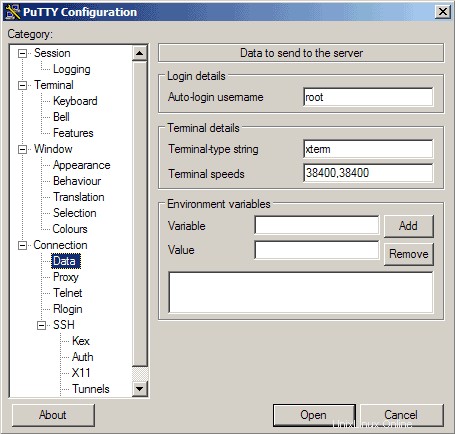
Gehen Sie dann erneut zu Sitzung. Geben Sie unter Gespeicherte Sitzungen einen Namen für das Profil ein, z. 192.168.0.100 oder eine andere Zeichenfolge, die Sie daran erinnert, für welchen Server das Profil gilt. Klicken Sie dann auf Speichern:
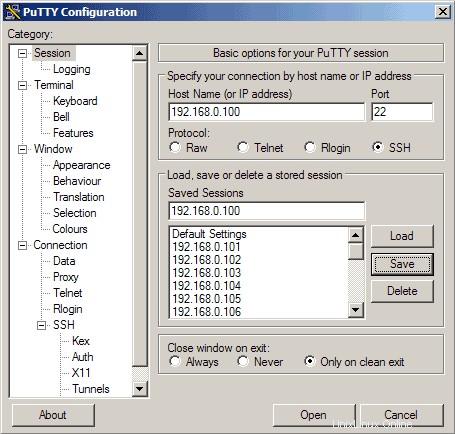
Wenn Sie PuTTY das nächste Mal verwenden, können Sie einfach das entsprechende Profil aus dem Textbereich „Gespeicherte Sitzungen“ auswählen, auf „Laden“ und dann auf „Öffnen“ klicken.