Joomla CMS auf einem ISPConfig-Server in 10 einfachen Schritten

Version 1.2
Autor:
Joomla ist ein beliebtes Content Management System (CMS).
Mit dieser Anleitung führe ich Sie durch die Einrichtung von Joomla CMS auf Ihrem ISPConfig-Server. Wahrscheinlich können Sie Joomla auf verschiedene Arten einrichten, aber ich bevorzuge die hier beschriebene Methode.
In dieser Anleitung verwende ich nur als Beispiel:
- Ich nehme auch an, dass dies Ihr erstes Joomla-Setup für Ihre Joomla-Site ist, dies ist kein Update!
- Website:www.myjoomlawebsite.tld
- Websitenummer in ISPConfig:web1
- Ihre Websites werden unter /var/www
- MySQL-Datenbank gespeichert:web1_db1
- MySQL-Benutzername:web1_u1
- MySQL-Passwort:mysqlpassword
- Administrator (FTP-Benutzer) für die Website:webadmin
Los geht's:
Schritt 1 – Website erstellen:
Erstellen Sie in ISPConfig eine Website über "Neue Seite" im Hauptmenü.Auf der Registerkarte "Basis" verwenden Sie www als Hostnamen und myjoomlawebsite.tld als Domainnamen. Aktivieren Sie MySQL- und PHP-Skripte für diese Website, aber deaktivieren Sie den abgesicherten PHP-Modus.
Schritt 2 – Erstellen Sie einen Administratorbenutzer für die Website:
Erstellen Sie in ISPConfig einen Administrator-Benutzer, damit Sie die Website später per FTP hochladen/herunterladen können. Zum Beispiel verwenden wir den Anmeldenamen "webadmin" für den Administrator.
Wählen Sie im Hauptmenü "ISP Manager", wählen Sie Ihre neue Website namens myjoomlawebsite.tld im Strukturbaum und klicken Sie auf den Reiter "Benutzer und E-Mail". Drücken Sie „Neu“ und definieren Sie einen neuen Benutzer und seine E-Mail-Adresse. Geben Sie diesem Benutzer Administratorrechte und drücken Sie "Speichern".
Schritt 3 – Erstellen Sie eine MySQL-Datenbank für die Website:
Klicken Sie auf die Registerkarte "Optionen" und erstellen Sie eine neue Datenbank für die Website.
ISPConfig zeigt Ihnen:
Datenbankname:web1_db1
Datenbankbenutzer:web1_u1
Dann definieren Sie ein Passwort für den Datenbankbenutzer und drücken "Speichern".
Schritt 4 – Laden Sie Joomla auf Ihren lokalen Desktop herunter:
Laden Sie die neueste stabile Joomla-Version herunter, im Moment Version 1.0.11.
Sie können sie herunterladen unter:
http://forge.joomla.org/sf/frs/do/viewRelease/projects.joomla/frs.joomla_1_0.1_0_11 durch Auswahl der Datei Joomla_1.0.11-Stable-Full_Package.zip.
Nachdem Sie Joomla heruntergeladen haben, extrahieren Sie es in den Dateiordner Ihrer Wahl.
Schritt 5 – Register Globals Emulation deaktivieren:
In dem Dateiordner, in dem Sie die Joomla-Dateien extrahiert haben, finden Sie eine Datei globals.php.
Öffnen Sie sie mit einem Texteditor und ändern Sie die Zeile:
define( 'RG_EMULATION', 1 );
in
define( 'RG_EMULATION', 0 );
Durch das Ändern von 1 in 0 wird die globale Emulation ausgeschaltet, was aus Sicherheitsgründen empfohlen wird.
Schritt 6 – Laden Sie Joomla auf Ihren Webserver hoch:
Jetzt können Sie Joomla mit Ihrem bevorzugten FTP-Client hochladen.
URL:ftp://myjoomlawebsite.tld/web
Benutzername und Passwort wie in SCHRITT 2 definiert.
Hinweis:Sie müssen alle Joomla-Dateien hochladen AUSSER einer Datei namens configuration.php.
Schritt 7 – Besuchen Sie Ihre neue Joomla-Site:
Jetzt können Sie mit Ihrem bevorzugten Browser auf Ihre Joomla-Site verweisen.
Die (Beispiel-)Adresse laut meiner Anleitung lautet:http://myjoomlawebsite.tld
Hier sehen Sie den Joomla-Setup-Bildschirm:
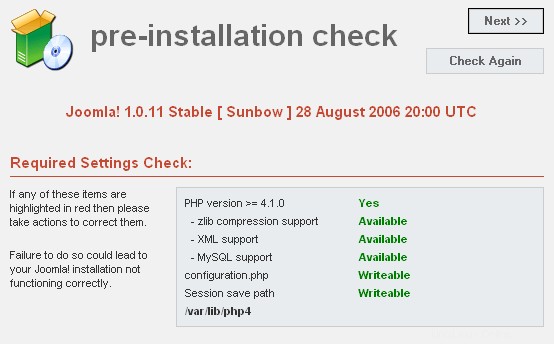
Sie werden sehen, dass unter "Recommended Settings Check" alles grün ist, was bedeutet, dass alles in Ordnung ist.
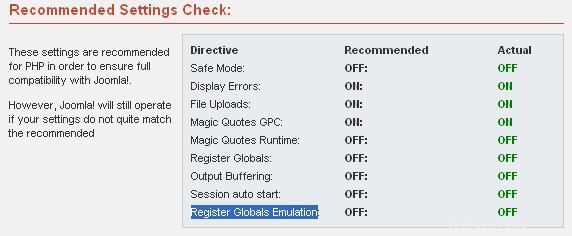
Schritt 8 – Berechtigungen festlegen:
Jetzt müssen wir die Joomla-Verzeichnisse/Dateien für Apache beschreibbar machen, da sie es im Moment nicht sind!
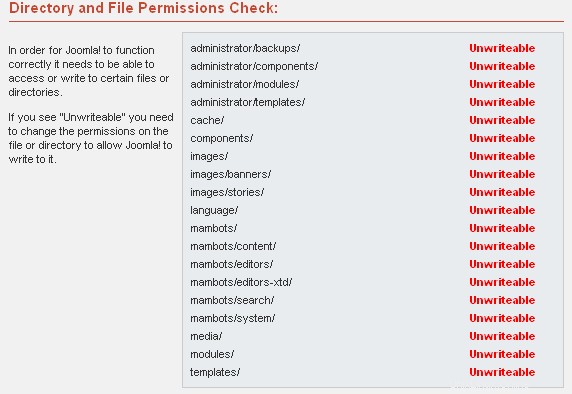
Um sie für Apache beschreibbar zu machen, melden Sie sich als root bei Ihrem Server an.
Wenn Sie php5 als Modul (php5mod) auf Ihrem ISPConfig-Server verwenden, führen Sie die folgenden Befehle aus:
cd /var/www/web1/
Und machen Sie den Webspace für Apache beschreibbar:
chown -R -v -f www-data:www-data web/*
ALTERNATIVE:
Wenn Sie php5-cgi mit aktiviertem suPHP auf Ihrem ISPConfig-Server verwenden, führen Sie die folgenden Befehle aus:
cd /var/www/web1/
chown -R -v -f webadmin:web1 web/*(Denken Sie daran, dass „web1“ und der Benutzername „webadmin“ meinem Beispiel entsprechen, verwenden Sie stattdessen Ihre eigene Webnummer und Ihren eigenen Benutzernamen!)
In Ihrem Browser und nachdem Sie auf „Erneut prüfen“ in der oberen rechten Ecke geklickt haben In unserem Joomla-Setup-Bildschirm sehen Sie, dass die erforderlichen Verzeichnisse/Dateien beschreibbar sind.
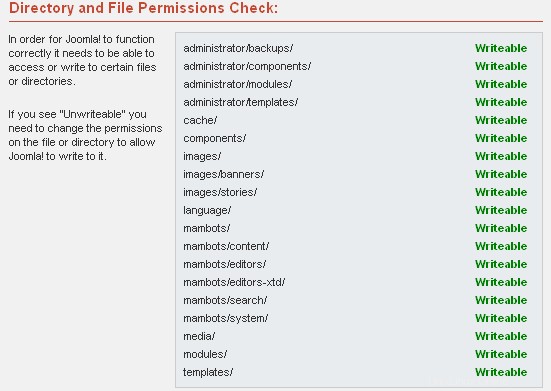
Wenn alles in Ordnung aussieht und speichern, können Sie auf "WEITER" klicken, um mit der Einrichtung fortzufahren.
SCHRITT 9 - Fahren Sie mit dem Joomla-Setup fort:
- Akzeptieren Sie die Lizenzvereinbarung, indem Sie auf "WEITER" klicken.
- Füllen Sie das Formular wie hier gezeigt aus:
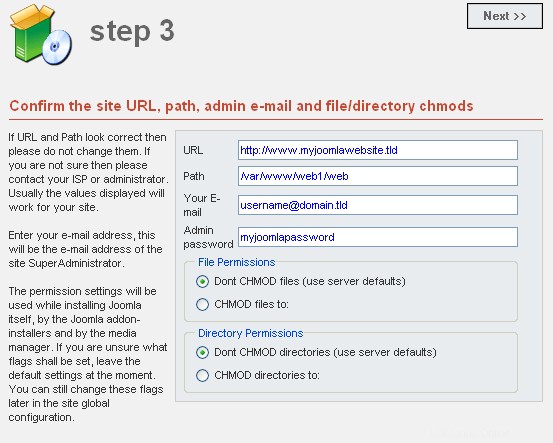
(Verwenden Sie Ihren eigenen MySQL-Datenbanknamen und MySQL-Benutzernamen und Ihr MySQL-Passwort).
Klicken Sie auf "WEITER", um fortzufahren.
- Geben Sie einen Namen für Ihre neue Joomla-Website ein und drücken Sie "WEITER", um fortzufahren.
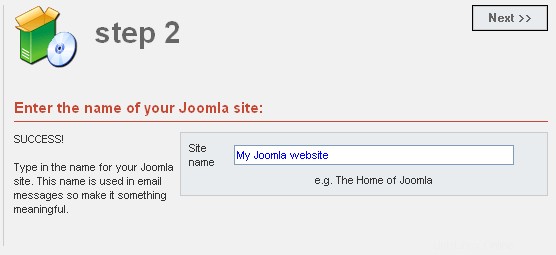
- Füllen Sie das Formular wie hier gezeigt aus und drücken Sie dann "WEITER", um fortzufahren.
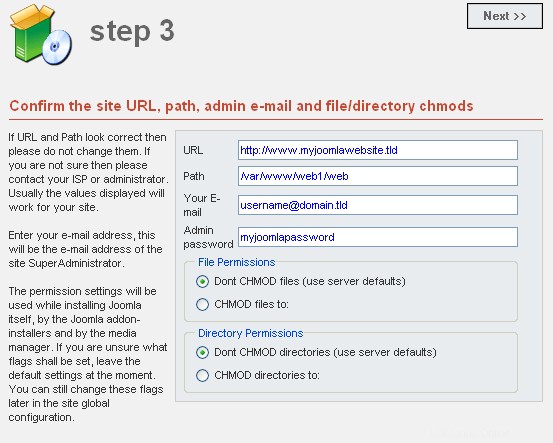
- Wenn Sie "Herzlichen Glückwunsch! Joomla ist installiert. Sie sind fertig.
lesen 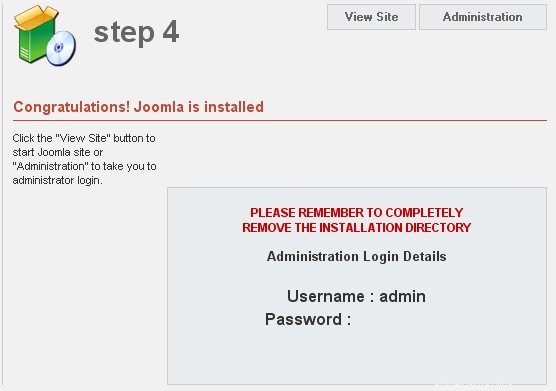
VERGESSEN SIE NICHT DEN JOOMLA-ADMINISTRATOR-BENUTZERNAMEN UND DAS PASSWORT!
- Drücken Sie "Administrator" in der oberen rechten Ecke.
Sie werden diesen Bildschirm sehen, was bedeutet, dass wir das Installationsverzeichnis noch nicht entfernt haben.
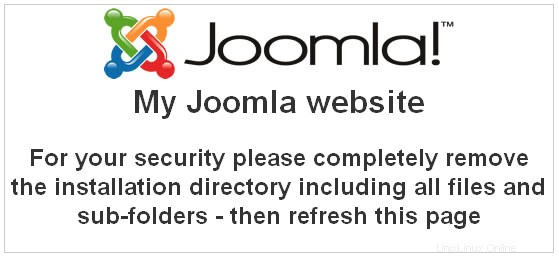
Schritt 10 – Entfernen Sie das Installationsverzeichnis und besuchen Sie Ihre Joomla-Site:
Um das Joomla-Installationsverzeichnis zu entfernen, melden Sie sich als root auf Ihrem Server an.
Navigieren Sie mit dem Befehl:
cd /var/www/web1/web
(web1 ist nach meinem Beispiel, verwenden Sie Ihre eigene Webnummer!)
oder
cd /var/www/www.myjoomlawebsite.tld/web
Nach Eingabe des dir-Befehls. Sie sehen das Installationsverzeichnis mit dem Namen "installation".
Sie können dies mit dem Befehl entfernen:
rm –rf installation
In Ihrem Internetbrowser können Sie das Frontend Ihrer Joomla-CMS-Site besuchen, indem Sie auf http://www.myjoomlawebsite.tld zeigen.
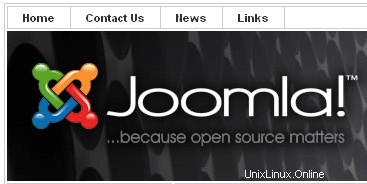
Sie können das Backend unter der URL http://www.myjoomlawebsite.tld/administrator besuchen, sich mit Ihrem Joomla-Administratorkonto anmelden und mit Joomla beginnen.
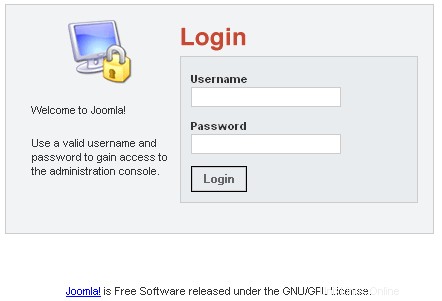
Ein letzter Hinweis:
Wenn Sie php5-cgi+suPHP für Ihre Joomla-Site auf Ihrem ISPConfig-Server ausführen, definieren Sie die Berechtigungen wie im Bild unten gezeigt. Sie können dies innerhalb von Joomla im Hauptmenü unter:Website> Globale Konfiguration> Server tun.
