Der perfekte Server - Ubuntu 11.10 [ISPConfig 3]
Dieses Tutorial zeigt, wie man einen Ubuntu 11.10 (Oneiric Ocelot) Server für die Installation von ISPConfig 3 vorbereitet und wie man ISPConfig 3 installiert. ISPConfig 3 ist ein Webhosting Control Panel, mit dem Sie die folgenden Dienste über einen Webbrowser konfigurieren können:Apache Web Server, Postfix-Mailserver, MySQL-, BIND- oder MyDNS-Nameserver, PureFTPd, SpamAssassin, ClamAV und viele mehr.
Bitte beachten Sie, dass dieses Setup nicht für ISPConfig 2 funktioniert ! Es gilt nur für ISPConfig 3!
Ich gebe keine Garantie dafür, dass dies bei Ihnen funktioniert!
ISPConfig 3 Handbuch
Um zu lernen, wie man ISPConfig 3 verwendet, empfehle ich dringend, das ISPConfig 3-Handbuch herunterzuladen.
Auf etwa 300 Seiten behandelt es das Konzept hinter ISPConfig (Admin, Reseller, Clients), erklärt, wie ISPConfig 3 installiert und aktualisiert wird, enthält eine Referenz für alle Formulare und Formularfelder in ISPConfig zusammen mit Beispielen für gültige Eingaben und bietet Tutorials für die häufigsten Aufgaben in ISPConfig 3. Es beschreibt auch, wie Sie Ihren Server sicherer machen können, und enthält am Ende einen Abschnitt zur Fehlerbehebung.
ISPConfig Monitor-App für Android
Mit der ISPConfig Monitor App können Sie Ihren Serverstatus überprüfen und herausfinden, ob alle Dienste wie erwartet laufen. Sie können TCP- und UDP-Ports überprüfen und Ihre Server anpingen. Darüber hinaus können Sie diese App verwenden, um Details von Servern anzufordern, auf denen ISPConfig installiert ist (Bitte beachten Sie, dass die installierte Mindestversion von ISPConfig 3 mit Unterstützung für die ISPConfig Monitor App 3.0.3.3 ist! ); Diese Details umfassen alles, was Sie aus dem Monitor-Modul im ISPConfig Control Panel wissen (z. B. Dienste, Mail- und Systemprotokolle, Mail-Warteschlange, CPU- und Speicherinformationen, Festplattennutzung, Quote, Betriebssystemdetails, RKHunter-Protokoll usw.) und natürlich , da ISPConfig Multiserver-fähig ist, können Sie alle Server überprüfen, die von Ihrem ISPConfig-Masterserver gesteuert werden.
Anweisungen zum Herunterladen und zur Verwendung finden Sie unter http://www.ispconfig.org/ispconfig-3/ispconfig-monitor-app-for-android/.
1 Voraussetzungen
Um ein solches System zu installieren, benötigen Sie Folgendes:
- die Ubuntu 11.10 Server-CD, erhältlich hier:http://releases.ubuntu.com/releases/11.10/ubuntu-11.10-server-i386.iso (i386) oder http://releases.ubuntu.com/releases /11.10/ubuntu-11.10-server-amd64.iso (x86_64)
- eine schnelle Internetverbindung.
2 Vorbemerkung
In diesem Tutorial verwende ich den Hostnamen server1.example.com mit der IP-Adresse 192.168.0.100 und dem Gateway 192.168.0.1. Diese Einstellungen können für Sie abweichen, daher müssen Sie sie gegebenenfalls ersetzen.
3 Das Basissystem
Legen Sie Ihre Ubuntu-Installations-CD in Ihr System ein und booten Sie davon. Wählen Sie Ihre Sprache:
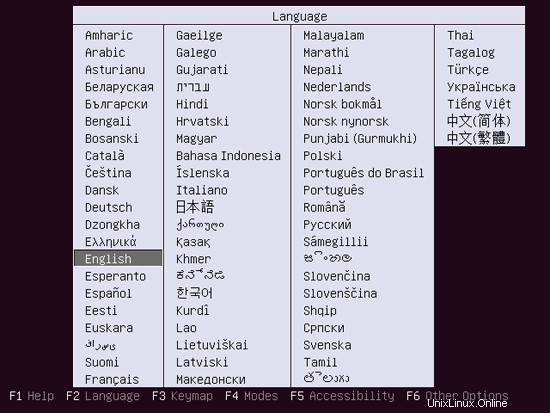
Wählen Sie dann Ubuntu Server installieren:
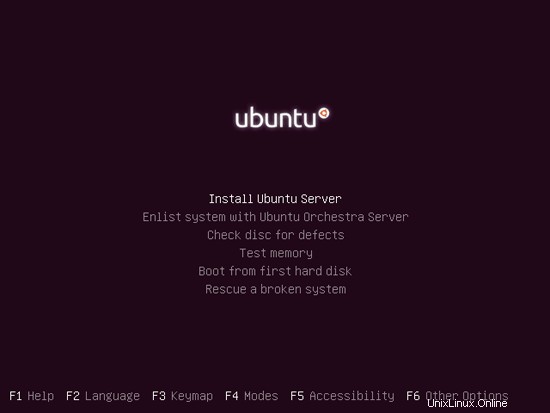
Wählen Sie Ihre Sprache erneut (?):
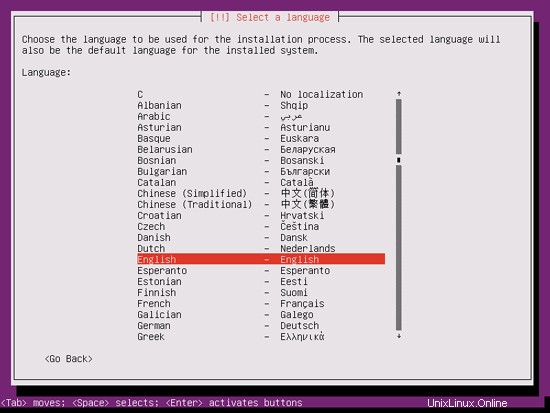
Wählen Sie dann Ihren Standort aus:
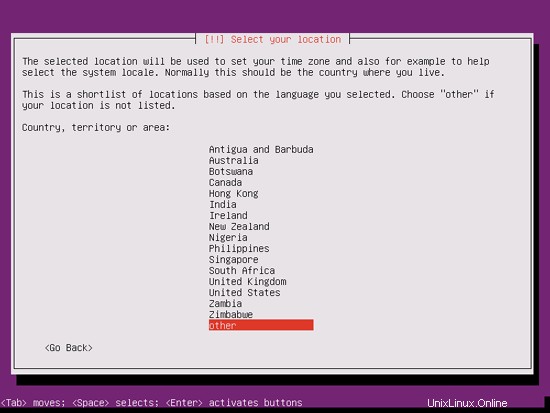
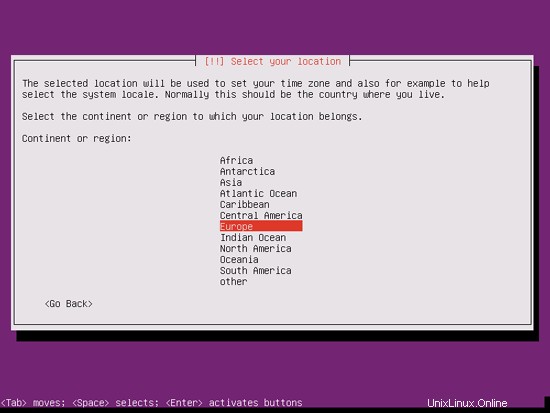
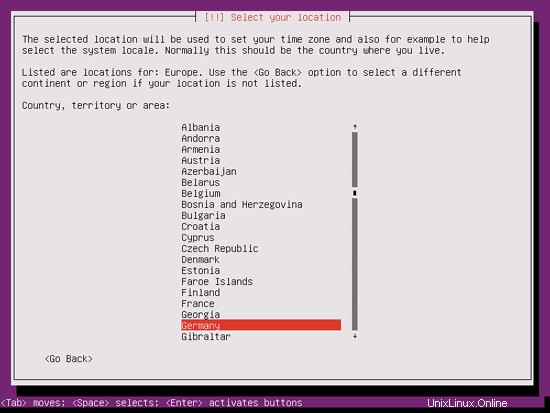
Wenn Sie eine ungewöhnliche Kombination aus Sprache und Ort ausgewählt haben (z. B. Englisch als Sprache und Deutschland als Ort, wie in meinem Fall), teilt Ihnen das Installationsprogramm möglicherweise mit, dass für diese Kombination kein Gebietsschema definiert ist. in diesem Fall müssen Sie das Gebietsschema manuell auswählen. Ich wähle hier en_US.UTF-8 aus:
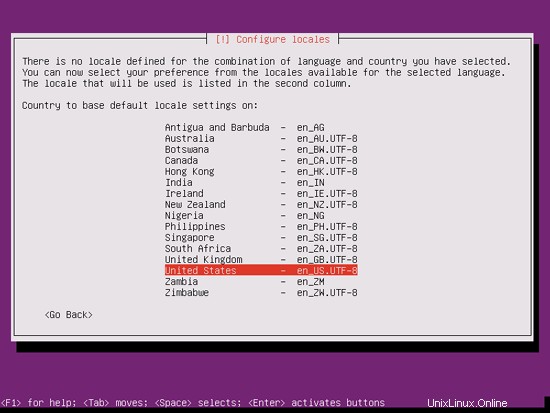
Wählen Sie ein Tastaturlayout (Sie werden aufgefordert, ein paar Tasten zu drücken, und das Installationsprogramm versucht, Ihr Tastaturlayout anhand der gedrückten Tasten zu erkennen):
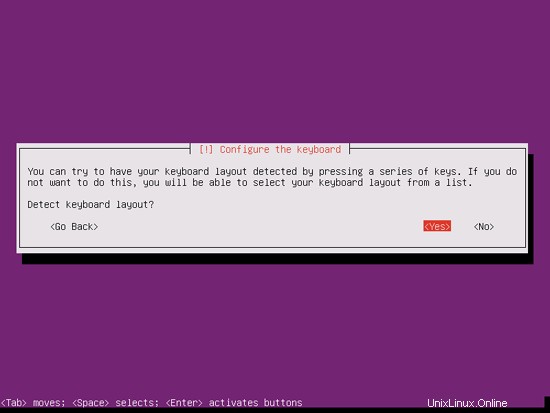
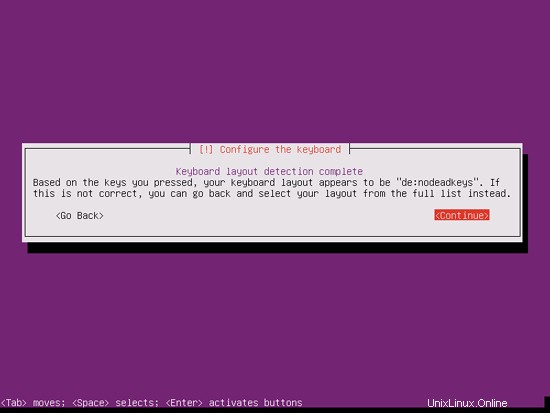
Der Installer überprüft die Installations-CD, Ihre Hardware und konfiguriert das Netzwerk mit DHCP, falls sich ein DHCP-Server im Netzwerk befindet:
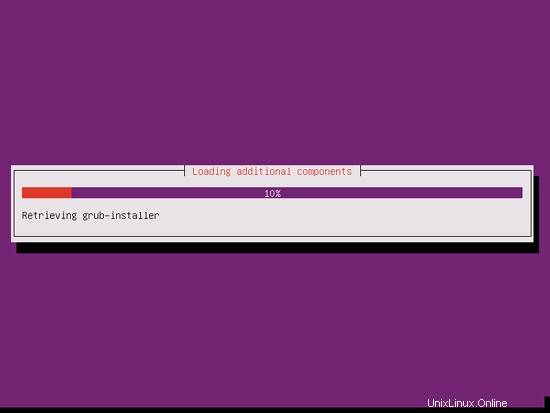
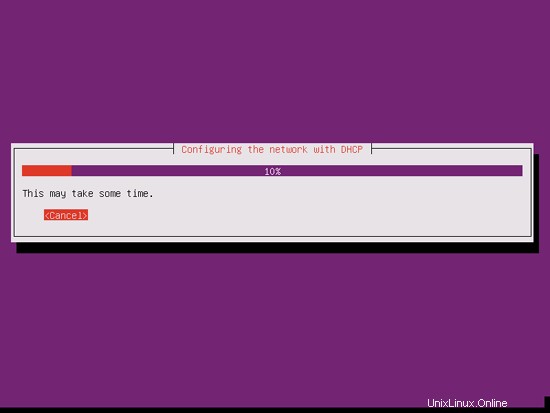
Der perfekte Server - Ubuntu 11.10 [ISPConfig 3] - Seite 2
21 Installieren Sie ISPConfig 3
Gehen Sie wie folgt vor, um ISPConfig 3 von der neuesten veröffentlichten Version zu installieren:
cd /tmp
wget http://www.ispconfig.org/downloads/ISPConfig-3-stable.tar.gz
tar xfz ISPConfig-3-stable.tar.gz
cd ispconfig3_install/install/
Der nächste Schritt ist die Ausführung
php -q install.php
Dadurch wird das ISPConfig 3-Installationsprogramm gestartet. Der Installer konfiguriert alle Dienste wie Postfix, SASL, Courier usw. für Sie. Eine manuelle Einrichtung wie bei ISPConfig 2 (perfekte Einrichtungsanleitungen) ist nicht erforderlich.
[email protected]:/tmp/ispconfig3_install/install# php -q install.php
------------------- -------------------------------------------------- -----------
_____ ___________ _____ __ _ ____
|_ _/ ___| ___ \ / __ \ / _(_) /__ \
| | \ `--.| |_/ / | / \/ ___ _ __ | |_ _ __ _ _/ /
| | `--. \ __/ | | / _ \| '_ \| _| |/ _` | |_ |
_| |_/\__/ / | | \__/\ (_) | | | | | | | (_| | ___\ \
\___/\____/\_| \____/\___/|_| |_|_| |_|\__, | \____/
__/ |
|___/
-------------------------------------- -------------------------------------------
>> Anfangskonfiguration
Betriebssystem: Debian oder kompatible, unbekannte Version.
Im Folgenden sind einige Fragen für die primäre Konfiguration, also sei vorsichtig.
Standardwerte stehen in [Klammern] und können mit
Tippen Sie auf "Beenden" (ohne Anführungszeichen), um das Installationsprogramm zu stoppen.
Sprache auswählen (en,de) [en]: <-- ENTER
Installationsmodus (Standard,Experte) [Standard]: <-- ENTER
Vollqualifizierter Hostname (FQDN) des Servers, z. B. server1.domain.tld [server1.example.com]: <-- ENTER
Hostname des MySQL-Servers [localhost]: <-- ENTER
MySQL Root-Benutzername [root]: <-- ENTER
MySQL-Root-Passwort []: <-- yourrootsqlpassword
MySQL-Datenbank zum Erstellen [dbispconfig]: <-- ENTER
MySQL-Zeichensatz [utf8]: <-- ENTER
Generieren eines privaten 2048-Bit-RSA-Schlüssels
...+++
....................... .........................................++++
Schreiben neuer privater Schlüssel für 'smtpd.key'
-----
Sie werden daher gefragt, Informationen einzugeben, die in Ihre Zertifikatsanforderung eingebaut
werden.
Was Sie einzugeben, ist ein sogenannter Distinguished Name oder DN.
Es gibt einige wenige Felder, aber Sie können einige leer lassen
Für einige Felder gibt es einen Standardwert,
Wenn Sie '.' eingeben, das Feld bleibt leer.
-----
Country Name (2 Letter Code) [AU]: <-- ENTER
State or Province Name ( vollständiger Name) [Some-State]: <-- ENTER
Ort Name (zB Stadt) []: <-- ENTER
Name der Organisation (zB Firma) [Internet Widgits Pty Ltd]: <- ENTER
Name der Organisationseinheit (zB Abschnitt) []: <-- ENTER
Common Name (zB IHR Name) []: <-- ENTER
E-Mail-Adresse []: <-- ENTER
Konfigurieren von Jailkit
SASL konfigurieren
PAM konfigurieren
Courier konfigurieren
Spamassassin konfigurieren
Amavisd konfigurieren
Getmail konfigurieren
Pureftpd konfigurieren
BIND konfigurieren
/> Apache konfigurieren
Vlogger konfigurieren
Apps vhost konfigurieren
Firewall konfigurieren
ISPConfig installieren
ISPConfig Port [8080]: <-- ENTER
DBServer konfigurieren
ISPConfig crontab installieren
kein crontab für root
kein crontab für getmail
Dienste neu starten...
Statt Init-Skripte durch /etc/init. d, verwenden Sie das Dienstprogramm service(8)
, z. B. service mysql restart
Da das Skript, das Sie aufzurufen versuchen, in einen
Upstart-Job umgewandelt wurde, können Sie auch die Dienstprogramme stop(8) und dann start(8) verwenden,
z.B. Stoppen Sie mysql ; Starten Sie mysql. Das Dienstprogramm restart(8) ist ebenfalls verfügbar.
mysql stop/waiting
mysql start/running, process 2302
* Stopping Postfix Mail Transport Agent postfix
...done.
* Starten des Postfix Mail Transport Agent postfix
...fertig.
* Stoppen des SASL-Authentifizierungs-Daemons saslauthd
...fertig.
* Starten SASL-Authentifizierungs-Daemon saslauthd
...fertig.
Amavisd stoppen: amavisd-new.
Amavisd starten: amavisd-new.
* ClamAV-Daemon clamd stoppen
...fertig.
* ClamAV Daemon clamd starten
Bytecode: Sicherheitsmodus auf "TrustSigned" gesetzt.
...fertig.
* Kurier-Authentifizierungsdienste authdaemond stoppen
...fertig.
* Kurier-Authentifizierungsdienste authdaemond starten
...fertig.
* Kurier-IMAP-Server imapd stoppen
...fertig.
* Kurier-IMAP-Server imapd starten
...erledigt.
* Courier-IMAP-SSL-Server imapd-ssl stoppen
...erledigt.
* Courier-IMAP-SSL-Server wird gestartet imapd-ssl
...erledigt.
* Courier-POP3-Server wird gestoppt...
...erledigt.
* Courier-POP3-Server wird gestartet.. .
...fertig.
* Kurier-POP3-SSL-Server stoppen...
...fertig.
* Kurier POP3-SSL-Server starten...
...erledigt.
* Neustart des Webservers Apache2
... Warten .... ...erledigt.
Neustart des FTP-Servers: Running: /usr/sbin/pure-ftpd -mysql-virtualchroot -l mysql:/etc/pure-ftpd/db/mysql.conf -l pam -8 UTF-8 -O clf:/var/log/pure-ftpd/transfer.log -D -H -b -A -E -u 1000 -Y 1 -B
Installation abgeschlossen.
[email protected]:/tmp/ispconfig3_install/install#
Das Installationsprogramm konfiguriert automatisch alle zugrunde liegenden Dienste, sodass keine manuelle Konfiguration erforderlich ist.
Danach erreichen Sie ISPConfig 3 unter http://server1.example.com:8080/ oder http://192.168.0.100:8080/. Melden Sie sich mit dem Benutzernamen admin und dem Passwort admin an (das voreingestellte Passwort sollten Sie nach Ihrer ersten Anmeldung ändern):
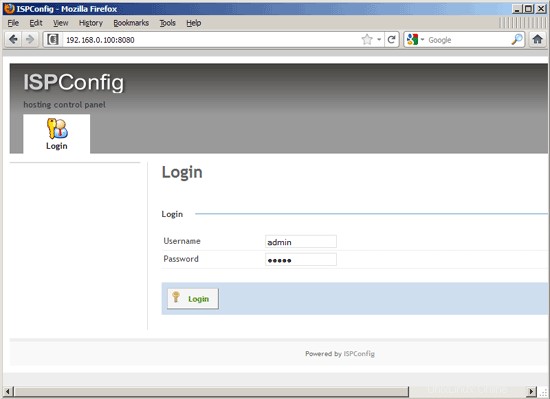
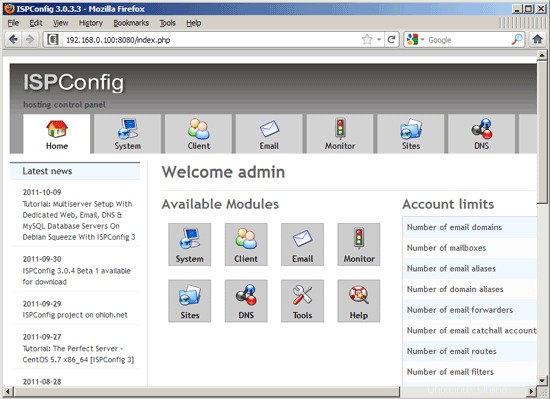
Das System ist jetzt einsatzbereit.
21.1 ISPConfig 3 Handbuch
Um zu lernen, wie man ISPConfig 3 verwendet, empfehle ich dringend, das ISPConfig 3-Handbuch herunterzuladen.
Auf etwa 300 Seiten behandelt es das Konzept hinter ISPConfig (Admin, Reseller, Clients), erklärt, wie ISPConfig 3 installiert und aktualisiert wird, enthält eine Referenz für alle Formulare und Formularfelder in ISPConfig zusammen mit Beispielen für gültige Eingaben und bietet Tutorials für die häufigsten Aufgaben in ISPConfig 3. Es beschreibt auch, wie Sie Ihren Server sicherer machen können, und enthält am Ende einen Abschnitt zur Fehlerbehebung.
21.2 ISPConfig Monitor-App für Android
Mit der ISPConfig Monitor App können Sie Ihren Serverstatus überprüfen und herausfinden, ob alle Dienste wie erwartet laufen. Sie können TCP- und UDP-Ports überprüfen und Ihre Server anpingen. Darüber hinaus können Sie diese App verwenden, um Details von Servern anzufordern, auf denen ISPConfig installiert ist (Bitte beachten Sie, dass die installierte Mindestversion von ISPConfig 3 mit Unterstützung für die ISPConfig Monitor App 3.0.3.3 ist! ); Diese Details umfassen alles, was Sie aus dem Monitor-Modul im ISPConfig Control Panel wissen (z. B. Dienste, Mail- und Systemprotokolle, Mail-Warteschlange, CPU- und Speicherinformationen, Festplattennutzung, Quote, Betriebssystemdetails, RKHunter-Protokoll usw.) und natürlich , da ISPConfig Multiserver-fähig ist, können Sie alle Server überprüfen, die von Ihrem ISPConfig-Masterserver gesteuert werden.
Anweisungen zum Herunterladen und zur Verwendung finden Sie unter http://www.ispconfig.org/ispconfig-3/ispconfig-monitor-app-for-android/.
22 Zusätzliche Hinweise
22.1 OpenVZ
Wenn der Ubuntu-Server, den Sie gerade in diesem Tutorial eingerichtet haben, ein OpenVZ-Container (virtuelle Maschine) ist, sollten Sie dies auf dem Hostsystem tun (ich gehe davon aus, dass die ID des OpenVZ-Containers 101 ist - ersetzen Sie sie durch die korrekte VPSID auf Ihrem System):
VPSID=101
für CAP in CHOWN DAC_READ_SEARCH SETGID SETUID NET_BIND_SERVICE NET_ADMIN SYS_CHROOT SYS_NICE CHOWN DAC_READ_SEARCH SETGID SETUID NET_BIND_SERVICE NET_ADMIN SYS_CHROOT SYS_NICE
do
vzctl set $VPSID --capability ${CAP}:on --save
fertig
23 Links
- Ubuntu:http://www.ubuntu.com/
- ISPConfig:http://www.ispconfig.org/
Der perfekte Server – Ubuntu 11.10 [ISPConfig 3] – Seite 3
19 Installieren Sie fail2ban
Dies ist optional, wird aber empfohlen, da der ISPConfig-Monitor versucht, das fail2ban-Protokoll anzuzeigen:
apt-get install fail2ban
Damit fail2ban PureFTPd, SASL und Courier überwacht, erstellen Sie die Datei /etc/fail2ban/jail.local:
vi /etc/fail2ban/jail.local
[pureftpd]enabled =trueport =ftpfilter =pureftpdlogpath =/var/log/syslogmaxretry =3[sasl]enabled =trueport =smtpfilter =sasllogpath =/ var/log/mail.logmaxretry =5[courierpop3]enabled =trueport =pop3filter =courierpop3logpath =/var/log/mail.logmaxretry =5[courierpop3s]enabled =trueport =pop3sfilter =courierpop3slogpath =/var/log/mail.logmaxretry =5[courierimap]enabled =trueport =imap2filter =courierimaplogpath =/var/log/mail.logmaxretry =5[courierimaps]enabled =trueport =imapsfilter =courierimapslogpath =/var/log/mail.logmaxretry =5 |
Erstellen Sie dann die folgenden fünf Filterdateien:
vi /etc/fail2ban/filter.d/pureftpd.conf
[Definition]failregex =.*pure-ftpd:\(.*@ |
vi /etc/fail2ban/filter.d/courierpop3.conf
# Fail2Ban-Konfigurationsdatei## $Revision:100 $#[Definition]# Option:failregex# Hinweise.:Regex zum Abgleich der Passwortfehlermeldungen in die Logdatei. Der # Host muss mit einer Gruppe namens "host" übereinstimmen. Das Tag " |
vi /etc/fail2ban/filter.d/courierpop3s.conf
# Fail2Ban-Konfigurationsdatei## $Revision:100 $#[Definition]# Option:failregex# Hinweise.:Regex zum Abgleich der Passwortfehlermeldungen in die Logdatei. Der # Host muss mit einer Gruppe namens "host" übereinstimmen. Das Tag " |
vi /etc/fail2ban/filter.d/courierimap.conf
# Fail2Ban-Konfigurationsdatei## $Revision:100 $#[Definition]# Option:failregex# Hinweise.:Regex zum Abgleich der Passwortfehlermeldungen in die Logdatei. Der # Host muss mit einer Gruppe namens "host" übereinstimmen. Das Tag " |
vi /etc/fail2ban/filter.d/courierimaps.conf
# Fail2Ban-Konfigurationsdatei## $Revision:100 $#[Definition]# Option:failregex# Hinweise.:Regex zum Abgleich der Passwortfehlermeldungen in die Logdatei. Der # Host muss mit einer Gruppe namens "host" übereinstimmen. Das Tag " |
Danach fail2ban neu starten:
/etc/init.d/fail2ban Neustart
20 Installieren Sie SquirrelMail
Um den SquirrelMail-Webmail-Client zu installieren, führen Sie
ausapt-get install squirrelmail
Konfigurieren Sie dann SquirrelMail:
squirrelmail-configure
Wir müssen SquirrelMail mitteilen, dass wir Courier-IMAP/-POP3 verwenden:
SquirrelMail Konfiguration : Lesen Sie: config.php (1.4.0)
--------------------------------- ------------------------
Hauptmenü --
1. Organisationseinstellungen
2. Servereinstellungen
3. Ordner-Standardeinstellungen
4. Allgemeine Optionen
5. Designs
6. Adressbücher
7. Nachricht des Tages (MOTD)
8. Plugins
9. Datenbank
10. Sprachen
D. Vordefinierte Einstellungen für bestimmte IMAP-Server festlegen
C Farbe einschalten
S Speichern data
Q Beenden
Command >> <-- D
SquirrelMail Configuration : Read: config.php
---- -------------------------------------------------- ---
Während wir SquirrelMail erstellt haben, haben wir einige
Einstellungen entdeckt, die mit einigen Servern besser funktionieren, die mit anderen weniger
funktionieren. Wenn Sie Ihren IMAP-Server auswählen, legt diese Option
einige vordefinierte Einstellungen für diesen Server fest.
Bitte beachten Sie müssen noch durchgehen und sicherstellen, dass
alles so ist ist richtig. Das ändert nicht alles. Es sind
nur einige Einstellungen, die dadurch geändert werden.
Bitte wählen Sie Ihren IMAP-Server aus:
bincimap = Binc-IMAP-Server
courier = Courier-IMAP-Server
Cyrus =Cyrus IMAP -Server
dovecot =dovecot Secure IMAP Server
Exchange =Microsoft Exchange IMAP -Server
hmailserver =hmailserver
macOSX =Mac OS X MailServer
Mercury32 =Mercury =Mercury =Mercury =Mercury =Mercury =Mercury =Mercury =Mercury =Mercury =Mercury =Mercury =Mercury =Mercury =Mercury =Mercury =Mercury =Mercury =Mercury =Mercury =Mercury =Mercury =Mercury =Mercury =Mercury =Mercury =Mercury =Mercury =/32
uw =IMAP-Server der University of Washington
gmail = IMAP-Zugriff auf Google Mail (Gmail)-Konten
beenden = Nichts ändern
Befehl >> <-- Kurier
SquirrelMail Konfiguration : Lesen Sie: config.php
----------------------- ----------------------------------
Während wir SquirrelMail entwickelt haben, haben wir einige entdeckt
Einstellungen, die mit einigen Servern besser funktionieren, die mit anderen weniger
gut funktionieren. Wenn Sie Ihren IMAP-Server auswählen, legt diese Option
einige vordefinierte Einstellungen für diesen Server fest.
Bitte beachten Sie müssen noch durchgehen und sicherstellen, dass
alles so ist ist richtig. Das ändert nicht alles. Es sind
nur einige Einstellungen, die dadurch geändert werden.
Bitte wählen Sie Ihren IMAP-Server aus:
bincimap = Binc-IMAP-Server
courier = Courier-IMAP-Server
Cyrus =Cyrus IMAP -Server
dovecot =dovecot Secure IMAP Server
Exchange =Microsoft Exchange IMAP -Server
hmailserver =hmailserver
macOSX =Mac OS X MailServer
Mercury32 =Mercury =Mercury =Mercury =Mercury =Mercury =Mercury =Mercury =Mercury =Mercury =Mercury =Mercury =Mercury =Mercury =Mercury =Mercury =Mercury =Mercury =Mercury =Mercury =Mercury =Mercury =Mercury =Mercury =Mercury =Mercury =Mercury =Mercury =/32
uw = IMAP-Server der University of Washington
beenden = Nichts ändern
Command >> courier
imap_server_type = courier
Default_folder_prefix =Postbox. optionales Trennzeichen = .
delete_folder = true
Drücken Sie eine beliebige Taste, um fortzufahren... <-- ENTER
SquirrelMail Configuration : Read: config.php ( 1.4.0)
------------------------------------------- ---------------
Hauptmenü --
1. Organisationseinstellungen
2. Servereinstellungen
3. Ordner-Standardeinstellungen
4. Allgemeine Optionen
5. Designs
6. Adressbücher
7. Nachricht des Tages (MOTD)
8. Plugins
9. Datenbank
10. Sprachen
D. Vordefinierte Einstellungen für bestimmte IMAP-Server festlegen
C Farbe einschalten
S Daten speichern
Q Beenden
Befehl >> <-- S
SquirrelMail-Konfiguration : Lesen Sie: config.php (1.4.0)
-------- -------------------------------------------------
Hauptmenü --
1. Organisationseinstellungen
2. Servereinstellungen
3. Ordner-Standardeinstellungen
4. Allgemeine Optionen
5. Designs
6. Adressbücher
7. Nachricht von the Day (MOTD)
8. Plugins
9. Datenbank
10. Sprachen
D. Vordefinierte Einstellungen für bestimmte IMAP-Server festlegen
C Farbe einschalten
S Daten speichern
Q Beenden
Befehl >> S
Daten in config.php gespeichert
Drücken Sie die Eingabetaste, um fortzufahren... <-- ENTER
SquirrelMail Configuration : Read: config.php (1.4.0)
---------- ----------------------------------
Hauptmenü --
1. Organisationseinstellungen
2. Servereinstellungen
3. Ordner-Standardeinstellungen
4. Allgemeine Optionen
5. Designs
6. Adressbücher
7. Message of the Day (MOTD)
8. Plugins
9. Datenbank
10. Sprachen
D. Set vordefiniert Einstellungen für bestimmte IMAP-Server
C Farbe einschalten
S Daten speichern
Q Beenden
Befehl >> <-- Q
Jetzt werden wir SquirrelMail so konfigurieren, dass Sie es von Ihren (durch ISPConfig erstellten) Websites aus verwenden können, indem Sie die Aliase /squirrelmail oder /webmail verwenden. Wenn Ihre Website also www.example.com ist, können Sie über www.example.com/squirrelmail oder www.example.com/webmail auf SquirrelMail zugreifen.
Die Apache-Konfiguration von SquirrelMail befindet sich in der Datei /etc/squirrelmail/apache.conf, aber diese Datei wird von Apache nicht geladen, da sie sich nicht im Verzeichnis /etc/apache2/conf.d/ befindet. Dazu erstellen wir einen Symlink namens squirrelmail.conf im Verzeichnis /etc/apache2/conf.d/, der auf /etc/squirrelmail/apache.conf zeigt, und laden Apache anschließend neu:
cd /etc/apache2/conf.d/
ln -s ../../squirrelmail/apache.conf squirrelmail.conf
/etc/init.d/apache2 reload
Öffnen Sie nun /etc/apache2/conf.d/squirrelmail.conf...
vi /etc/apache2/conf.d/squirrelmail.conf
... und fügen Sie die folgenden Zeilen zum Container
[...] |
Erstellen Sie das Verzeichnis /var/lib/squirrelmail/tmp...
mkdir /var/lib/squirrelmail/tmp
... und machen es zum Eigentum des Benutzers www-data:
chown www-data /var/lib/squirrelmail/tmp
Apache erneut laden:
/etc/init.d/apache2 neu laden
Das war's auch schon - /etc/apache2/conf.d/squirrelmail.conf definiert einen Alias namens /squirrelmail, der auf das Installationsverzeichnis von SquirrelMail /usr/share/squirrelmail zeigt.
Sie können jetzt wie folgt von Ihrer Website aus auf SquirrelMail zugreifen:
http://192.168.0.100/squirrelmail
http://www.example.com/squirrelmail
Sie können auch wie folgt über das ISPConfig-Kontrollfeld vhost (nachdem Sie ISPConfig installiert haben, siehe nächstes Kapitel) darauf zugreifen (dies erfordert keine Konfiguration in ISPConfig):
http://server1.example.com:8080/squirrelmail
Wenn Sie statt /squirrelmail den Alias /webmail verwenden möchten, öffnen Sie einfach /etc/apache2/conf.d/squirrelmail.conf...
vi /etc/apache2/conf.d/squirrelmail.conf
... und fügen Sie die Zeile Alias /webmail /usr/share/squirrelmail:
hinzuAlias /squirrelmail /usr/share/squirrelmailAlias /webmail /usr/share/squirrelmail[...] |
Laden Sie dann Apache neu:
/etc/init.d/apache2 neu laden
Jetzt können Sie wie folgt auf Squirrelmail zugreifen:
http://192.168.0.100/webmail
http://www.example.com/webmail
http://server1.example.com:8080/webmail (nachdem Sie ISPConfig installiert haben, sehen Sie sich die nächstes Kapitel)
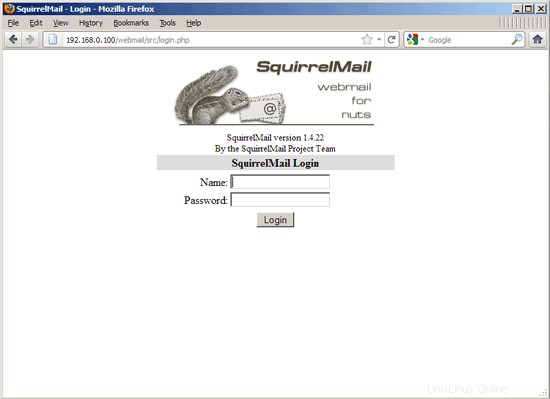
Wenn Sie einen vhost wie webmail.example.com definieren möchten, wo Ihre Benutzer auf SquirrelMail zugreifen können, müssen Sie die folgende vhost-Konfiguration zu /etc/apache2/conf.d/squirrelmail.conf hinzufügen:
vi /etc/apache2/conf.d/squirrelmail.conf
[...] |
Stellen Sie sicher, dass Sie 1.2.3.4 durch die korrekte IP-Adresse Ihres Servers ersetzen. Natürlich muss es einen DNS-Eintrag für webmail.example.com geben, der auf die IP-Adresse zeigt, die Sie in der vhost-Konfiguration verwenden. Stellen Sie außerdem sicher, dass der vhost webmail.example.com nicht in ISPConfig existiert (sonst stören sich beide vhosts gegenseitig!).
Jetzt Apache neu laden...
/etc/init.d/apache2 neu laden
... und Sie erreichen SquirrelMail unter http://webmail.example.com!
Der perfekte Server - Ubuntu 11.10 [ISPConfig 3] - Seite 4
12 Installieren Sie Postfix, Courier, Saslauthd, MySQL, rkhunter, binutils
Wir können Postfix, Courier, Saslauthd, MySQL, rkhunter und binutils mit einem einzigen Befehl installieren:
apt-get install postfix postfix-mysql postfix-doc mysql-client mysql-server kurier-authdaemon kurier-authlib-mysql kurier-pop kurier-pop-ssl kurier-imap kurier-imap-ssl libsasl2-2 libsasl2-module libsasl2-modules-sql sasl2-bin libpam-mysql openssl getmail4 rkhunter binutils maildrop
Ihnen werden die folgenden Fragen gestellt:
Neues Passwort für den MySQL-Benutzer „root“:<-- yourrootsqlpassword
Passwort für den MySQL-Benutzer „root“ wiederholen:<-- yourrootsqlpassword
Verzeichnisse für webbasierte Verwaltung erstellen? <-- Nein
Allgemeine Art der E-Mail-Konfiguration:<-- Internet-Site
System-E-Mail-Name:<-- server1.example.com
SSL-Zertifikat erforderlich <-- Ok
Wenn Sie (später nachdem Sie Ihr erstes E-Mail-Konto in ISPConfig konfiguriert haben) feststellen, dass Sie keine E-Mails senden können und die folgende Fehlermeldung in /var/log/mail.log...
erhaltenSASL-LOGIN-Authentifizierung fehlgeschlagen:kein Mechanismus verfügbar
... gehen Sie bitte zu https://www.howtoforge.com/forums/showpost.php?p=265831&postcount=25, um zu erfahren, wie Sie das Problem lösen können.
Wir möchten, dass MySQL auf allen Schnittstellen lauscht, nicht nur auf localhost, deshalb bearbeiten wir /etc/mysql/my.cnf und kommentieren die Zeile bind-address =127.0.0.1:
ausvi /etc/mysql/my.cnf
[...]# Anstatt das Netzwerk zu überspringen, wird jetzt standardmäßig nur auf# localhost gelauscht, was kompatibler und nicht weniger sicher ist. #Bind-Adresse =127.0.0.1[...] |
Dann starten wir MySQL neu:
/etc/init.d/mysql Neustart
Überprüfen Sie nun, ob das Netzwerk aktiviert ist. Ausführen
netstat -tap | grep mysql
Die Ausgabe sollte so aussehen:
[email protected]:~# netstat -tap | grep mysql
tcp 0 0 *:mysql *:* HÖREN 22355/mysqld
[email protected]:~#
Während der Installation werden die SSL-Zertifikate für IMAP-SSL und POP3-SSL mit dem Hostnamen localhost erstellt. Um dies in den richtigen Hostnamen (server1.example.com in diesem Tutorial) zu ändern, löschen Sie die Zertifikate...
cd /etc/courier
rm -f /etc/courier/imapd.pem
rm -f /etc/courier/pop3d.pem
... und ändern Sie die folgenden zwei Dateien; Ersetzen Sie CN=localhost durch CN=server1.example.com (Sie können bei Bedarf auch die anderen Werte ändern):
vi /etc/courier/imapd.cnf
[...]CN=server1.example.com[...] |
vi /etc/courier/pop3d.cnf
[...]CN=server1.example.com[...] |
Erstellen Sie dann die Zertifikate neu...
mkimapdcert
mkpop3dcert
... und starten Sie Courier-IMAP-SSL und Courier-POP3-SSL neu:
/etc/init.d/courier-imap-ssl-Neustart
/etc/init.d/courier-pop-ssl-Neustart
13 Installieren Sie Amavisd-new, SpamAssassin und Clamav
Um amavisd-new, SpamAssassin und ClamAV zu installieren, führen wir
ausapt-get install amavisd-new spamassassin clamav clamav-daemon zoo unzip bzip2 arj nomarch lzop cabextract apt-listchanges libnet-ldap-perl libauthen-sasl-perl clamav-docs daemon libio-string-perl libio-socket-ssl- perl libnet-ident-perl zip libnet-dns-perl
Das ISPConfig 3-Setup verwendet amavisd, das die SpamAssassin-Filterbibliothek intern lädt, sodass wir SpamAssassin stoppen können, um etwas RAM freizugeben:
/etc/init.d/spamassassin stop
update-rc.d -f spamassassin remove
14 Installieren Sie Apache2, PHP5, phpMyAdmin, FCGI, suExec, Pear und mcrypt
Apache2, PHP5, phpMyAdmin, FCGI, suExec, Pear und mcrypt können wie folgt installiert werden:
apt-get install apache2 apache2.2-common apache2-doc apache2-mpm-prefork apache2-utils libexpat1 ssl-cert libapache2-mod-php5 php5 php5-common php5-gd php5-mysql php5-imap phpmyadmin php5-cli php5-cgi libapache2-mod-fcgid apache2-suexec php-pear php-auth php5-mcrypt mcrypt php5-imagick imagemagick libapache2-mod-suphp libruby libapache2-mod-ruby
Sie sehen die folgende Frage:
Webserver zur automatischen Neukonfiguration:<-- apache2
Datenbank für phpmyadmin mit dbconfig-common konfigurieren? <-- Nein
Führen Sie dann den folgenden Befehl aus, um die Apache-Module suexec, rewrite, ssl, actions und include (plus dav, dav_fs und auth_digest, wenn Sie WebDAV verwenden möchten) zu aktivieren:
a2enmod suexec rewrite SSL-Aktionen umfassen
a2enmod dav_fs dav auth_digest
Danach Apache neu starten:
/etc/init.d/apache2 Neustart
Wenn Sie Ruby-Dateien mit der Erweiterung .rb auf Ihren mit ISPConfig erstellten Websites hosten möchten, müssen Sie die Zeile application/x-ruby rb in /etc/mime.types auskommentieren:
vi /etc/mime.types
[...]#application/x-ruby rb[...] |
(Dies wird nur für .rb-Dateien benötigt; Ruby-Dateien mit der Erweiterung .rbx funktionieren sofort.)
Danach Apache neu starten:
/etc/init.d/apache2 Neustart
15 Installieren Sie PureFTPd und Quota
PureFTPd und Quota können mit dem folgenden Befehl installiert werden:
apt-get install pure-ftpd-common pure-ftpd-mysql Kontingent Kontingenttool
Bearbeiten Sie die Datei /etc/default/pure-ftpd-common...
vi /etc/default/pure-ftpd-common
... und stellen Sie sicher, dass der Startmodus auf Standalone eingestellt ist und setzen Sie VIRTUALCHROOT=true:
[...]STANDALONE_OR_INETD=eigenständig[...]VIRTUALCHROOT=true[...] |
Jetzt konfigurieren wir PureFTPd so, dass FTP- und TLS-Sitzungen zugelassen werden. FTP ist ein sehr unsicheres Protokoll, da alle Passwörter und alle Daten im Klartext übertragen werden. Durch die Verwendung von TLS kann die gesamte Kommunikation verschlüsselt werden, wodurch FTP viel sicherer wird.
Wenn Sie FTP- und TLS-Sitzungen zulassen möchten, führen Sie
ausecho 1> /etc/pure-ftpd/conf/TLS
Um TLS verwenden zu können, müssen wir ein SSL-Zertifikat erstellen. Ich erstelle es in /etc/ssl/private/, also erstelle ich zuerst dieses Verzeichnis:
mkdir -p /etc/ssl/private/
Anschließend können wir das SSL-Zertifikat wie folgt generieren:
openssl req -x509 -nodes -days 7300 -newkey rsa:2048 -keyout /etc/ssl/private/pure-ftpd.pem -out /etc/ssl/private/pure-ftpd.pem
Country Name (2 letter code) [AU]:<-- Enter your Country Name (e.g., "DE").
State or Province Name (full name) [Some-State]:<-- Enter your State or Province Name.
Locality Name (eg, city) []:<-- Enter your City.
Organization Name (eg, company) [Internet Widgits Pty Ltd]:<-- Enter your Organization Name (e.g., the name of your company).
Organizational Unit Name (eg, section) []:<-- Enter your Organizational Unit Name (e.g. "IT Department").
Common Name (eg, YOUR name) []:<-- Enter the Fully Qualified Domain Name of the system (e.g. "server1.example.com").
Email Address []:<-- Enter your Email Address.
Change the permissions of the SSL certificate:
chmod 600 /etc/ssl/private/pure-ftpd.pem
Then restart PureFTPd:
/etc/init.d/pure-ftpd-mysql restart
Edit /etc/fstab. Mine looks like this (I added ,usrjquota=quota.user,grpjquota=quota.group,jqfmt=vfsv0 to the partition with the mount point /):
vi /etc/fstab
# /etc/fstab:static file system information.## Use 'blkid' to print the universally unique identifier for a# device; this may be used with UUID=as a more robust way to name devices# that works even if disks are added and removed. See fstab(5).## |
To enable quota, run these commands:
mount -o remount /
quotacheck -avugm
quotaon -avug
16 Install BIND DNS Server
BIND can be installed as follows:
apt-get install bind9 dnsutils
17 Install Vlogger, Webalizer, And AWstats
Vlogger, webalizer, and AWstats can be installed as follows:
apt-get install vlogger webalizer awstats geoip-database
Open /etc/cron.d/awstats afterwards...
vi /etc/cron.d/awstats
... and comment out both cron jobs in that file:
#*/10 * * * * www-data [ -x /usr/share/awstats/tools/update.sh ] &&/usr/share/awstats/tools/update.sh# Generate static reports:#10 03 * * * www-data [ -x /usr/share/awstats/tools/buildstatic.sh ] &&/usr/share/awstats/tools/buildstatic.sh |
18 Install Jailkit
Jailkit is needed only if you want to chroot SSH users. It can be installed as follows (important:Jailkit must be installed before ISPConfig - it cannot be installed afterwards!):
apt-get install build-essential autoconf automake1.9 libtool flex bison debhelper
cd /tmp
wget http://olivier.sessink.nl/jailkit/jailkit-2.14.tar.gz
tar xvfz jailkit-2.14.tar.gz
cd jailkit-2.14
./debian/rules binary
If the last command gives you an error like...
x86_64-linux-gnu-gcc -lpthread -o jk_socketd jk_socketd.o jk_lib.o utils.o iniparser.o
jk_socketd.o:In function `main':
/tmp/jailkit-2.14/src/jk_socketd.c:474:undefined reference to `pthread_create'
collect2:ld returned 1 exit status
make[2]:*** [jk_socketd] Error 1
make[2]:Leaving directory `/tmp/jailkit-2.14/src'
make[1]:*** [all] Error 2
make[1]:Leaving directory `/tmp/jailkit-2.14'
make:*** [build-arch-stamp] Error 2
[email protected]:/tmp/jailkit-2.14#
... please install gcc-4.4:
apt-get install gcc-4.4
Now take a look at /usr/bin/gcc:
ls -l /usr/bin/gcc*
/usr/bin/gcc should currently be a symlink to /usr/bin/gcc-4.6:
[email protected]:/tmp/jailkit-2.14# ls -l /usr/bin/gcc*
lrwxrwxrwx 1 root root 7 2011-08-14 09:16 /usr/bin/gcc -> gcc-4.6
-rwxr-xr-x 1 root root 259232 2011-10-05 23:56 /usr/bin/gcc-4.4
-rwxr-xr-x 1 root root 349120 2011-09-16 16:31 /usr/bin/gcc-4.6
[email protected]:/tmp/jailkit-2.14#
We change this now so that /usr/bin/gcc links to /usr/bin/gcc-4.4:
ln -sf /usr/bin/gcc-4.4 /usr/bin/gcc
Now build Jailkit as follows:
make clean
./configure
make
make clean
./debian/rules binary
If the ./debian/rules binary command doesn't give you an error this time, you can now install the Jailkit .deb package as follows:
cd ..
dpkg -i jailkit_2.14-1_*.deb
rm -rf jailkit-2.14*
Finally, we change the /usr/bin/gcc symlink so that it points to /usr/bin/gcc-4.6 again:
ln -sf /usr/bin/gcc-4.6 /usr/bin/gcc
The Perfect Server - Ubuntu 11.10 [ISPConfig 3] - Page 5
4 Get root Privileges
After the reboot you can login with your previously created username (e.g. administrator). Da wir alle Schritte aus diesem Tutorial mit Root-Rechten ausführen müssen, können wir entweder allen Befehlen in diesem Tutorial die Zeichenfolge sudo voranstellen oder wir werden sofort root, indem wir
eingebensudo su
(You can as well enable the root login by running
sudo passwd root
and giving root a password. You can then directly log in as root, but this is frowned upon by the Ubuntu developers and community for various reasons. See http://ubuntuforums.org/showthread.php?t=765414.)
5 Install The SSH Server (Optional)
If you did not install the OpenSSH server during the system installation, you can do it now:
apt-get install ssh openssh-server
From now on you can use an SSH client such as PuTTY and connect from your workstation to your Ubuntu 11.10 server and follow the remaining steps from this tutorial.
6 Install vim-nox (Optional)
I'll use vi as my text editor in this tutorial. The default vi program has some strange behaviour on Ubuntu and Debian; to fix this, we install vim-nox:
apt-get install vim-nox
(You don't have to do this if you use a different text editor such as joe or nano.)
7 Configure The Network
Because the Ubuntu installer has configured our system to get its network settings via DHCP, we have to change that now because a server should have a static IP address. Edit /etc/network/interfaces and adjust it to your needs (in this example setup I will use the IP address 192.168.0.100 ):
vi /etc/network/interfaces
# This file describes the network interfaces available on your system# and how to activate them. For more information, see interfaces(5).# The loopback network interfaceauto loiface lo inet loopback# The primary network interfaceauto eth0iface eth0 inet static address 192.168.0.100 netmask 255.255.255.0 network 192.168.0.0 broadcast 192.168.0.255 gateway 192.168.0.1 |
Then restart your network:
/etc/init.d/networking restart
Then edit /etc/hosts. Make it look like this:
vi /etc/hosts
127.0.0.1 localhost.localdomain localhost192.168.0.100 server1.example.com server1# The following lines are desirable for IPv6 capable hosts::1 ip6-localhost ip6-loopbackfe00::0 ip6-localnetff00::0 ip6-mcastprefixff02::1 ip6-allnodesff02::2 ip6-allrouters |
Now run
echo server1.example.com> /etc/hostname
/etc/init.d/hostname restart
Afterwards, run
hostname
hostname -f
Both should show server1.example.com now.
8 Edit /etc/apt/sources.list And Update Your Linux Installation
Edit /etc/apt/sources.list. Comment out or remove the installation CD from the file and make sure that the universe and multiverse repositories are enabled. Es sollte so aussehen:
vi /etc/apt/sources.list
## deb cdrom:[Ubuntu-Server 11.10 _Oneiric Ocelot_ - Release amd64 (20111011)]/ dists/oneiric/main/binary-i386/# deb cdrom:[Ubuntu-Server 11.10 _Oneiric Ocelot_ - Release amd64 (20111011)]/ dists/oneiric/restricted/binary-i386/# deb cdrom:[Ubuntu-Server 11.10 _Oneiric Ocelot_ - Release amd64 (20111011)]/ oneiric main restricted#deb cdrom:[Ubuntu-Server 11.10 _Oneiric Ocelot_ - Release amd64 (20111011)]/ dists/oneiric/main/binary-i386/#deb cdrom:[Ubuntu-Server 11.10 _Oneiric Ocelot_ - Release amd64 (20111011)]/ dists/oneiric/restricted/binary-i386/#deb cdrom:[Ubuntu-Server 11.10 _Oneiric Ocelot_ - Release amd64 (20111011)]/ oneiric main restricted# See http://help.ubuntu.com/community/UpgradeNotes for how to upgrade to# newer versions of the distribution.deb http://de.archive.ubuntu.com/ubuntu/ oneiric main restricteddeb-src http://de.archive.ubuntu.com/ubuntu/ oneiric main restricted## Major bug fix updates produced after the final release of the## distribution.deb http://de.archive.ubuntu.com/ubuntu/ oneiric-updates main restricteddeb-src http://de.archive.ubuntu.com/ubuntu/ oneiric-updates main restricted## N.B. software from this repository is ENTIRELY UNSUPPORTED by the Ubuntu## team. Also, please note that software in universe WILL NOT receive any## review or updates from the Ubuntu security team.deb http://de.archive.ubuntu.com/ubuntu/ oneiric universedeb-src http://de.archive.ubuntu.com/ubuntu/ oneiric universedeb http://de.archive.ubuntu.com/ubuntu/ oneiric-updates universedeb-src http://de.archive.ubuntu.com/ubuntu/ oneiric-updates universe## N.B. software from this repository is ENTIRELY UNSUPPORTED by the Ubuntu## team, and may not be under a free licence. Please satisfy yourself as to## your rights to use the software. Also, please note that software in## multiverse WILL NOT receive any review or updates from the Ubuntu## security team.deb http://de.archive.ubuntu.com/ubuntu/ oneiric multiversedeb-src http://de.archive.ubuntu.com/ubuntu/ oneiric multiversedeb http://de.archive.ubuntu.com/ubuntu/ oneiric-updates multiversedeb-src http://de.archive.ubuntu.com/ubuntu/ oneiric-updates multiverse## N.B. software from this repository may not have been tested as## extensively as that contained in the main release, although it includes## newer versions of some applications which may provide useful features.## Also, please note that software in backports WILL NOT receive any review## or updates from the Ubuntu security team.deb http://de.archive.ubuntu.com/ubuntu/ oneiric-backports main restricted universe multiversedeb-src http://de.archive.ubuntu.com/ubuntu/ oneiric-backports main restricted universe multiversedeb http://security.ubuntu.com/ubuntu oneiric-security main restricteddeb-src http://security.ubuntu.com/ubuntu oneiric-security main restricteddeb http://security.ubuntu.com/ubuntu oneiric-security universedeb-src http://security.ubuntu.com/ubuntu oneiric-security universedeb http://security.ubuntu.com/ubuntu oneiric-security multiversedeb-src http://security.ubuntu.com/ubuntu oneiric-security multiverse## Uncomment the following two lines to add software from Canonical's## 'partner' repository.## This software is not part of Ubuntu, but is offered by Canonical and the## respective vendors as a service to Ubuntu users.# deb http://archive.canonical.com/ubuntu oneiric partner# deb-src http://archive.canonical.com/ubuntu oneiric partner## Uncomment the following two lines to add software from Ubuntu's## 'extras' repository.## This software is not part of Ubuntu, but is offered by third-party## developers who want to ship their latest software.# deb http://extras.ubuntu.com/ubuntu oneiric main# deb-src http://extras.ubuntu.com/ubuntu oneiric main |
Dann ausführen
apt-get update
to update the apt package database and
apt-get upgrade
to install the latest updates (if there are any). If you see that a new kernel gets installed as part of the updates, you should reboot the system afterwards:
Neustart
9 Change The Default Shell
/bin/sh is a symlink to /bin/dash, however we need /bin/bash, not /bin/dash. Therefore we do this:
dpkg-reconfigure dash
Use dash as the default system shell (/bin/sh)? <-- No
If you don't do this, the ISPConfig installation will fail.
10 Disable AppArmor
AppArmor is a security extension (similar to SELinux) that should provide extended security. In my opinion you don't need it to configure a secure system, and it usually causes more problems than advantages (think of it after you have done a week of trouble-shooting because some service wasn't working as expected, and then you find out that everything was ok, only AppArmor was causing the problem). Daher deaktiviere ich es (dies ist ein Muss, wenn Sie später ISPConfig installieren möchten).
We can disable it like this:
/etc/init.d/apparmor stop
update-rc.d -f apparmor remove
apt-get remove apparmor apparmor-utils
11 Synchronize the System Clock
It is a good idea to synchronize the system clock with an NTP (n etwork t ime p rotocol) server over the Internet. Einfach ausführen
apt-get install ntp ntpdate
and your system time will always be in sync.
The Perfect Server - Ubuntu 11.10 [ISPConfig 3] - Page 6
Enter the hostname. In this example, my system is called server1.example.com , so I enter server1 :
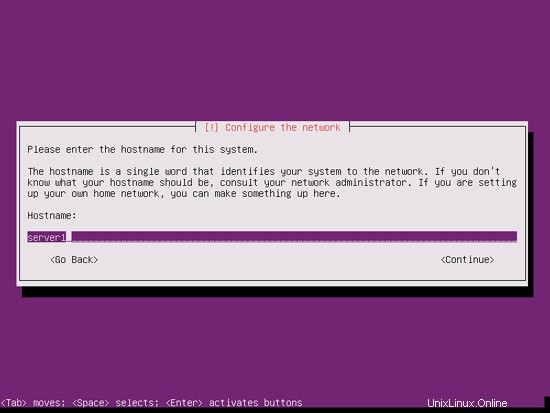
Please check if the installer detected your time zone correctly. If so, select Yes, otherwise No:
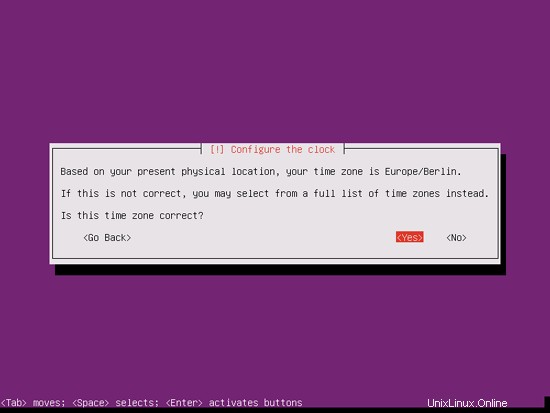
Now you have to partition your hard disk. For simplicity's sake I select Guided - use entire disk and set up LVM - this will create one volume group with two logical volumes, one for the / file system and another one for swap (of course, the partitioning is totally up to you - if you know what you're doing, you can also set up your partitions manually).
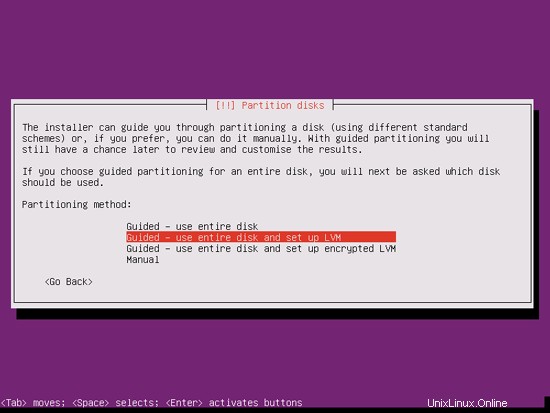
Select the disk that you want to partition:
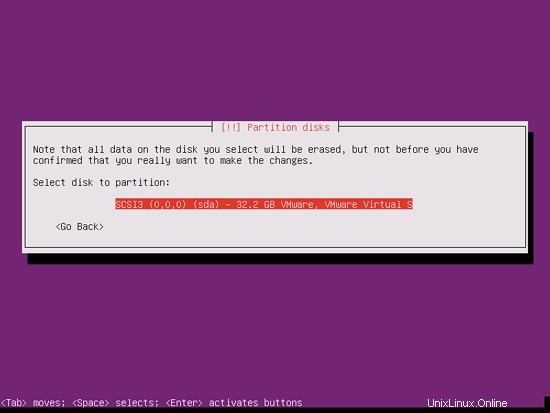
When you're asked Write the changes to disks and configure LVM?, select Yes:
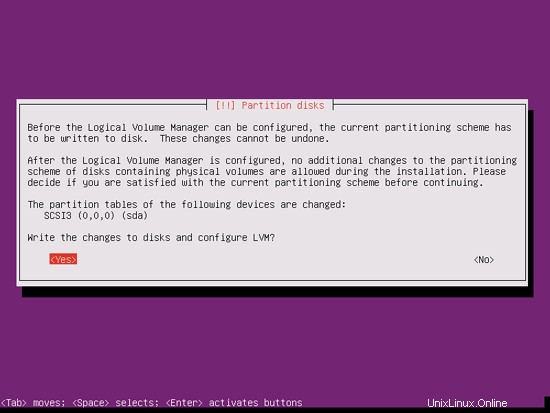
If you have selected Guided - use entire disk and set up LVM, the partitioner will create one big volume group that uses all the disk space. You can now specify how much of that disk space should be used by the logical volumes for / and swap. It makes sense to leave some space unused so that you can later on expand your existing logical volumes or create new ones - this gives you more flexibility.
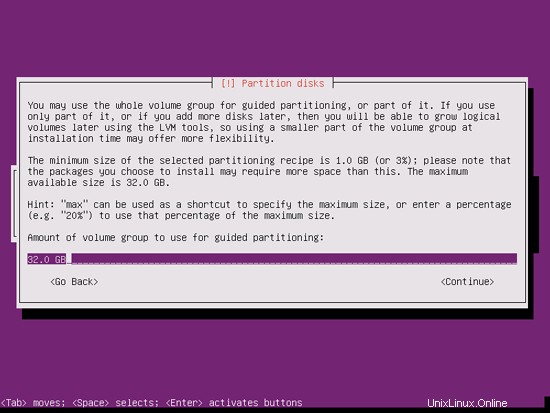
When you're finished, hit Yes when you're asked Write the changes to disks?:
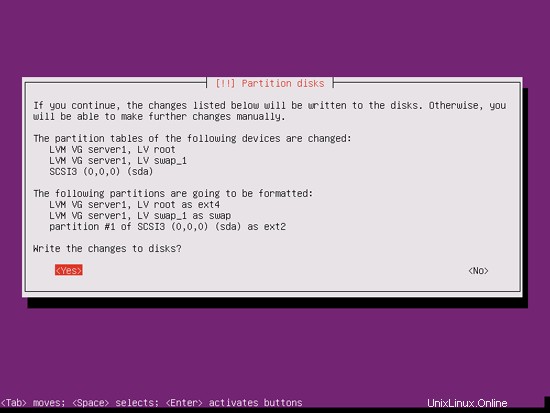
Afterwards, your new partitions are being created and formatted:
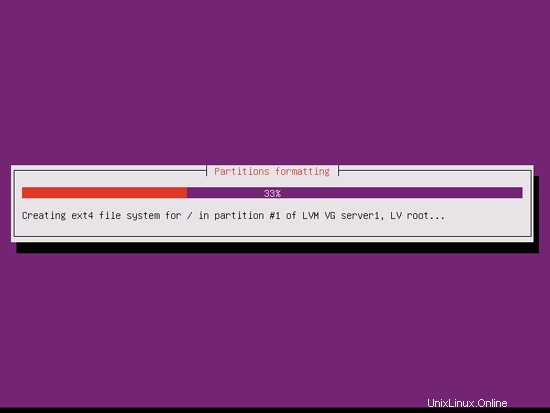
Now the base system is being installed:
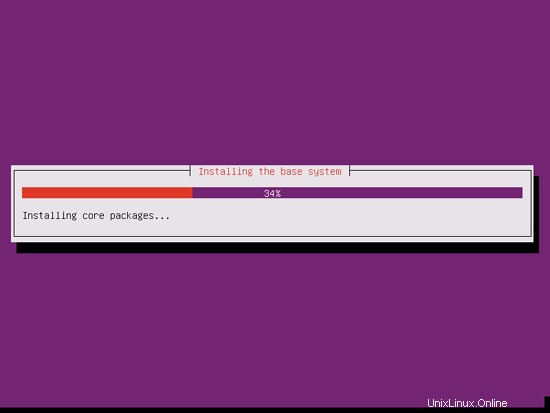
Create a user, for example the user Administrator with the user name administrator (don't use the user name admin as it is a reserved name on Ubuntu 11.10):
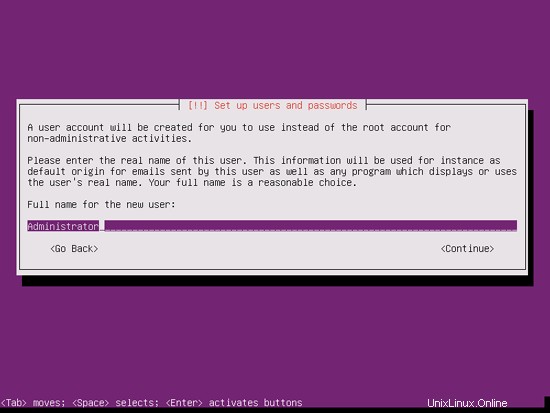
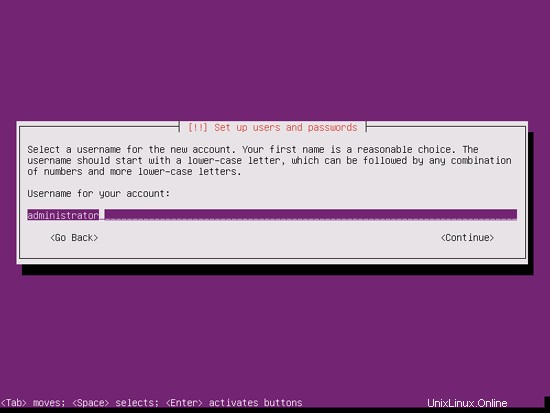
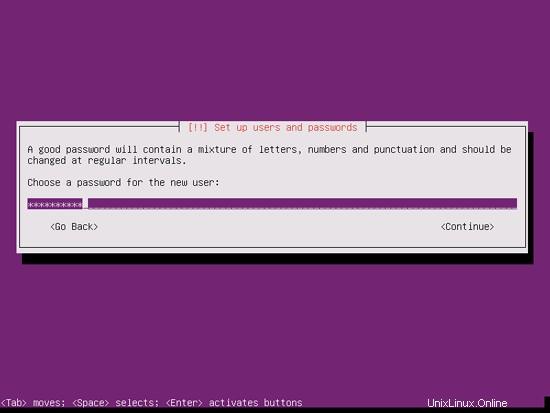
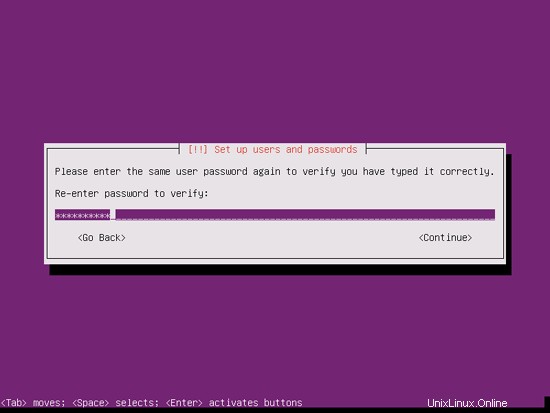
I don't need an encrypted private directory, so I choose No here:
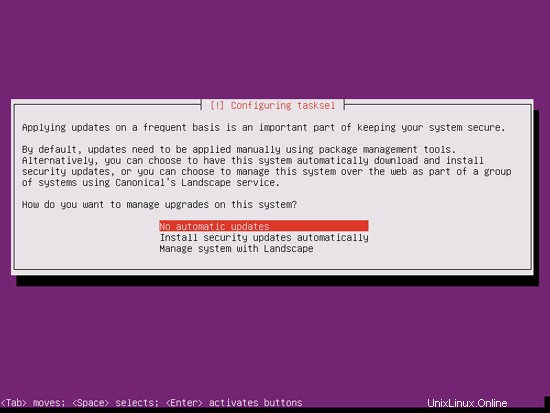
Next the package manager apt gets configured. Leave the HTTP proxy line empty unless you're using a proxy server to connect to the Internet:
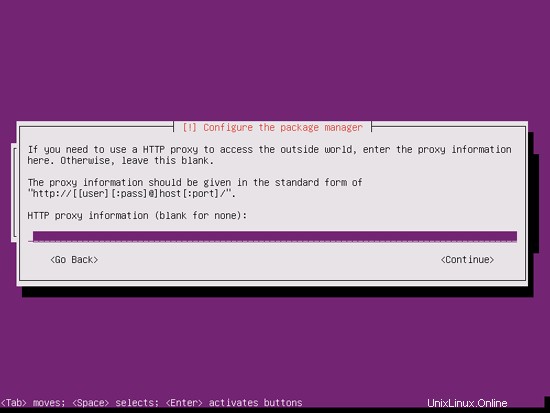
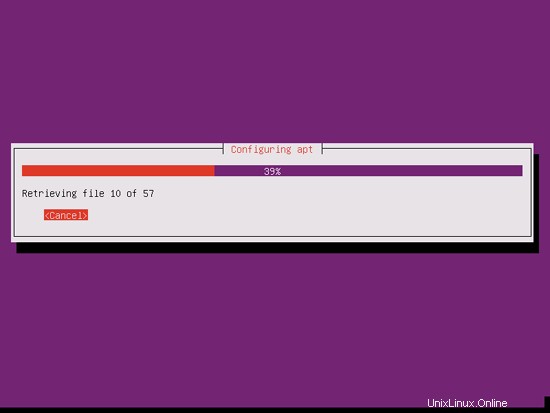
I'm a little bit old-fashioned and like to update my servers manually to have more control, therefore I select No automatic updates. Of course, it's up to you what you select here:
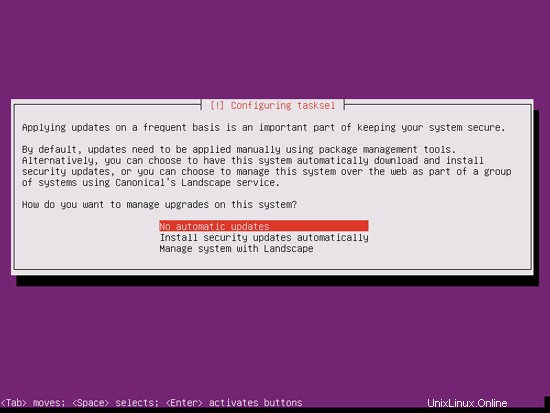
We need a DNS, mail, and LAMP server, but nevertheless I don't select any of them now because I like to have full control over what gets installed on my system. We will install the needed packages manually later on. The only item I select here is OpenSSH server so that I can immediately connect to the system with an SSH client such as PuTTY after the installation has finished:
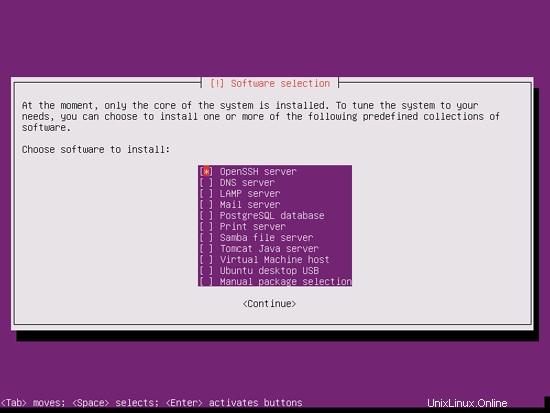
The installation continues:
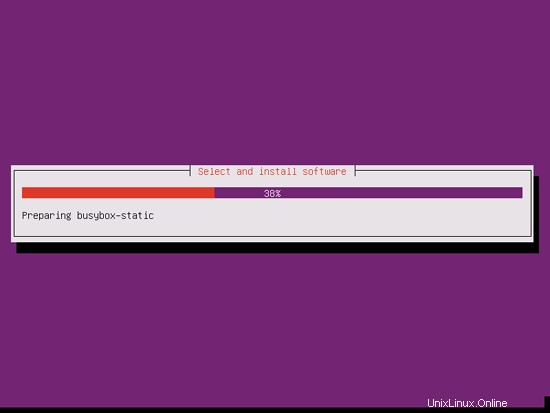
The GRUB boot loader gets installed:
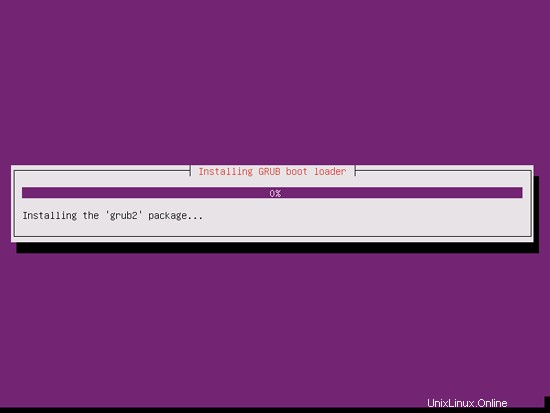
Select Yes when you are asked Install the GRUB boot loader to the master boot record?:
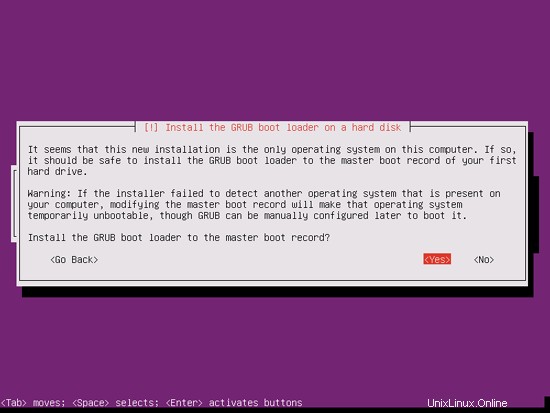
The base system installation is now finished. Remove the installation CD from the CD drive and hit Continue to reboot the system:
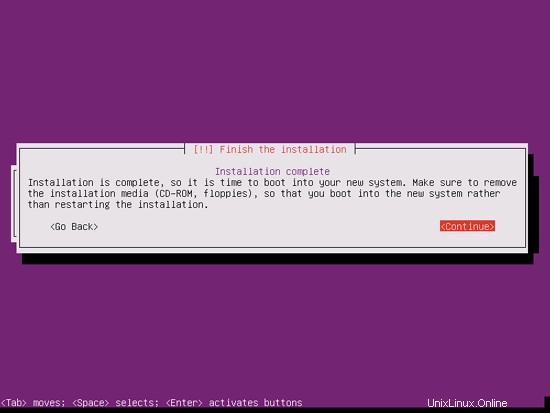
On to the next step...