ILOHAMAIL auf Ihrem ISPConfig-Server in 10 einfachen Schritten
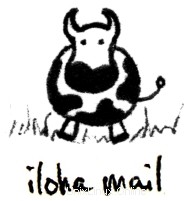
IlohaMail:
Version 1.0
Autor:
IlohaMail wird mit klaren Anweisungen geliefert, aber mit dieser Anleitung möchte ich erklären, wie Sie es auf unserem Perfect-Server mit ISPConfig zum Laufen bringen.
Diese Anleitung wird Ihnen helfen um IlohaMail ohne SSL einzurichten. Wenn Sie fertig sind, haben Sie einen netten Webmail-Client unter der URL http://webmail.myhostingcompany.tld.
Verwenden Sie für myhostingcompany.tld natürlich Ihren eigenen Domainnamen.
Schritt 3 ist nur notwendig, wenn Sie die zusätzlichen Funktionen von IlohaMail mögen, wie den Kalender/Scheduler.
In dieser Anleitung verwende ich nur als Beispiel:
- IlohaMail-0.8.14-rc3
- Ich nehme an, dass dies Ihre erste Einrichtung für IlohaMail ist, dies ist kein Update!
- Website:http://webmail .myhostingcompany.tld
- Ihr vollständiger Hostname:server1.myhostingcompany.tld
- Website-Nummer in ISPConfig:web1
- Ihre Webs werden unter /var/www
- MySQL-Datenbank gespeichert :web_db1
- MySQL-Benutzername:web1_u1
- MySQL-Passwort:mypassword
Los geht's:
Schritt 1 – Website erstellen
Erstellen Sie in ISPConfig im Hauptmenü über „Neue Seite“ eine Website.Auf der Registerkarte „Basis“ verwenden Sie webmail als Hostnamen und myhostingcompany.tld als Domainnamen. Aktivieren Sie MySQL- und PHP-Skripte für diese Website, aber deaktivieren Sie den abgesicherten PHP-Modus.
Schritt 2 – Erstellen Sie einen Administrator-Benutzer für die Website
Erstellen Sie in ISPConfig einen Administrator-Benutzer, damit Sie die Website später per FTP hochladen können:Wählen Sie im Hauptmenü „ISP Manager“, wählen Sie Ihre neue Website mit dem Namen webmail.myhostingcompany.tld im Strukturbaum aus und drücken Sie die Registerkarte „Benutzer und E-Mail“.
Drücken Sie „Neu“ und definieren Sie einen neuen Benutzer und seine E-Mail-Adresse. Geben Sie diesem Benutzer Administratorrechte und klicken Sie auf „Speichern“.
Schritt 3 – Erstellen Sie eine MySQL-Datenbank für die Website:
Klicken Sie auf die Registerkarte „Optionen“ und erstellen Sie eine neue Datenbank für die Website.ISPConfig zeigt Ihnen Folgendes an:
Datenbankname:web1_db1 (Beispiel)
Datenbankbenutzer:web1_u1 ( Beispiel)
Dann definieren Sie ein Passwort für den Datenbankbenutzer und drücken „Speichern“.
Schritt 4 – Laden Sie IlohaMail herunter
Sie können IlohaMail von der URL http://ilohamail.org/main.php?page=Downloads auf Ihren eigenen Desktop-Computer herunterladen.Momentan sind zwei Versionen verfügbar:
IlohaMail- 0.8.14-rc3, das ist die aktuelle und stabile Version.
IlohaMail-0.9, das ist die Entwicklungsversion.
Obwohl Version 0.9 die meisten Funktionen hat, empfehle ich die Version 0.8.14-rc3 für eine Produktionsumgebung.
Nachdem Sie IlohaMail heruntergeladen haben, extrahieren Sie es in den Dateiordner Ihrer Wahl.
Schritt 5 – IlohaMail für unseren ISPConfig-Server konfigurieren
Hinweis:Sie können viele Einstellungen vornehmen, ich werde nur diejenigen erwähnen, die für eine grundlegende Einrichtung wichtig sind.Browsen Sie zu Ihrem extrahierten IlohaMail-Dateiordner.
Öffnen Sie in diesem Ordner den Ordner conf.
An der Datei conf/login.php vorzunehmende Änderungen:
In dieser Datei finden Sie eine Zeile mit:
$default_host ="";
Ändern Sie dies in den vollständigen Hostnamen Ihres Servers, wie:
$default_host ="server1.myhostingcompany.tld";
Der Standardport für IlohaMail ist IMAP über Port 143.
Wenn Sie pop3 statt IMAP verwenden möchten, ändern Sie die Zeile:
$default_port =143;
in:
$default_port =110;
Wir verstecken auch einige Optionen des Anmeldebildschirms:
$hide_host =1;
$hide_protocol =1;
$hide_rootdir =1;
$hide_lang =1;
Hinweis:Wert 1 =ausblenden, Wert 0 =anzeigen
Die Zeile:$logout_url ="index.php"; teilt uns mit, wohin wir gehen sollen, wenn sich ein Benutzer abmeldet.
Sie können hier die Datei/URL Ihrer Wahl definieren.
Sie können auch die Zeile ändern
$VDOMAIN_DETECT[" domain1.com"] ="mail.domain1.com";
In
$VDOMAIN_DETECT["domain1.com"] ="server1.myhostingcompany.tld";
Und die Zeile
$VDOMAIN_DETECT["domain2.net"] ="mail.domain2.net";
into:
$VDOMAIN_DETECT["domain2.net"] ="server1.myhostingcompany.tld ";
An der Datei /conf/conf.php vorzunehmende Änderungen:
Da wir IlohaMail mit allen Funktionen unter Verwendung der MySQL-Datenbank verwenden möchten, wir müssen die Zeile ändern:
$backend ="FS";
in
$backend ="MySQL";
Um die Kalenderfunktion zu aktivieren und Lesezeichen zu verwenden value =0
Um die Kalenderfunktion und Lesezeichen zu deaktivieren, verwenden Sie value =1
$DISABLE_CALENDAR =0;
$DISABLE_BOOKMARKS =0;
Sie können Teilen Sie Ihren E-Mail-Benutzern mit, wo sie SPAM melden können, indem Sie die Zeile:
$report_spam_to="";
in
$r ändern eport_spam_to="[email protected]";
(Definieren Sie eine bestehende E-Mail-Adresse in Ihrer Domain, wo Benutzer Spam melden können).
Definieren Sie Ihren SMTP-Server.
An dieser Stelle können Sie zwischen „Courier“ und „Sendmail“ wählen.
Wenn Sie Postfix verwenden, lassen Sie die Zeile $SMTP_TYPE =„sendmail“; so wie es ist!
Änderungen in der Datei conf/db_conf.php
Ändere die Zeilen:
$DB_HOST="";
$DB_USER="";
$DB_PASSWORD="";
in:
$DB_HOST="localhost";
$DB_USER="web1_u1";
$DB_PASSWORD="mypassword";
(Das Passwort wie in SCHRITT 3 definiert).
STEP 6 – mySQL-Datenbank
Im mySQL-Verzeichnis im IlohaMail-Dateiordner finden Sie eine Datei namens sql.Sie können diese Datei verwenden, um die Tabellen der mySQL-Datenbank zu erstellen.
In diesem Beispiel mache ich das mit phpMyAdmin.
Sie können über Ihren Internetbrowser über die URL http://webmail.yourhostingcompany.tld:81/phpmyadmin/ auf Ihre Datenbank zugreifen.
Wenn Sie phpMyAdmin nicht installiert haben, können Sie es unter http herunterladen ://www.ispconfig.org/downloads.htm
Melden Sie sich bei phpMyAdmin mit dem mySQL-Benutzerkonto an, wie in SCHRITT 3 erwähnt/definiert.
In phpMyAdmin:
- Wählen Sie Ihre Datenbank aus
- Wählen Sie das SQL-Symbol aus, um eine Abfrage zu starten
- Wählen Sie Ihre SQL-Datei aus Im mySQL-Verzeichnis im IlohaMail-Dateiordner und drücken Sie „Start“
- Sie können phpMyAdmin beenden
SCHRITT 7 – Hochladen von IlohaMail
Jetzt können Sie IlohaMail mit Ihrem bevorzugten FTP-Client hochladen.URL:ftp://webmail.myhostingcompany/web
Benutzername und Passwort wie in SCHRITT 2 definiert.
SCHRITT 8 – das DATA-Verzeichnis für Apache lesbar/schreibbar machen
Melden Sie sich als root bei Ihrem Server an.Führen Sie die Befehle aus:
cd /var/www/web1/web(web1 ist nur ein Beispiel und muss dieselbe Webnummer wie in SCHRITT 3 angegeben haben).
dir(Jetzt sehen Sie das Datenverzeichnis).
Geben Sie dem Webserverprozess Lese-/Schreibrechte für alle Ordner im Datenverzeichnis:
chown -R www-data:www-data data (So funktioniert es unter Debian Linux, andere Distributionen können abweichen).
SCHRITT 9 – Greifen Sie auf Ihren neuen Webmailclient zu
Jetzt können Sie mit Ihrem bevorzugten Browser auf Ihren neuen Webmail-Client verweisen.
Die Adresse gemäß meiner Anleitung lautet:
http://webmail.myhostingcompany.tld
Sie können sich anmelden mit einer beliebigen gültigen Kombination aus E-Mail-Konto (Benutzername/Passwort).
Hinweis:Verwenden Sie nicht [email protected] wie im Uebimiau-Paket, das von ISPConfig bereitgestellt wird.
Verwenden Sie nur den Benutzernamen und das Passwort.
Nach Ihrer ersten Anmeldung sollten Sie einige Einstellungen vornehmen, bevor Sie mit der Verwendung von IlohaMail beginnen.
Hier müssen Sie zunächst Ihre Identität definieren.
Sie können mehr als eine Identität für definieren eine E-Mail-Adresse, aber Sie brauchen mindestens eine.
SCHRITT 10 – Anpassen von IlohaMail
Sie können die Standardfarben von IlohaMail ändern.
Um die Farben zu ändern, müssen Sie lediglich die Datei /var/www/web1/web/source/themes/default/override.inc öffnen und die gewünschten Farben, indem Sie die Werte ändern. (Web1 ist nur mein Beispiel).
Weitere Informationen über IlohaMail:
http://ilohamail.org/main.php