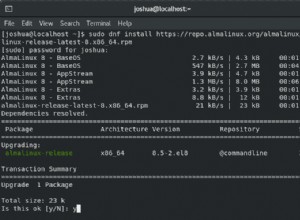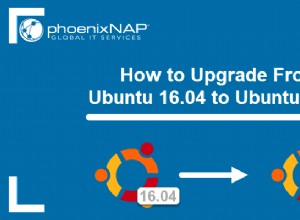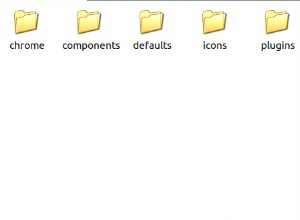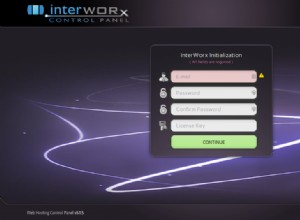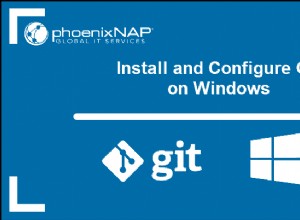Heute schauen wir uns an, wie man Apache Guacamole auf einem Raspberry Pi installiert.
Apache Guacamole ist ein clientloses Remote-Desktop-Gateway, das in Ihrem Browser ausgeführt wird. Zusammenfassend können Sie über einen Webbrowser RDP, VNC oder SSH auf Geräte in Ihrem Netzwerk übertragen. Sie können auch Telnet und Kubernetes einrichten, aber darauf gehen wir in diesem Tutorial nicht ein. Das Tool funktioniert sehr gut und ermöglicht es Ihnen, alle Ihre Verbindungen an einem zentralen Ort zu verwalten, auf den über einen Webbrowser zugegriffen werden kann.
Es ist meine Empfehlung, dass Sie verwenden ein Raspberry Pi 4 bei Verwendung von Guacamole, da es Gigabit-Ethernet unterstützt. Dies funktioniert auf allen Raspberry Pi-Geräten, aber die Netzwerkbandbreite wird Sie letztendlich einschränken, wenn Sie ältere Geräte verwenden.
Wir werden dies mithilfe von Docker und Portainer einrichten. Wenn Sie das also noch nicht eingerichtet haben, sehen Sie sich bitte mein Tutorial hier an.
Wenn Sie mehr über den Apache Guacamole Docker-Container erfahren oder ihn ohne Portainer installieren möchten, finden Sie die Github-Seite hier.
1. Anleitung – Raspberry Pi Apache Guacamole
1. Zuerst erstellen wir ein Volume in Portainer. Öffnen Sie Portainer und wählen Sie Volumes. Wählen Sie dann Volume hinzufügen .

2. Geben Sie den Namen als Guacamole ein und dann das Volume erstellen .

3. Gehen Sie zu Container und Hinzufügen Behälter .

4. Geben Sie den Namen als Guacamole ein und geben Sie unter Bild oznu/guacamole:armhf ein . Wählen Sie Neuen Netzwerkport veröffentlichen aus und geben Sie 8080 ein sowohl für den Host als auch für den Container. HINWEIS :Wenn Sie Port 8080 für etwas anderes verwenden, können Sie einen anderen Port verwenden.

5. Wählen Sie unten Volumes aus und dann zusätzliches Volumen zuordnen mit dem Pfad als /config und das Volume, das wir zuvor erstellt haben. Wählen Sie Neustartrichtlinie aus und ändern Sie die Neustartrichtlinie in Immer. Sie können dann den Container bereitstellen !


6. Das Image wird nun heruntergeladen und installiert. Sie müssen dafür mindestens 5–10 Minuten einplanen, damit der gesamte Vorgang abgeschlossen ist . Wenn dies der Fall ist, können Sie über die IP-Adresse Ihres Raspberry Pi und Port 8080 zu Apache Guacamole navigieren.
http://[RASPBERRY_PI_IP]:[PORT]
7. Wenn Sie auf die Zielseite zugreifen, melden Sie sich mit dem Benutzernamen guacadmin an und das Passwort guacadmin .

8. Als erstes erstellen wir einen neuen Benutzernamen und löschen guacadmin . Wählen Sie oben rechts guacadmin aus und dann Einstellungen . Wählen Sie Nutzer aus und dann Neuer Benutzer .

9. Erstellen Sie einen neuen Benutzer und speichern Sie. HINWEIS :Hier gibt es eine Menge verschiedener Optionen, an denen Sie herumbasteln können, wenn Sie möchten.

10. Abmelden und dann loggen in mit Ihrem neu erstellten Benutzer. Navigieren Sie zu den Einstellungen und löschen Sie dann den guacadmin Benutzer.
 11. Der Einrichtungsvorgang ist nun abgeschlossen!
11. Der Einrichtungsvorgang ist nun abgeschlossen!
2. Einrichtung der Remote-Verbindung
Das Einrichten einer Remote-Verbindung ist super einfach. Der Schlüssel ist sicherzustellen, dass das Zielgerät (Windows, Mac, Linux-PC) richtig konfiguriert ist. Im Allgemeinen verwenden Sie RDP- oder VNC-Sitzungen, wenn Sie den Desktop eines Ziel-PCs anzeigen möchten, und SSH, wenn Sie eine Verbindung zum Terminal herstellen möchten. Ich werde nicht jedes Beispiel durchgehen, aber ich werde die allgemeine Methode zum Hinzufügen einer neuen Gruppe und Verbindung durchgehen.
2.1 So erstellen Sie eine Verbindungsgruppe
Gruppen bieten Ihnen eine einfache Möglichkeit, Ihre Maschinen zu strukturieren. Dies muss basierend auf Ihren Anforderungen erstellt werden, aber ich unterteile meine Computer im Allgemeinen nach Kategorien (Windows, Linux).
1. Navigieren Sie zu den Einstellungen und wählen Sie Verbindungen , dann Neu Gruppe .

2. Geben Sie Ihrer Gruppe einen Namen, ändern Sie die gewünschten Einstellungen und wählen Sie Speichern .

2.2 So erstellen Sie eine neue Verbindung
Verbindungen sind das, was Sie verwenden, um eine Verbindung zu Ihren Maschinen herzustellen. Ich werde keine konkreten Beispiele geben, sondern Ihnen zeigen, wie Sie RDP-, VNC- oder SSH-Verbindungen erstellen können.
1. Navigieren Sie zu den Einstellungen und wählen Sie Verbindungen aus , dann Neue Verbindung .

2. Geben Sie einen Namen ein und wählen Sie dann Standort aus, um eine Gruppe auszuwählen. Unter Protokoll , wählen Sie RDP, VNC oder SSH aus.
3. Es gibt eine Tonne von Einstellungen hier, sondern geben Sie einfach die Informationen in den Parametern ein Abschnitt ermöglicht es Ihnen, eine Verbindung herzustellen. Fügen Sie Ihren Hostnamen hinzu und Port (3389 für RDP, 5900 für VNC, 22 für SSH). Fügen Sie dann Ihren Benutzernamen hinzu und Passwort auf das Zielgerät und speichern die Verbindung. Es gibt eine Menge anderer Optionen, die geändert werden können, aber im Allgemeinen sind dies die wichtigsten.

2.3 Multi-Faktor-Authentifizierung
Es gibt viele Gründe, warum jemand Apache Guacamole dem externen Internet aussetzen möchte. Im Allgemeinen wird empfohlen, dass Sie, anstatt den Dienst offenzulegen, ein VPN verwenden, um zurück zu Ihrem Heimnetzwerk zu tunneln. Wenn Sie dies jedoch dem Internet zugänglich machen möchten, können Sie Nginx Proxy Manager verwenden, ein SSL-Zertifikat einrichten und die Zwei-Faktor-Authentifizierung auf Guacamole aktivieren. Führen Sie die folgenden Schritte aus, um die Zwei-Faktor-Authentifizierung zu aktivieren.
1. Öffnen Sie Portainer, navigieren Sie zum Container und wählen Sie Duplizieren/Bearbeiten.

2. Wählen Sie unten Env aus und fügen Sie eine Umgebungsvariable hinzu.

3. Geben Sie EXTENSIONS ein im Namen und auth-totp im Wert.

4. Wählen Sie Container bereitstellen aus. Der Container wird nun erneut bereitgestellt und wenn Sie sich anmelden, werden Sie aufgefordert, die Zwei-Faktor-Authentifizierung einzurichten!

3. Fazit – Raspberry Pi Apache Guacamole
Apache Guacamole ist ein tolles kleines Tool und es ist super einfach auf einem Raspberry Pi einzurichten. Es ist sehr schön, Remote-Verbindungen an einem zentralen Ort verwalten zu können, und es ist großartig, dass es auf allen Geräten mit einem Webbrowser funktioniert! Ich habe immer Remote-Desktop-Verbindungstools verwendet, aber es war jedes Mal ein komplettes Setup, wenn ich es auf einem neuen Gerät implementieren möchte. Dies ist eine einfache Möglichkeit, alle Ihre Geräte gleichzeitig zu nutzen!
Wenn Sie Fragen haben, hinterlassen Sie diese bitte in den Kommentaren. Danke fürs Lesen!