
ONLYOFFICE ist eine kostenlose, multifunktionale, webbasierte Office-Suite, mit der Sie an einem Ort Dokumente speichern und gemeinsam bearbeiten, Projekte verwalten, E-Mails und Kundenbeziehungen anzeigen können. Es wurde für kleine und mittelständische Unternehmen als effektive Plattform für den Geschäftsbetrieb entwickelt. ONLYOFFICE ist derzeit in 21 Sprachen verfügbar und umfasst Betrachter und Editoren für Texte, Tabellenkalkulationen und Präsentationen, ist vollständig kompatibel mit den Office Open XML-Formaten:.docx, .xlsx, .pptx und ermöglicht die gemeinsame Bearbeitung in Echtzeit.
Eigenschaften:
- Dokument-Editor
- Tabellen-Editor
- Präsentationseditor
- Dokumentenanwendung für iOS
- Gemeinsame Bearbeitung
- Unterstützung von Hieroglyphen
- Unterstützung für alle gängigen Formate:DOC, DOCX, TXT, ODT, RTF, ODP, EPUB, ODS, XLS, XLSX, CSV, PPTX, HTML
Durch die Integration mit Community Server können Sie:
- Anzeigen und Bearbeiten von Dateien, die auf Drive, Box, Dropbox, OneDrive, OwnCloud gespeichert sind und mit ONLYOFFICE verbunden sind;
- Dateien teilen;
- Dokumente auf einer Website einbetten;
- Zugriffsrechte auf Dokumente verwalten.
Aromen:
ONLYOFFICE gibt es in zwei Varianten,
- ONLYOFFICE Free Edition, veröffentlicht in GNU Affero General Public License v.3.
- ONLYOFFICE Enterprise Edition (kommerziell unterstützt von ONLYOFFICE).
Systemanforderungen:
- RAM:2 GB oder mehr
- CPU:2 Kerne oder besser
- Auslagerungsdatei:mindestens 2 GB
- Festplatte:mindestens 40 GB freier Speicherplatz
- Distributiv:Ubuntu 12.04 oder höher
- Docker:Version 1.4.1 oder höher (wenn Sie ONLYOFFICE auf Docker installieren)
Installieren Sie ONLYOFFICE:
ONLYOFFICE kann auf zwei Arten installiert werden,
1. Installieren Sie ONLYOFFICE mit Docker,
2. Installieren Sie ONLYOFFICE mithilfe des Repositorys.
Installieren Sie ONLYOFFICE mit Docker:
Diese Docker-Installation hilft Ihnen dabei, eine voll funktionsfähige Suite für die Zusammenarbeit einzurichten, anstatt nur den Dokumenteneditor. Sie können auch hier nachsehen, was alles in dieser Suite enthalten ist.
Bevor Sie fortfahren, müssen Sie Docker auf Ihrem System installieren. Sie können hier auch die Schritte zur Installation von Docker auf Ubuntu durchgehen.
Installieren Sie phython-pip, es wird für die Installation von docker-compose benötigt.
sudo apt-get install python-pip
Docker-Compose installieren.
pip install -U docker-compose
Version prüfen.
sudo docker-compose -v docker-compose version: 1.4.0
Führen Sie den folgenden Befehl aus, um die neuesten Docker-Images von der offiziellen Registrierung herunterzuladen.
wget https://raw.githubusercontent.com/ONLYOFFICE/Docker-CommunityServer/master/docker-compose.yml sudo docker-compose up -d
Auszug aus der Ausgabe.
Starting root_documentserver_1... Starting root_mailserver_1... Pulling communityserver (onlyoffice/communityserver:latest)... latest: Pulling from onlyoffice/communityserver
Nach dem Herunterladen wird die Docker-Instanz automatisch gestartet. Führen Sie den folgenden Befehl aus, um den Status von Bildern zu überprüfen.
docker ps CONTAINER ID IMAGE COMMAND CREATED STATUS PORTS NAMES 4a664a15561e onlyoffice/communityserver "/bin/sh -c 'bash -C " 3 minutes ago Up 2 minutes 443/tcp, 0.0.0.0:80->80/tcp, 5222/tcp root_communityserver_1 77ec008a9971 onlyoffice/mailserver "/bin/sh -c 'export C" 33 minutes ago Up 10 minutes 0.0.0.0:25->25/tcp, 0.0.0.0:143->143/tcp, 3306/tcp, 0.0.0.0:587->587/tcp, 8081/tcp root_mailserver_1 79c982ecf672 onlyoffice/documentserver "/bin/sh -c 'bash -C " 46 minutes ago Up 10 minutes 80/tcp, 443/tcp root_documentserver_1
Greifen Sie auf die ONLYOFFICE-Webkonsole zu:
Öffnen Sie einen Webbrowser und navigieren Sie zur (http://ip-address)-Adresse Ihres Servers. Bitte warten Sie einige Minuten, bis ONLYOFFICE initialisiert wird.
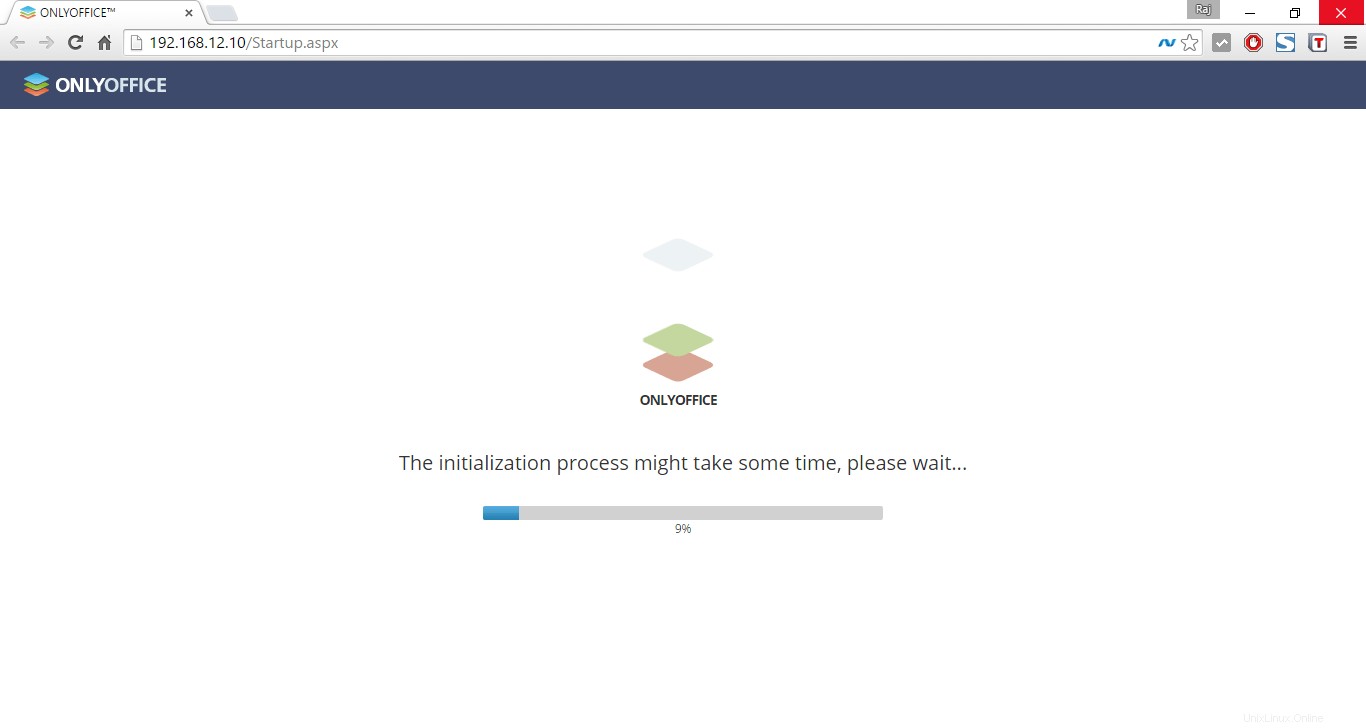
Geben Sie Ihre Daten zusammen mit dem Passwort für das Portal ein.
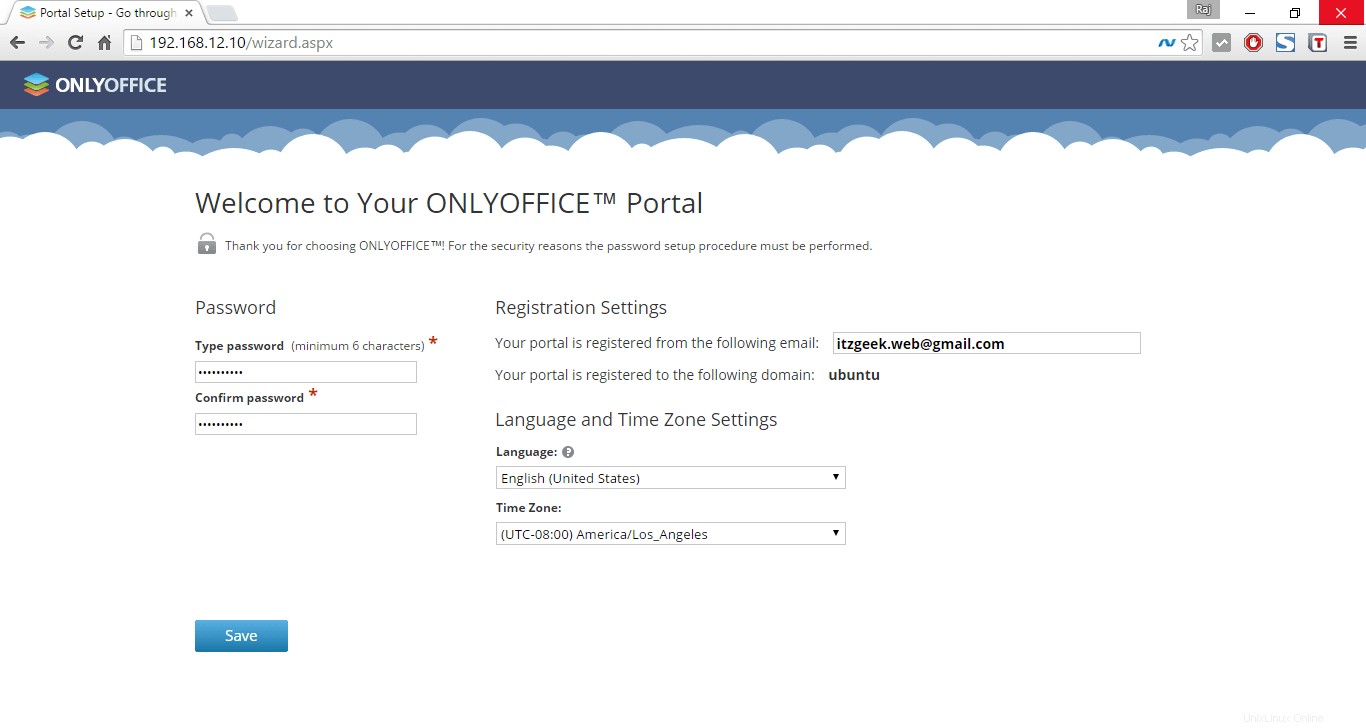
Sie gelangen auf die folgende Startseite, klicken Sie auf die entsprechenden Module. Wenn Sie beispielsweise auf Dokumente klicken, gelangen Sie zum Abschnitt Dokumente.
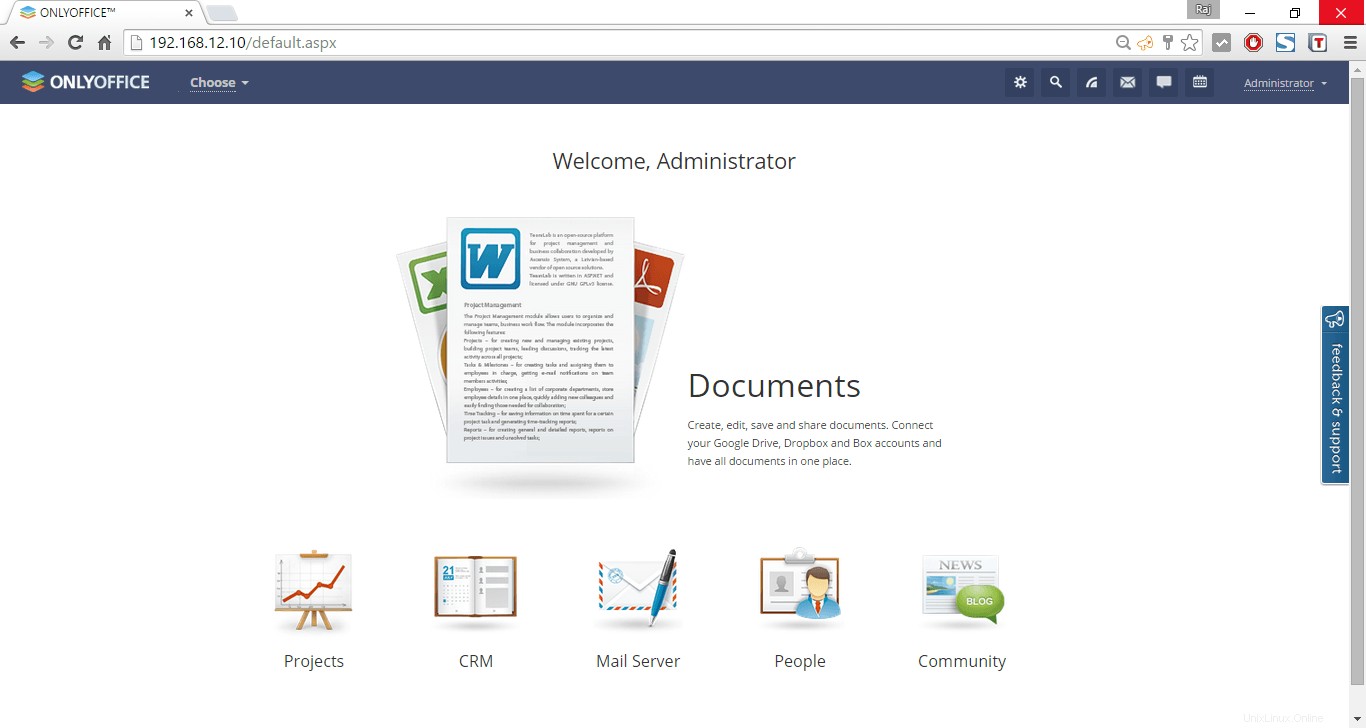
Hier können Sie die Dateien hochladen, erstellen und bearbeiten. Außerdem können Sie Ihre Google Drive-, Dropbox- und Box-Konten verbinden und alle Dokumente an einem Ort haben.
Bitte beachten Sie, dass Sie Ihre bei der Registrierung eingegebene E-Mail-Adresse aktivieren müssen, um Zugriff auf alle Portalfunktionen zu erhalten.
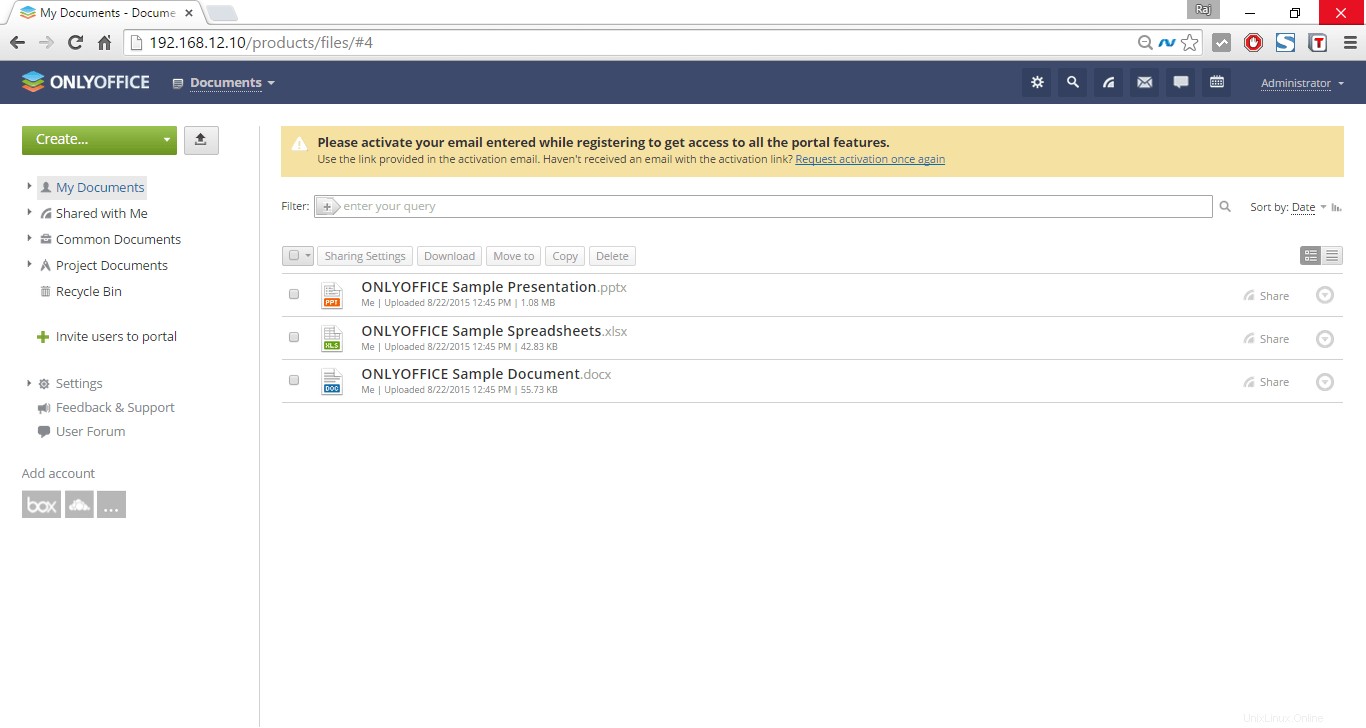
Für die Demo habe ich auf „ONLYOFFICE Sample Document.docx“ geklickt; Es brachte mich zur Dokumentbearbeitungsseite. Der folgende Screenshot zeigt, wie der Dokumenteneditor aussehen wird.
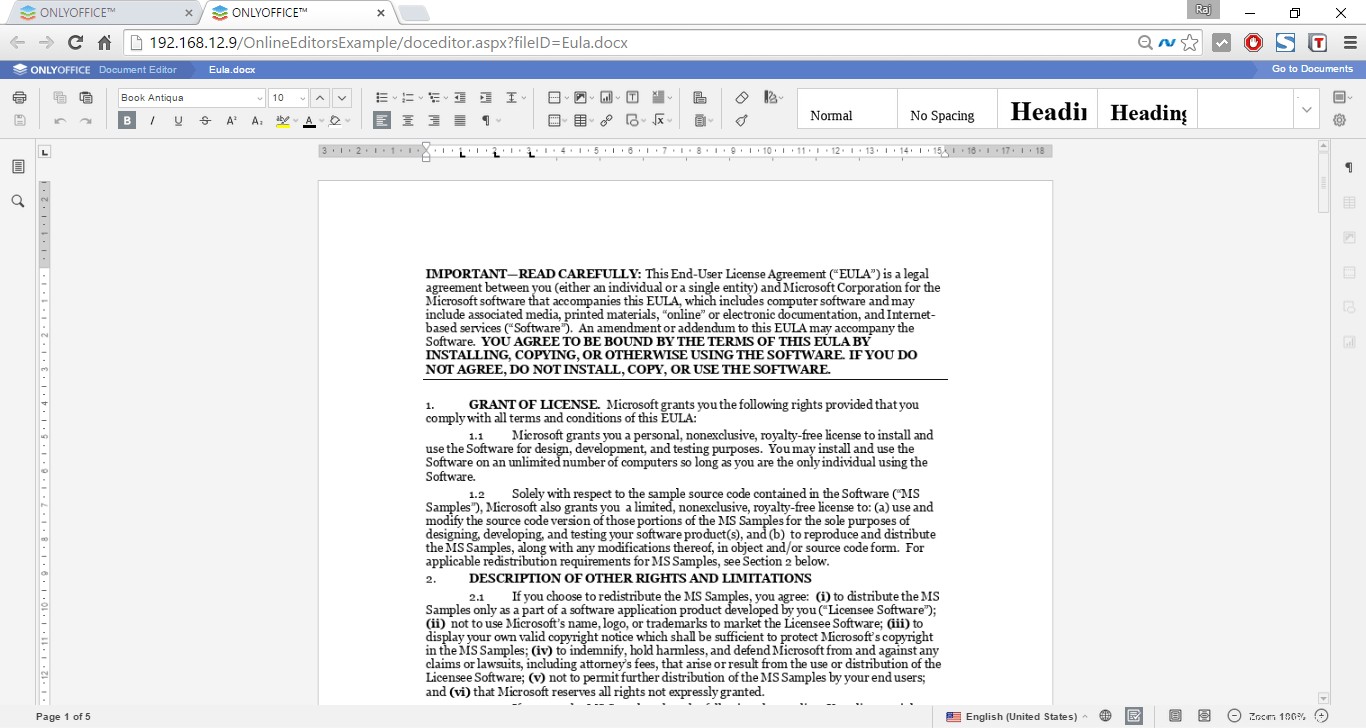
Tabelleneditor;
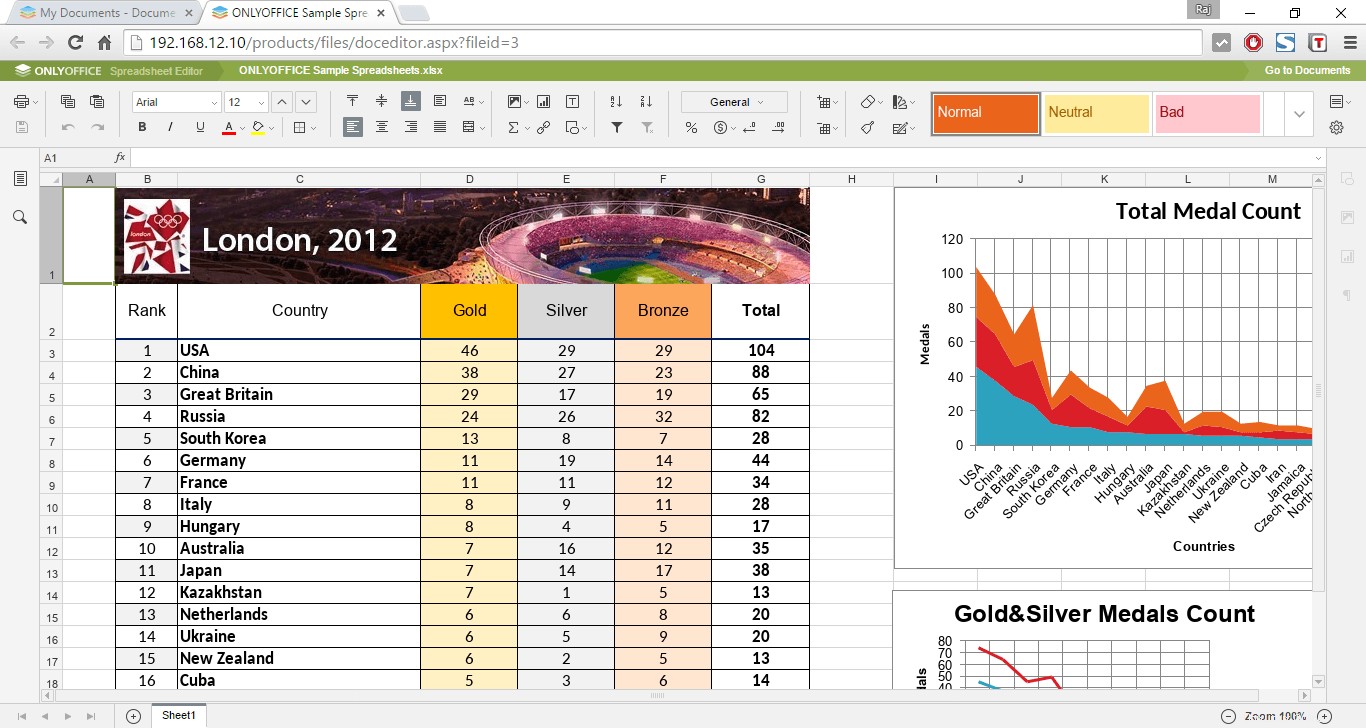
Abgesehen von der Dokumentenbearbeitung können Sie das CRM und den Mailserver einrichten, Projekte und Personen erstellen und verwalten usw.
Projekte:
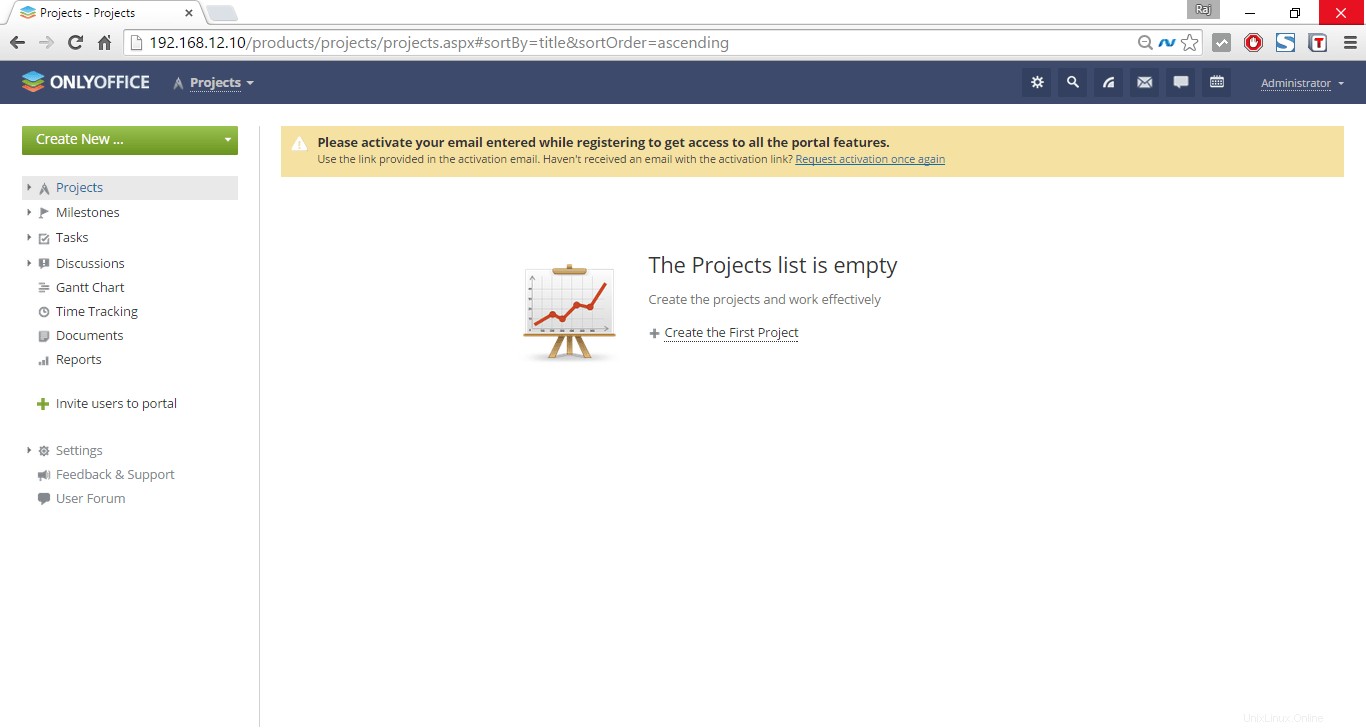
CRM:
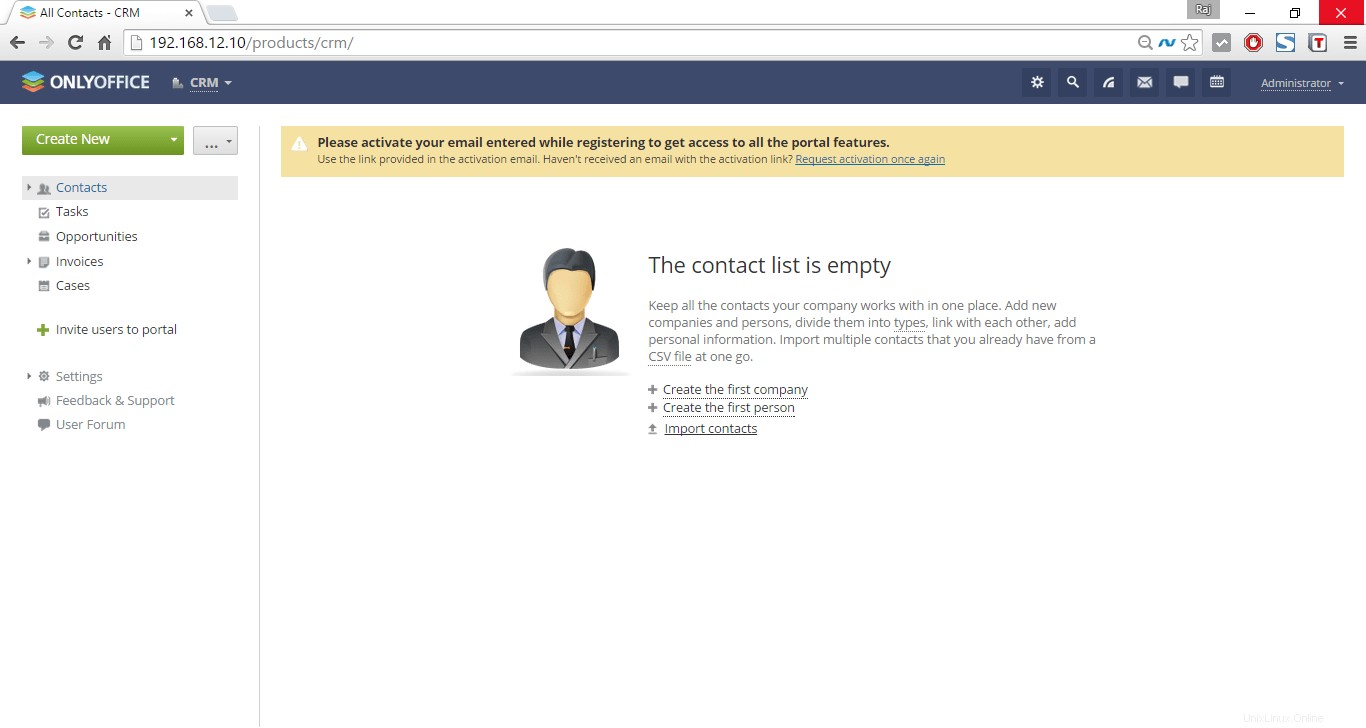
Gemeinschaft:
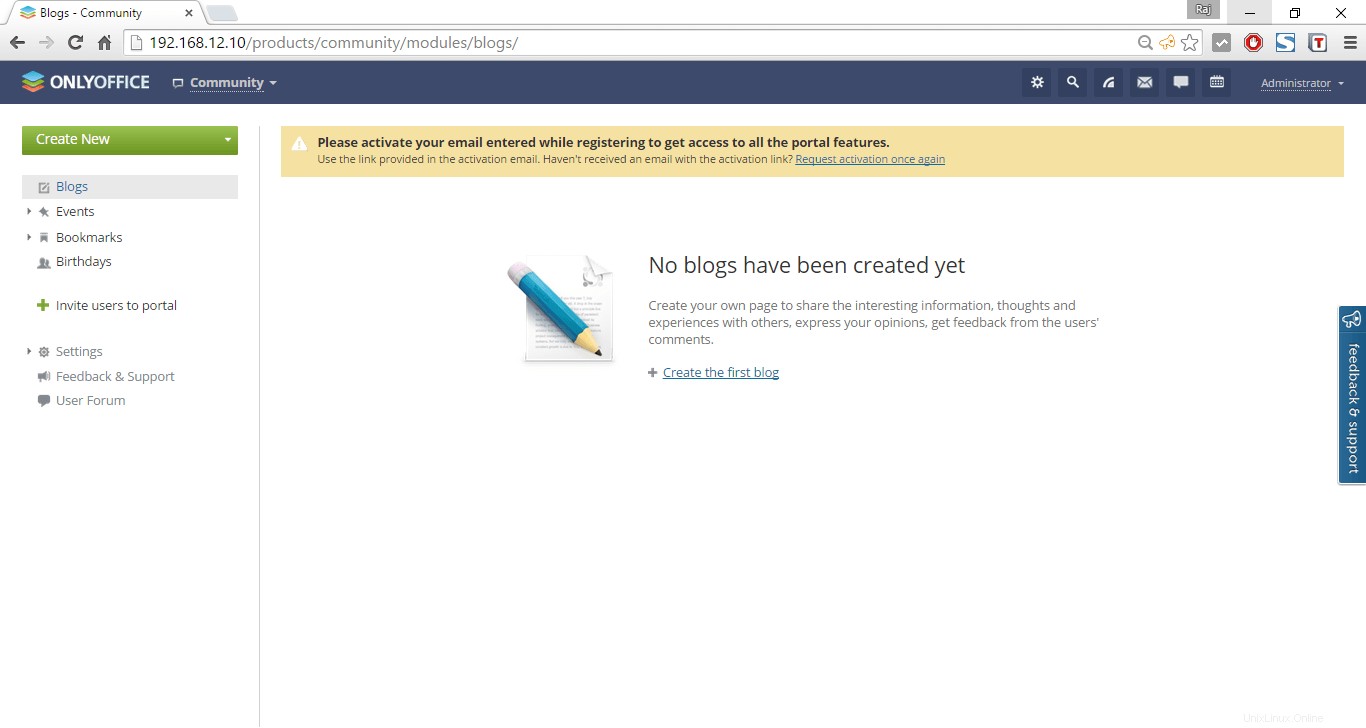
Personen:
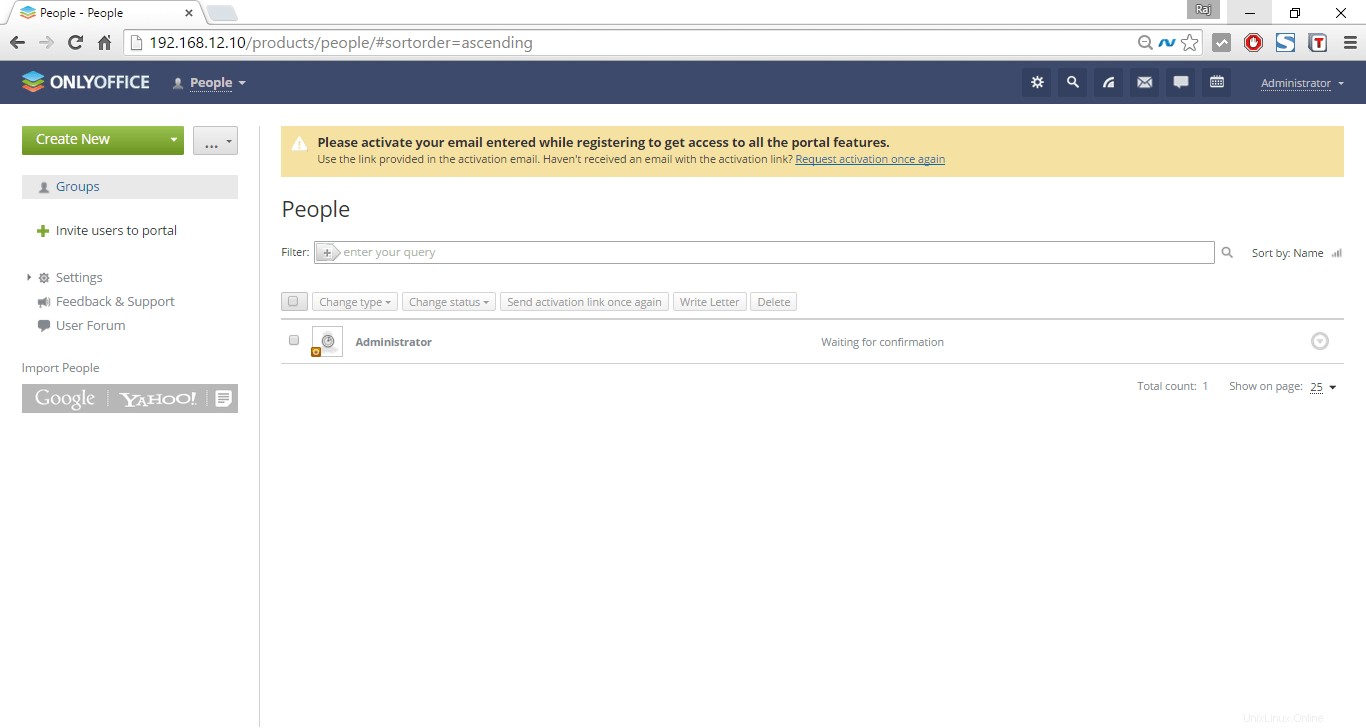
E-Mail:
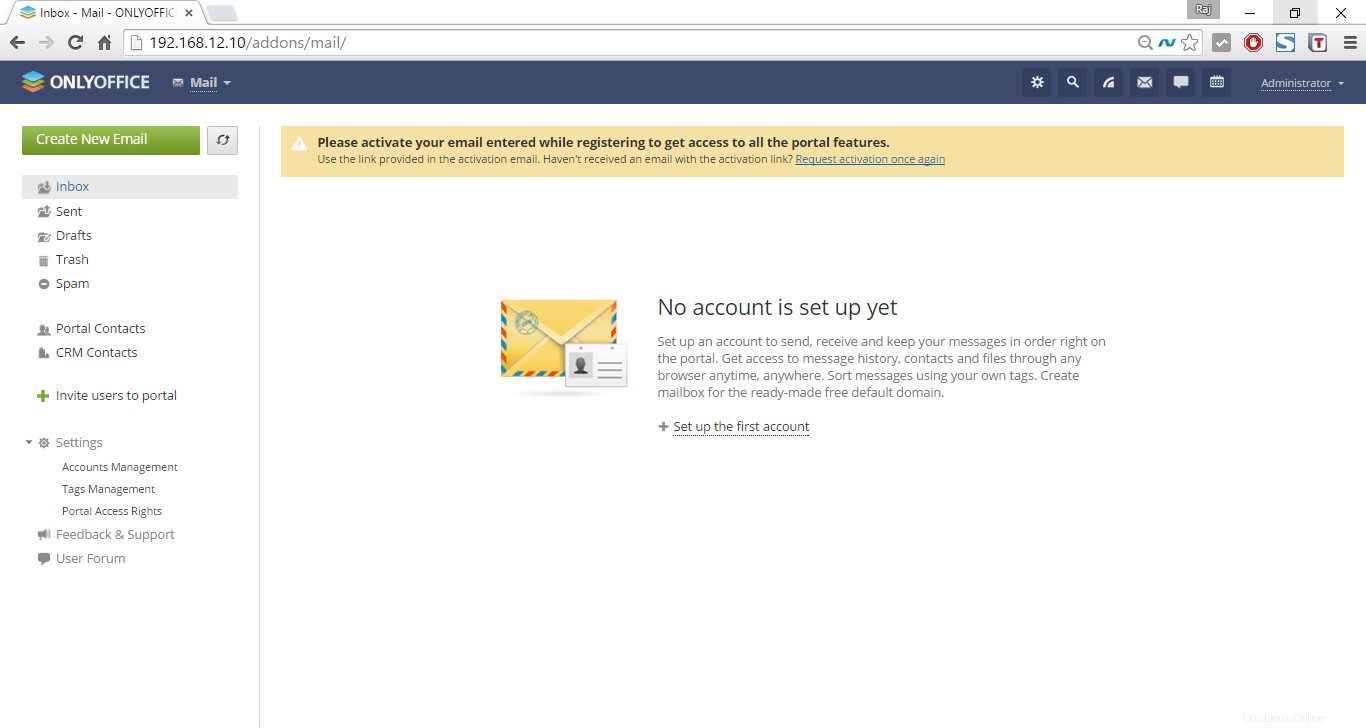
Gespräch:
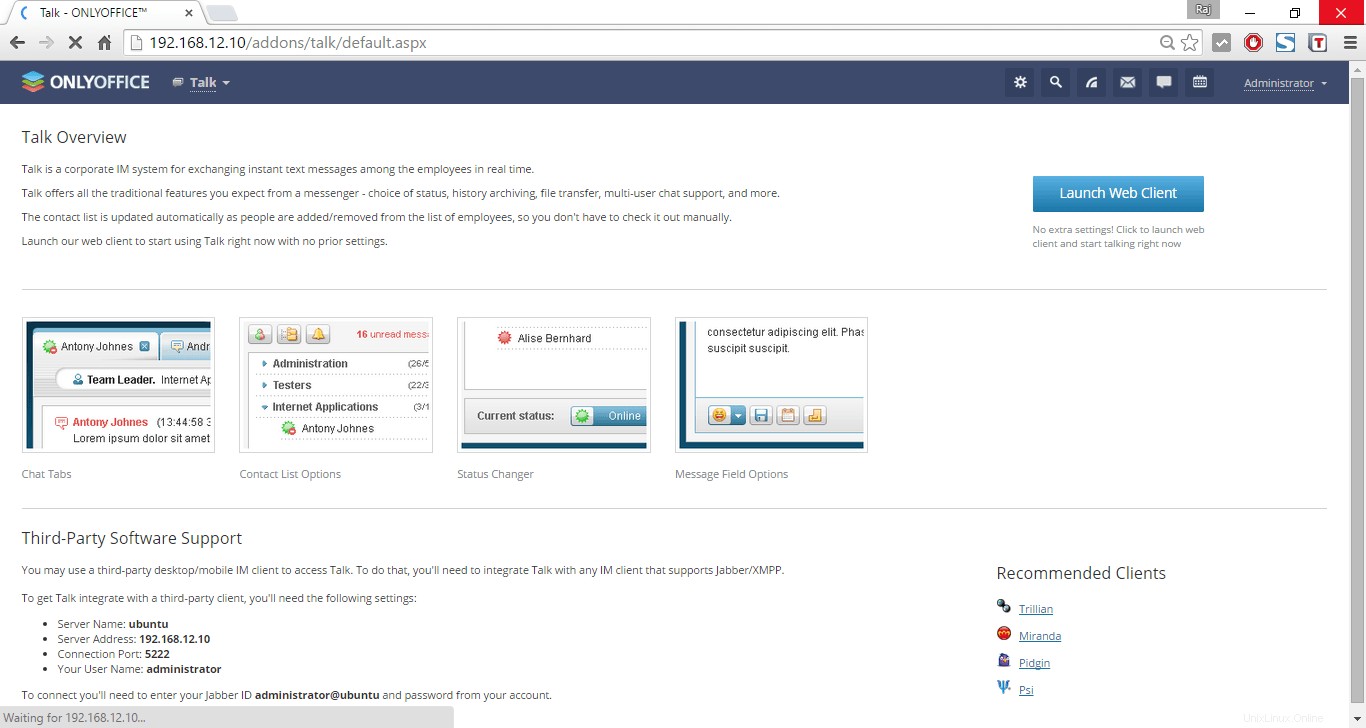
Kalender:
Dies ist eine kollaborative Suite mit vollem Funktionsumfang, die auf Docker ausgeführt wird. Sie können dies auch mithilfe des Repositorys einrichten.
Installieren Sie ONLYOFFICE über das Repository:
Um ONLYOFFICE aus dem offiziellen Repository zu installieren, müssen Sie den GPG-Signaturschlüssel von ONLYOFFICE herunterladen:
sudo wget http://download.onlyoffice.com/repo/onlyoffice.key
Und fügen Sie es dem System hinzu:
sudo apt-key add onlyoffice.key
Fügen Sie das ONLYOFFICE-Repository zur Datei /etc/apt/sources.list hinzu. Öffnen Sie diese Datei mit einem beliebigen verfügbaren Texteditor.
sudo nano /etc/apt/sources.list
Fügen Sie den folgenden Eintrag hinzu
deb http://download.onlyoffice.com/repo/debian squeeze main
Repository hinzufügen, um aktuelle libstdc++6-Paketversionen zu erhalten:
sudo add-apt-repository ppa:ubuntu-toolchain-r/test
Repository aktualisieren:
sudo apt-get update
Installieren Sie ONLYOFFICE aus dem Repository und führen Sie den folgenden Befehl aus:
sudo apt-get install onlyoffice-documentserver
Während der Installation werden Sie aufgefordert, das MySQL-Root-Benutzerpasswort einzurichten.
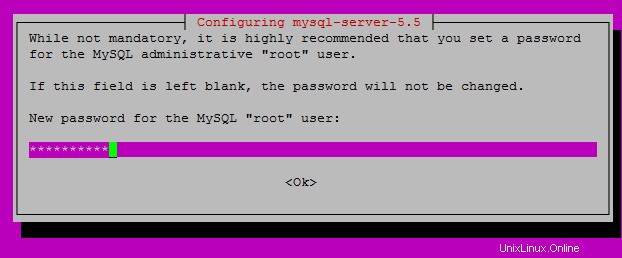
Geben Sie das Passwort erneut ein.
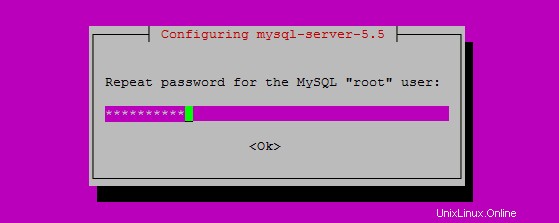
Geben Sie das Kennwort für die Datenbank des ONLYOFFICE-Dokumentenservers ein.
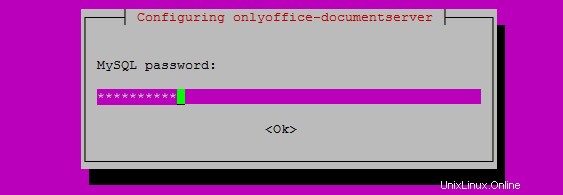
Akzeptieren Sie die Lizenzvereinbarung für MS-Schriftarten.
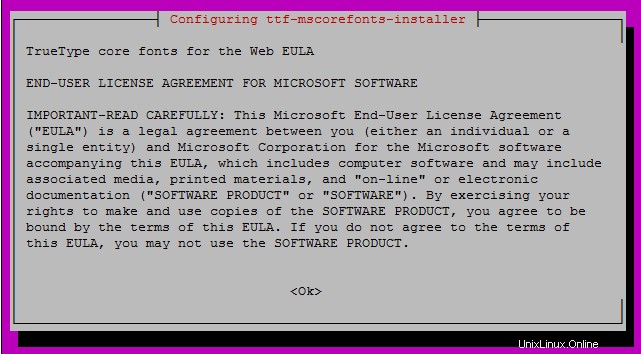
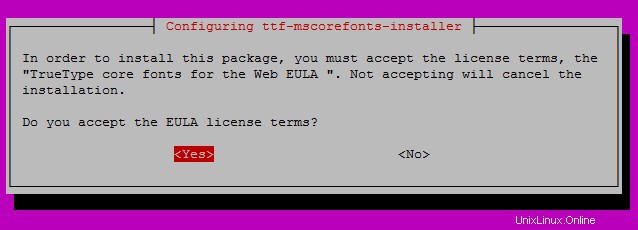
Das ist es. ONLYOFFICE wurde installiert.
Greifen Sie auf die ONLYOFFICE-Webkonsole zu:
Öffnen Sie Ihren Webbrowser und navigieren Sie zu http://ip-add-ress/. Sie sollten den folgenden Bildschirm sehen.
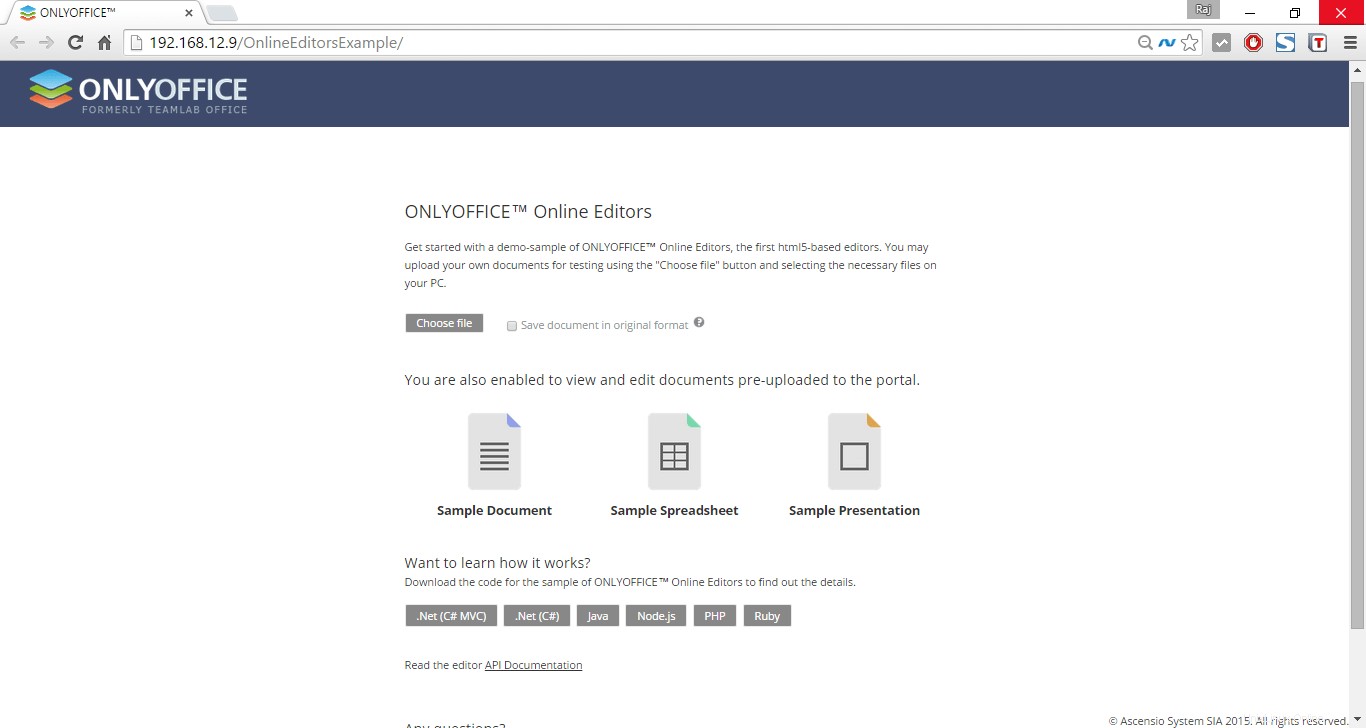
Jetzt können Sie den Document Server verwenden. Ab sofort können Sie die Online-Editoren von ONLYOFFICE verwenden, um Word-Dokumente, Excel-Tabellen und Präsentationsdateien usw. zu erstellen, zu bearbeiten, anzuzeigen und zu löschen.
ONLYOFFICE kann über die bereitgestellte API einfach in Ihre Website oder Cloud-Anwendung integriert werden. So haben Sie die Möglichkeit, Benutzern die fortschrittlichsten Online-Dokumenteditoren für Textdokumente, Tabellenkalkulationen und Präsentationen zur Verfügung zu stellen.
Um ein neues Dokument hochzuladen, klicken Sie auf die Schaltfläche „Datei auswählen“ und wählen Sie die Dateien auf Ihrem PC aus.
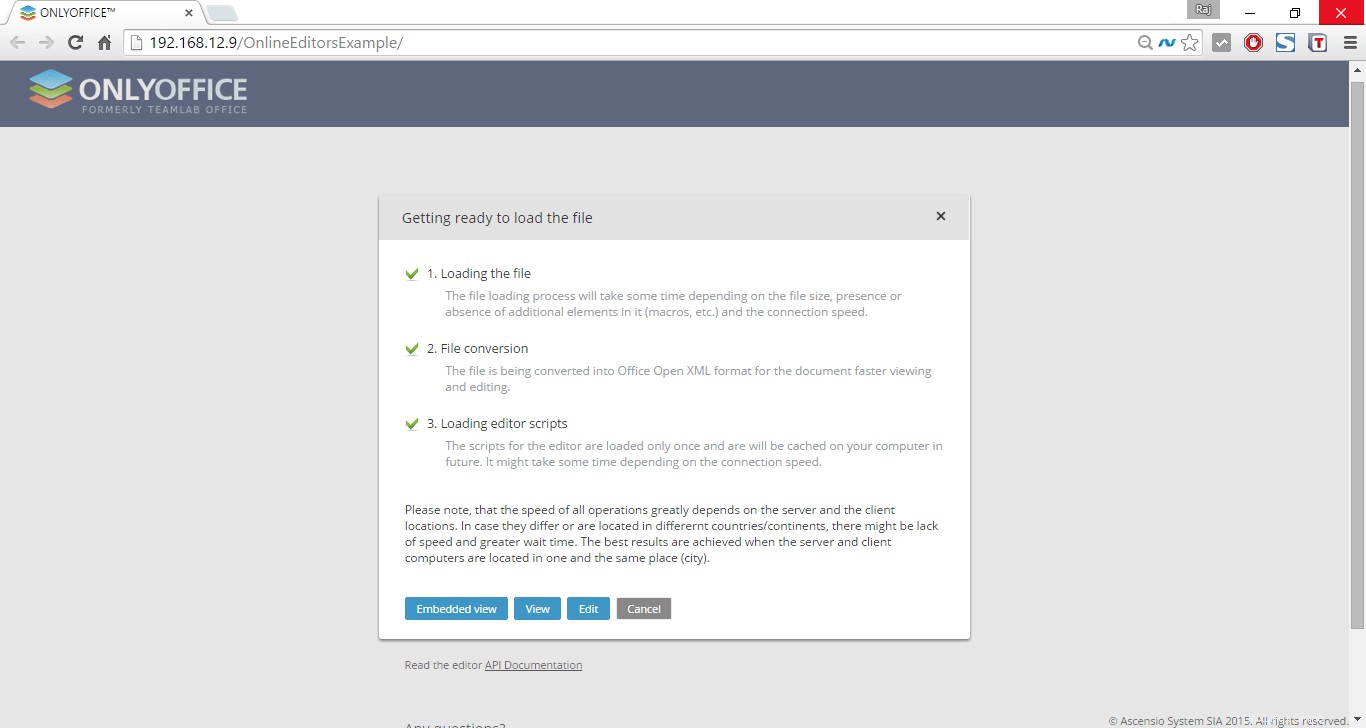
Jetzt können Sie das hochgeladene Dokument anzeigen oder bearbeiten. Der folgende Bildschirm zeigt, wie der Dokumenteneditor aussieht.
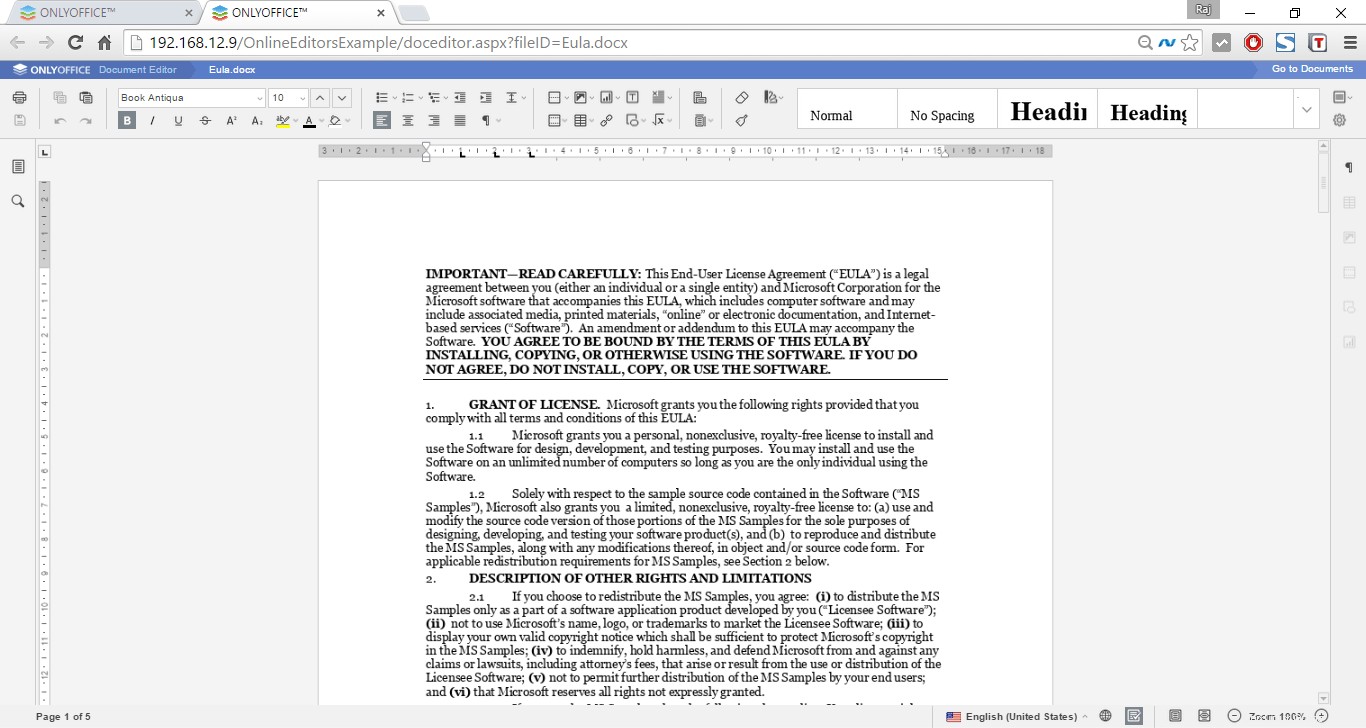
Um das Dokument zu bearbeiten, klicken Sie in der Webkonsole auf die Schaltfläche Bearbeiten, nehmen Sie die Änderungen vor und klicken Sie auf die Schaltfläche Speichern.
Außerdem können Sie den Dokumentenserver in das kollaborative System integrieren, um eine voll funktionsfähige kollaborative Suite zu erhalten, wie wir sie mit dem Docker eingerichtet haben. Weitere Einzelheiten zur Installation von ONLYOFFICE Community Server integriert mit Dokument- und Mailservern finden Sie auf der offiziellen Dokumentationsseite.