Heute sehen wir uns an, wie PhotoPrism auf einem Synology NAS mit Docker eingerichtet wird.
https://youtu.be/t7ymSBIOJmc
PhotoPrism ist ein Tool, das Sie innerhalb von Docker ausführen können, um Ihre Fotosammlung zu verwalten. Die Einrichtung des Containers ist relativ einfach, aber es ist eine ziemlich leistungsstarke Fotoverwaltungslösung, die kürzlich mit einer Menge neuer Funktionen (einschließlich Gesichtserkennung) aktualisiert wurde.
Es hat viele ähnliche Funktionen wie Synology Photos, aber es fehlen einige, die einige Benutzer wichtig finden könnten. Zum Beispiel gibt es derzeit keine mobile Anwendung. Dies ist für viele Menschen relativ wichtig, da die mobile Anwendung Synology Photos neu aufgenommene Fotos automatisch sichert. Einige Problemumgehungen ermöglichen es Ihnen, andere Anwendungen zu verwenden, um die neu aufgenommenen Fotos mit einem Ordner auf Ihrem Synology NAS zu „synchronisieren“. Insgesamt würde ich dies eher als „Workaround“ denn als tatsächliche Funktionalität einstufen.
1. Einrichtungsanleitung
1. Stellen Sie sicher, dass Docker installiert ist.
2. Erstellen Sie einen Unterordner unter dem Docker Ordner namens photo-prism . Erstellen Sie darin zwei Unterordner – config und Fotos .
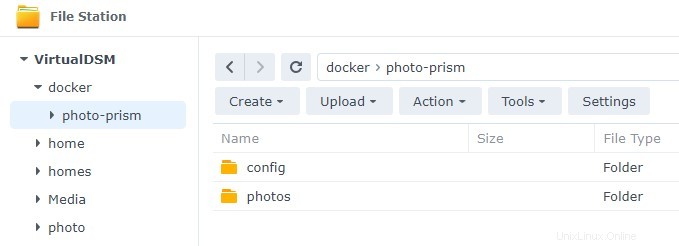
3. In einem späteren Schritt sehen wir uns an, wie Sie PhotoPrism verschiedene Fotoverzeichnisse zuordnen können. Wenn Sie derzeit jedoch keinen Ordner haben, in dem Ihre Fotos gespeichert sind, kopieren Sie sie Ihre Fotos in die Fotos Mappe. Dies liest PhotoPrism, wenn das Tool gestartet wird.
4. Starten Sie Docker und innerhalb der Registry , laden Sie das neueste Fotoprisma/Fotoprisma herunter Bild. Das Bild ist groß, daher dauert der Download etwas länger.

5. Wenn das Bild fertig heruntergeladen ist, doppelklicken Sie um einen neuen Container zu erstellen. Geben Sie dem Container einen Namen und wählen Sie Erweiterte Einstellungen .
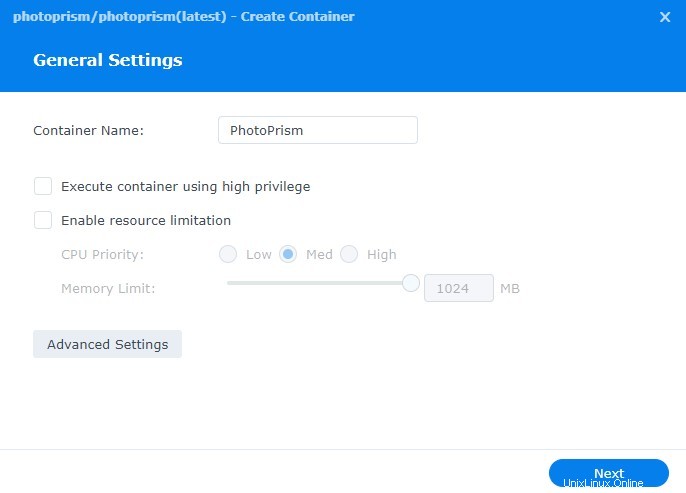
6. Aktivieren Sie Automatischen Neustart aktivieren . Dadurch wird der Container automatisch gestartet.
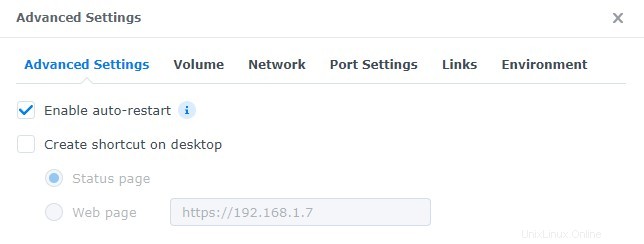
7. Im Volumen Erstellen Sie zwei Volume-Zuordnungen, wie im folgenden Screenshot gezeigt. Die erste bildet unsere Konfiguration ab in den Ordner /photoprism/storage Mount-Pfad. Unser zweiter wird unsere Fotos abbilden in den Ordner /photoprism/originals Mount-Pfad.
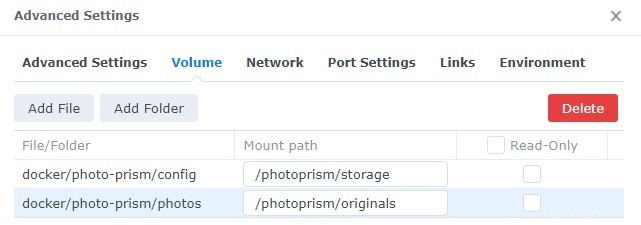
Bitte fahren Sie mit dem Schritt zur Synology Photos-Integration unten fort, wenn Sie daran interessiert sind, die mobile Synology Photos-Anwendung mit PhotoPrism zu verwenden.
8. Ändern Sie in den Port-Einstellungen den lokalen Port von Auto bis 8080 .
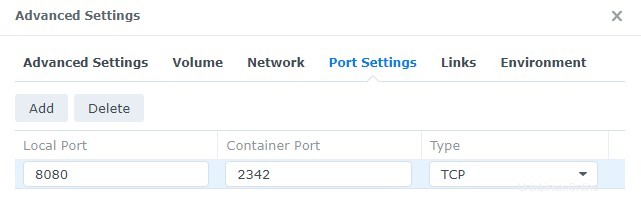
9. In den Umgebungsvariablen Erstellen Sie im Abschnitt eine neue Umgebungsvariable mit dem Namen PHOTOPRISM_ADMIN_PASSWORD und fügen Sie den Wert als beliebiges Passwort hinzu, das Sie auf der Webseite verwenden möchten.
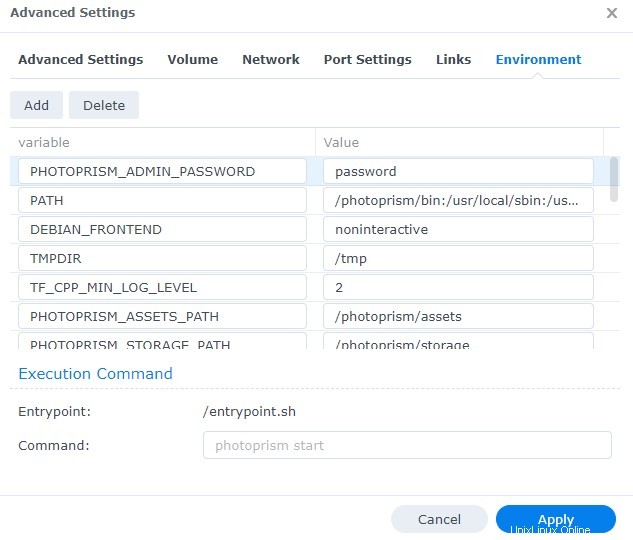
10. Wählen Sie Übernehmen und erstellen Sie den Container. Geben Sie dem Container ein paar Minuten Zeit, um ihn zu erstellen, und greifen Sie dann mit der IP-Adresse und dem Port 8080 Ihres Synology NAS auf die Webseite zu .
http://SYNOLOGY_NAS_IP:8080
11. Melden Sie sich mit dem Benutzernamen admin an und das Passwort die Sie in den Umgebungsvariablen erstellt haben.
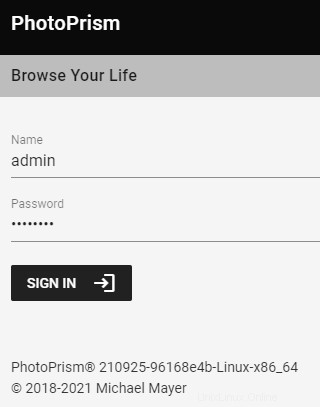
12. Nachdem Sie sich angemeldet haben, wählen Sie Bibliothek , dann Start . Dadurch werden Ihre Fotos indiziert und Sie sollten sehen, dass sie erscheinen. Es wird eine Weile dauern, alle Ihre Fotos zu indizieren, da dies von der Größe abhängt. Wenn Sie Tausende von Fotos indizieren möchten, nehmen Sie sich etwas Zeit, um alle Informationen einzulesen. Bitte beachten Sie, dass die Gesichtserkennung erst startet, wenn alle Fotos indiziert wurden.
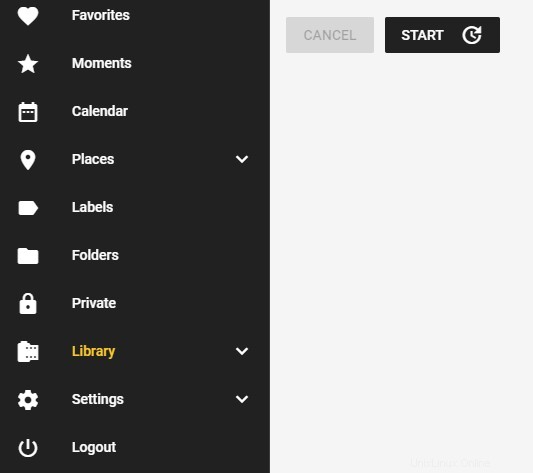
13. An diesem Punkt ist PhotoPrism eingerichtet!
2. Integration von Synology-Fotos
Befolgen Sie die nachstehenden Anweisungen, um das standardmäßige Foto von Synology zu verwenden Ordner (der Shared Space in Synology Photos) als den Ordner, den PhotoPrism lesen wird. Der Vorteil, den dies bietet, ist, dass Sie Ihr Mobilgerät so einrichten können, dass neu aufgenommene Fotos automatisch im Shared Space gesichert werden. Mit dieser „Problemumgehung“ können Sie die mobile Synology Photos-Anwendung verwenden, um neu aufgenommene Fotos automatisch im Shared Space zu sichern, und dann PhotoPrism diesen Ordner lesen lassen. Es gibt andere Lösungen, die Sie zum Verschieben von Fotos verwenden können, aber diese scheint relativ gut zu funktionieren.
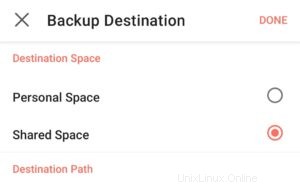
Ich möchte klarstellen, dass ich nicht garantieren kann, dass dies funktioniert. Ich habe es selbst getestet und es funktioniert bei mir, aber aufgrund der Art und Weise, wie Menschen Synology Photos verwenden (und der Berechtigungsstruktur), kann ich nicht sagen, dass dies für alle funktioniert. Bitte denken Sie daran, wenn Sie dies implementieren möchten.
Im Volumen Im Abschnitt "Fotos" ändern Sie den von uns erstellten Ordner "Fotos" zum standardmäßigen Foto automatisch von Synology erstellter Ordner. An diesem Punkt können Sie einen Index durchführen (indem Sie den obigen Schritten in PhotoPrism folgen) und er wird langsam in den Medien kriechen, die Sie in Ihrem Foto haben Ordner.
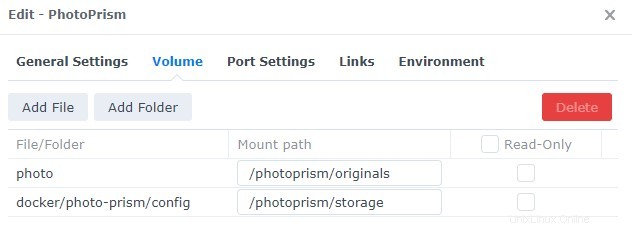
An dieser Stelle können Sie mit der mobilen Anwendung Synology Photos neu aufgenommene Fotos automatisch sichern. BITTE BEACHTEN SIE, DASS DIESE FOTOS IM SYNOLOGY SHARED SPACE FÜR ALLE BENUTZER SICHTBAR SIND. VERWENDEN SIE DIESE METHODE NICHT, WENN DER DATENSCHUTZ EIN BEDENKEN IST.
Wenn Datenschutz ein Anliegen ist, Sie können die mobile Anwendung so ändern, dass sie in Ihrem persönlichen Bereich gesichert wird und verknüpfen Sie dann das Volume zu diesem Ort.
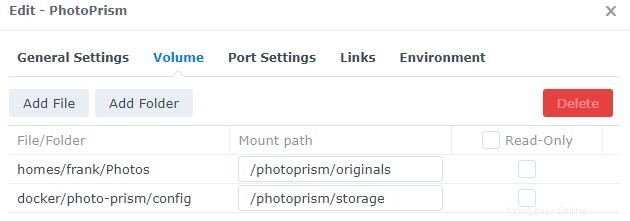
Der Nachteil dabei ist, dass wir, wenn Sie PhotoPrism als Familie verwenden, nur den Home-Ordner eines Benutzers unserem Docker-Container zuordnen, also jedem Telefon müsste bei diesem Konto angemeldet sein. Wenn Sie mehrere Zuhause zuordnen möchten Ordner (für einzelne Benutzer), sollten Sie wahrscheinlich einfach den Shared Space wie oben gezeigt verwenden. Abgesehen davon bin ich mir sicher, dass es Situationen gibt, an die ich nicht denke, also ist dies auch eine Option.
3. Fazit – So richten Sie PhotoPrism auf einem Synology NAS ein
Dieses Tutorial zeigte, wie man PhotoPrism auf einem Synology NAS mit Docker einrichtet. PhotoPrism ist jetzt, da die Gesichtserkennung funktioniert, für viele Menschen eine legitime Lösung. Es erfordert immer noch eine anfängliche Einrichtung und einige Benutzer sind möglicherweise mit einigen Funktionen unzufrieden, aber insgesamt ist dies ein legitimer Konkurrent für Synology Photos.
Ich möchte nur klarstellen, dass die Indizierung lange dauern kann Zeit. Wenn Sie jemand sind, der Hunderttausende von Fotos hat, sprechen wir vielleicht von Wochen statt von Tagen. Da die Indexierung stark vom NAS-Gerät und der Gesamtzahl der Bilder abhängt, ist es für mich schwierig, Ihnen eine grobe Schätzung zu geben, wie lange alles dauern wird, aber lassen Sie sich nicht entmutigen, wenn Sie nicht sofort Fortschritte sehen. Dies ist etwas, das Sie am besten einrichten und nach ein paar Tagen überprüfen (wenn Sie viele Fotos haben).
Vielen Dank für das Lesen des Tutorials. Wenn Sie Fragen haben, können Sie diese gerne in den Kommentaren hinterlassen!