Ihre iOS-Geräte für IMAP konfigurieren
IMAP ist ein neueres Protokoll, das alle Nachrichten und Ordner auf dem Server speichert. Im Gegensatz zu POP bietet IMAP eine bidirektionale Kommunikation zwischen Ihrer Mailbox und Ihren E-Mail-Clients. Das bedeutet, wenn Sie sich bei der Webmail-Oberfläche anmelden, werden Aktionen, die Sie auf E-Mail-Clients und Mobilgeräten durchgeführt haben, automatisch in der Webmail-Oberfläche angezeigt (und umgekehrt).
Bitte beachten Sie, dass, da IMAP E-Mail-Nachrichten auf dem Server speichert, gegenzurechnen Ihre Speicherplatzzuteilung. Wenn E-Mails mit großen Anhängen gesendet und empfangen werden, sollten Sie diese regelmäßig herunterladen und löschen, um die zulässige Festplattennutzung Ihres Plans nicht zu überschreiten.
So richten Sie ein IMAP-E-Mail-Konto ein Führen Sie auf Ihrem iPhone oder iPad die folgenden Schritte aus.
- Tippen Sie auf dem Gerät auf Einstellungen .
- Tippen Sie auf Konten &Passwörter
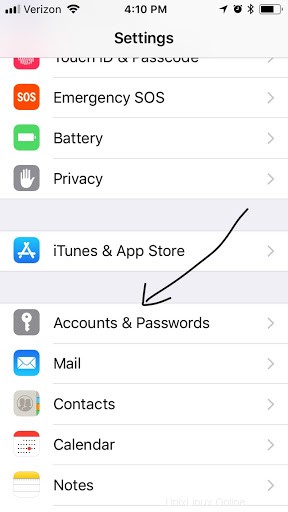
- Tippen Sie auf Konto hinzufügen .
- Tippen Sie auf Andere .
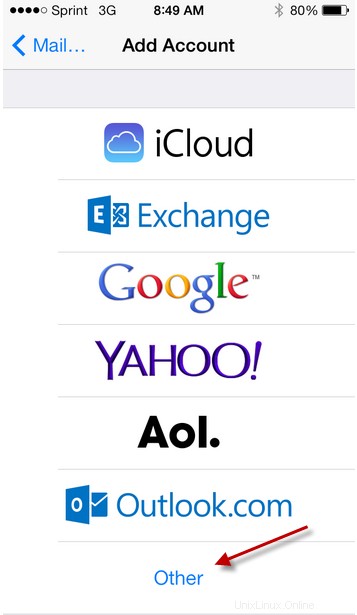
- Tippen Sie auf E-Mail-Konto hinzufügen .
- Füllen Sie die Felder Name, E-Mail, Passwort und Beschreibung aus.
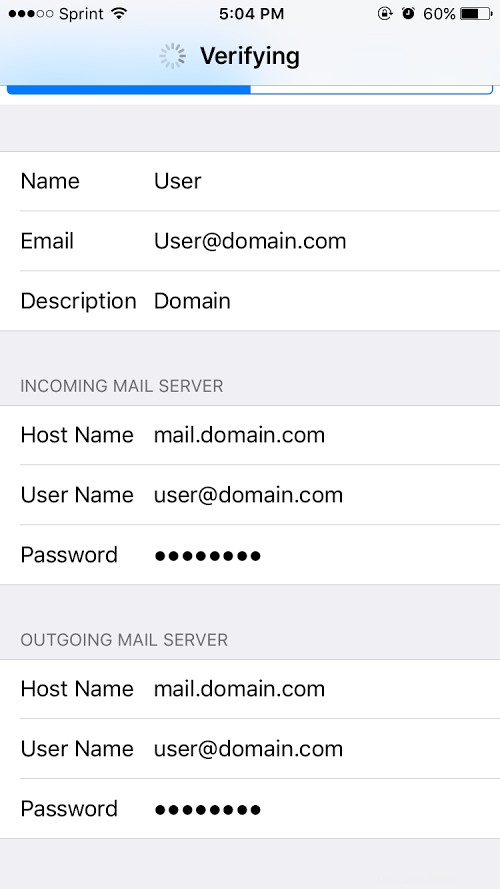
- Tippen Sie auf Weiter .
- Stellen Sie IMAP sicher ausgewählt ist.
- Füllen Sie die Serverinformationen für eingehende und ausgehende E-Mails mit den folgenden Details aus:
Hostname:mail.[Ihre Domäne]
Benutzername:[Ihre vollständige E-Mail-Adresse] (d. h. Name@Domäne. de)
Passwort:[Ihr Passwort] - Tippen Sie auf Speichern
- Das Gerät versucht, eine SSL-Verbindung zu Ihren IMAP- und SMTP-Servern herzustellen. Wenn SSL auf Ihrem Mailserver nicht konfiguriert ist, schlägt dies fehl. Wenn dies der Fall ist, wird die Aufforderung „Möchten Sie versuchen, das Konto ohne SSL einzurichten?“ angezeigt.
- Tippen Sie auf Nein.
- Tippen Sie auf Speichern
- Tippen Sie auf das Konto, das Sie gerade hinzugefügt haben (identifiziert durch Ihre E-Mail-Adresse).
- Scrollen Sie nach unten und tippen Sie auf SMTP Schaltfläche.
- Wählen Sie den gerade hinzugefügten Server aus, der durch den Hostnamen aus Schritt 9 identifiziert wird.
- Im Feld SSL verwenden Feld wählen Sie AUS .
- Wählen Sie Passwort zur Authentifizierung.
- Wählen Sie 25 aus (oder 2525 in einigen Fällen) für den Server-Port.
- Tippen Sie auf Fertig und dann Konto zurückgehen.
- Tippen Sie auf Erweitert .
- Scrollen Sie nach unten zu Eingangseinstellungen.
- Im Feld SSL verwenden Feld wählen Sie AUS
- Wählen Sie Passwort zur Authentifizierung.
- Wählen Sie 143 aus für Server-Port.
- Tippen Sie auf Konto zurückgehen.
- Tippen Sie auf Fertig zweimal, um Ihre Einstellungen zu speichern.