Diese Anleitung zeigt Ihnen, wie Sie Ihre E-Mail-Adresse zu Outlook für Mac hinzufügen.
Bitte beachten: Outlook 2011 funktioniert nicht mit unseren Servern. Soweit wir das beurteilen können, geschieht dies, weil Outlook 2011 TLS1.2 nicht unterstützt. Wenn Sie Outlook 2011 erfolgreich mit unseren Servern verwenden, teilen Sie uns dies bitte mit und fügen Sie Screenshots Ihrer Konfiguration bei. Wenn Sie erfolglos versucht haben, Outlook 2011 zu konfigurieren, müssen Sie auf Outlook 2016 aktualisieren oder zu Thunderbird oder Apple Mail wechseln, um erfolgreich E-Mails von unseren Servern zu empfangen.
Hier ist, was Sie brauchen
- Ihre E-Mail-Adresse und Ihr Passwort. Wenn Sie das E-Mail-Konto noch nicht in Plesk erstellt haben, tun Sie dies zuerst und kehren Sie hierher zurück, wenn Sie fertig sind. Stellen Sie sicher, dass Ihr Konto funktioniert, indem Sie sich bei Webmail anmelden, bevor Sie fortfahren.
- Ihr Server-(Host-)Name. Sie finden diese in Ihrem Websavers-Konto, indem Sie sich bei unserem Kundencenter anmelden und dann neben Ihrem Hosting-Paket auf „Verwalten“ klicken. Es sieht in etwa so aus:nutmeg.websavers.ca , obwohl das Gewürz/Kraut für Ihr Konto wahrscheinlich anders sein wird.
1. Öffnen Sie Outlook
Um mit dem Verfolgen zu beginnen, starten Sie Outlook. Wenn dies das erste Konto ist, das Sie zu Outlook hinzufügen, wird Ihnen der Assistent für neue Konten angezeigt. Wenn Ihnen der Konto-Assistent nicht angezeigt wird, wählen Sie das Menü „Extras“ und dann „Konten“.
2. Neues Konto hinzufügen
Klicken Sie unten links im Fenster auf die Schaltfläche +, und Folgendes wird angezeigt:
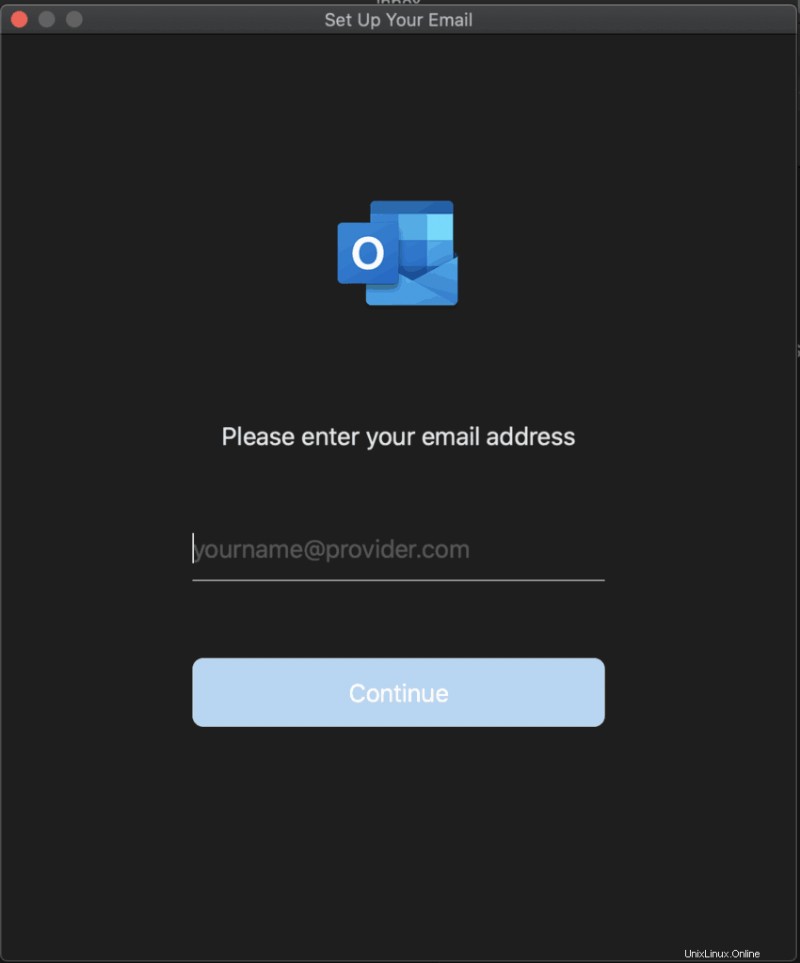
Benutzername
Geben Sie Ihre vollständige E-Mail-Adresse ein . Es ist sehr wichtig, dass Sie nicht nur den ersten Teil der Adresse eingeben. Klicken Sie auf Weiter.
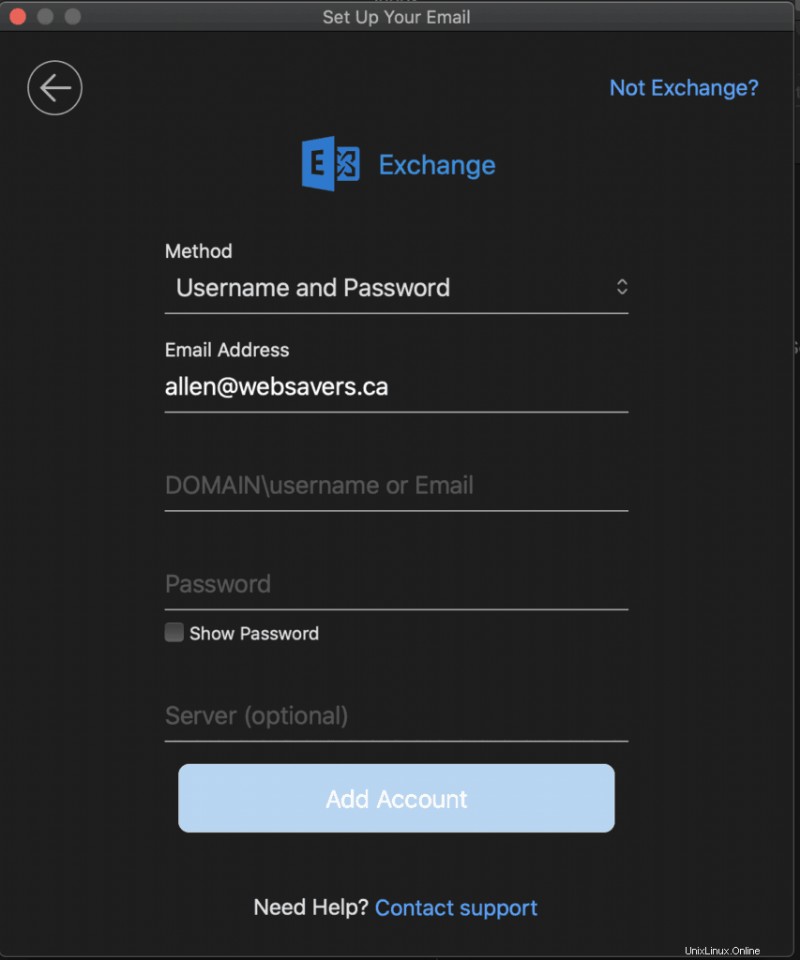
Typ
Klicken Sie in der oberen Ecke auf „Not Exchange“ und wählen Sie dann IMAP/POP:
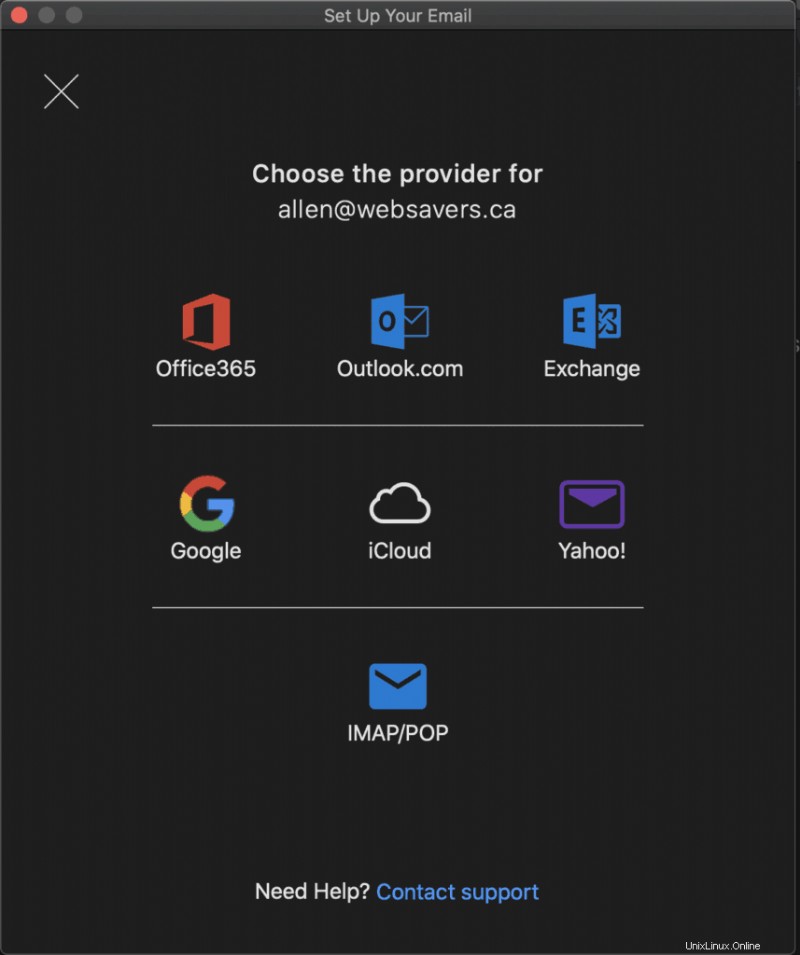
Serverinformationen:
Geben Sie Ihr Passwort ein (Ihr E-Mail-Passwort, nicht das Passwort für Ihr Websavers-Konto).
Geben Sie Ihren Server-Hostnamen (z. B. basil.websavers.ca) für die eingehenden und ausgehenden Server ein. Der Port für Eingehend sollte 143 sein, der Port für Ausgehend sollte 587 sein.
nicht Aktivieren Sie das Kontrollkästchen „SSL zum Verbinden verwenden“. Outlook handelt automatisch StartTLS aus Sicherheitsgründen aus, wenn SSL deaktiviert ist. Wenn Sie eine Option für „Immer sicheres Passwort verwenden“ sehen, lassen Sie es deaktiviert, da sich dies auf ein Protokoll namens SPA bezieht, das nur für Microsoft-Server gilt.
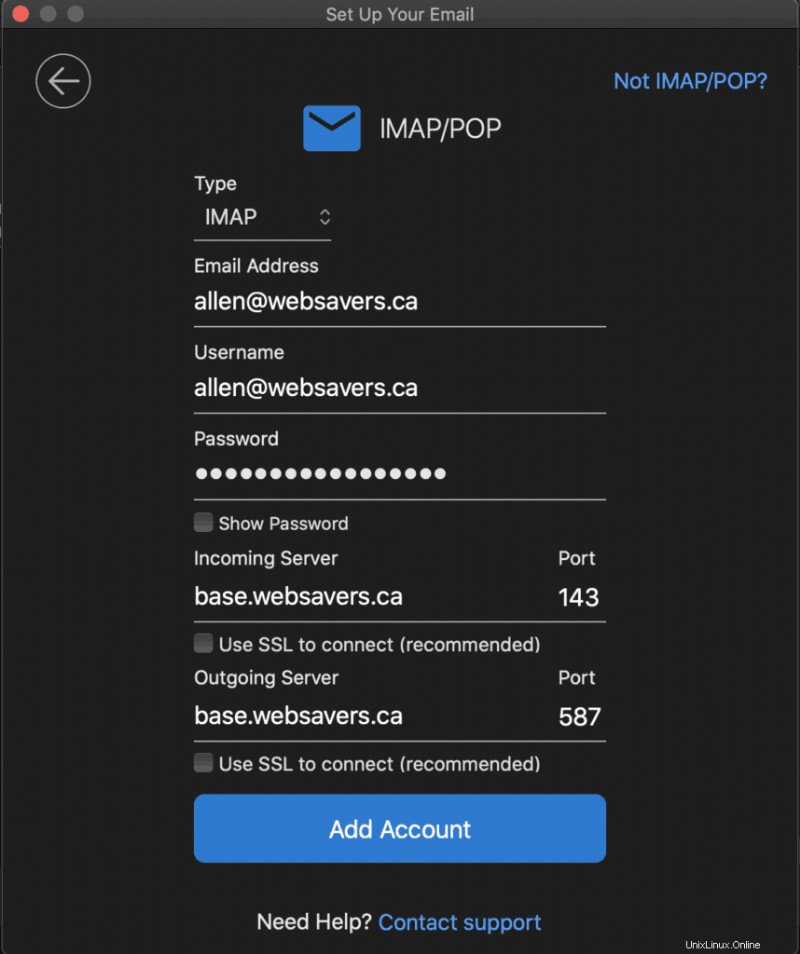
Hinweis:Die Ports können sich ändern, nachdem Sie den Schalter „SSL zum Verbinden verwenden“ deaktiviert haben. Bitte stellen Sie danach sicher, dass sie korrekt sind.
Neu konfigurieren
Aus unbekannten Gründen kann Outlook dann die Einstellungen neu konfigurieren, die Sie so sorgfältig konfiguriert haben (Danke Microsoft!), also sehen Sie sich die Einstellungen noch einmal an und vergewissern Sie sich, dass sie wie oben gezeigt eingestellt sind.
- Klicken Sie auf die Schaltfläche Erweitert und stellen Sie den IMAP-Stammordner auf:INBOX
- Starten Sie Outlook neu, um sicherzustellen, dass die Einstellungen wirksam werden. Bitte beachten Sie, dass es bis zu 30 Minuten dauern kann, bis Outlook die Änderungen widerspiegelt, und seltsamerweise zeigt es nicht einmal an, dass etwas passiert. Bitte haben Sie Geduld. Wenn Sie Ihre E-Mails nach 30 Minuten immer noch nicht sehen, starten Sie den Computer neu und öffnen Sie Outlook, um es erneut zu versuchen. Wenn Sie immer noch nicht auf Ihre E-Mails zugreifen können, öffnen Sie bitte ein Support-Ticket mit Screenshots Ihrer Konfiguration.