Diese Anleitung zeigt Ihnen, wie Sie Ihre E-Mail-Adresse zu Apple Mail unter macOS hinzufügen.
Sie müssen Ihr macOS auf Version 10.12 (Sierra) oder neuer aktualisieren, bevor Sie mit diesem Handbuch fortfahren, da frühere Versionen des Betriebssystems TLS1.2 nicht unterstützen, ein notwendiges Sicherheitsprotokoll, um sicherzustellen, dass die Verbindung zwischen Ihrem Computer und unseren Servern erfolgreich ist sicher. Wir empfehlen dringend, für optimale Sicherheit immer die neueste Version von macOS zu verwenden. Wenn Ihr Gerät 10.12 oder höher nicht unterstützt, müssen Sie stattdessen Thunderbird als E-Mail-Anwendung verwenden.
Dinge, die Sie benötigen:
- Stellen Sie sicher, dass Sie Ihr E-Mail-Konto bereits in Plesk erstellt haben. Hier ist wie! Kehren Sie zu dieser Anleitung zurück, wenn Sie mit der Erstellung Ihres Kontos fertig sind.
- Sie benötigen Ihren Server-Hostnamen, Ihre E-Mail-Adresse und Ihr E-Mail-Passwort. Um Ihren Server-Hostnamen zu erhalten, melden Sie sich bei unserem Kundencenter an (beachten Sie, dass die Anmeldeinformationen nicht dieselben sind wie für Ihr E-Mail-Konto, es sei denn, Sie haben sie ausdrücklich so festgelegt) und wählen Sie „Verwalten“ neben Ihrem Hosting-Paket, um Ihren Servernamen anzuzeigen und Hostname. Der Hostname des Servers steht in Klammern neben dem Servernamen und sieht etwa so aus:thyme.websavers.ca
- Stellen Sie sicher, dass Sie sich unter https://webmail.websavers.ca mit Ihrer E-Mail-Adresse und Ihrem E-Mail-Passwort bei Webmail anmelden können, bevor Sie mit dieser Anleitung fortfahren.
1. Öffnen Sie Apple Mail
Um mitzumachen, starten Sie einfach Apple Mail – das Briefmarkensymbol in Ihrem Dock oder Anwendungsordner.
Wenn dies das erste Konto ist, das Sie zu Apple Mail hinzufügen, wird Ihnen automatisch der Assistent für neue Konten angezeigt. Wenn Sie bereits ein Konto konfiguriert haben, wählen Sie bitte Datei> Konto hinzufügen.
2. Neues Konto hinzufügen
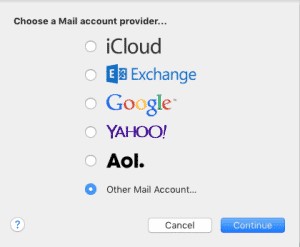
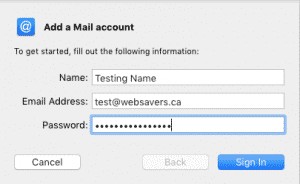
Die erste Aufforderung besteht darin, Ihren Kontoanbieter auszuwählen. Da es sich nicht um ein Markenkonto wie Google oder iCloud handelt, müssen Sie „Anderes E-Mail-Konto“ auswählen.
Drücken Sie die Schaltfläche „Weiter“. Sie werden dann aufgefordert, Ihren Namen, Ihre E-Mail-Adresse und Ihr Passwort einzugeben. Sie können Ihren Namen nach Belieben festlegen, aber stellen Sie sicher, dass die Felder für die E-Mail-Adresse und das Passwort genau so konfiguriert sind, wie Sie sie in Plesk eingerichtet haben. Wählen Sie „Anmelden“.
3. Geben Sie Ihre Mailserver-Details an
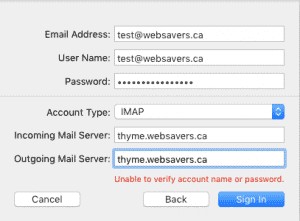
Dieses Fenster sollte Ihr nächster Schritt sein.
Geben Sie Ihre E-Mail-Adresse ein und stellen Sie sicher, dass Sie Ihre vollständige E-Mail-Adresse als Benutzernamen verwenden, wie im Screenshot gezeigt . Beide Felder sollten identisch sein. Geben Sie Ihr Passwort so ein, wie es in Plesk konfiguriert ist.
Für die Zwecke dieses Leitfadens richten wir einen Kontotyp von IMAP ein (was der Standard sein sollte), aber wenn Sie POP verwenden möchten, können Sie diesen Typ auch wählen. Weitere Einzelheiten zu POP-E-Mail-Konfigurationen finden Sie in unserem Referenzdokument zur E-Mail-Konfiguration.
Geben Sie sowohl für den Posteingangsserver als auch für den Postausgangsserver den Hostnamen Ihres Servers ein (Informationen dazu, wie Sie diesen finden, finden Sie oben).
4. Beenden Sie die Erstellung des Kontos
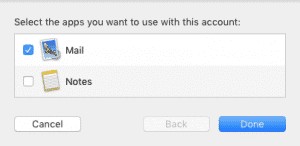
5. IMAP-Pfadpräfix und automatische Einstellungen
Wenn Sie diese Anpassungen nicht abschließen, erhalten Sie möglicherweise Fehler beim Löschen von E-Mails oder beim Verschieben in Ordner, und Sie können zeitweise Probleme mit getrennten Konten haben.
- Wählen Sie das Mail-Menü in der Menüleiste und dann Einstellungen
- Wählen Sie den Tab "Konten" (zweiter von links)
- Wählen Sie Ihr von Websavers gehostetes E-Mail-Konto aus der Seitenleiste auf der linken Seite aus
- Wählen Sie unter macOS 10.12 (Sierra) oder neuer die Registerkarte „Servereinstellungen“ und klicken Sie dann auf die Schaltfläche „Erweiterte IMAP-Einstellungen“
- Wählen Sie in macOS 10.11 die Registerkarte „Erweitert“ auf der rechten Seite des Fensters und suchen Sie in der zweiten Hälfte des Bereichs nach „IMAP-Pfadpräfix“
- Setzen Sie den IMAP-Pfadpräfixwert auf INBOX in Großbuchstaben.
- Suchen Sie immer noch auf der Registerkarte „Servereinstellungen“ (oder Erweitert mit macOS 10.11) nach „Verbindungseinstellungen automatisch verwalten“ und deaktivieren Sie es. Sie können dies unter IMAP und sehen SMTP-Abschnitte – deaktivieren Sie sie für beide.
- Schließen Sie das Einstellungsfenster und speichern Sie Ihre Einstellungen, wenn Sie dazu aufgefordert werden
- Beenden Sie Apple Mail und laden Sie es neu.
Bitte senden Sie sich selbst eine E-Mail – vorzugsweise von einem anderen E-Mail-Konto – um den Empfang neuer E-Mails zu testen. Antworten Sie dann auf diese E-Mail, um sicherzustellen, dass Sie auch E-Mails senden können. Wenn Sie beispielsweise ein Gmail-Konto haben, melden Sie sich bei Gmail an und senden Sie eine E-Mail an Ihre neue Adresse. Öffnen Sie Apple Mail, suchen Sie in Ihrem Google Mail-Konto nach der neuen E-Mail und antworten Sie darauf. Bestätigen Sie in Ihrem Gmail-Konto, dass Sie die Antwort erhalten haben.
Wenn Sie innerhalb von Apple Mail senden und empfangen können, ist Ihre Einrichtung abgeschlossen! Wenn nicht, sehen Sie sich die Einstellungen für das Konto an und vergewissern Sie sich, dass sie mit den in unserem Knowledgebase-Artikel hier beschriebenen Einstellungen übereinstimmen. Wenn nicht, ändern Sie sie! Wenn dies der Fall ist, Sie aber immer noch keine E-Mails senden oder empfangen können, erstellen Sie eine Supportanfrage, in der Sie detailliert angeben, welche Aktion fehlschlägt. Bitte fügen Sie einen Screenshot oder eine Kopie des von Apple Mail bereitgestellten Fehlertextes bei.