Diese Anleitung zeigt Ihnen, wie Sie Ihre von Websavers gehostete E-Mail-Adresse zu einem webbasierten E-Mail-Client-Konto von Outlook.com hinzufügen. Es sollte auch für jedes von Plesk 12.5 gehostete E-Mail-Konto problemlos funktionieren.
Bitte stellen Sie sicher, dass Sie das E-Mail-Konto bereits in Plesk eingerichtet haben. Dadurch wird das Konto serverseitig erstellt, sodass der Server beim Zugriff darauf weiß, dass es existiert, und korrekt reagiert, wenn Sie es mit Outlook.com verbinden. Wenn Sie dies noch nicht getan haben, verwenden Sie diese Anleitung, um loszulegen!
Wir empfehlen dringend, Ihr Konto mit unserem sicheren Webmail-System zu testen, bevor Sie es in einer anderen E-Mail-Anwendung konfigurieren. Wenn Sie sich dort nicht anmelden können, müssen Sie wahrscheinlich Ihr Passwort zurücksetzen. Wenn Sie sich erfolgreich bei unserem sicheren Webmail anmelden können, können Sie fortfahren!
Richten Sie Ihr Konto ein
Melden Sie sich zunächst bei Ihrem bevorzugten Outlook.com-Konto an. Wählen Sie das Zahnradsymbol  in der oberen rechten Ecke, dann klicken Sie im Dropdown-Menü (ganz unten) auf „Optionen“.
in der oberen rechten Ecke, dann klicken Sie im Dropdown-Menü (ganz unten) auf „Optionen“.
-
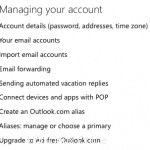 Wählen Sie auf der linken Seite unter dem Abschnitt „Ihr Konto verwalten“ „Ihre E-Mail-Konten“.
Wählen Sie auf der linken Seite unter dem Abschnitt „Ihr Konto verwalten“ „Ihre E-Mail-Konten“. - Wählen Sie die Schaltfläche „Sende- und Empfangskonto hinzufügen“ aus
- Sie werden nun nach Ihrer E-Mail-Adresse und Ihrem Passwort gefragt. Lassen Sie die Felder vorerst leer und klicken Sie auf den Link „Erweiterte Optionen“.
- Geben Sie Ihren Namen und Ihre E-Mail-Adresse ein
Eingehende (POP3) Serverinformationen
- Serveradresse :Geben Sie Ihren Servernamen ein. Dies wird im Kundencenter angezeigt, nachdem Sie neben Ihrem Hosting-Paket auf „Verwalten“ geklickt haben. Es wird so etwas wie ginger.websavers.ca oder basil.websavers.ca sein.
- Port:995
- Stellen Sie sicher, dass „eine sichere Verbindung (SSL) erforderlich ist“ ist geprüft.
- Es wird nicht empfohlen, „eine Kopie der Nachrichten auf dem Server zu belassen“, da sich die E-Mails in Ihrem Website-Hosting-Konto endlos ansammeln, bis das Postfach voll ist, an welchem Punkt neue Nachrichten zurückgesendet werden. Da Sie sich nicht oft (wenn überhaupt) direkt in das Konto einloggen, werden Sie dies nie erfahren, bis es zu spät ist, da Sie nicht sehen werden, wie das Kontingent kontinuierlich aufgefüllt wird. Wenn Sie sich entscheiden, diese Option aktiviert zu lassen, stellen Sie sicher, dass Sie eine regelmäßige manuelle Wartung durchführen.
- Benutzername :Geben Sie hier Ihre vollständige E-Mail-Adresse ein
- Passwort :Geben Sie Ihr Passwort so ein, wie Sie es in Plesk konfiguriert haben
Ausgehende (SMTP) Serverinformationen
- Stellen Sie sicher, dass „E-Mails über den Server Ihres Anbieters senden (der Empfänger sieht Ihre Outlook.com-Adresse nicht) ” ist ausgewählt.
- Serveradresse :Geben Sie Ihren Servernamen ein. Dies wird im Kundencenter angezeigt, nachdem Sie neben Ihrem Hosting-Paket auf „Verwalten“ geklickt haben. Es wird so etwas wie ginger.websavers.ca oder basil.websavers.ca sein.
- Port:587
- Stellen Sie sicher, dass „eine sichere Verbindung erforderlich ist (SSL/TLS)“ und „Denselben Benutzernamen und dasselbe Passwort zum Senden und Empfangen von E-Mails verwenden “ sind beide angekreuzt .
Klicken Sie auf Weiter Schaltfläche
Ordner zum Speichern von E-Mails
Die nächste Option ist „Wenn E-Mails über [email protected] empfangen werden, wo soll sie gespeichert werden? ” Dies liegt ganz bei Ihnen, aber stellen Sie sicher, dass Sie den Ort kennen, an den die Nachrichten gehen, wenn Sie nicht “Ein vorhandener Ordner:Posteingang” auswählen (da sie sich nicht in Ihrem Standard-Posteingang befinden). .
Klicken Sie auf Speichern Schaltfläche und wählen Sie dann Zu Ihrem Posteingang um die Einstellungen zu verlassen.
Fehlerbehebung
Ich kann meine E-Mails nicht finden
Wenn Sie keine E-Mails sehen, die angezeigt werden sollten, vergewissern Sie sich, dass Sie im richtigen Ordner suchen. Die letzte Option während des Einrichtungsvorgangs fragte Sie, ob Sie E-Mails im Posteingang oder einem anderen Ordner speichern möchten. Stellen Sie sicher, dass Sie in dem Ordner suchen, den Sie während der Einrichtung angegeben haben.
Verspätete Nachrichten
Outlook.com wartet ein unbestimmtes Intervall (in der Regel bis zu einer Stunde), um Nachrichten abzurufen. Dies ist von uns nicht konfigurierbar; Wenn Ihnen die Länge des Intervalls nicht gefällt, müssen Sie eine Funktion von Microsoft anfordern, um die Möglichkeit zu haben, sie zu ändern.
Wenn Sie mit verspäteten E-Mails nicht überleben können, müssen Sie leider aufhören, Outlook.com zum Abrufen von Nachrichten zu verwenden, und entweder direkt Webmail verwenden oder eine E-Mail-Anwendung auf Ihren Geräten einrichten, die sich ohne direkt über IMAP mit Ihrem Hosting-Server verbindet mit einem anderen Webmail-Zwischenhändler. (dh:keine Gmail-, Outlook- oder Yahoo-Mail). Zum Glück haben wir eine Reihe großartiger Anleitungen, die Ihnen dabei helfen!