Kürzlich hat cPanel die cPanel-App für iOS veröffentlicht Dadurch können Sie Ihren Server von überall aus warten, wo Sie Ihr iOS-Gerät mitnehmen! Das bedeutet, dass Sie Ihr iPhone/iPad für cPanel-, Webmail- und WHM-Zugriff direkt mit Ihrem Server verbinden können. Die folgende Anleitung zeigt Ihnen, wie Sie die cPanel-App mit einem iOS-Gerät einrichten .
cPanel ist die auf Ihrem Server installierte Hauptsoftware, die verschiedene Webhosting-Komponenten Ihres Kontos steuert. Sie können cPanel verwenden, um E-Mail-Konten für Ihre Domain zu erstellen, Ihre DNS-Zoneneinträge zu verwalten und vieles mehr. Mit der Webmail-Anwendung von cPanel können Sie E-Mails senden/empfangen, Ihre E-Mail-Einstellungen anzeigen und vieles mehr. Wenn Sie ein Reseller sind oder einen VPS/dedizierten Server haben, können Sie die Anwendung Web Hosting Manager (WHM) von cPanel verwenden, um cPanel-Konten zu erstellen, cPanel-Konten zu sperren/zu entsperren und vieles mehr.
- Installieren der cPanel-App
- Konfigurieren Sie eine cPanel-Verbindung
- Konfigurieren Sie eine Webmail-Verbindung
- Konfigurieren Sie eine WHM-Verbindung
Installieren der cPanel-App
Apples App Store Hier können Sie die cPanel-App finden und herunterladen/installieren. Die nachstehenden Anweisungen enthalten die Schritte, die Sie bei der Installation unterstützen.
- Wischen Sie von der Mitte Ihres Startbildschirms nach unten, um die Spotlight-Suche zu öffnen . Geben Sie App Store ein in das Suchfeld. Tippen Sie dann auf den App Store Symbol, um den App Store zu öffnen.
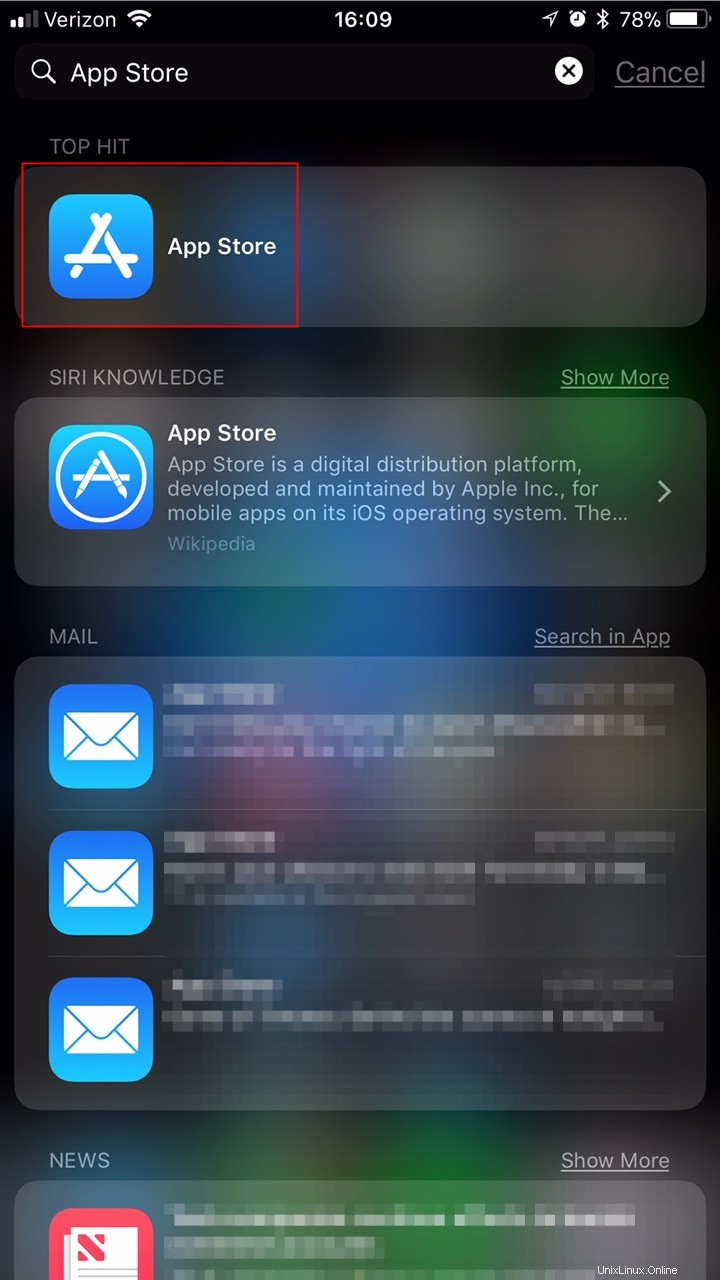
- Sobald der App Store geöffnet ist, tippen Sie auf Suchen Registerkarte am unteren Rand des Bildschirms.
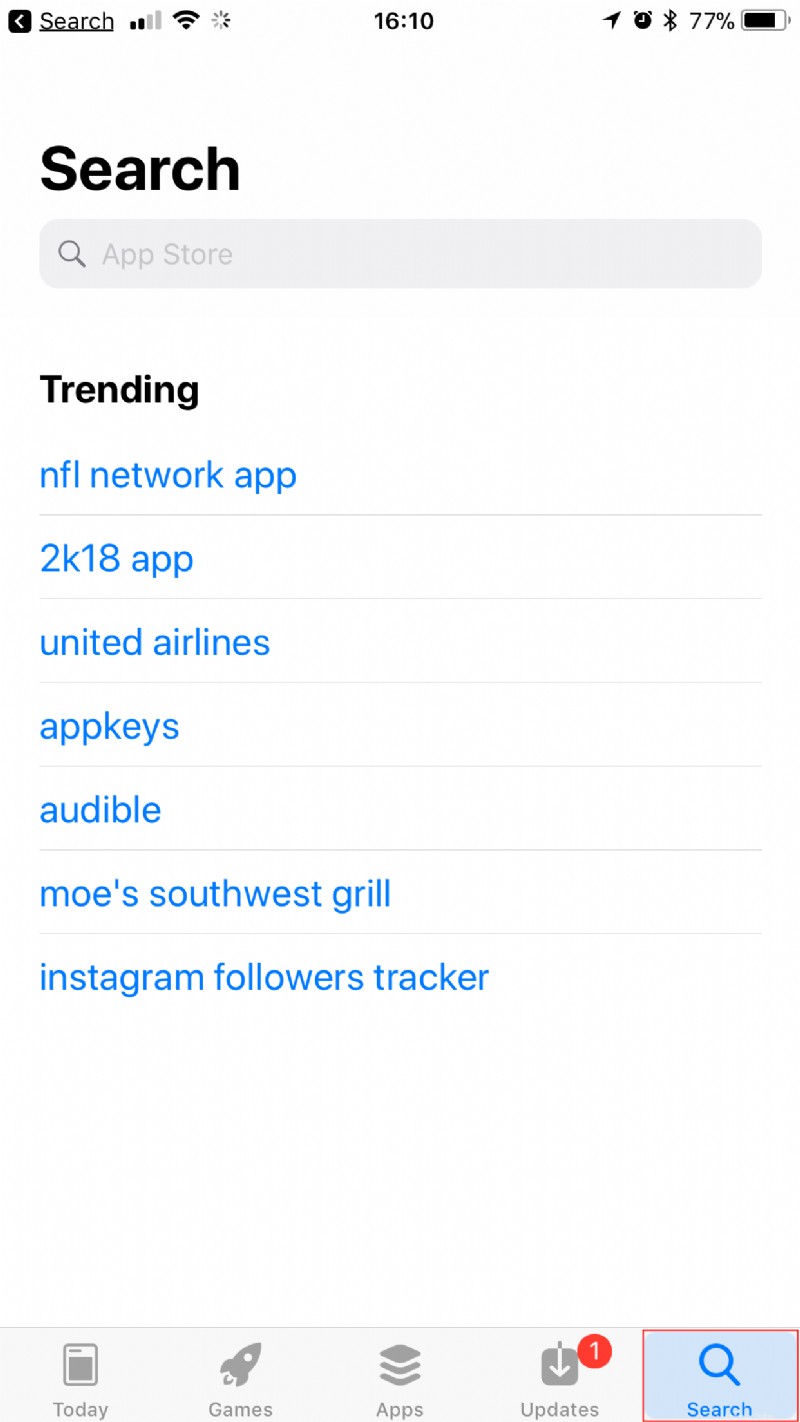
- Tippen Sie in das Suchfeld oben auf der Seite und geben Sie „cpanel ein “, und tippen Sie dann auf die blaue Suche der Tastatur Taste.
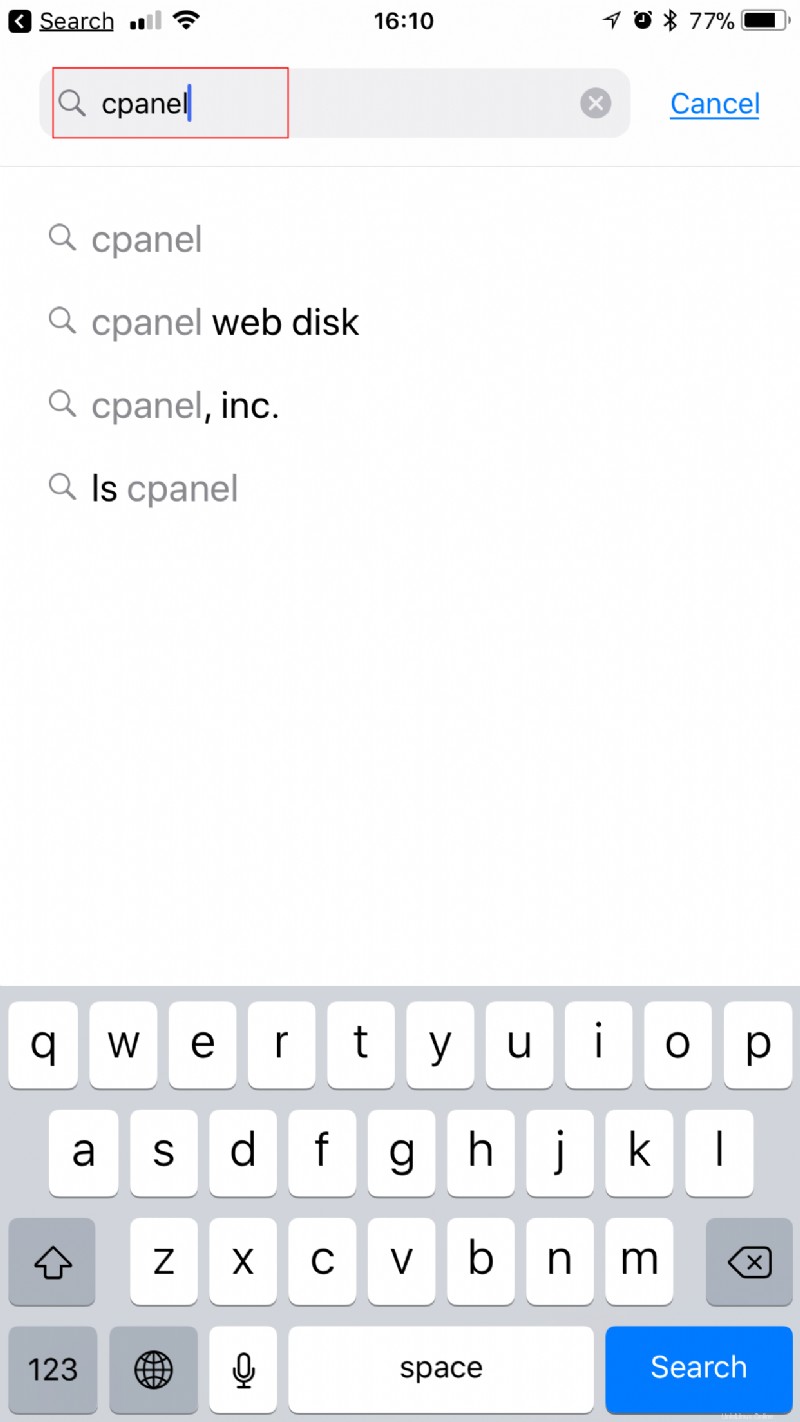
- Suchen Sie dann die cPanel-App in den Suchergebnissen und tippen Sie auf Abrufen Taste.
HINWEIS: Möglicherweise müssen Sie Ihre TouchID oder Ihren Passcode verwenden, um den Download zu genehmigen und einzuleiten.
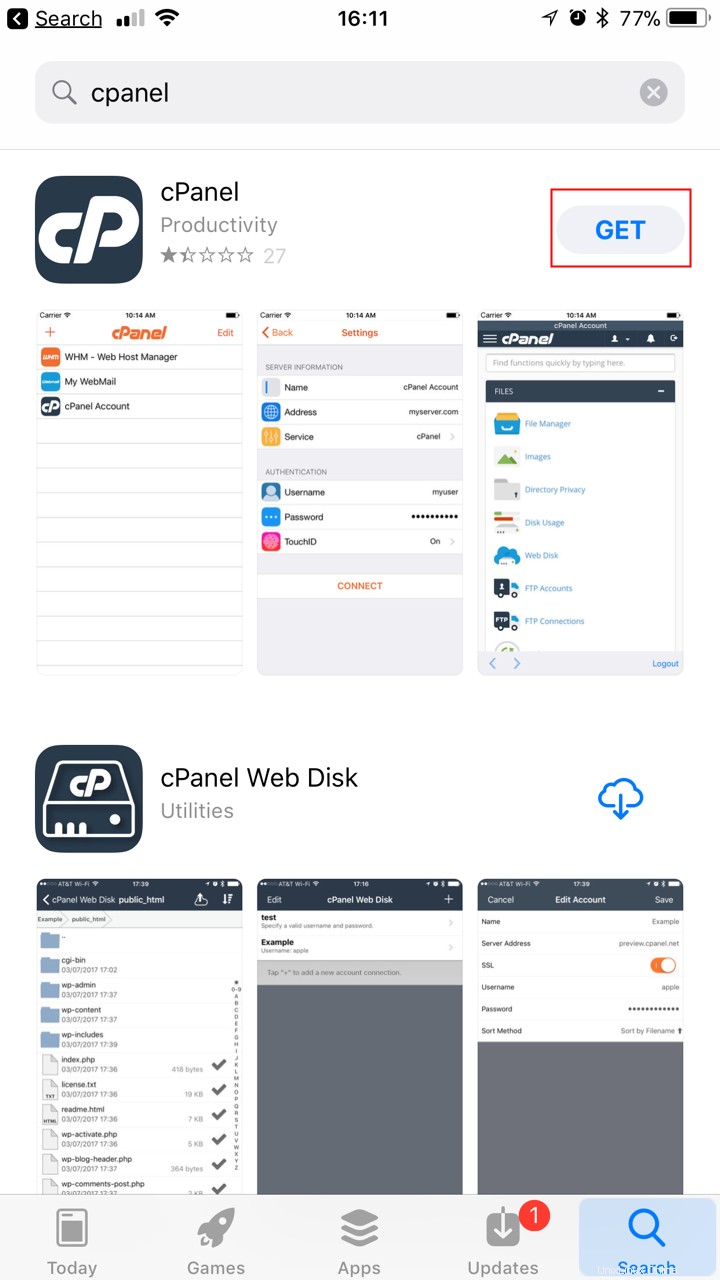
- Sobald die Installation der App abgeschlossen ist, tippen Sie auf Öffnen Taste, um die App zu öffnen.
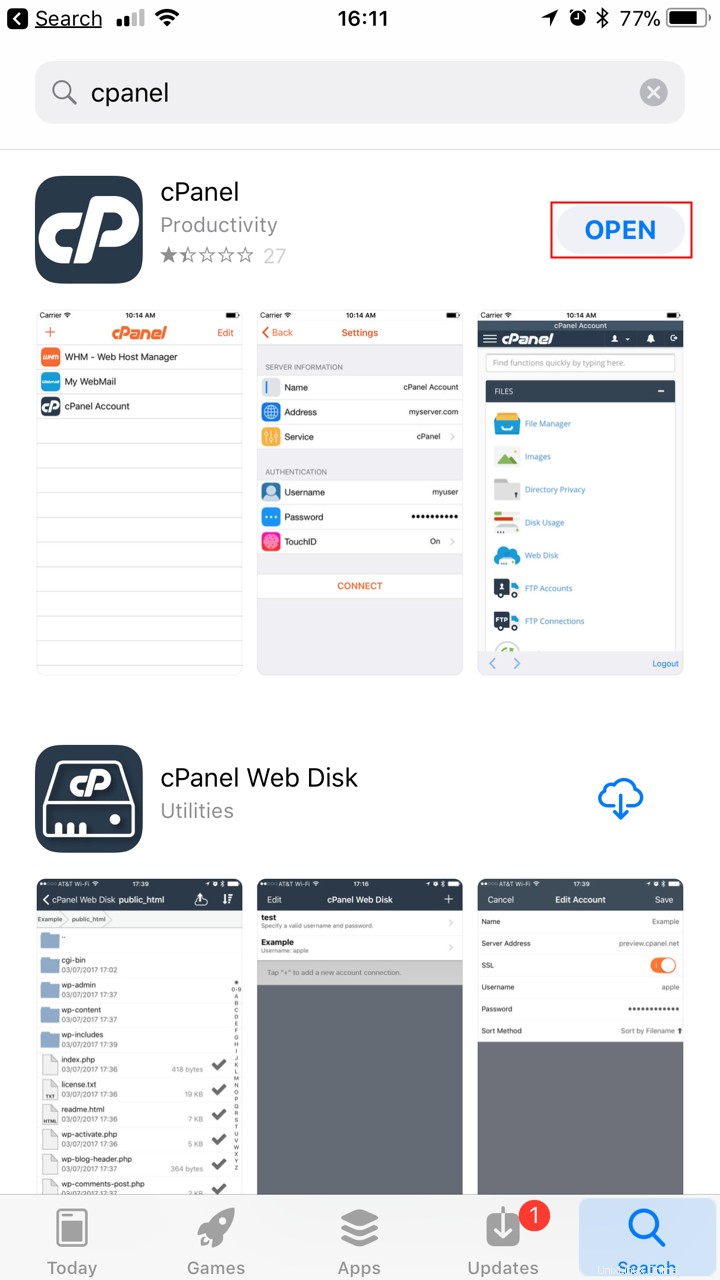
Herzliche Glückwünsche! Sie haben gerade die leistungsstarke neue App von cPanel auf Ihrem iOS-Gerät installiert. Jetzt ist es an der Zeit, Ihr Gerät für die Verbindung mit Ihrem Server einzurichten.
Konfigurieren Sie eine cPanel-Verbindung
Sobald Sie die cPanel-App installiert haben, können Sie damit beginnen, Verbindungen für den Fernzugriff auf cPanel herzustellen. Die nachstehenden Anweisungen führen Sie durch die Konfiguration der App für die Verbindung mit Ihrem cPanel.
HINWEIS: Um den Schritten folgen zu können, müssen Sie sicherstellen, dass Sie Ihren cPanel-Benutzernamen und Ihr Passwort haben. Sie benötigen auch den Hostnamen Ihres Servers.- Suchen Sie das cPanel App-Symbol und tippen Sie darauf, um die App zu öffnen.

- Tippen Sie auf das + Symbol oben links.
- Unter Serverinformationen , tippen Sie auf den Namen Feld und geben Sie einen Namen für die Verbindung ein. Dies ist der Name, der in der Verbindungsliste angezeigt wird, damit Sie Ihre gespeicherten Verbindungen leicht identifizieren können.
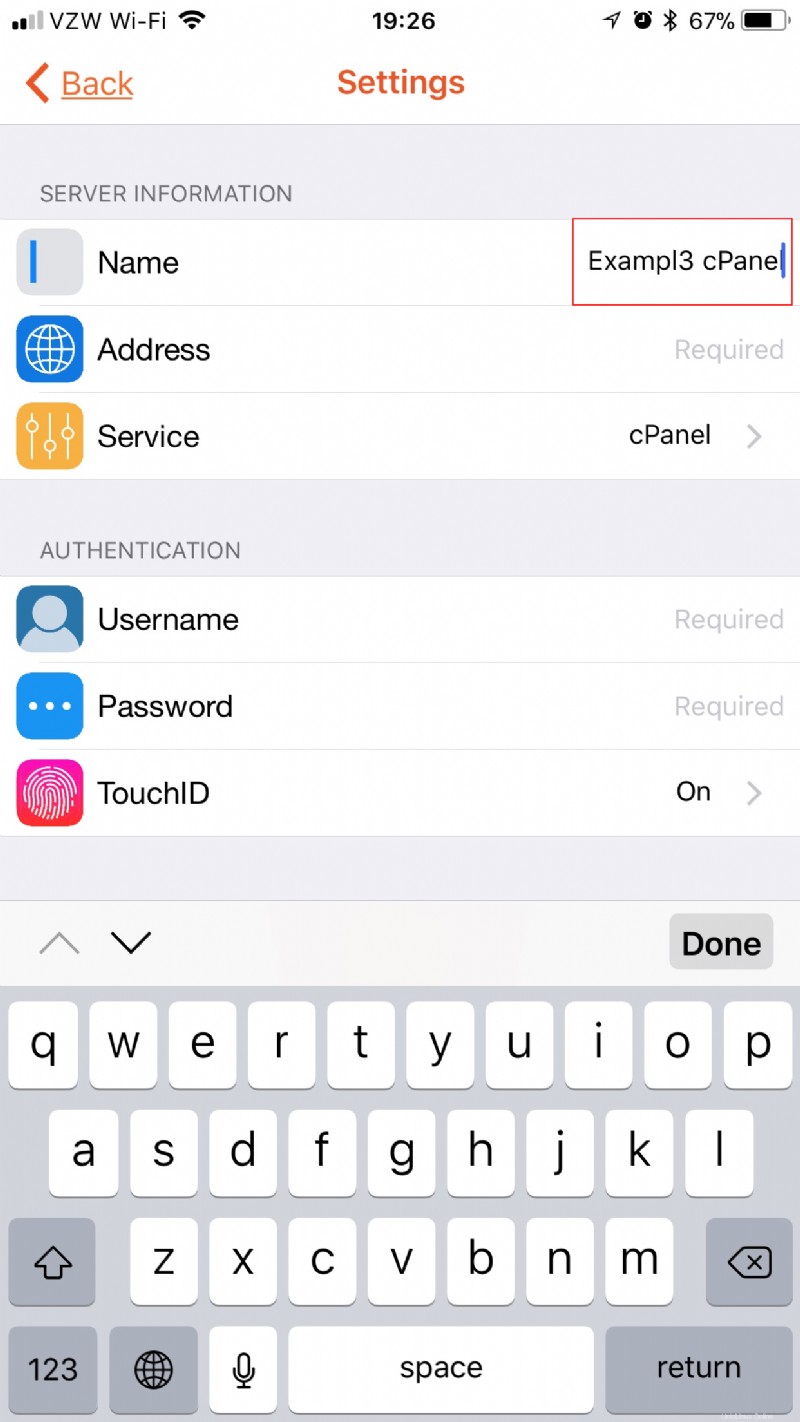
- Unter Serverinformationen , tippen Sie auf die Adresse Feld und geben Sie den Hostnamen Ihres Servers ein.
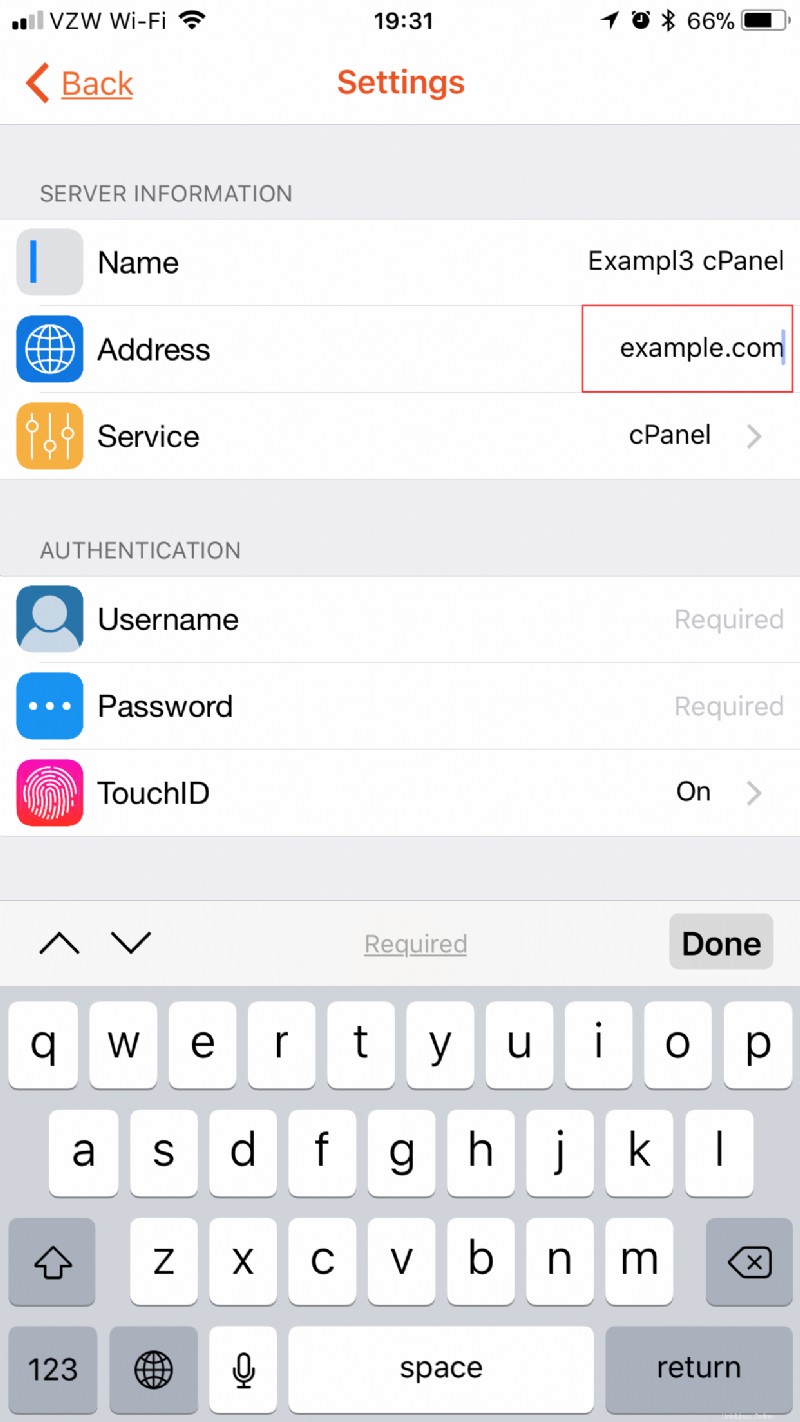
- Unter Serverinformationen , der Dienst Feld sollte cPanel standardmäßig ausgewählt haben. Ist dies nicht der Fall, tippen Sie auf das Feld und wählen Sie cPanel.
- Tippen Sie auf die Einstellungen Schaltfläche oben links, um zum vorherigen Bildschirm zurückzukehren und mit dem Verbindungsaufbau fortzufahren.
- Unten Authentifizierung , tippen Sie auf den Benutzernamen Feld und geben Sie Ihren cPanel-Benutzernamen ein.
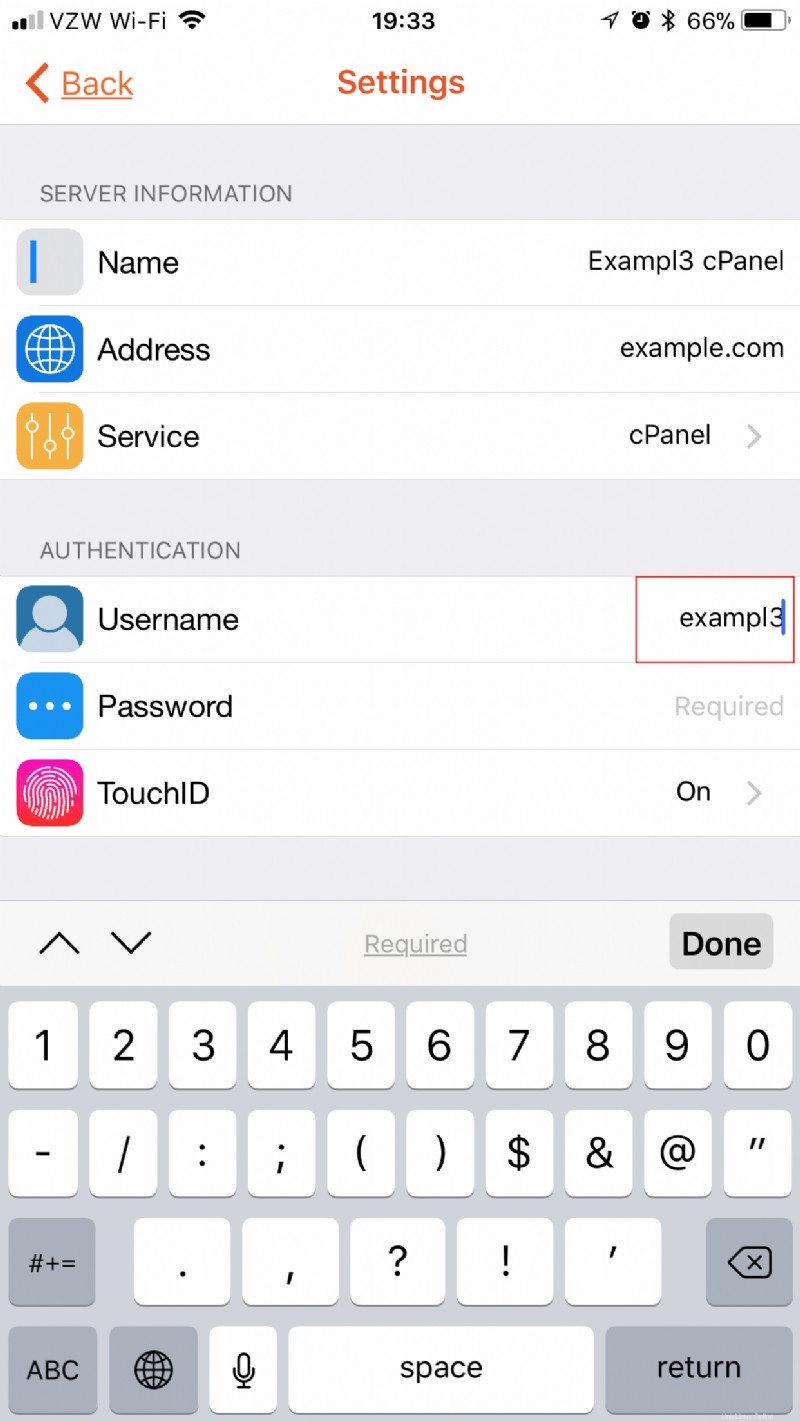
- Unten Authentifizierung , tippen Sie auf das Passwort Feld und geben Sie Ihr cPanel-Passwort ein.
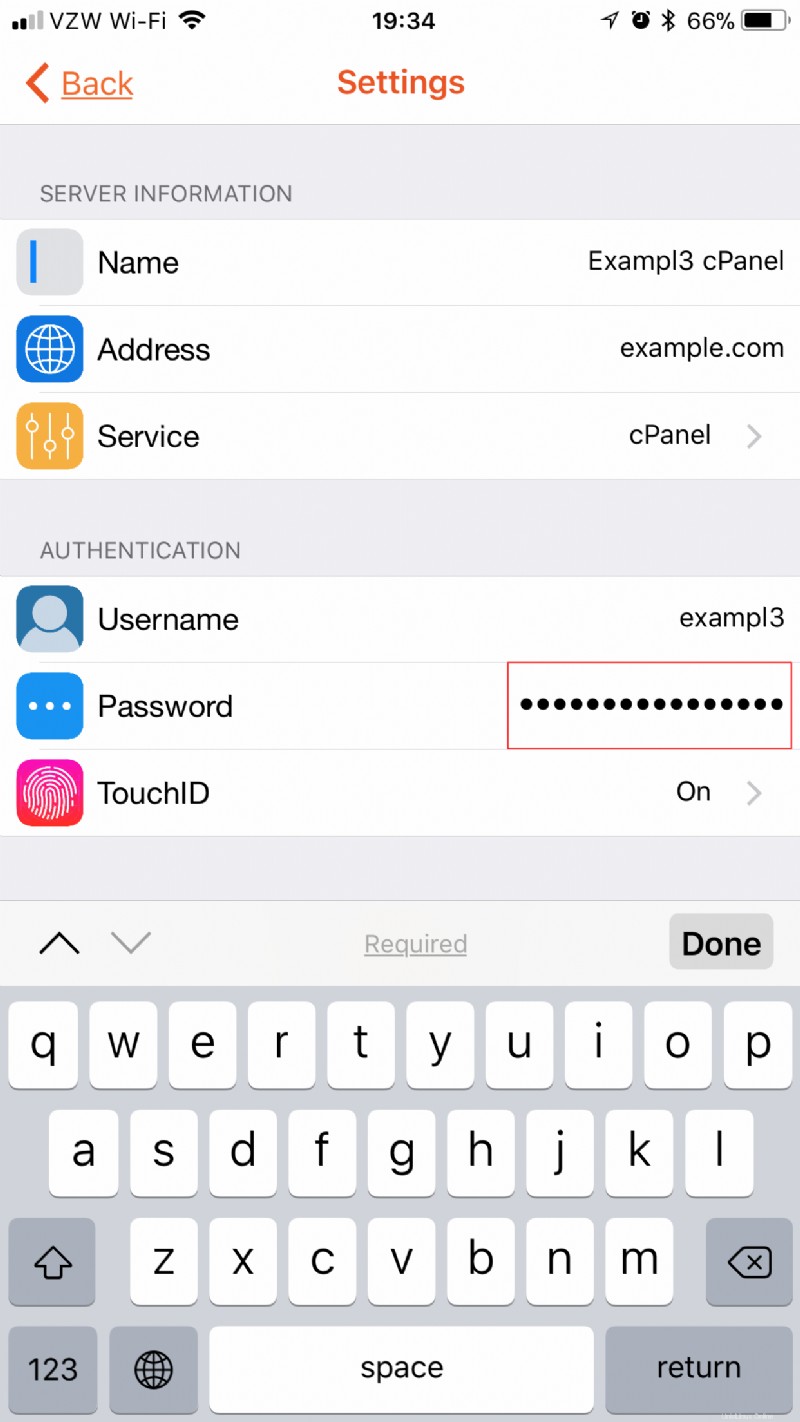
- Unten Authentifizierung , tippen Sie auf die TouchID aufstellen. Wenn Sie TouchID aktivieren, können Sie jedes Mal, wenn Sie eine Verbindung herstellen möchten, die Eingabe Ihres Passworts umgehen. Wenn Sie diese Funktion aktivieren möchten, tippen Sie einfach auf TouchID für die Anmeldung Kippschalter. Der Schalter wird grün, wenn er aktiviert ist.
- Tippen Sie auf die Einstellungen Schaltfläche oben links, um zum vorherigen Bildschirm zurückzukehren.
- Tippen Sie auf Verbinden Schaltfläche ganz unten in den Einstellungen Bildschirm. Bei erfolgreicher Verbindung werden die Verbindungseinstellungen für einfachen Zugriff auf dem Startbildschirm Ihrer cPanel-App gespeichert.
- Sobald Sie sich erfolgreich angemeldet haben, sollten Sie mit dem Erscheinungsbild von cPanel vertraut sein und können nach Bedarf mit der Navigation beginnen. Unten rechts können Sie auf Abmelden tippen Schaltfläche, um Ihre Verbindung zu schließen.
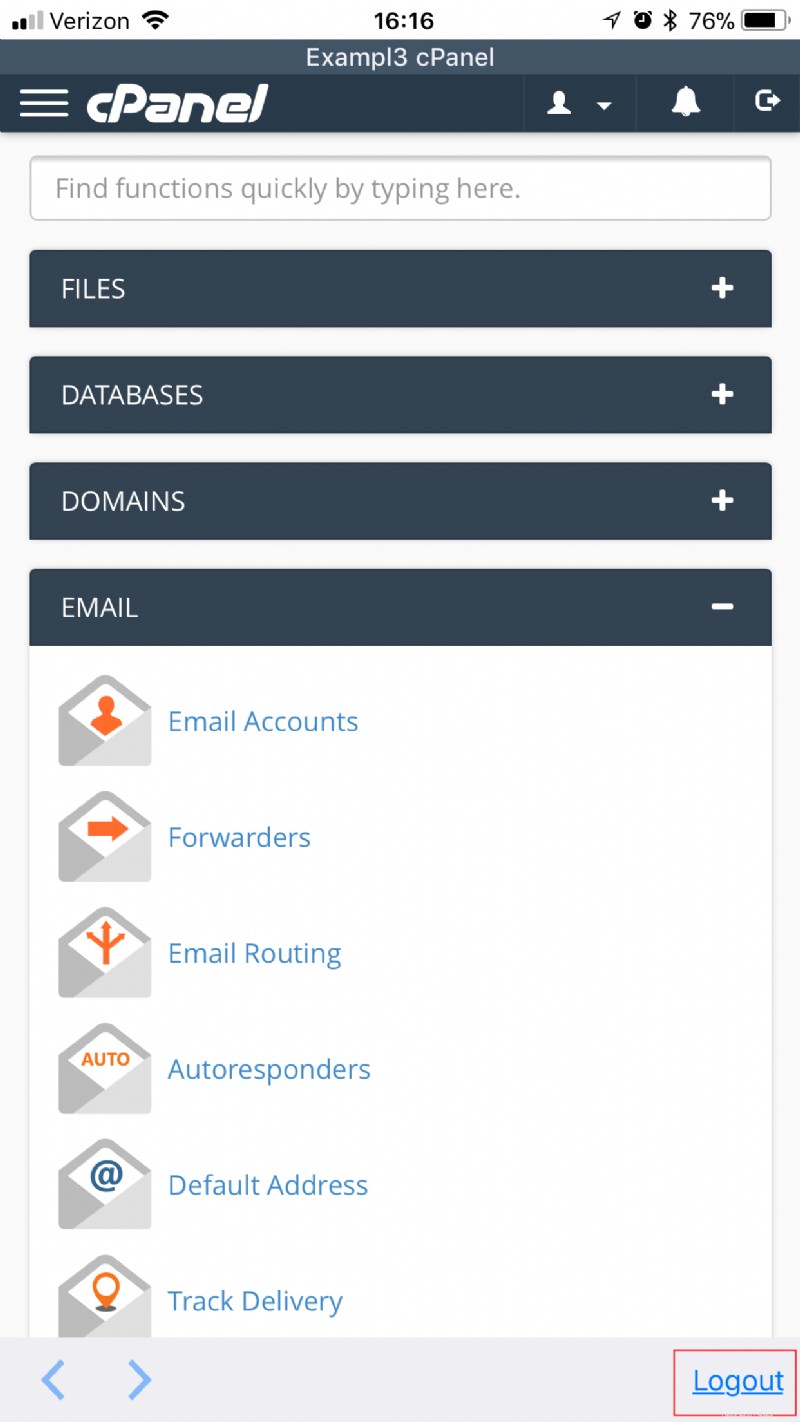
Konfigurieren Sie eine Webmail-Verbindung
Sobald Sie die cPanel-App installiert haben, können Sie damit beginnen, Verbindungen herzustellen, um per Webmail aus der Ferne auf Ihre E-Mails zuzugreifen. Die nachstehenden Anweisungen führen Sie durch die Konfiguration der App, um eine Verbindung zu Ihrem Webmail herzustellen.
HINWEIS: Um den Schritten folgen zu können, müssen Sie sicherstellen, dass Sie Ihre E-Mail-Adresse und Ihr Passwort haben. Sie benötigen auch den Hostnamen Ihres Servers.- Suchen Sie das Symbol der cPanel-App und tippen Sie darauf, um die App zu öffnen.

- Tippen Sie auf das + Symbol oben links.
- Unter Serverinformationen , tippen Sie auf den Namen Feld und geben Sie einen Namen für die Verbindung ein. Dies ist der Name, der in der Verbindungsliste angezeigt wird, damit Sie Ihre gespeicherten Verbindungen leicht identifizieren können.
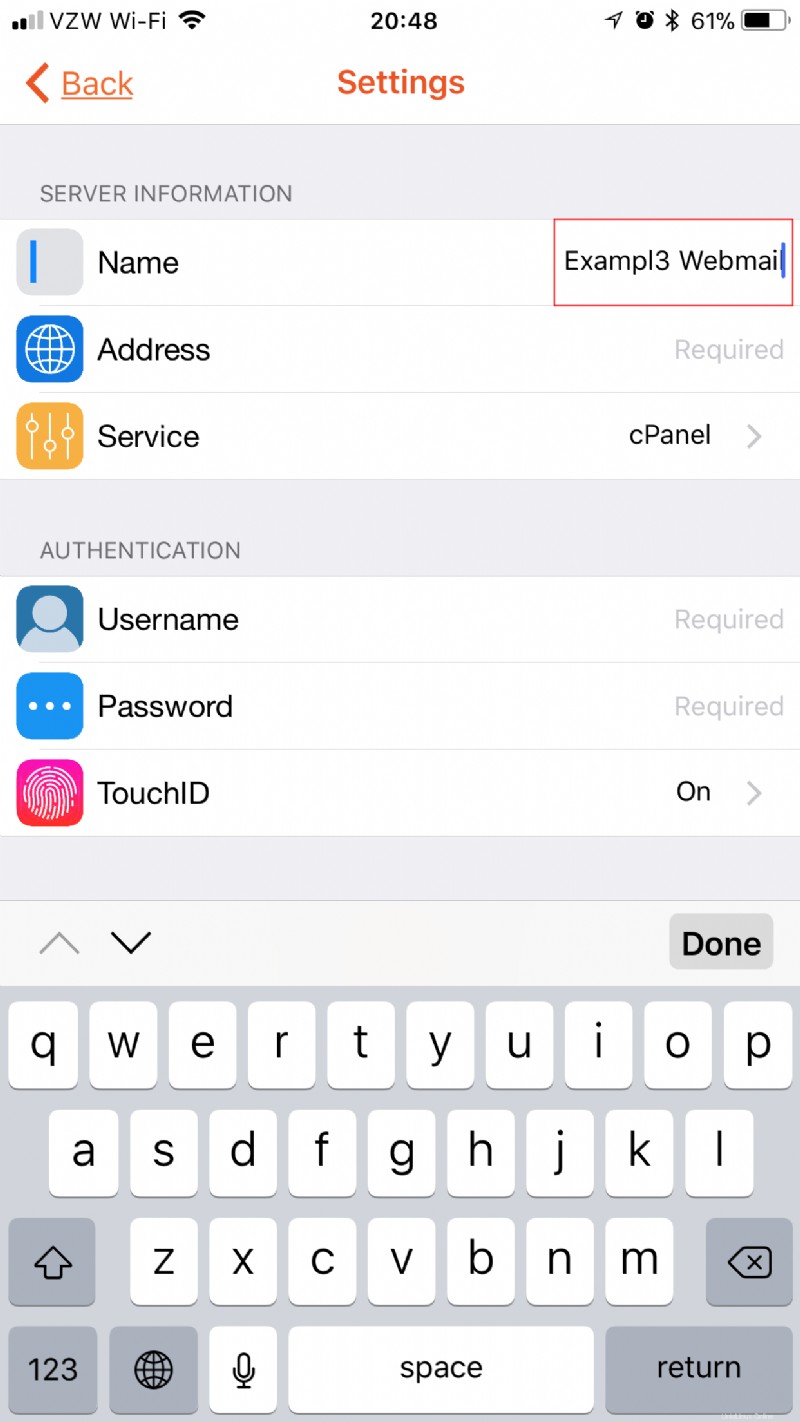
- Unter Serverinformationen , tippen Sie auf die Adresse Feld und geben Sie den Hostnamen Ihres Servers ein.
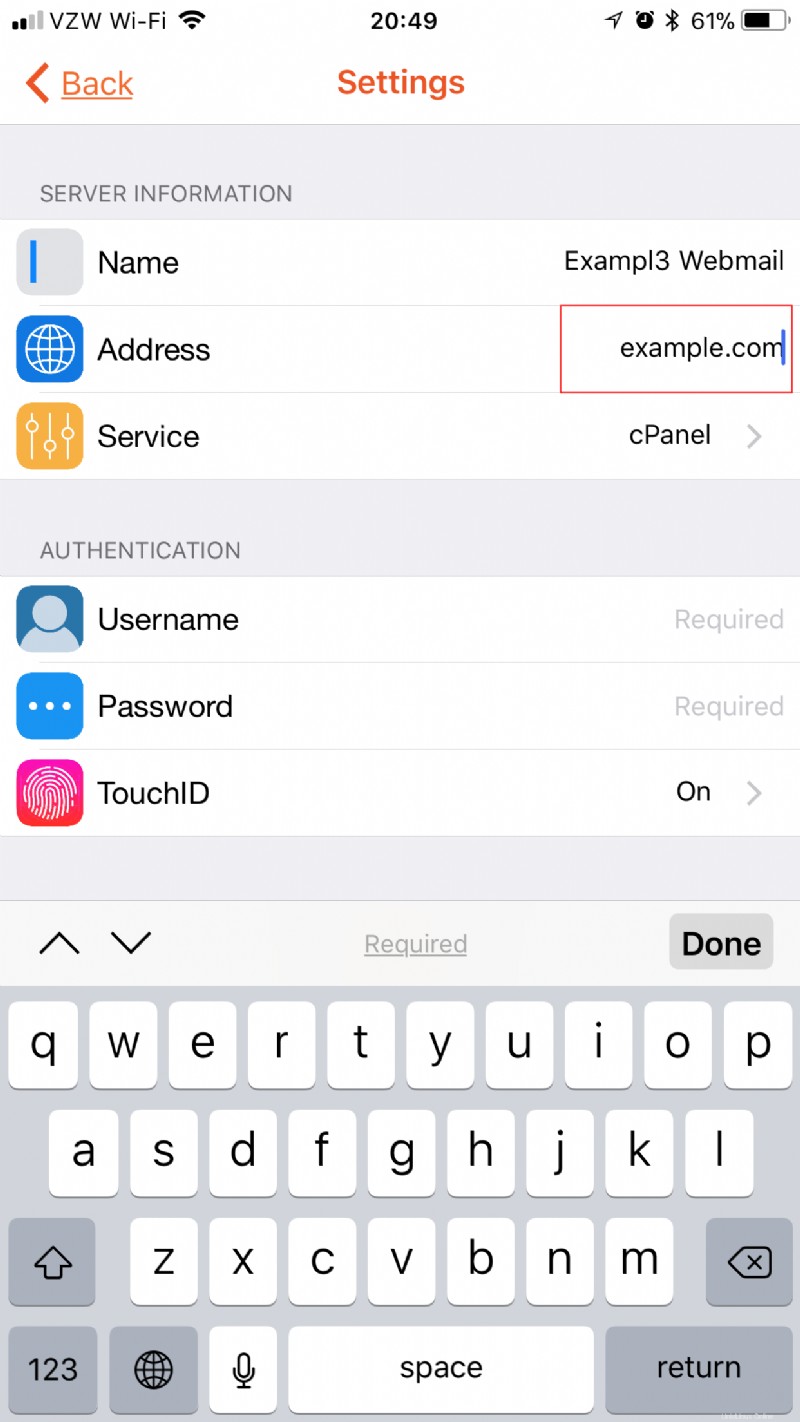
- Unter Serverinformationen , tippen Sie auf den Dienst aufstellen. Tippen Sie auf Webmail .
- Tippen Sie auf die Einstellungen Schaltfläche oben links, um zum vorherigen Bildschirm zurückzukehren und mit dem Verbindungsaufbau fortzufahren.
- Unten Authentifizierung , tippen Sie auf den Benutzernamen Feld und geben Sie Ihre vollständige E-Mail-Adresse ein.
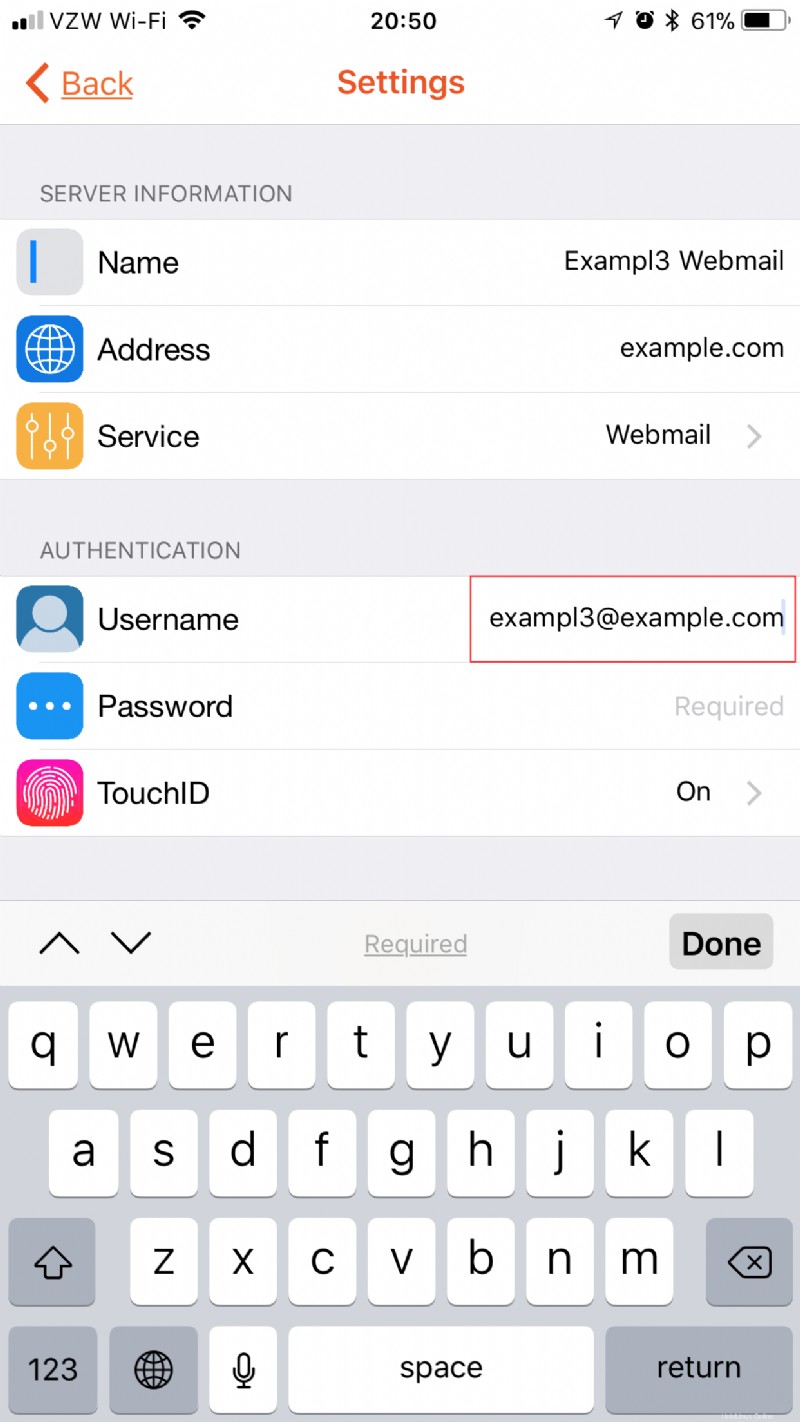
- Unten Authentifizierung , tippen Sie auf das Passwort Feld und geben Sie das Passwort für Ihr E-Mail-Konto ein.
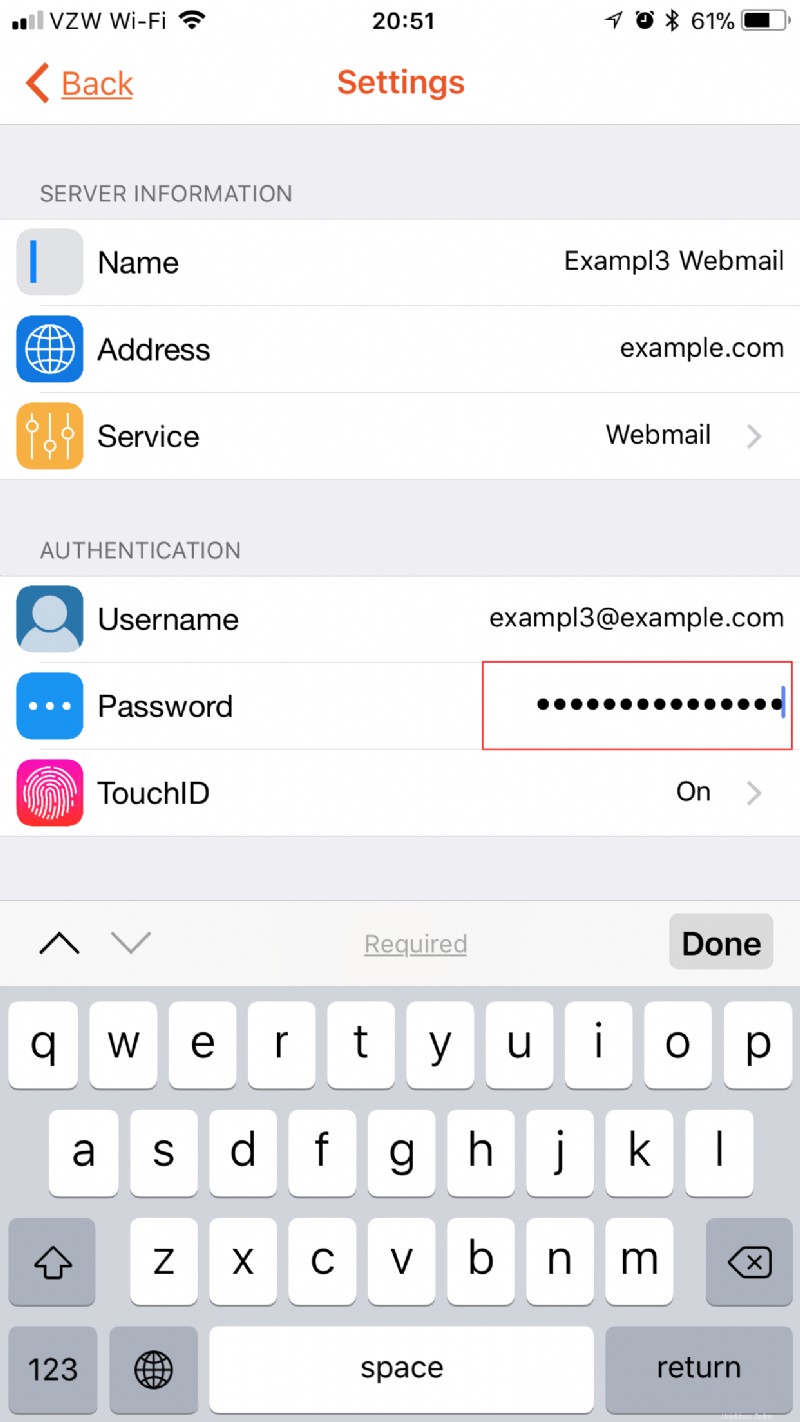
- Unten Authentifizierung , tippen Sie auf die TouchID aufstellen. Wenn Sie TouchID aktivieren, können Sie jedes Mal, wenn Sie eine Verbindung herstellen möchten, die Eingabe Ihres Passworts umgehen. Wenn Sie diese Funktion aktivieren möchten, tippen Sie einfach auf TouchID für die Anmeldung Kippschalter. Der Schalter wird grün, wenn er aktiviert ist.
- Tippen Sie auf die Einstellungen Schaltfläche oben links, um zum vorherigen Bildschirm zurückzukehren.
- Tippen Sie auf Verbinden Schaltfläche ganz unten in den Einstellungen Bildschirm. Bei erfolgreicher Verbindung werden die Verbindungseinstellungen für einen einfachen Zugriff auf dem Startbildschirm Ihrer cPanel-App gespeichert.
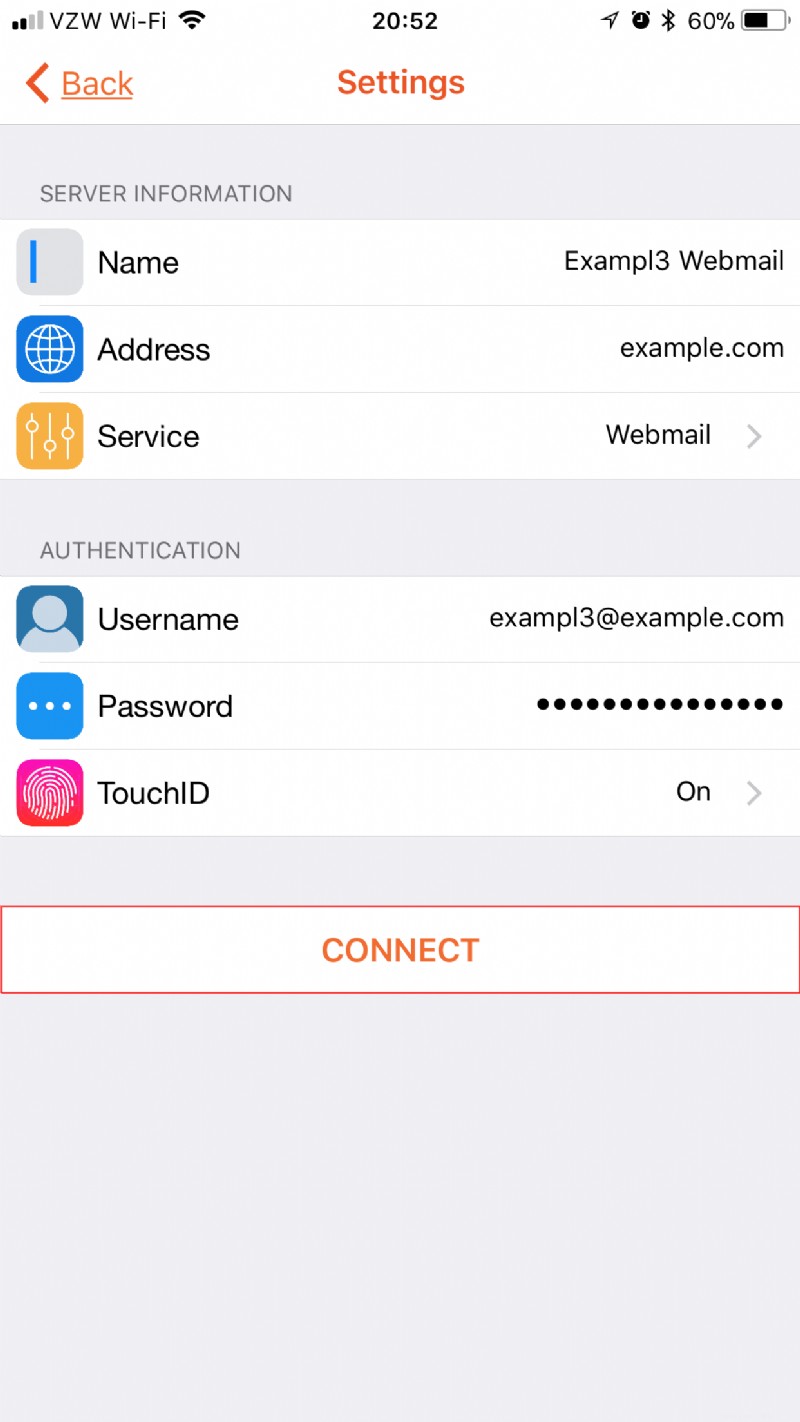
- Sobald Sie sich erfolgreich angemeldet haben, sollten Sie mit dem Erscheinungsbild von Webmail vertraut sein und können nach Bedarf mit der Navigation beginnen. Unten rechts können Sie auf Abmelden tippen Schaltfläche, um Ihre Verbindung zu schließen.
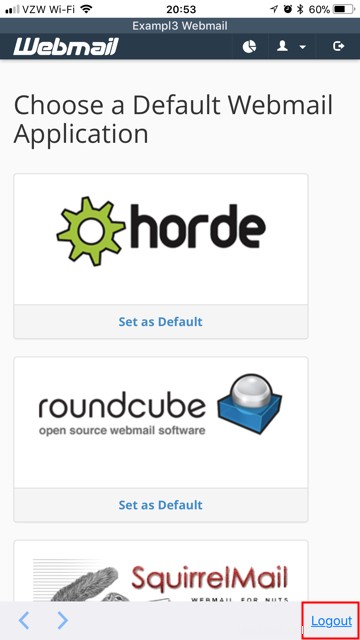
Konfigurieren Sie eine WHM-Verbindung
Sobald Sie die cPanel-App installiert haben, können Sie damit beginnen, Verbindungen herzustellen, um aus der Ferne auf Ihr WHM zuzugreifen. Die nachstehenden Anweisungen führen Sie durch die Konfiguration der App für die Verbindung mit WHM.
HINWEIS: Um den Schritten folgen zu können, müssen Sie sicherstellen, dass Sie Ihren Haupt-Reseller-cPanel-Benutzernamen und Ihr Passwort haben. Sie benötigen auch den Hostnamen Ihres Servers.- Suchen Sie das Symbol der cPanel-App und tippen Sie darauf, um die App zu öffnen.

- Tippen Sie auf das + Symbol oben links.
- Unter Serverinformationen , tippen Sie auf den Namen Feld und geben Sie einen Namen für die Verbindung ein. Dies ist der Name, der in der Verbindungsliste angezeigt wird, damit Sie Ihre gespeicherten Verbindungen leicht identifizieren können.
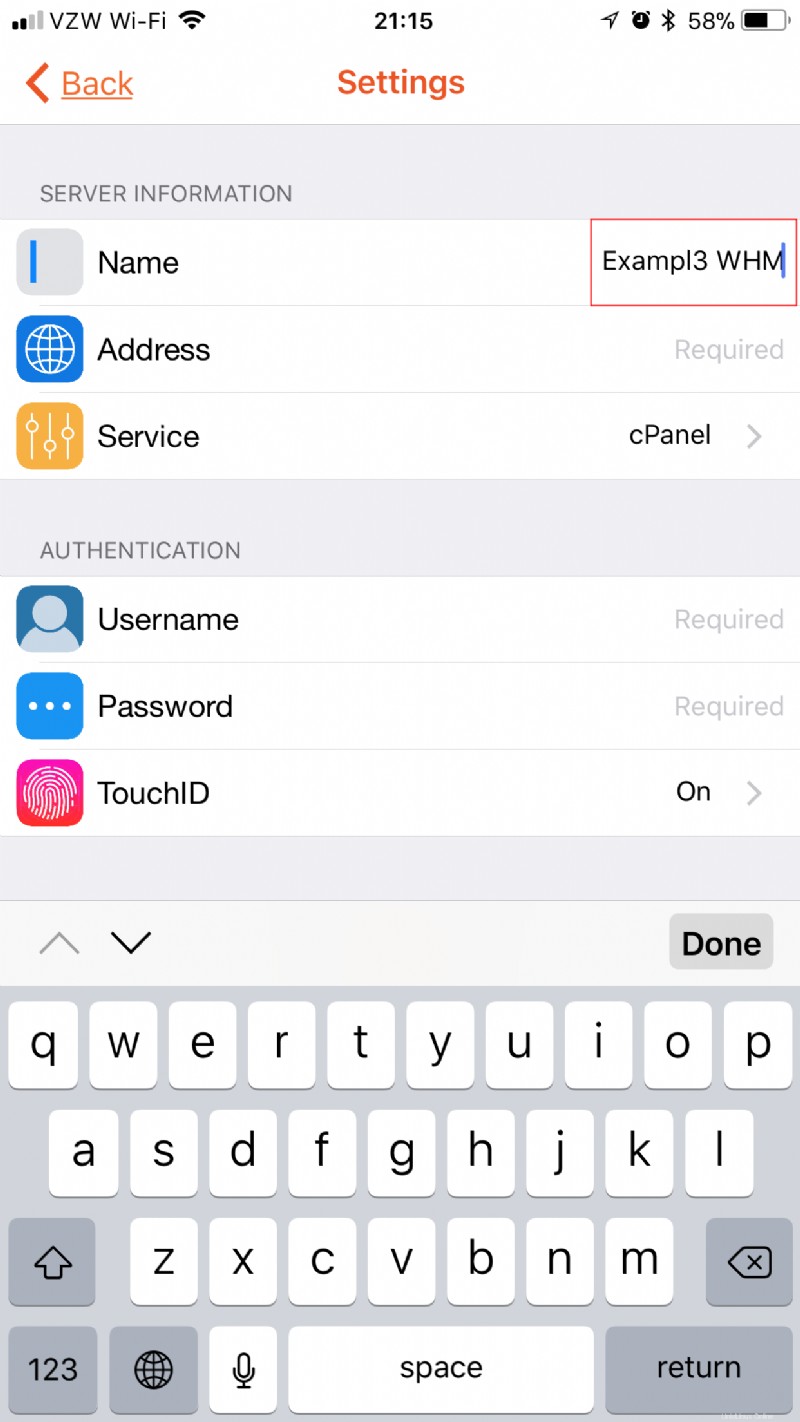
- Unter Serverinformationen , tippen Sie auf die Adresse Feld und geben Sie den Hostnamen Ihres Servers ein.
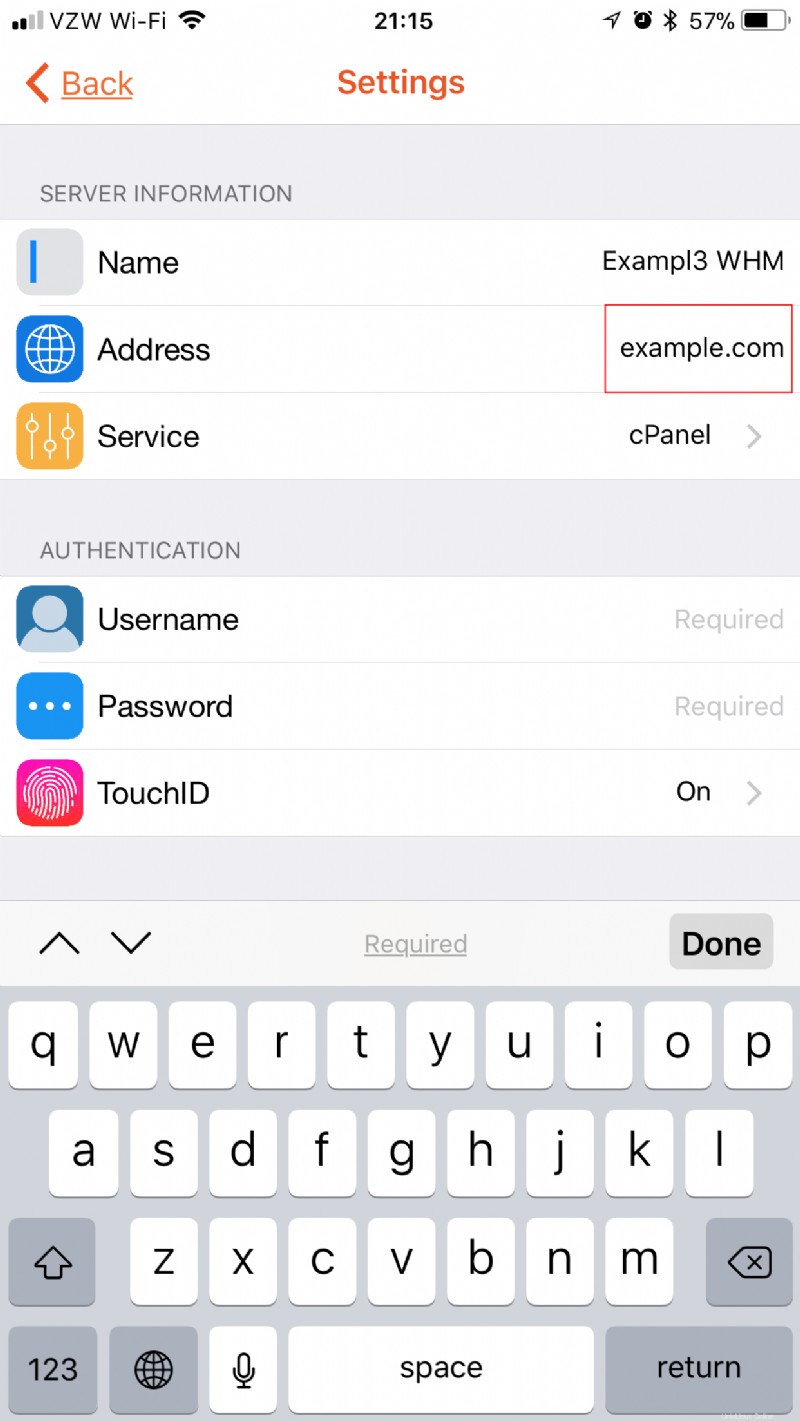
- Unter Serverinformationen , tippen Sie auf den Dienst aufstellen. Tippen Sie auf WHM .
- Klicken Sie dann auf Einstellungen Schaltfläche oben links, um zum vorherigen Bildschirm zurückzukehren und mit dem Verbindungsaufbau fortzufahren.
- Unten Authentifizierung , tippen Sie auf den Benutzernamen Feld und geben Sie Ihren (Haupt-Wiederverkäufer) cPanel-Benutzernamen ein.
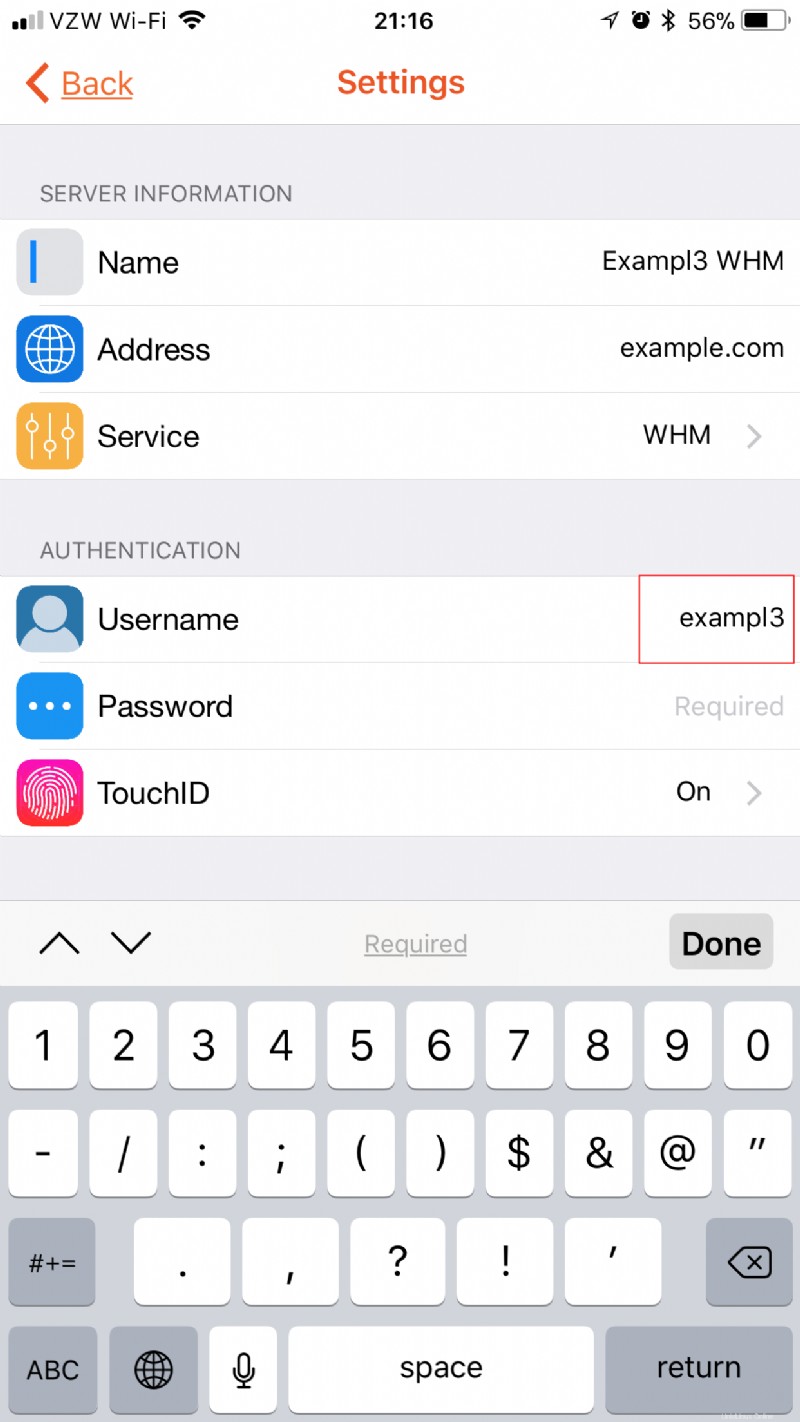
- Unten Authentifizierung , tippen Sie auf das Passwort Feld und geben Sie Ihr (Haupt-Reseller-) cPanel-Passwort ein.
- Unten Authentifizierung , tippen Sie auf die TouchID aufstellen. Wenn Sie TouchID aktivieren, können Sie jedes Mal, wenn Sie eine Verbindung herstellen möchten, die Eingabe Ihres Passworts umgehen. Wenn Sie diese Funktion aktivieren möchten, tippen Sie einfach auf TouchID für die Anmeldung Kippschalter. Der Schalter wird grün, wenn er aktiviert ist.
- Tippen Sie auf die Einstellungen Schaltfläche oben links, um zum vorherigen Bildschirm zurückzukehren.
- Tippen Sie auf Verbinden Schaltfläche ganz unten in den Einstellungen Bildschirm. Bei erfolgreicher Verbindung werden die Verbindungseinstellungen für einen einfachen Zugriff auf dem Startbildschirm Ihrer cPanel-App gespeichert.
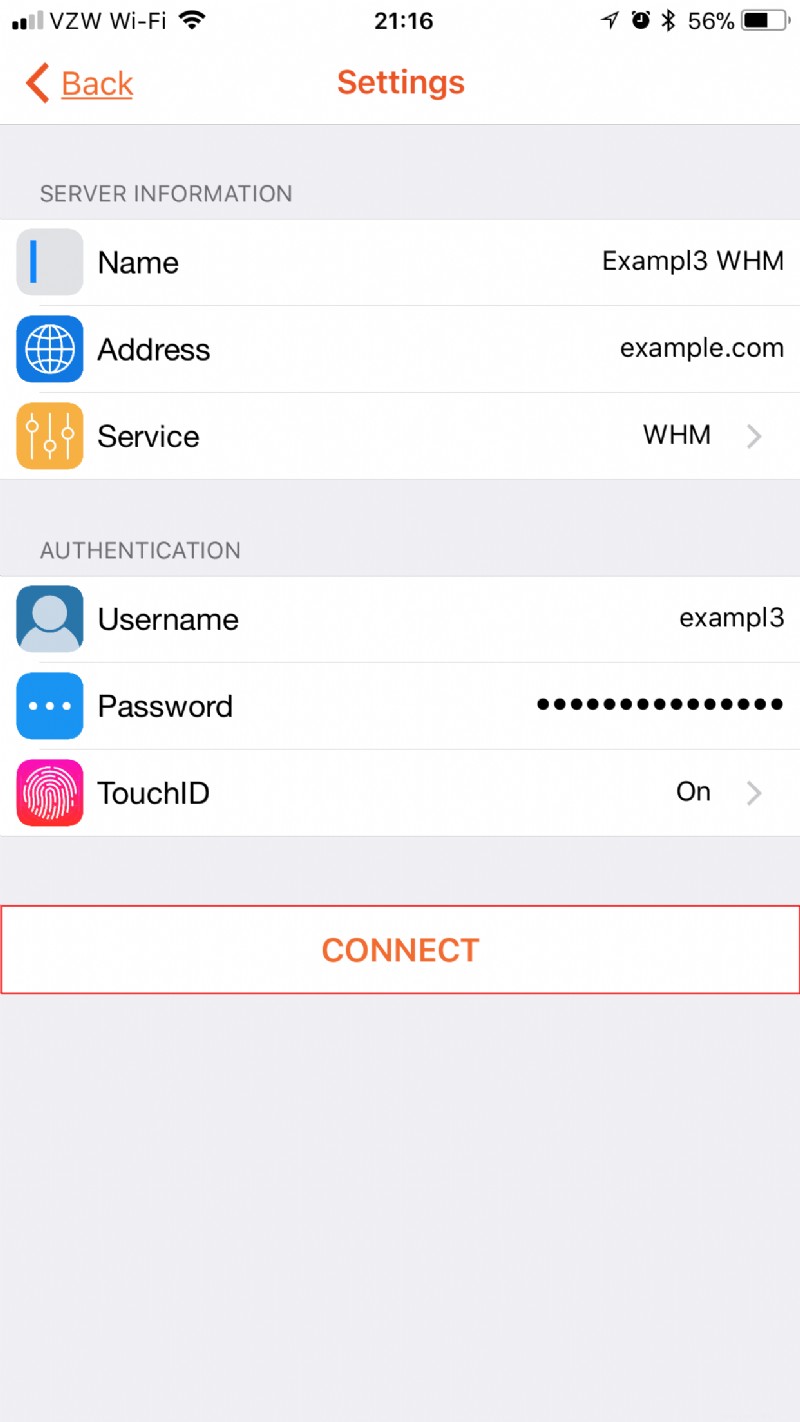
- Sobald Sie sich erfolgreich angemeldet haben, sollten Sie mit dem Erscheinungsbild von WHM vertraut sein und können nach Bedarf mit der Navigation beginnen. Unten rechts können Sie auf Abmelden tippen Schaltfläche, um Ihre Verbindung zu schließen.
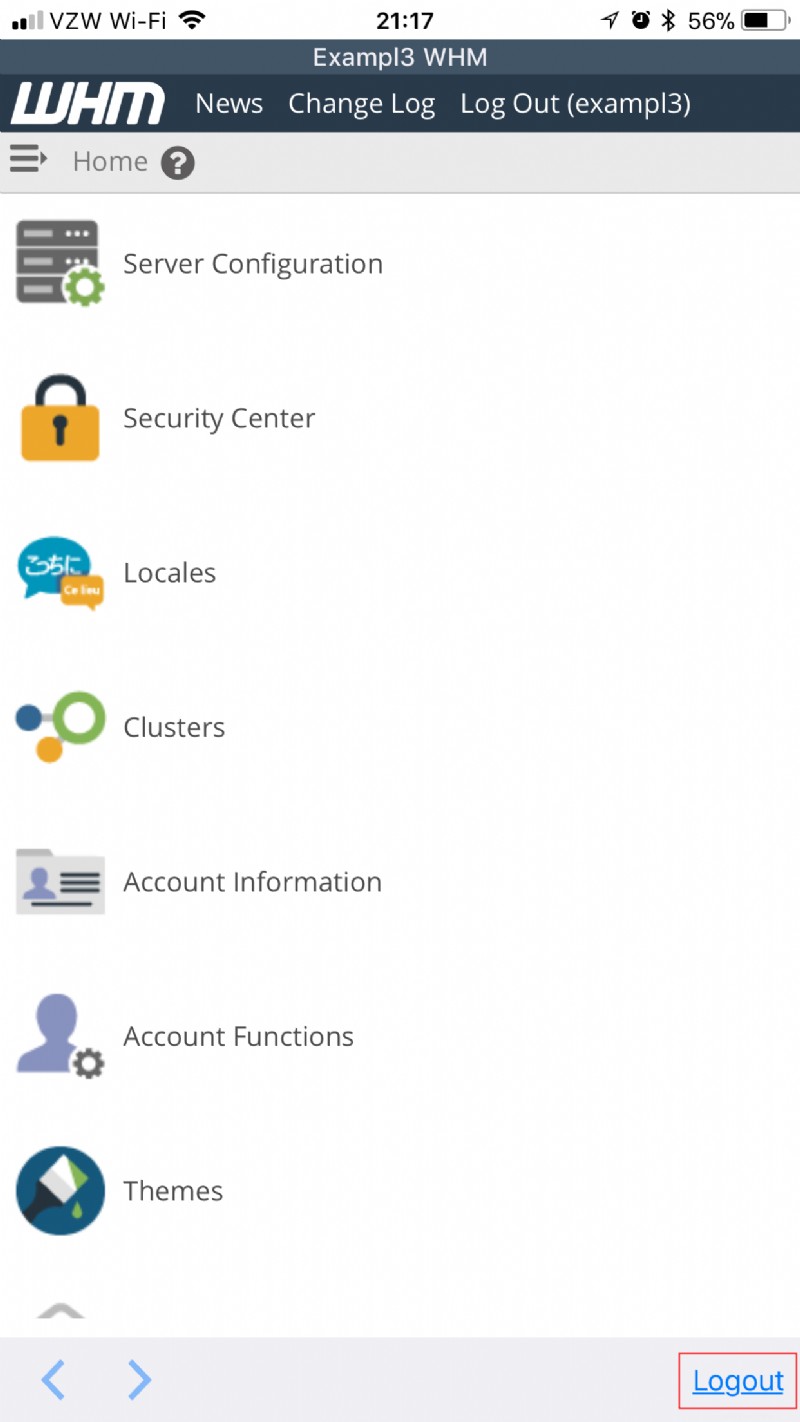
Nachdem Sie Ihre Verbindung eingerichtet haben, können Sie cPanel, Webmail und WHM von Ihrem iOS-Gerät aus verwenden auf die gleiche Weise wie in Ihrem Browser.
Bringen Sie Ihr Unternehmen auf das nächste Level! Treffen Sie Ihre Kunden online mit den Shared-Hosting-Lösungen von InMotion.