Schritt - 1
Melden Sie sich bei Ihrem Windows VPS an über Remote Desktop und durchsuchen Sie diesen Link um den Plesk Panel Installer herunterzuladen.
Schritt - 2
Sobald die Installationsdatei heruntergeladen wurde, führen Sie die Setup-Datei aus, um den Setup-Vorgang einzuleiten.
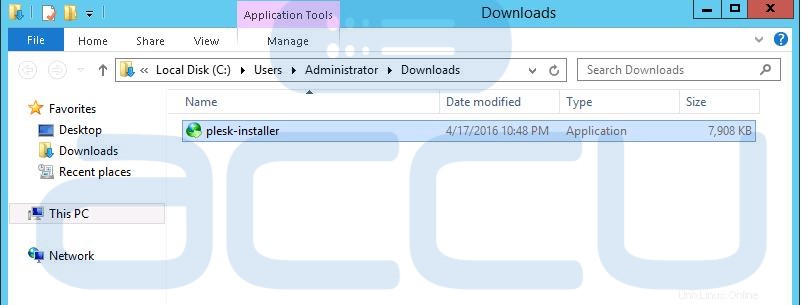
Schritt - 3
Dadurch wird die Plesk Installations-Weboberfläche im Standardbrowser Ihres Systems gestartet, wie im folgenden Bildschirm gezeigt.
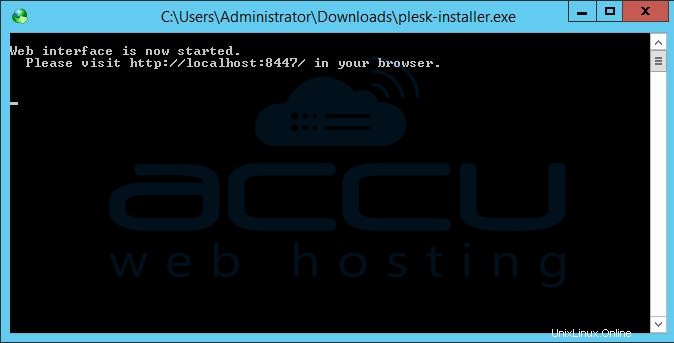
Schritt - 4
Auf dem nächsten Bildschirm sehen Sie den Plesk-Anmeldebildschirm unter der URL http://localhost:8447 . Geben Sie Ihre Administrator-Anmeldeinformationen ein und klicken Sie auf Anmelden Schaltfläche.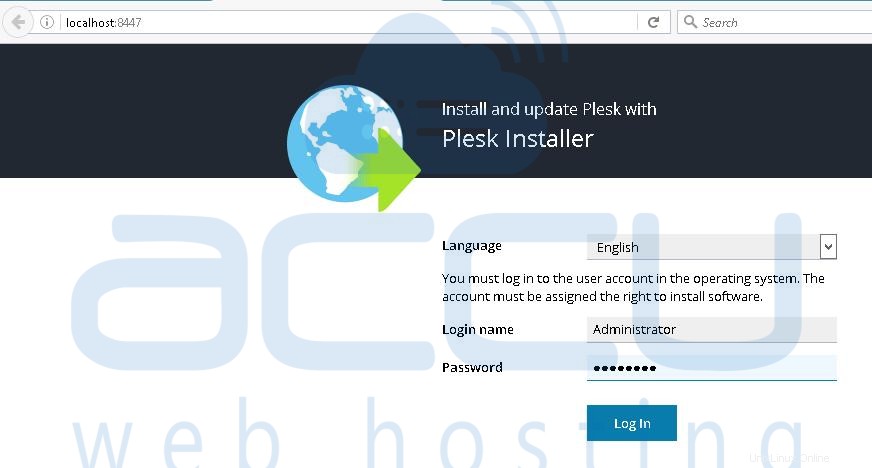
Schritt - 5
Klicken Sie auf dem nächsten Bildschirm auf Produkt installieren oder aktualisieren Link.
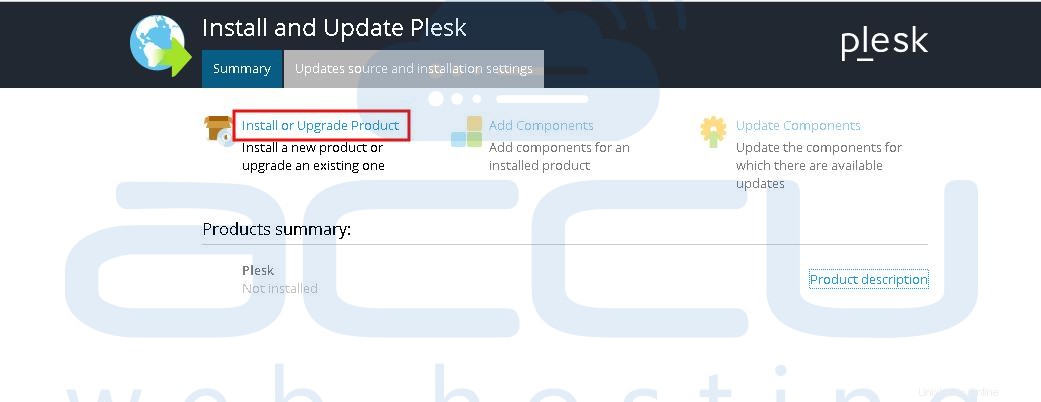
Schritt - 6
Aktivieren Sie das Kontrollkästchen Plesk und wählen Sie die stabile Plesk-Version aus dem Dropdown-Menü aus. Klicken Sie auf Weiter Schaltfläche.
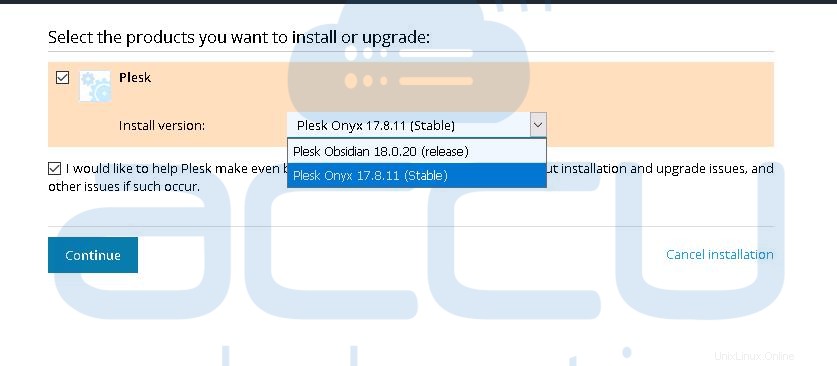
Schritt - 6
Wählen Sie auf dem nächsten Bildschirm den Installationstyp aus als Benutzerdefiniert und klicken Sie auf Weiter Schaltfläche.
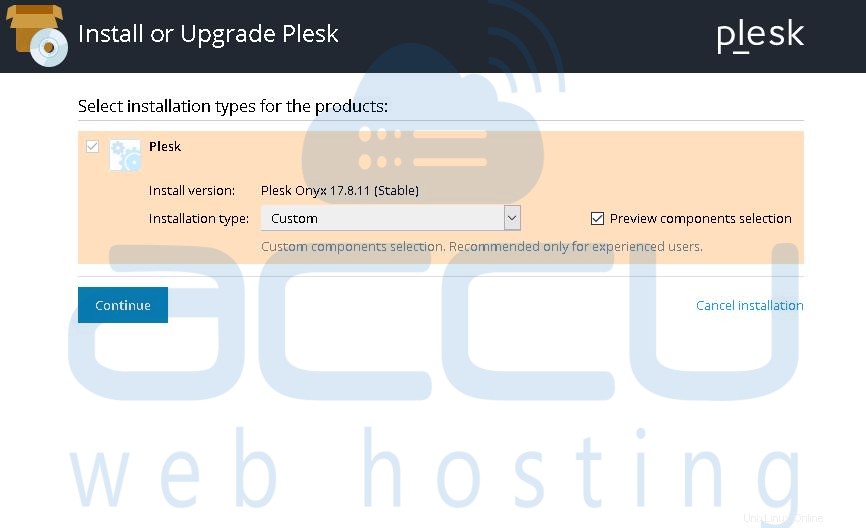
Schritt - 7
Wählen Sie die Komponenten aus, die Sie auf Ihrem Server installieren möchten, und klicken Sie auf Weiter Taste. In der Standard-VPS-Konfiguration installieren wir die in den folgenden Bildschirmen ausgewählten Komponenten. Wenn Sie möchten, können Sie die Komponenten entsprechend Ihren Anforderungen an-/abwählen. In unserem Setup haben wir uns für den MS SQL Server 2016 entschieden , obwohl Sie MS SQL Server Ihrer Wahl auswählen können.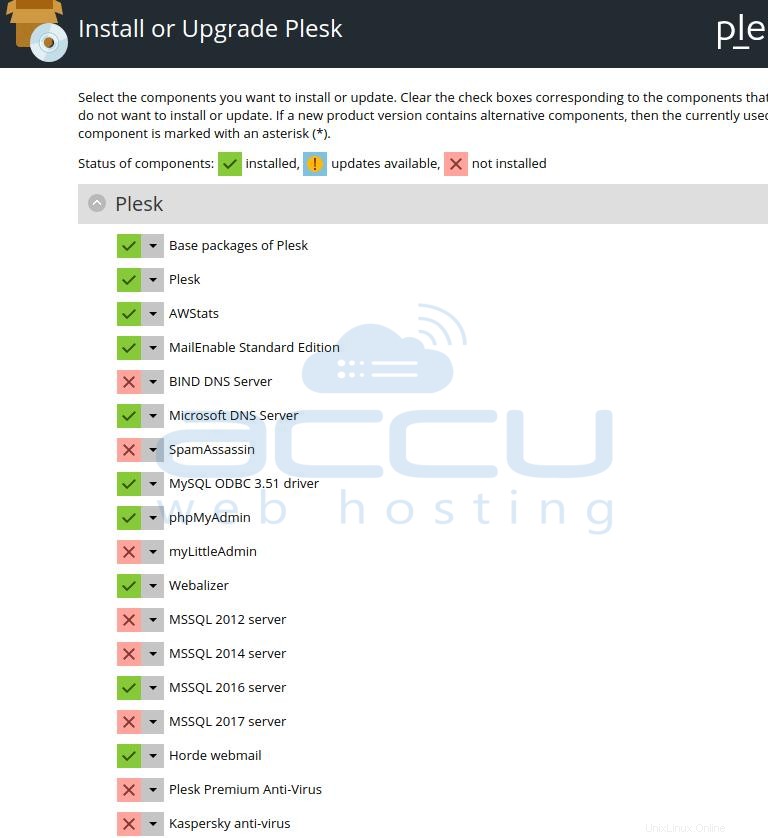
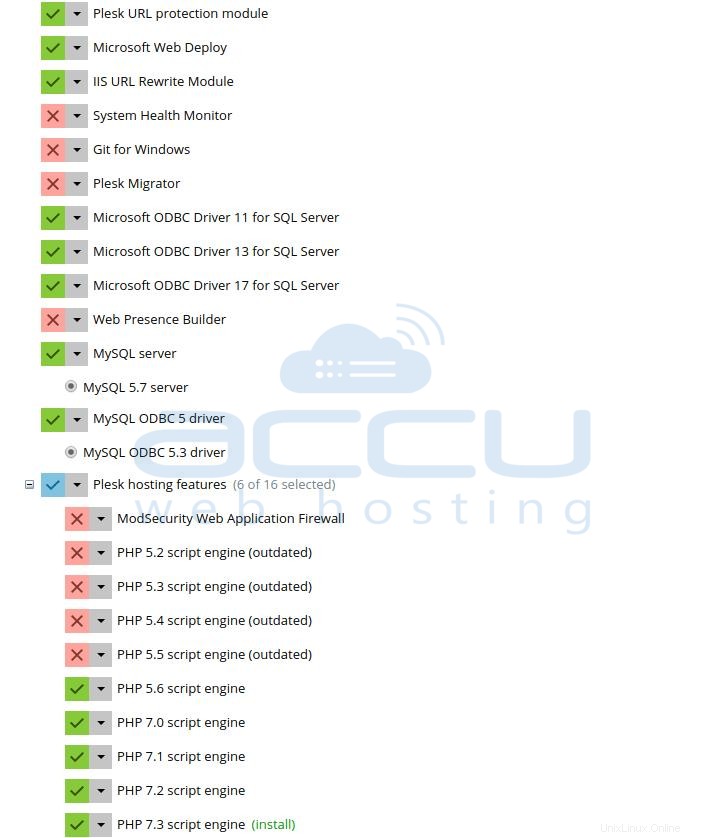
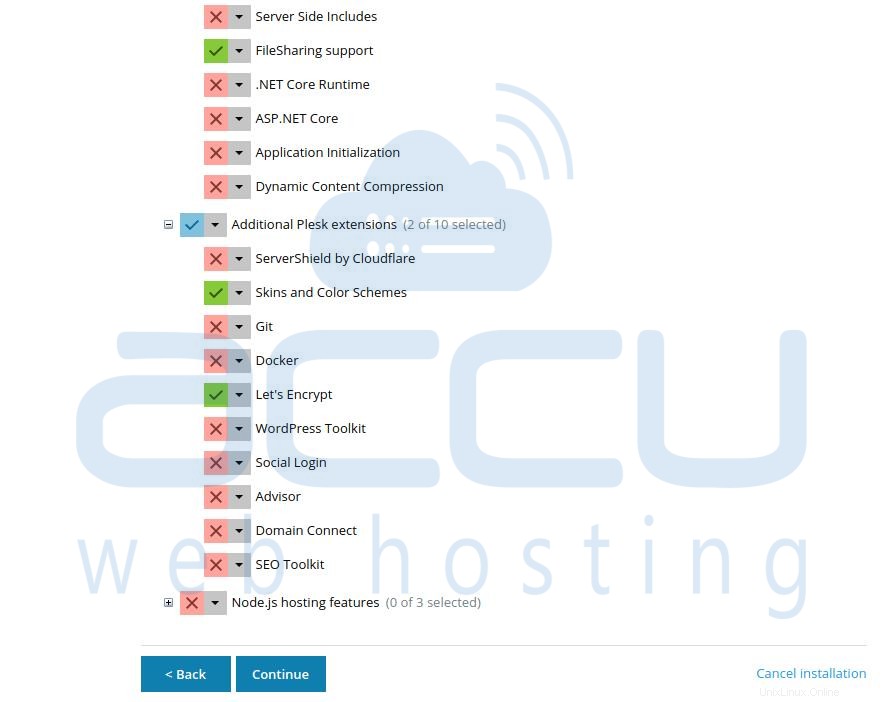
Schritt - 8
Belassen Sie die Pfade des Installationsverzeichnisses, der Benutzerdaten und der Website-Inhalte unverändert. Geben Sie das Plesk Administrator-Passwort an und klicken Sie auf Weiter Taste. Dadurch wird der Komponenteninstallationsprozess gestartet.
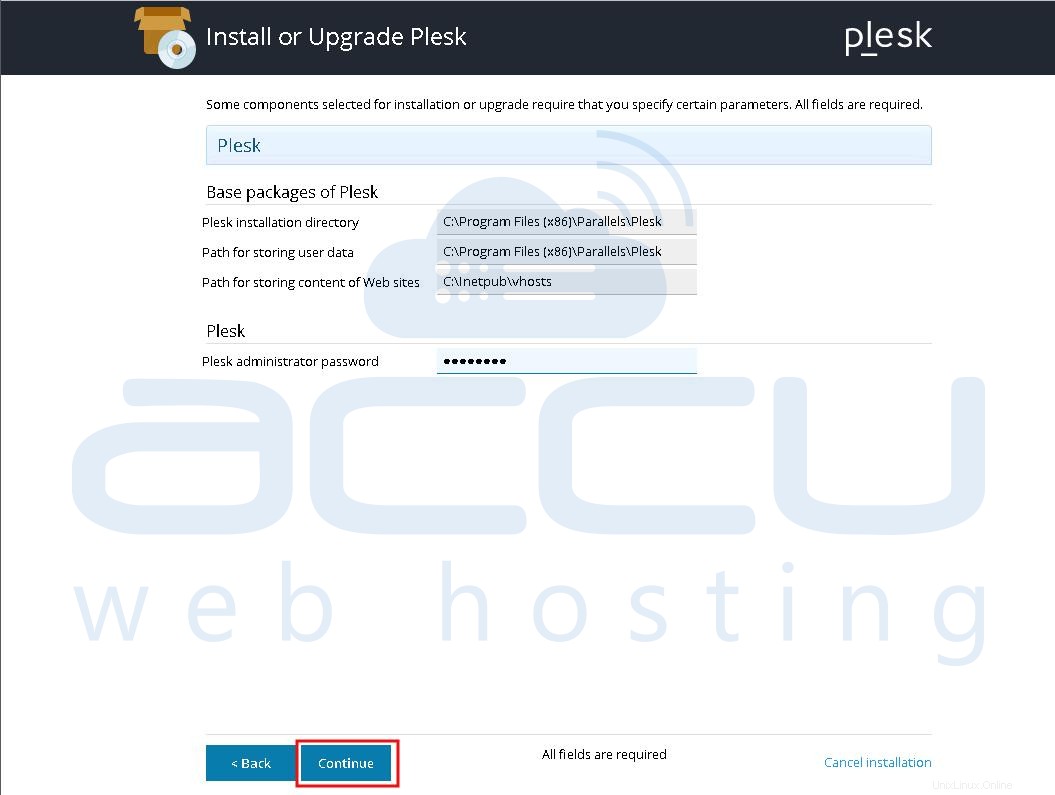
Schritt - 9
Sie können den Installationsfortschritt von Plesk wie im folgenden Bildschirm sehen. Beachten Sie, dass die Installation von Plesk je nach Ihrer Internetverbindung ca. 1 bis 2 Stunden dauern kann.
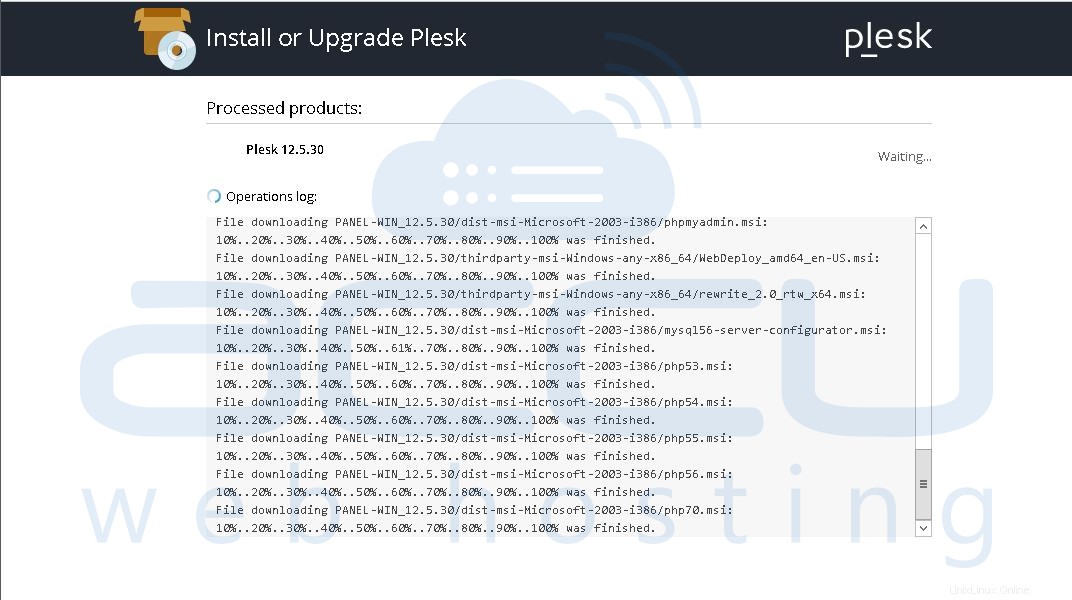
Wenn Plesk installiert ist, sehen Sie den folgenden erfolgreichen Abschlussbildschirm.
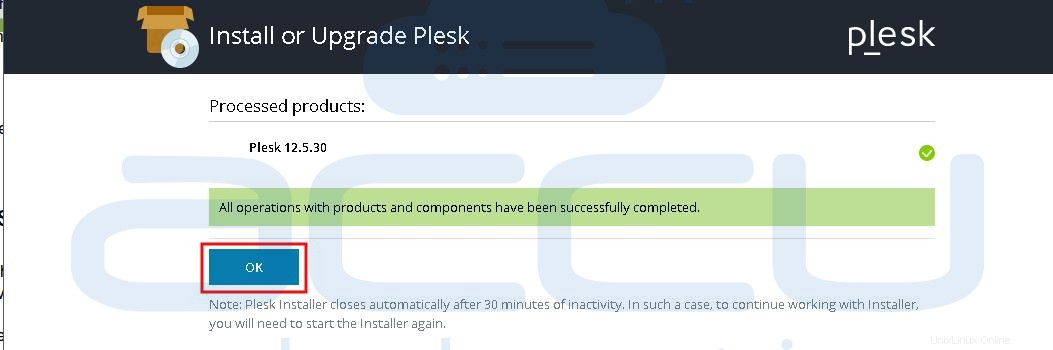
Schritt - 10
Akzeptieren Sie auf dem nächsten Bildschirm die Bedingungen der Lizenzvereinbarung. Aktivieren Sie das Kontrollkästchen Nicht mehr anzeigen wenn Sie nicht möchten, dass dieser Bildschirm erneut angezeigt wird, während Sie sich bei Plesk anmelden.
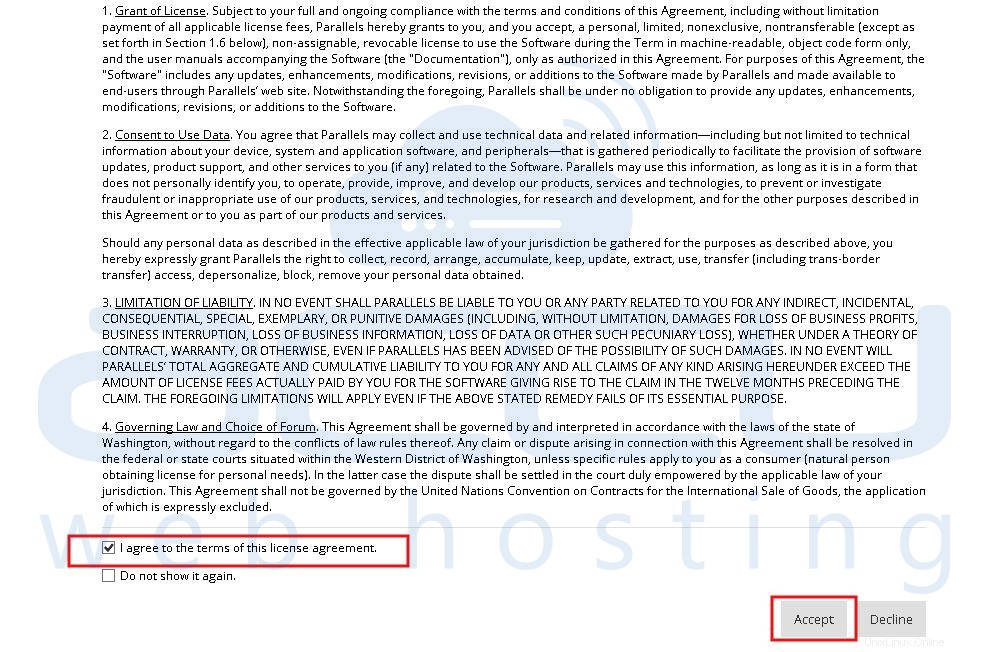
Schritt - 11
Geben Sie den Hostnamen des Servers an und ändern Sie das standardmäßige Administratorkennwort. Klicken Sie auf OK Schaltfläche, um fortzufahren.
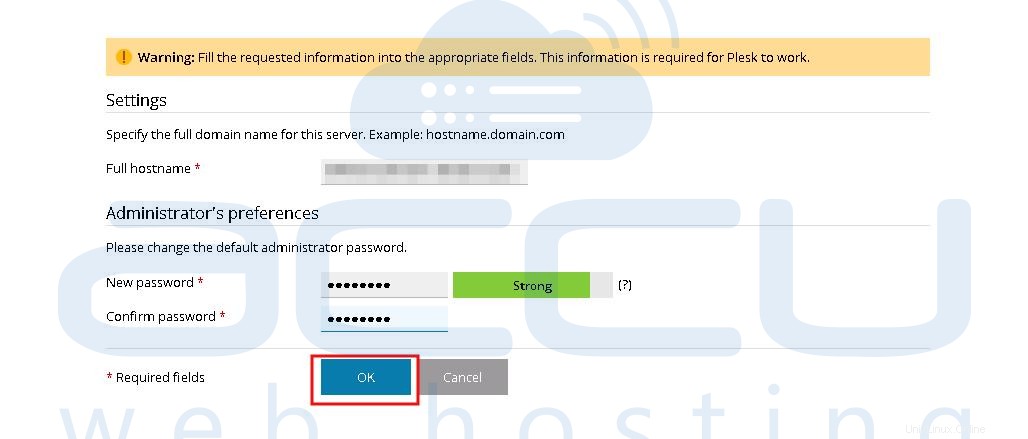
Schritt - 12
Geben Sie die Details von Plesk Administrator an und klicken Sie auf OK Schaltfläche, um fortzufahren.
Schritt - 13
Klicken Sie auf dem nächsten Bildschirm auf Install Key um den Plesk-Lizenzschlüssel zu aktivieren.
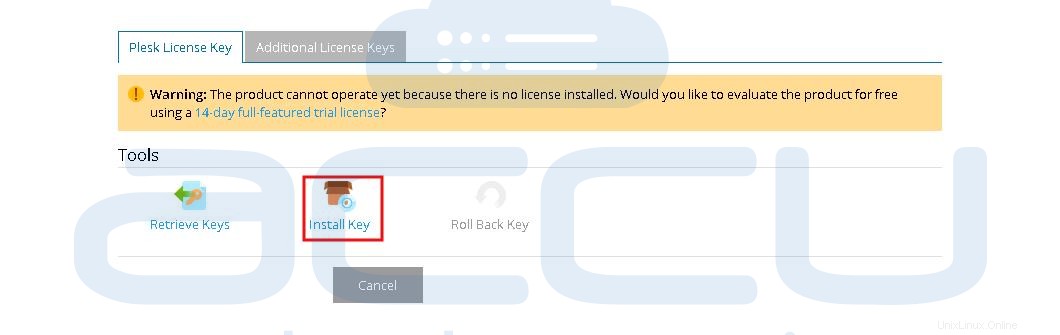
Schritt -14
Wählen Sie auf dem nächsten Bildschirm Ihre bevorzugte Lizenzaktivierungsmethode aus. Geben Sie entweder den erhaltenen Aktivierungscode im registrierten E-Mail-Konto an ODER Sie können die XML-Datei des Lizenzschlüssels hochladen.
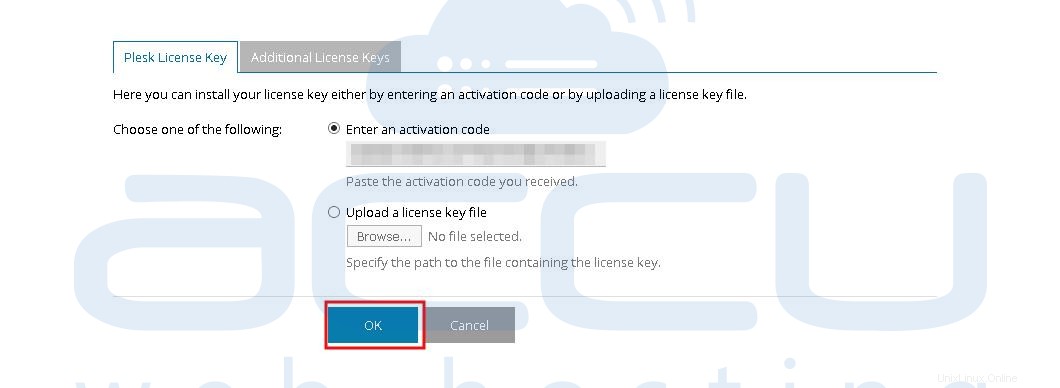
Schritt - 15
Geben Sie den Domainnamen Ihres ersten Webspace, die gemeinsame IP-Adresse, den Benutzernamen des Systembenutzerkontos und das Passwort an und klicken Sie auf OK Schaltfläche, um fortzufahren.
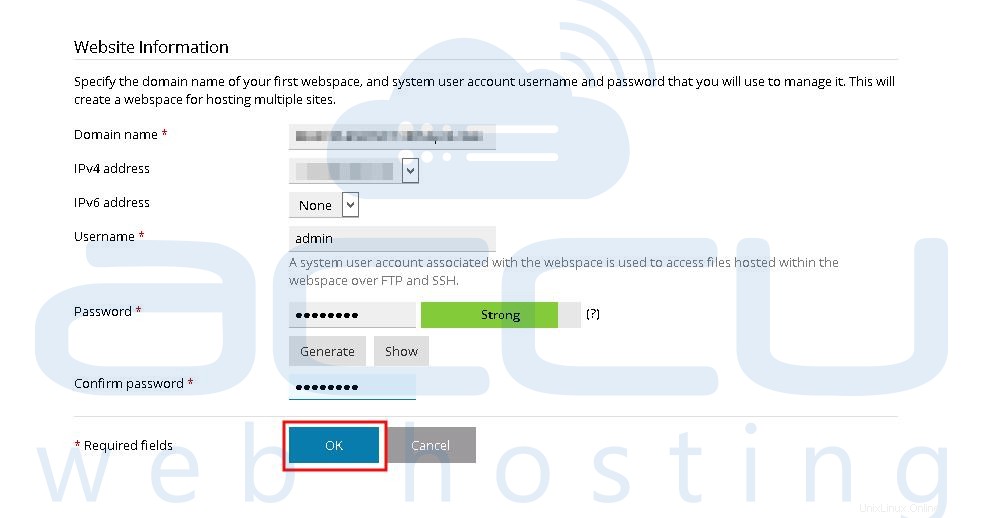
Schritt - 16
Auf dem nächsten Bildschirm sehen Sie den Willkommensbildschirm von Plesk wie folgt. Sie können es einfach überspringen, indem Sie auf die Schaltfläche OK, zurück zu Plesk klicken .
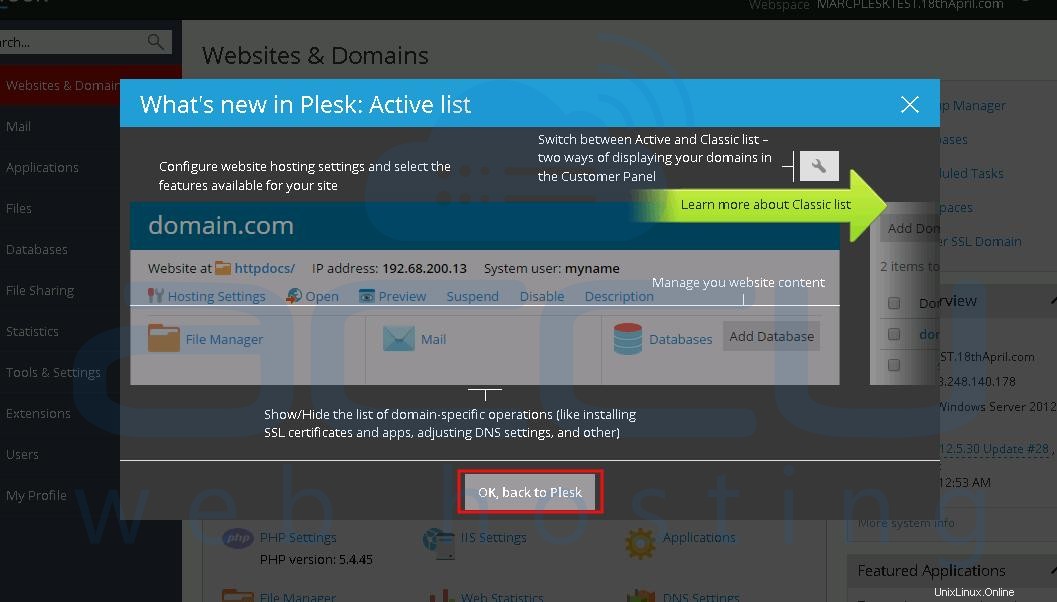
Schritt - 17
Durchsuchen Sie die Admin-URL des Plesk-Panels und Sie sehen den Plesk-Dashboard-Bildschirm wie folgt.
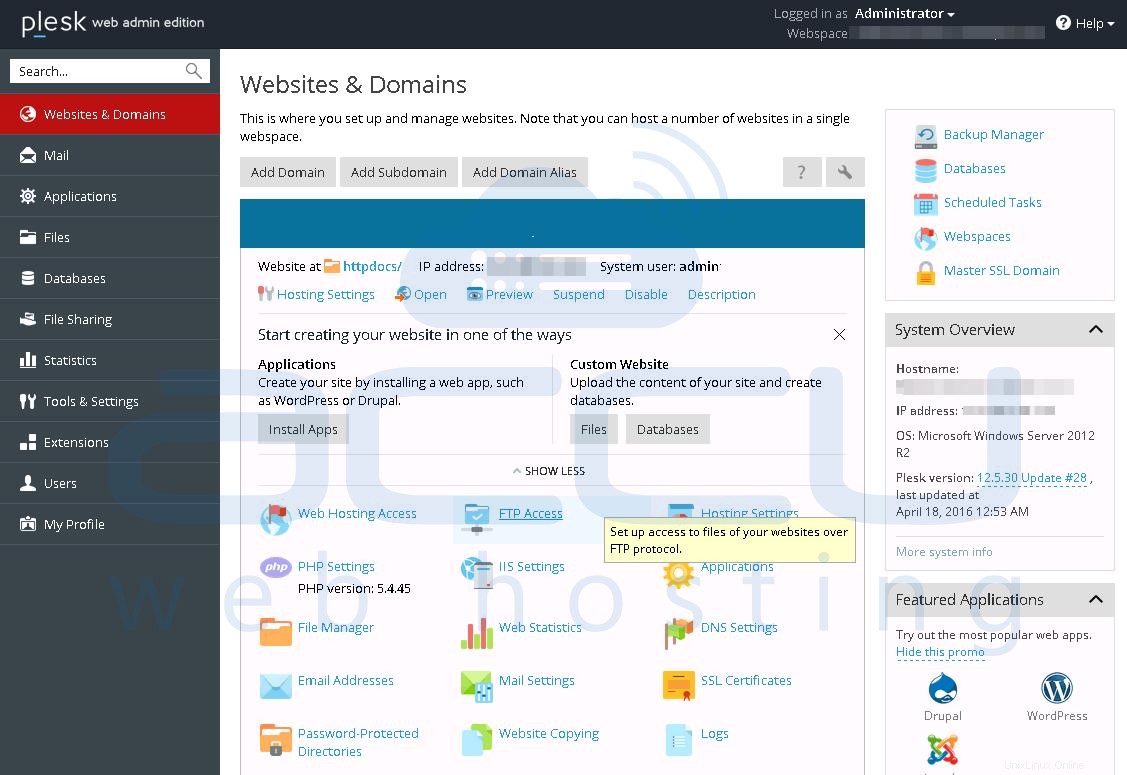
→ Suchen Sie nach Plesk Panel-Preisen? Klicken Sie auf Plesk Preise für weitere Details.
→ Möchten Sie Plesk auf einem Linux-Server installieren? Weitere Informationen finden Sie unter Plesk unter Linux installieren für weitere Details.
→ Möchten Sie Softaculous auf Plesk installieren? Weitere Informationen finden Sie unter Softaculous auf Plesk installieren für weitere Details.