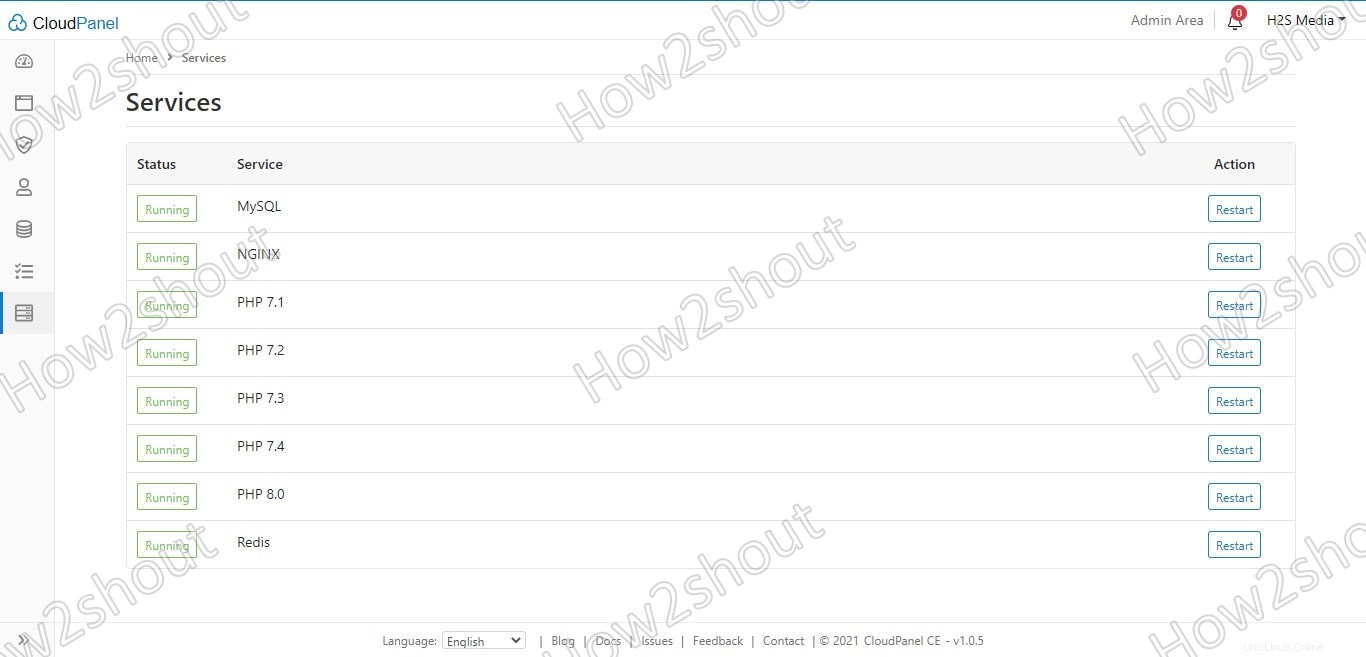CloudPanel ist ein quelloffenes und kostenloses Server-Bedienfeld, das optimal für die Verwendung auf Befehlszeilen-Debian-Linux-Servern zur Verwaltung verschiedener Webkomponenten, zur Systemüberwachung und für andere Dienste wie MySQL, NGINX, PHP-FPM und Redis geeignet ist. em>
Meistens werden Hosting-Dienste mit einem beliebten WHM-Cpanel geliefert, aber dafür müssen wir zusätzliche Kosten zahlen. Daher können diejenigen, die über Kenntnisse des Linux-Betriebssystems und der Befehlszeile verfügen, das kostenlose CloudPanel auf verschiedenen VPS-Hosting verwenden, einschließlich öffentlicher Cloud-Plattformen wie Amazon Web Services, Digital Ocean oder Google Cloud. Das Gute ist, dass dieses Open-Source-Linux-Server-Control-Panel mit zusätzlichen Funktionen ausgestattet ist, um sich ordnungsgemäß in die oben genannten öffentlichen Cloud-Dienste zu integrieren und ihre verschiedenen Funktionen zu verwalten. Zum Beispiel:
AWS Cloud-Instanzname, Instanz-ID, Instanztyp, Instanzregion und öffentliche IPv4-IP können direkt auf CloudPanel angezeigt werden. Auf die gleiche Weise können wir AWS-Sicherheitsgruppenregeln direkt von diesem Steuerelement aus verwalten, ohne die AWS Management Console einschließlich Route 53 und Automatic Backups zu besuchen. Dasselbe gilt auch für Digital Ocean und Google Cloud, wo wir nach der Installation von CloudPanel Droplets, Firewall-Regeln, DNS und Snapshots verwalten können.
Es ist nicht nur darauf beschränkt, um den Aufwand für die Ausgabe der verschiedenen Befehle zu verringern, das CloudPanel verfügt über ein webbasiertes, grafisches und benutzerinteraktives Dashboard, von dem aus wir auf Benutzer, Vhost-Vorlagen für alle gängigen PHP-Apps zugreifen können; mehrere PHP-Versionen; MySQL-Datenbank einschließlich Amazon RDS oder Amazon Aurora; Aktionsprotokoll und mehr.
CloudPanel bietet auch ein CLI-Tool, mit dem Befehle auf dem Server-Terminal verwendet werden können, um verschiedene nützliche Operationen durchzuführen, wie z. B. das Sichern von Datenbanken, das Zurücksetzen von Passwörtern, Berechtigungen; Aktivieren Sie die Zwei-Faktor-Authentifizierung und andere Aufgaben.
Es unterstützt Englisch, Deutsch, Spanisch, Chinesisch, Italienisch und viele weitere Sprachen.
Hauptmerkmale:
- Webbasiertes grafisches Bedienfeld
- Einfach zu installieren
- Unterstützt mehrere PHP-Versionen
- NGINX-Support
- Große Public Cloud-Unterstützung
- Schnelle Einrichtung von Let’s Encrypt-Zertifikaten
- Überwachungsdiagramme
- phpMyAdmin-Unterstützung zur Verwaltung von MySQL-Datenbanken
- Cronjob-Verwaltung
- Mit einem Klick können MySQL-, NGINX-, PHP-FPM- und Redis-Dienste neu gestartet werden
- Befehlszeilenunterstützung
Schritte zur Installation von CloudPanel auf einem Debian 10 Buster-Server
Mindestanforderungen an den Server:
- Debian-Server
- 2 GB Arbeitsspeicher
- Einkern-CPU
- 15 GB freier Speicherplatz
- Root-Benutzer oder
sudozugreifen - Wenn eine Firewall aktiv ist, stellen Sie sicher, dass die Ports 22, 80, 443 und 8084 auf der Whitelist stehen oder geöffnet sind.
1. Systemaktualisierung und -upgrade ausführen
Führen Sie auf Ihrem Debian 10 (Buster)-Server den System-Update- und Upgrade-Befehl aus, der sicherstellt, dass alle installierten Pakete auf dem neuesten Stand sind.
sudo apt updae
sudo apt upgrade
3. Abhängigkeiten installieren
Hier müssen wir wget installieren und curl Tools, die meistens standardmäßig in der Linux-Distribution von Debian Server enthalten sind, führen Sie jedoch den folgenden Befehl aus, um sicherzustellen, dass sie vorhanden sind.
sudo apt install wget curl
2. Installieren Sie das ClouPanel-Skript unter Debian
Laden Sie jetzt das CloudPanel-Skript herunter und führen Sie es aus, das automatisch alles einrichtet, was wir für dieses Open-Source-Kontrollfeld unter Debian Linux benötigen, wie PHP, MySQL, Nginx und andere Komponenten.
curl -sSL https://installer.cloudpanel.io/ce/v1/install.sh | sudo bash
3. Admin-Benutzer erstellen
Sobald die Installation abgeschlossen ist, sehen Sie Ihre Server-IP-Adresse zusammen mit dem Port, der auf dem Befehlsterminal geflasht ist. Geben Sie dasselbe im Browser ein, kurz – https://server-ip:8443 Server-IP ersetzen mit Ihrer Debian-Server-IP-Adresse, auf der Sie CloudPanel installiert haben.
Geben Sie die angeforderten Details ein…
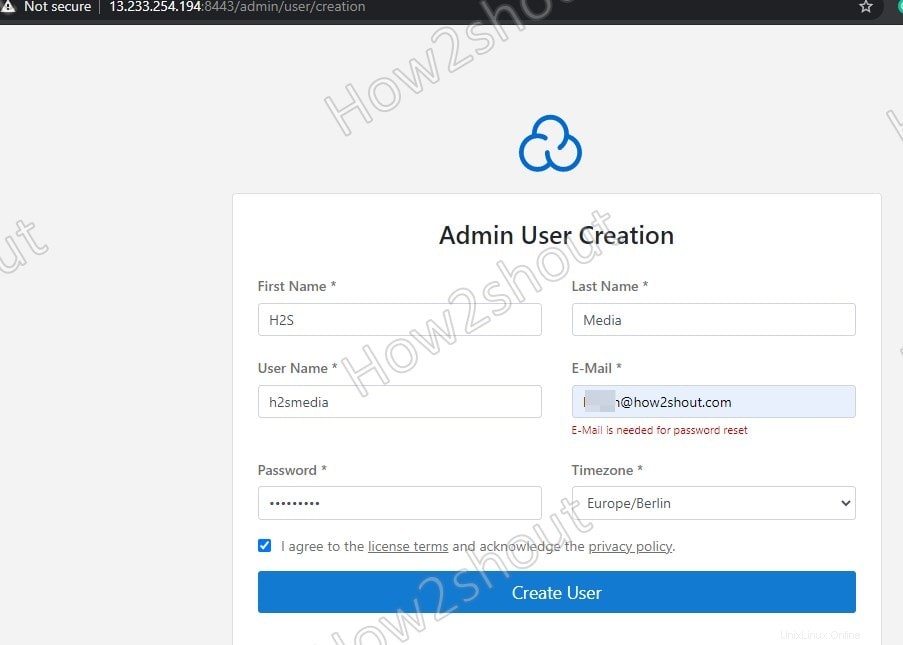
4. Melden Sie sich als CloudPanel-Administrator an
Verwenden Sie den in den obigen Schritten erstellten Benutzernamen und das Passwort, um sich beim Control Panel anzumelden.
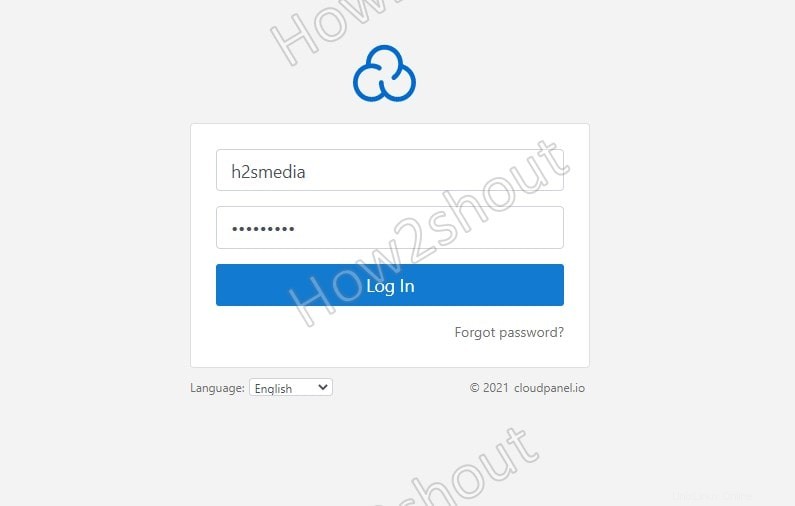
5. Dashboard mit Serverüberwachungsdiagramm
Das erste, was Sie nach der Anmeldung sehen, sind die Diagramme, die Informationen über die Nutzung der Serverressourcen wie Arbeitsspeicher, CPU, Speicher und durchschnittliche Auslastung geben.
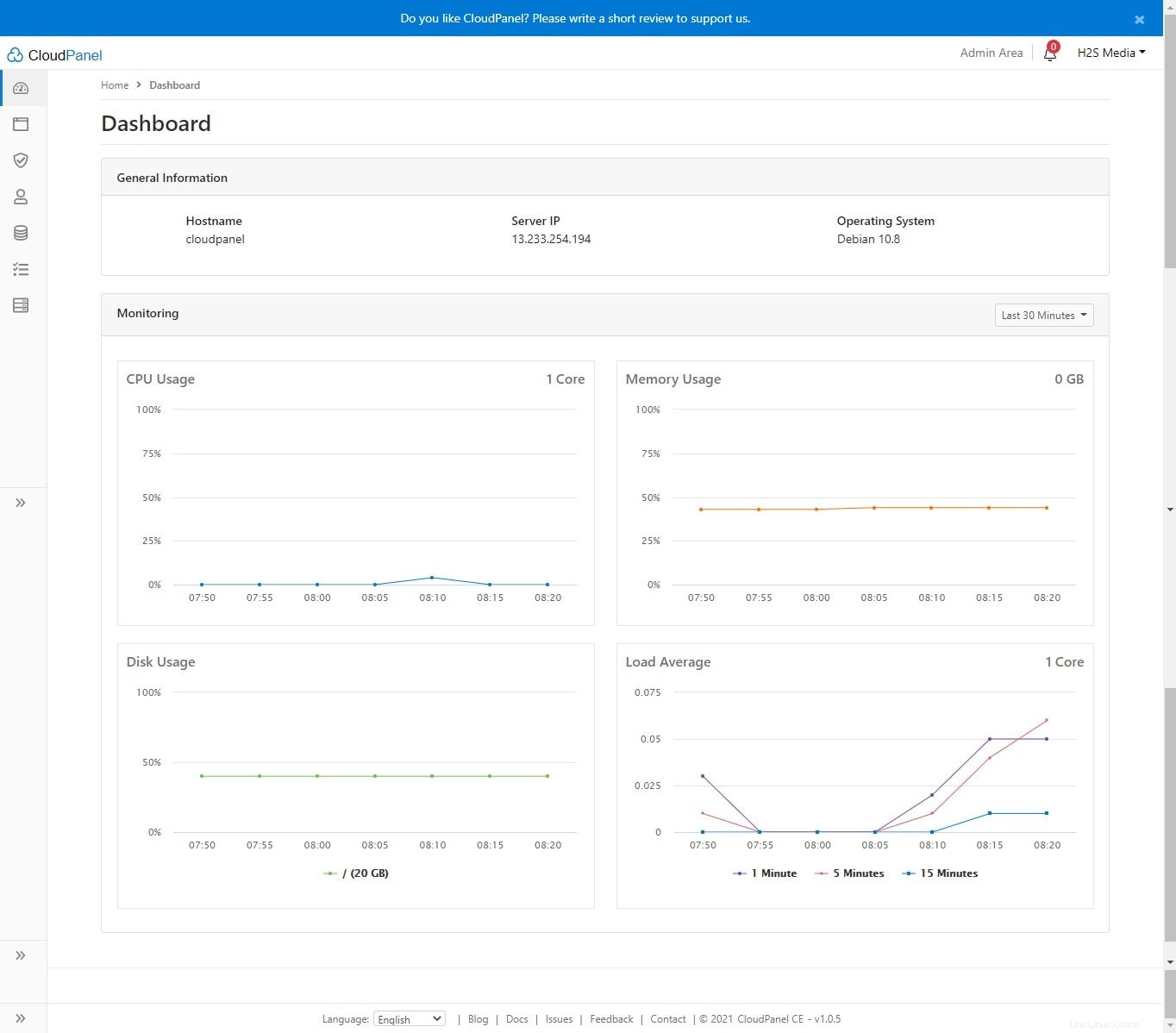
6. Domäne hinzufügen
Jetzt haben wir Linux Server und das CloudPanel Control Panel, es ist an der Zeit, eine Domain hinzuzufügen, die wir damit verwenden möchten. Klicken Sie auf die Domain-Option auf der linken Seite des Dashboards.
Klicken Sie danach auf „Domain hinzufügen“. ”-Schaltfläche.
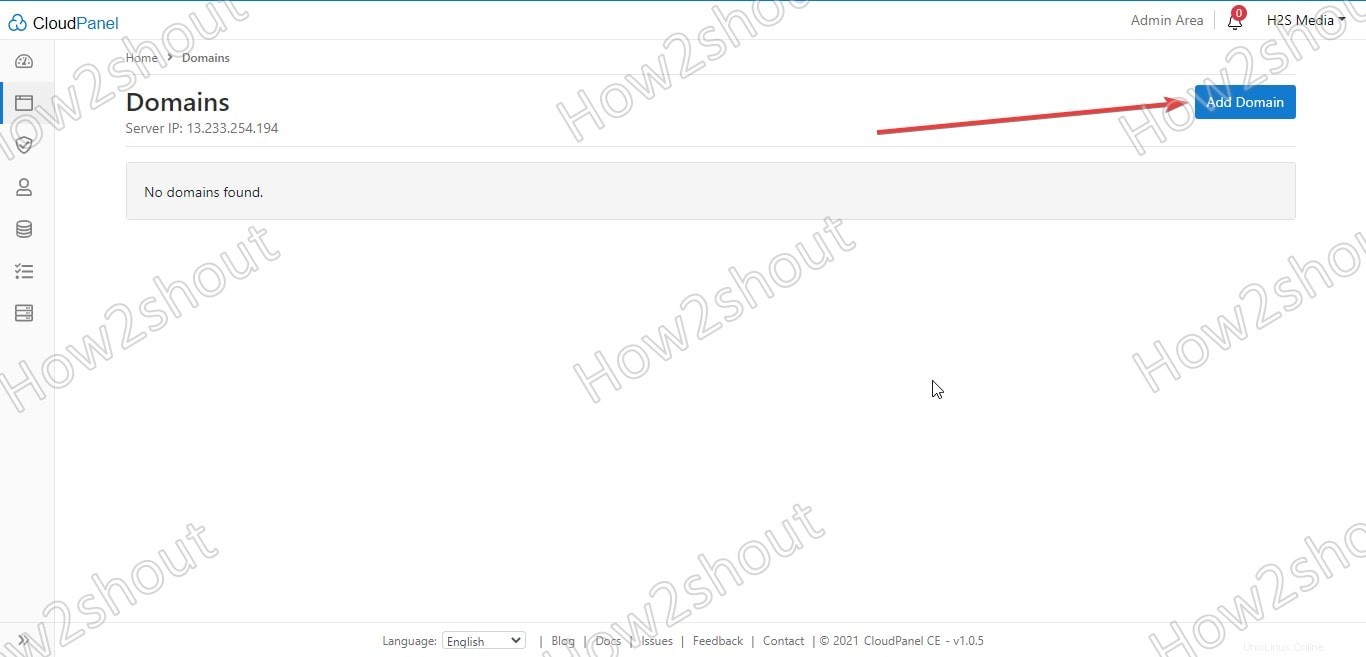
Geben Sie Ihren Domänennamen in das Feld „Domänenname“ ein, der Dokumentenstamm wird automatisch festgelegt, Sie müssen dort nichts tun.
Zweitens Wählen Sie die Vhost-Vorlage aus – Es gibt viele vorgefertigte Vorlagen für alle gängigen PHP-Anwendungen wie Joomla, WordPress, Magento und mehr. Hier wählen wir WordPress aus. Wenn Sie eine bestimmte PHP-Version verwenden möchten, wählen Sie andernfalls die neueste aus, hier ist es PHP 8.0.
Lernen :So installieren Sie PHP 8.0 unter Ubuntu und Debian.
Hinweis :Stellen Sie sicher, dass der Domänenname, den Sie auf CloudPanel verwenden, „A ”-Eintrag wurde auf die IP-Adresse Ihres Debian-Servers oder CloudPanels in Ihrem DNS-Verwaltungsbereich verwiesen.
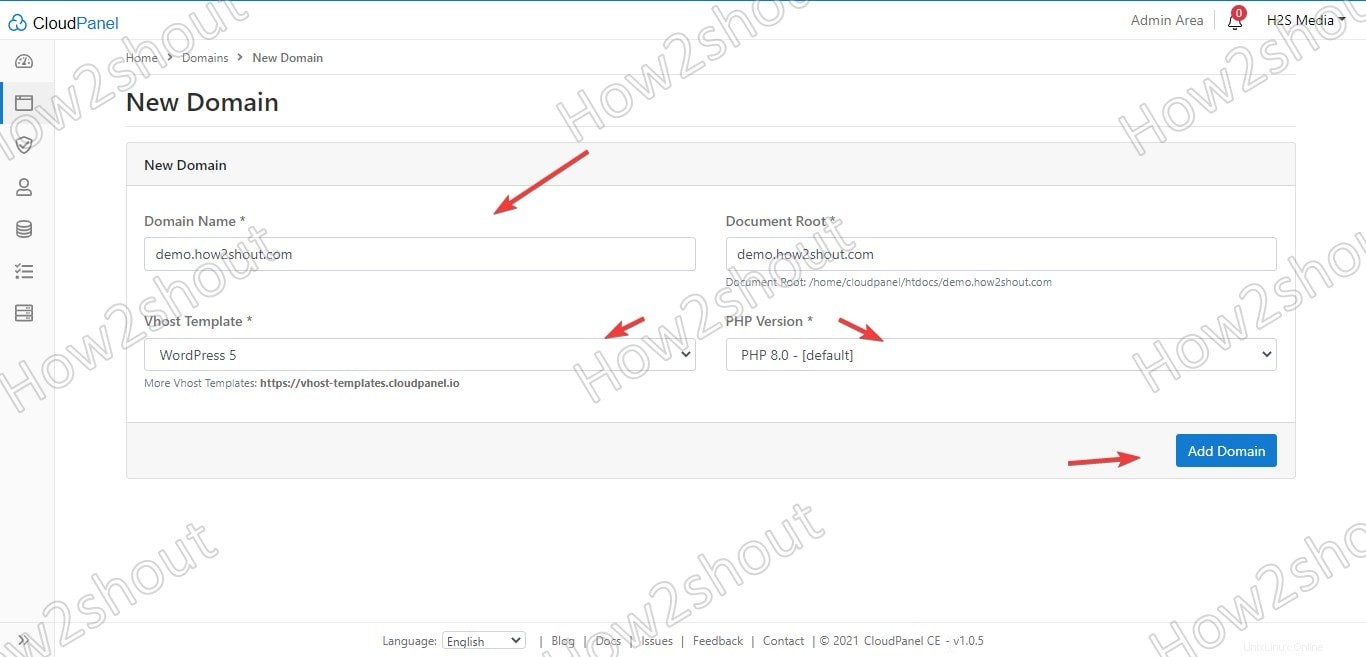
7. SSL-Zertifikat generieren
Sobald die Domain eingerichtet ist, klicken Sie auf Ihren konfigurierten Domainnamen und wählen Sie die Registerkarte SSL-Zertifikate aus . Dort sehen Sie eine Aktion klicken Sie darauf, um weitere Optionen anzuzeigen, bei denen Sie das „Neue Let’s Encrypt-Zertifikat auswählen müssen ”-Option.
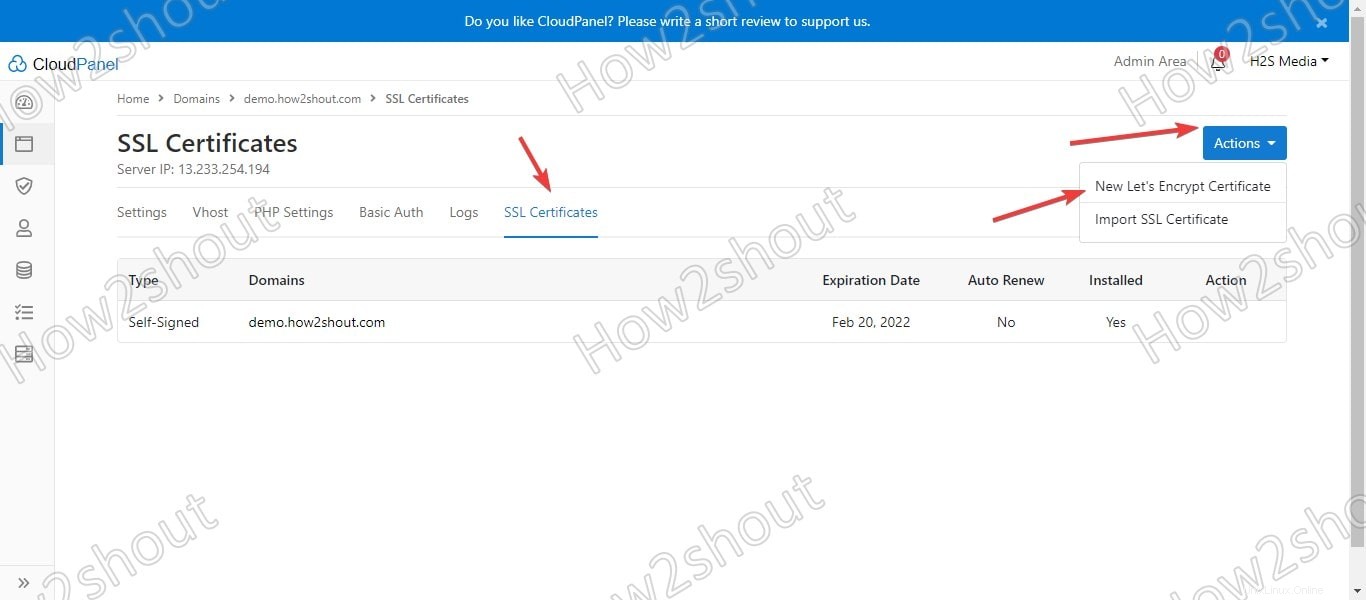
Klicken Sie auf Erstellen und installieren Schaltfläche.
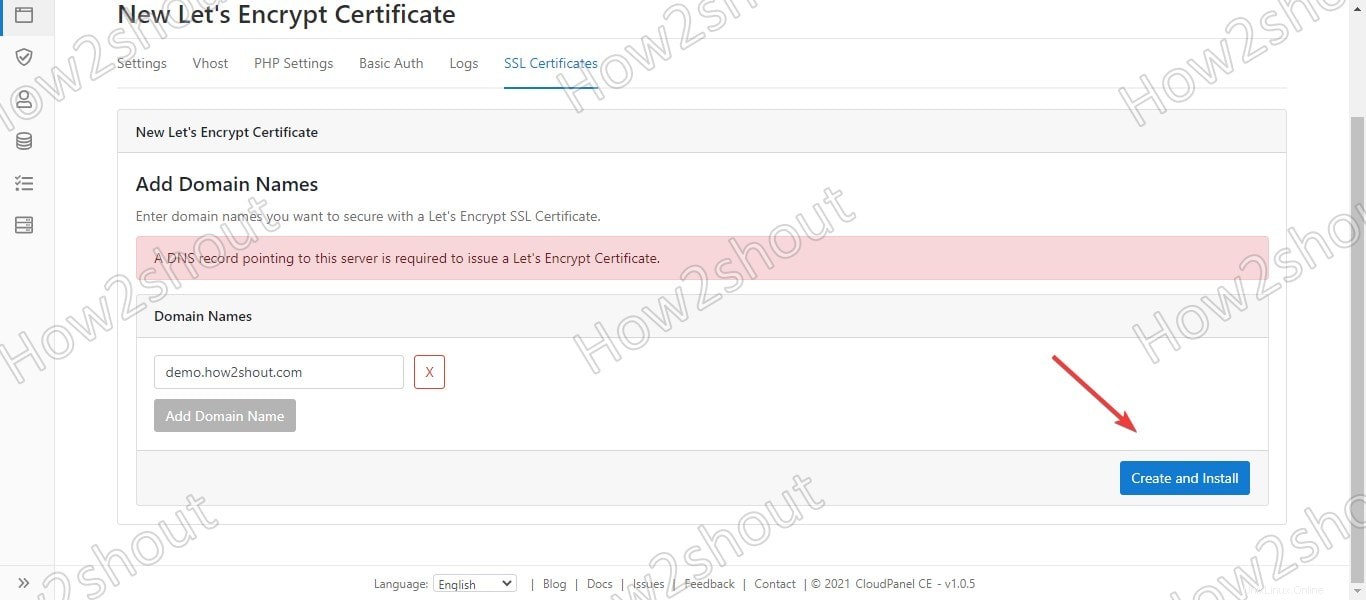
In wenigen Sekunden sehen Sie, dass ein SSL-Zertifikat für Ihre Domain erfolgreich ausgestellt und installiert wurde.
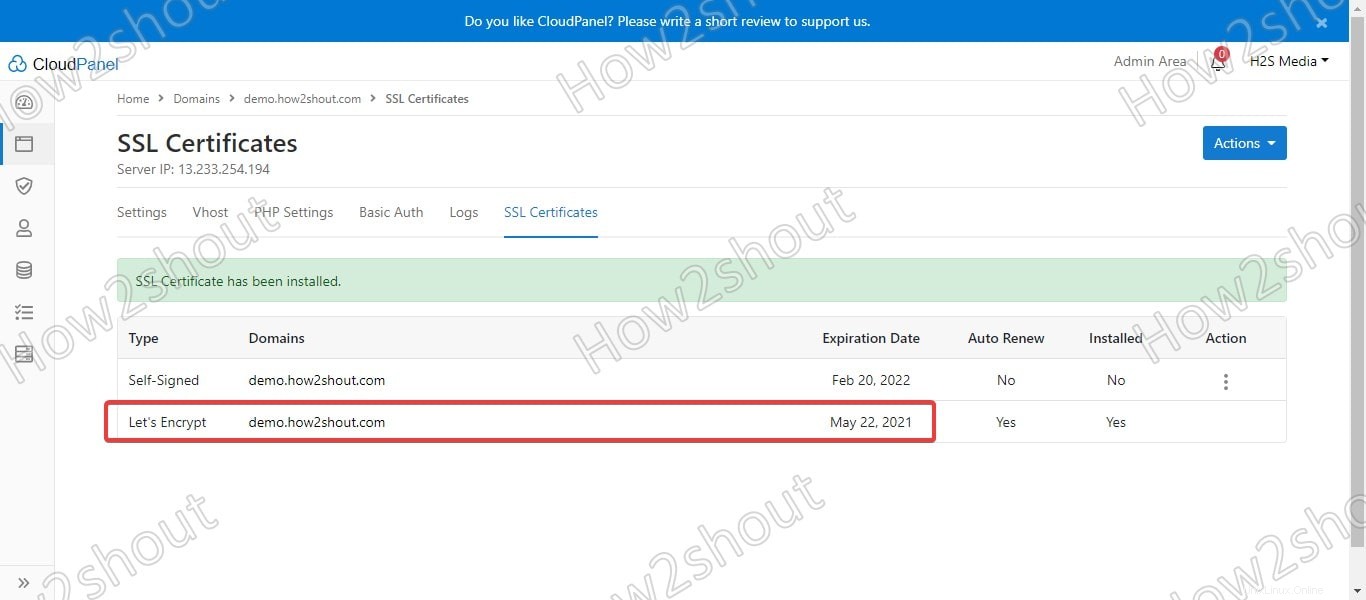
8. Website und SSL-Zertifikat prüfen
Lassen Sie uns nun überprüfen, ob unsere erstellte Domain über den von uns erstellten Nginx-Webserver zusammen mit dem SSL-Zertifikat zugänglich ist. Geben Sie dazu einfach Ihre CloudPanel-zugewiesene Domain in den Browser ein und Sie werden etwas wie unten sehen.
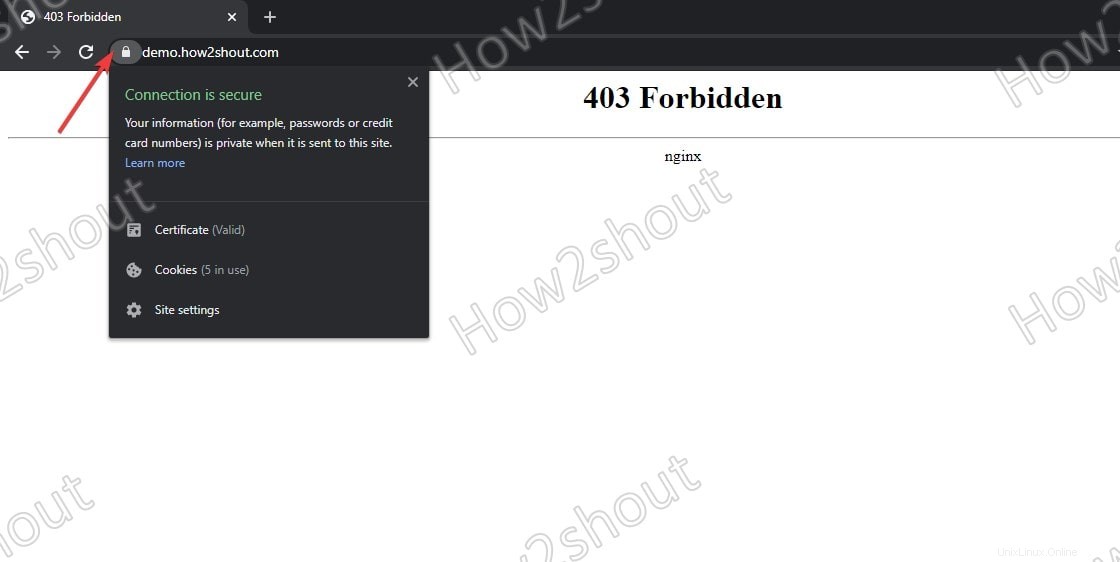
9. WordPress auf CloudPanel installieren
Also, alles ist bereit, jetzt installieren wir WordPress auf CloudPanel. Greifen Sie dazu auf die Befehlszeile Ihres Servers zu Schnittstelle entweder direkt, wenn Sie sie auf dem lokalen Server haben, oder mit SSH für die, die an einem entfernten Standort oder in der Cloud installiert ist.
1. Wechseln Sie auf dem Terminal zum Temp-Ordner.
cd /tmp
2. Wordrpass-Datei herunterladen
wget https://wordpress.org/latest.tar.gz
3. Extrahieren Sie die WordPress-Tar-Datei
tar xvf latest.tar.gz
4. Verschieben Sie extrahierte Dateien von WordPress in das Stammverzeichnis Ihrer Domain.
sudo cp -R wordpress/* /home/cloudpanel/htdocs/www.domain.com/
Hinweis :Ersetzen Sie www.domain.com mit Ihrem in CloudPanel festgelegten Domainnamen.
5. Ändern Sie die Berechtigung der verschobenen Datei
cd /home/cloudpanel/htdocs/
clpctl system:permissions:reset www.domain.com 775
Hinweis :ersetzen Sie www.domain.com mit Ihrem Domainnamen, der in diesem Steuerungsfeld verwendet wird
10. MySQL-Datenbank erstellen
Das Erstellen einer Datenbank für PHP und andere Anwendungen von CloudPanel ist super einfach. Wählen Sie einfach auf der Admin-Frontend-Oberfläche die Datenbanken aus Option, klicken Sie auf Datenbank hinzufügen Schaltfläche.
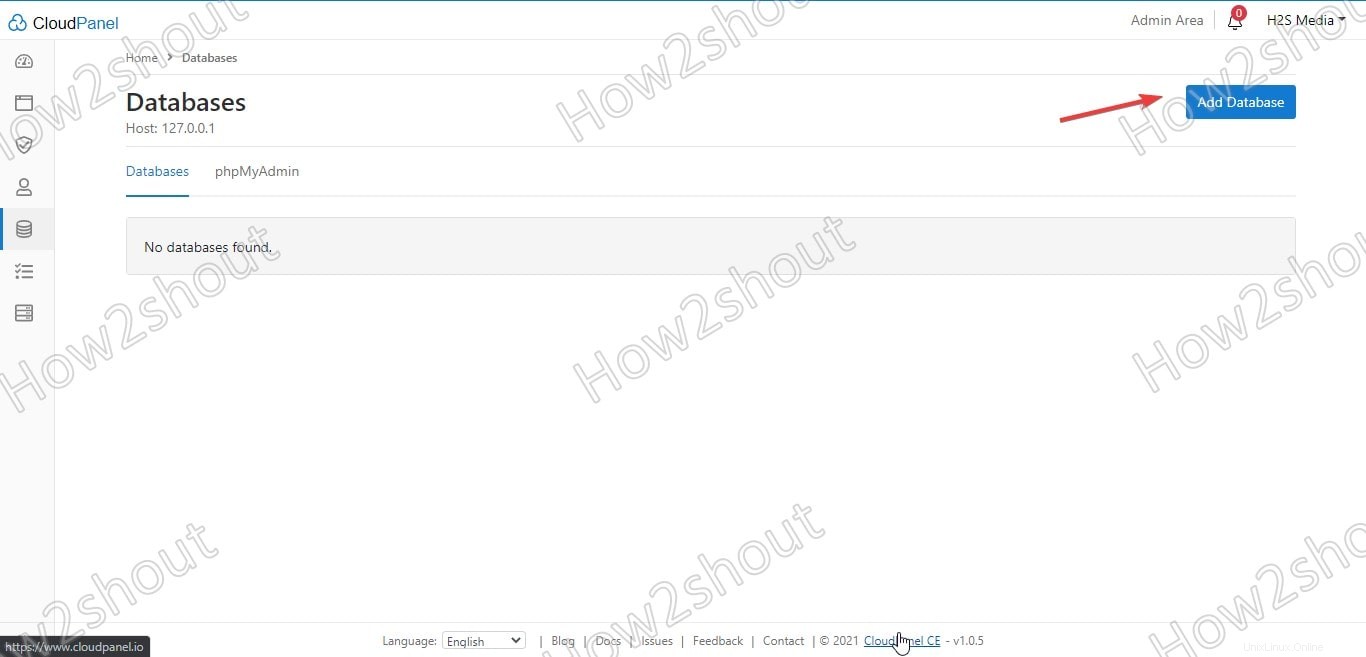
Füllen Sie alle erforderlichen Informationen wie Datenbankname, Benutzername und Passwort aus und klicken Sie auf Datenbank hinzufügen Taste. Das ist es.
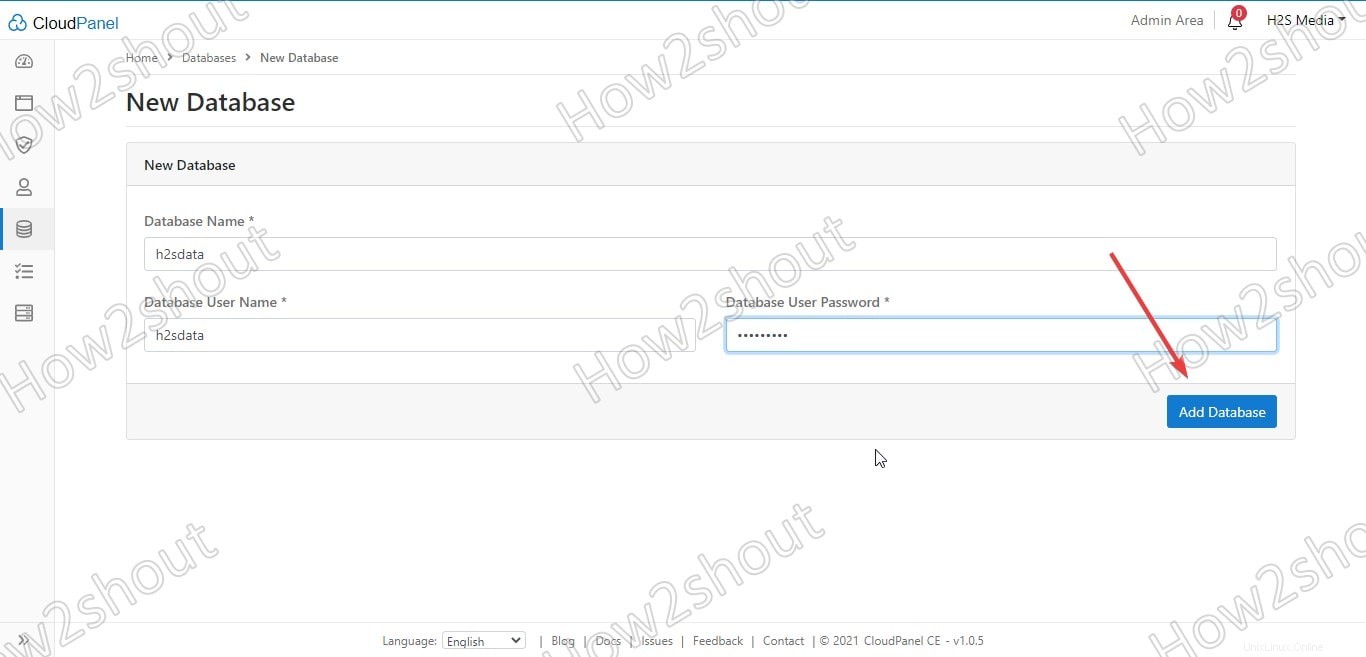
11. Rufen Sie die WordPress-Setup-Seite auf
Wir haben alle Dinge dort platziert, wo sie sein sollten, und wir mussten „WordPress“ ausführen, jetzt ist es an der Zeit, darauf zuzugreifen. Greifen Sie dazu erneut in Ihrem Browser auf Ihre Domain zu, die Sie in Cloudpanel eingestellt haben, um WordPress zu installieren.
1. WordPress-Willkommensseite
Klicken Sie auf Los geht´s Schaltfläche, um den Installationsvorgang zu starten.
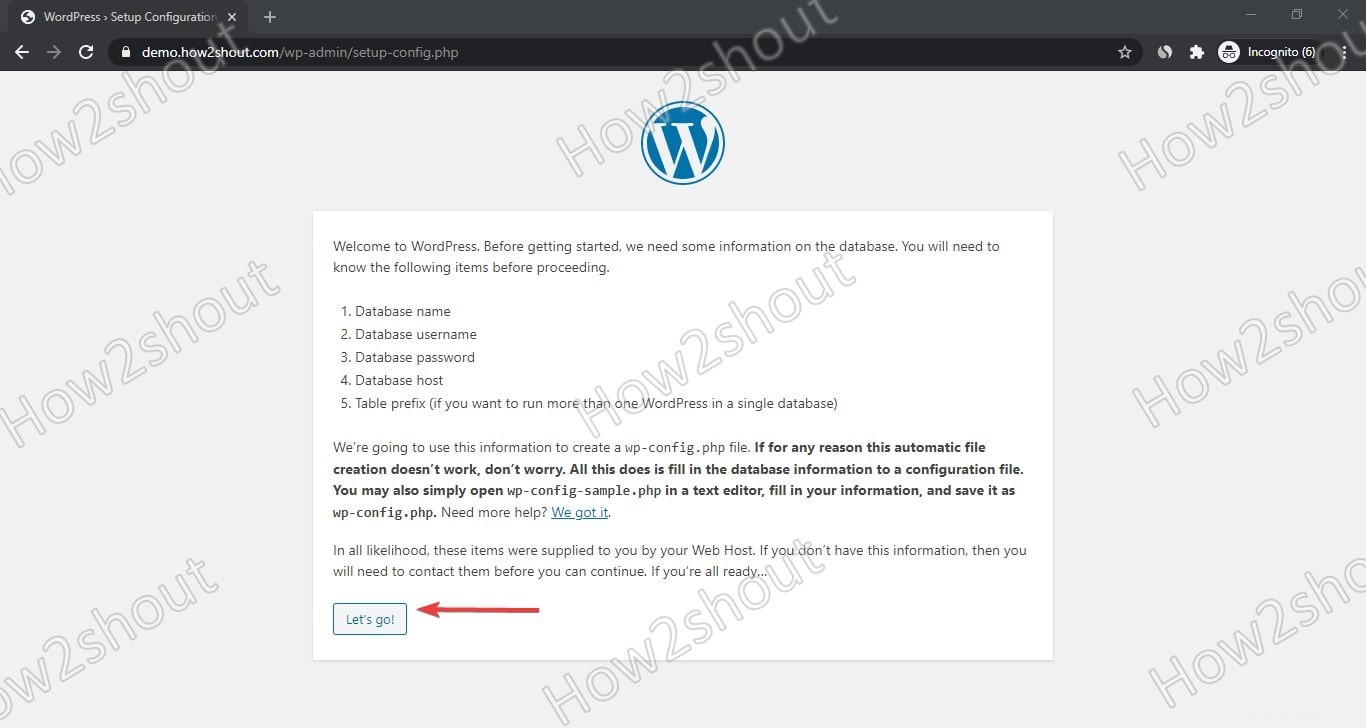
2. Datenbankdetails eingeben
Wir haben die MySQL-Datenbank bereits oben erstellt, verwenden Sie also die Details davon in WordPress, wenn Sie danach gefragt werden. Lassen Sie den Datenbankhost und das Tabellenpräfix unverändert.
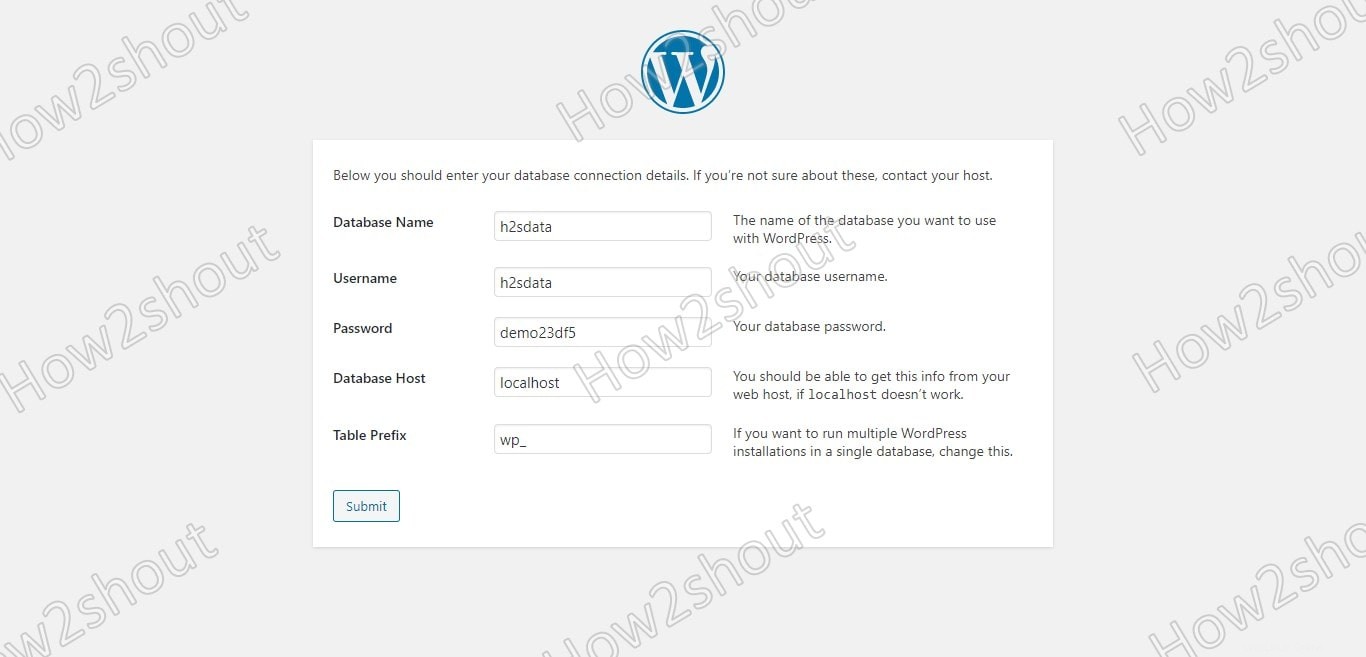
3. Führen Sie install Installation
ausWenn Sie hier sind, bedeutet das, dass alles weg ist. Wunderbar, klicken Sie auf „Installation ausführen“ Schaltfläche
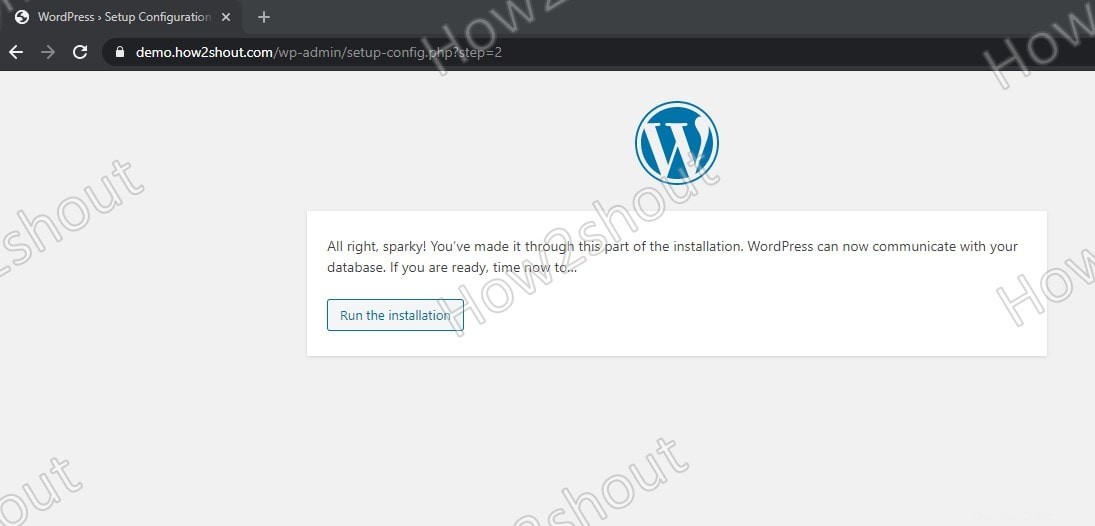
4. Erstellen Sie einen WordPress-Benutzer
Erstellen Sie einen Benutzer und ein Passwort, um auf die Anmeldeschnittstelle für das Backend zuzugreifen.
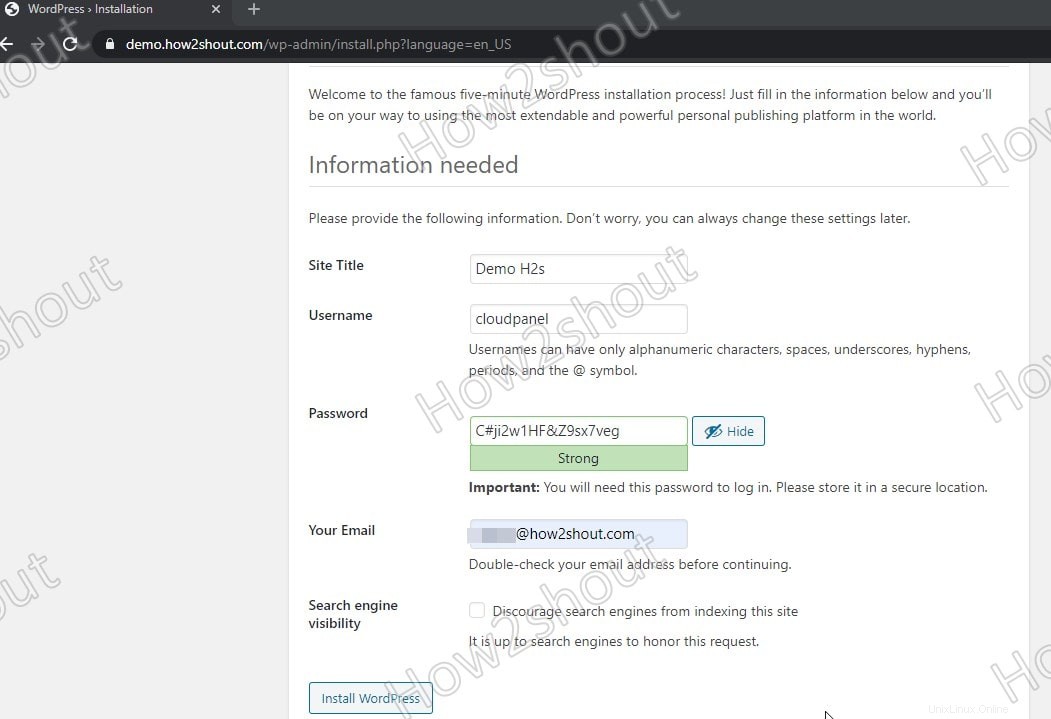
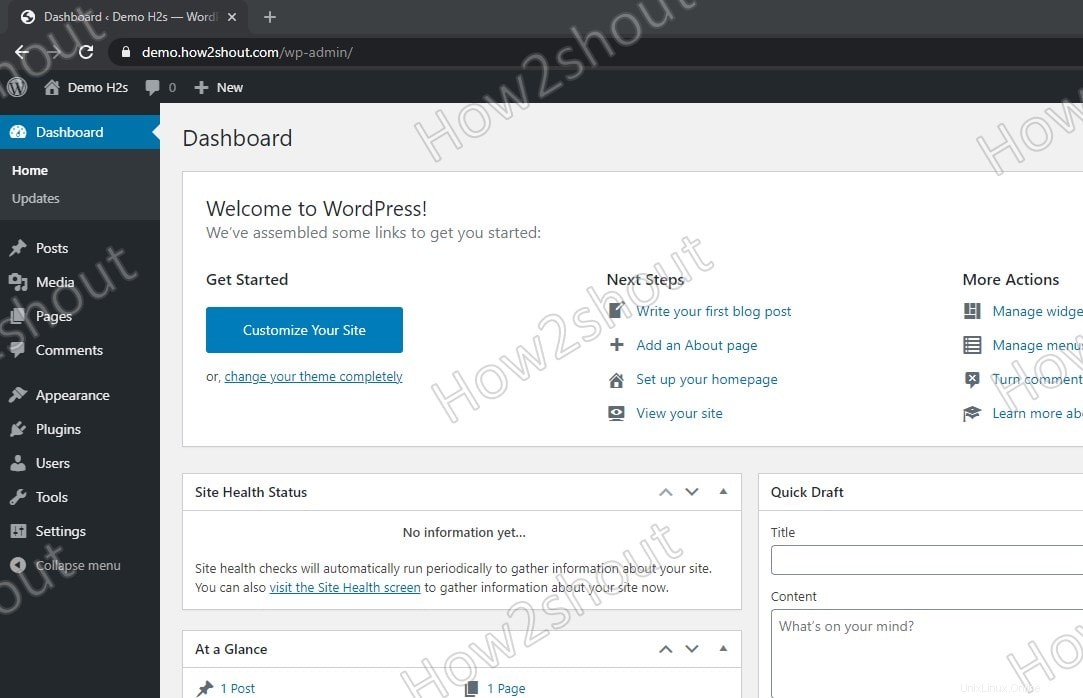
Dies war also eine schnelle Möglichkeit, dieses kostenlose und quelloffene CloudPanel Control Panel auf dem Debian-Linux-Server einzurichten. Falls Sie laufende Dienste neu starten möchten, ist dies direkt über das Dashboard von CloudPanel möglich. Sie können mehr darüber auf der offiziellen Dokumentationsseite erfahren dieser Plattform.