Dieser Artikel behandelt die Installation des Plesk Control Panels auf Linux Server über die Befehlszeilenschnittstelle.
Schritt 1
Melden Sie sich zuerst bei Ihrem Linux-Rechner an mit root Greifen Sie auf alle Pakete zu und aktualisieren Sie sie, indem Sie den folgenden Befehl anwenden. Beachten Sie, dass der Paketaktualisierungsvorgang je nach ausgewähltem Betriebssystem-Build und installierten Paketen länger dauern kann.Wenn Sie jetzt noch keinen Texteditor installiert haben, installieren Sie den Texteditor Ihrer Wahl bis zum yum Dienstprogramm wie folgt. Wir haben den nano installiert Texteditor im folgenden Beispiel.
yum -y update
yum install nano
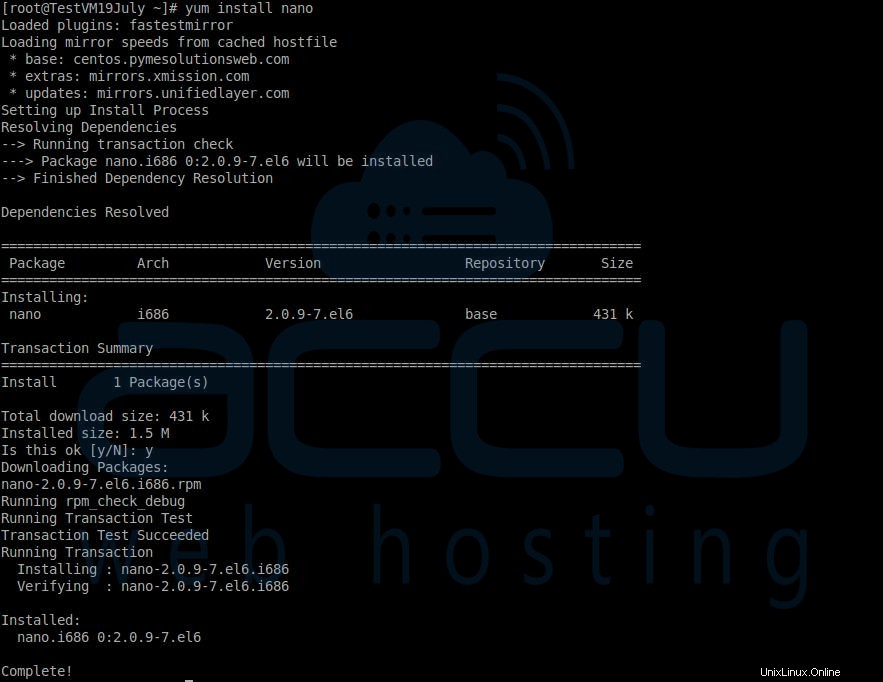
Schritt 2
Sobald alle Pakete aktualisiert sind, installieren Sie wget Dienstprogramm, indem Sie den folgenden Befehl ausgeben. Wget ist ein kostenloses Dienstprogramm zum nicht interaktiven Herunterladen von Dateien aus dem Internet.
yum install wget
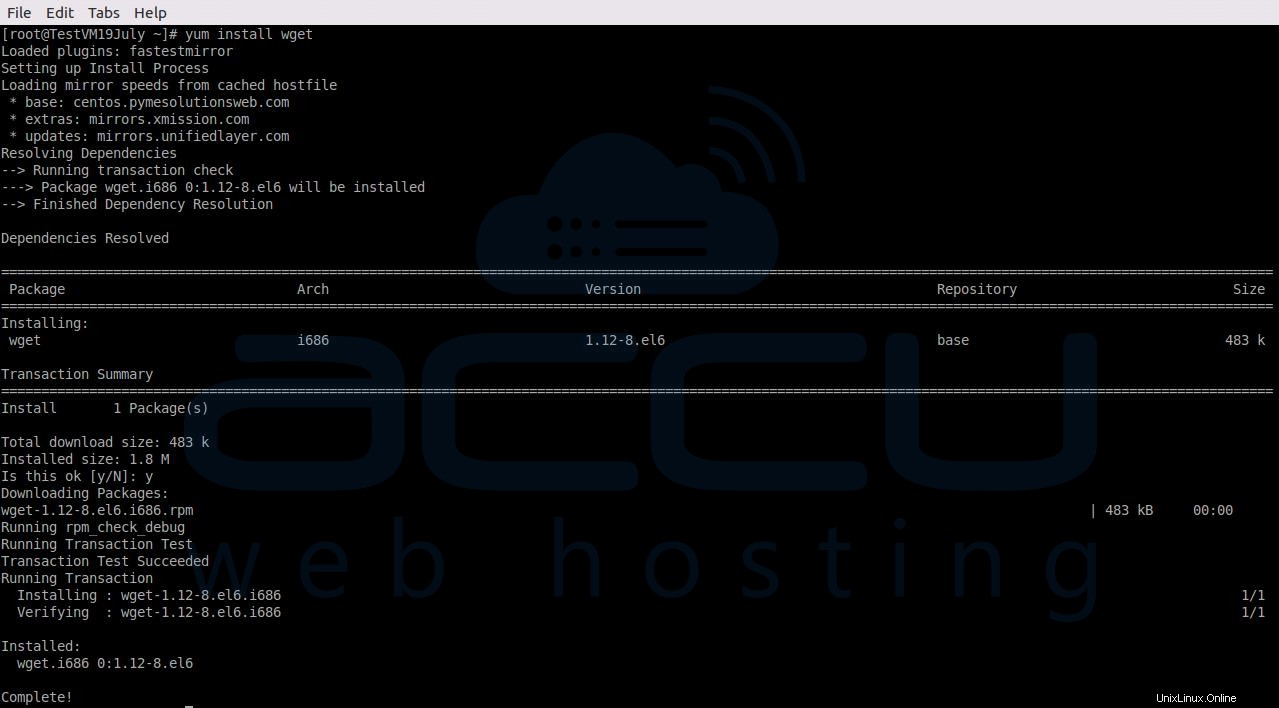
Schritt 3
Der nächste Schritt besteht darin, SELinux zu deaktivieren (Security-Enhanced Linux), da dies zu Konflikten mit der Plesk-Installation führen kann. Deaktivieren Sie SELinux, indem Sie den folgenden Befehl anwenden.
setenforce 0
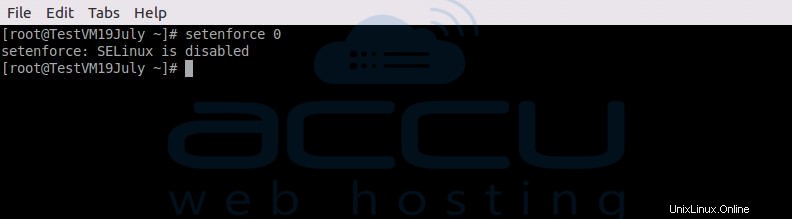
Schritt 4
Im nächsten Schritt erstellen wir ein Verzeichnis namens Plesk und navigieren Sie zu diesem Verzeichnis.
mkdir /root/plesk
cd /root
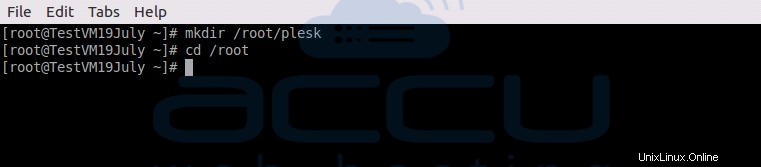
Schritt 5
Installieren Sie screen Dienstprogramm, damit wir die Plesk-Installation im Hintergrund ausführen können, auch nachdem die SSH-Verbindung getrennt wurde.
yum install screen
Sobald das Bildschirmdienstprogramm auf Ihrem Computer installiert ist, wenden Sie den Bildschirm an Befehl zum Öffnen eines neuen Bildschirms.
screen
Schritt 6
Gehen Sie zum Download des Plesk Panel-Installationsprogramms Seite. Wenn Sie das Plesk-Panel vor dem Kauf der Lizenz ausprobieren möchten, können Sie eine KOSTENLOSE 14-Tage-Testlizenz erhalten, indem Sie das unten gezeigte Formular ausfüllen. Auf der folgenden Seite finden Sie auch die Befehle zum Herunterladen und Ausführen des Linux-Plesk-Installationsprogramms. Sie können einfach einen der Befehle kopieren und in Ihrem Linux-VPS dort anwenden, wo Sie das Plesk Panel installieren möchten.
Wie Sie sehen können, gibt es 2 Optionen für das Plesk-Installationsprogramm EIN-KLICK-INSTALLATION &BENUTZERDEFINIERTE INSTALLATION . Wenn Sie ein interaktives Plesk-Setup mit der Möglichkeit haben möchten, die Komponenten auszuwählen, wählen Sie BENUTZERDEFINIERTE AUSWAHL . Beachten Sie, dass die in diesem Tutorial erwähnten Installationsschritte von Plesk für die BENUTZERDEFINIERTE INSTALLATION gelten .
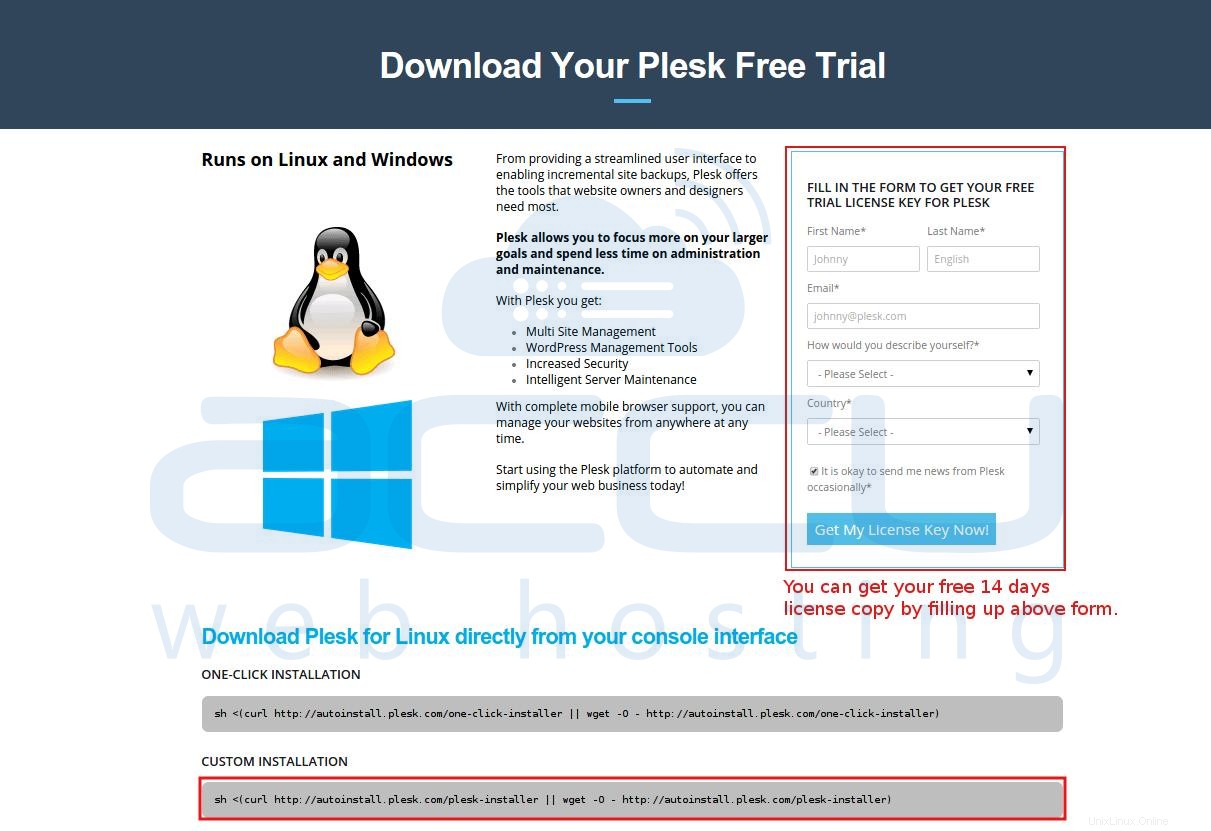
Schritt 7
Kopieren Sie den unter BENUTZERDEFINIERTE INSTALLATION angezeigten Befehl und bewerben Sie sich bei Ihrem VPS.
sh <(curl http://autoinstall.plesk.com/plesk-installer || wget -O - http://autoinstall.plesk.com/plesk-installer)
Dieser Befehl lädt das Plesk-Installationsprogramm herunter und führt Sie zu einem interaktiven Installationsprozess. Kurz nachdem Sie den obigen Befehl angewendet haben, sehen Sie den folgenden Bildschirm. Geben Sie N ein und drücken Sie die Eingabetaste, um zur nächsten Seite zu gelangen.
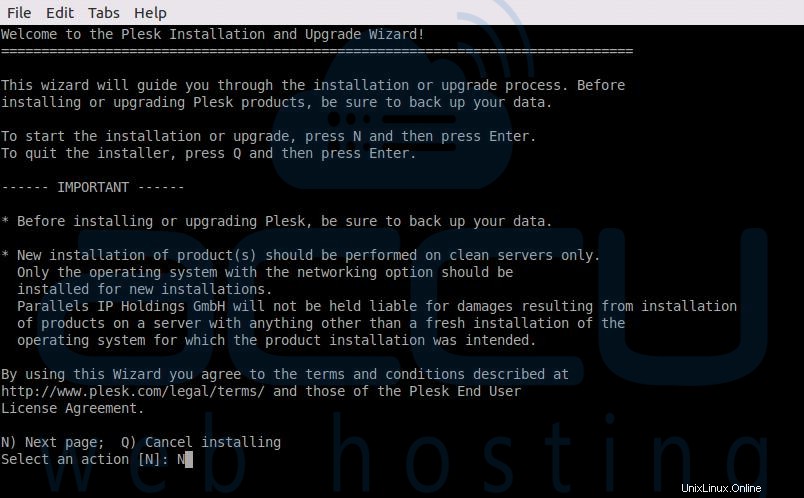
Schritt 8
Auf dem nächsten Bildschirm fordert Sie das Setup auf, das Installationsmedium auszuwählen. Wir werden diese Option standardmäßig als Produkte vom offiziellen Plesk-Server installieren beibehalten . Geben Sie einfach N ein und drücken Sie die Eingabetaste, um zur nächsten Seite zu gelangen.
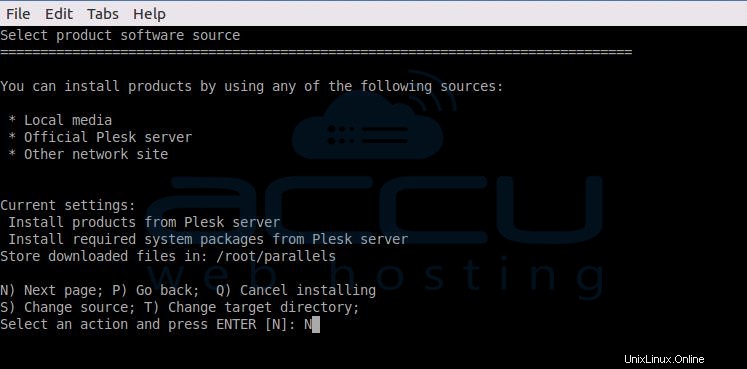
Schritt 9
Auf dem nächsten Bildschirm können Sie die Proxy-Einstellungen gemäß Ihrer Einrichtung konfigurieren. Hier behalten wir die Standardoption Keinen Proxy verwenden bei . Geben Sie einfach N ein und drücken Sie die Eingabetaste, um zur nächsten Seite zu gelangen.
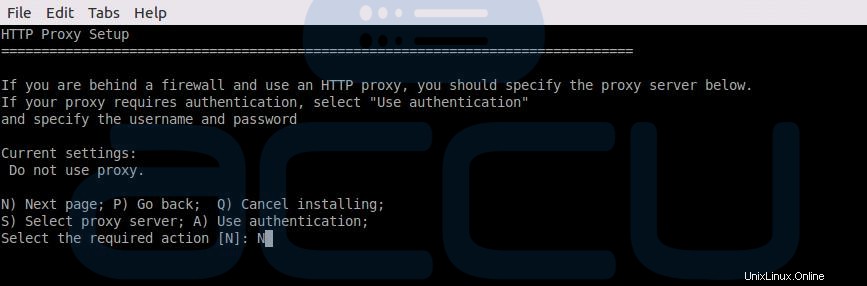
Schritt 10
Wählen Sie auf dem nächsten Bildschirm die Plesk-Version aus. Drücken Sie hier 1 um die Auswahl zu erweitern.
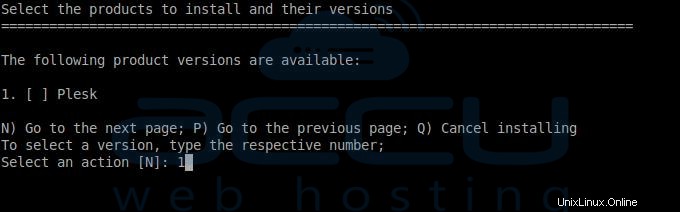
Schritt 11
Um die ausgewählte Plesk-Version zu installieren, drücken Sie die Eingabetaste.
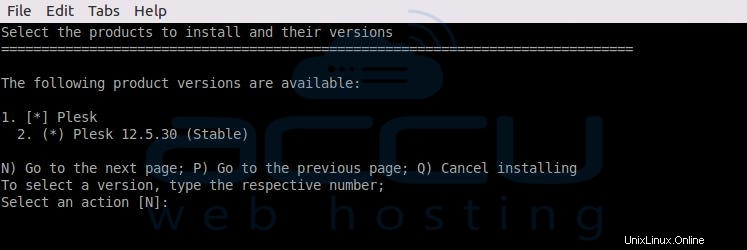
Schritt 12
Auf dem nächsten Bildschirm fragt das Setup nach der Art der Installation, mit der Sie fortfahren möchten. Hier wählen wir Benutzerdefiniert Installationstyp. Zur Auswahl von Benutzerdefiniert Installation, drücken Sie 4 und drücken Sie dann die Eingabetaste.
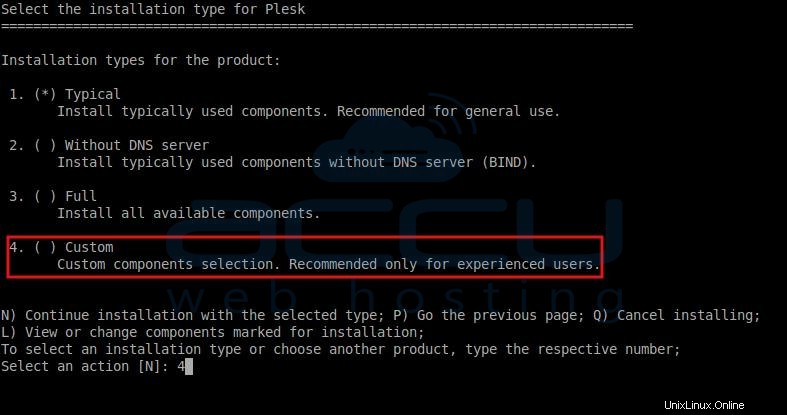
Schritt 13
Auf dem folgenden Bildschirm können Sie diese Benutzerdefiniert sehen Installation ausgewählt ist. Um mit der benutzerdefinierten Installation fortzufahren, drücken Sie N und drücken Sie dann die Eingabetaste.
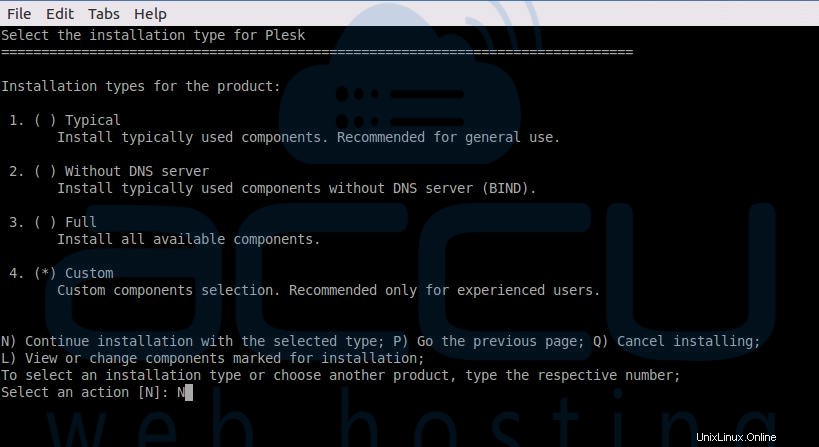
Schritt 14
Nun kommt ein kleiner kniffliger Teil. Auf dem folgenden Bildschirm müssen wir die zu installierenden Komponenten auswählen. Nachfolgend sehen Sie den Bildschirm mit den ausgewählten Standardkomponenten. Wir werden die Komponenten Server Health Monitor auswählen , Web Presence Builder undPlesk Migrator .
Um die Komponenten auszuwählen, müssen Sie nur die jeweilige Komponentennummer eingeben und die Eingabetaste drücken. Während Sie die Komponentenauswahl treffen, erscheint ein Sternchen (*) in eckigen Klammern der entsprechenden Komponente.
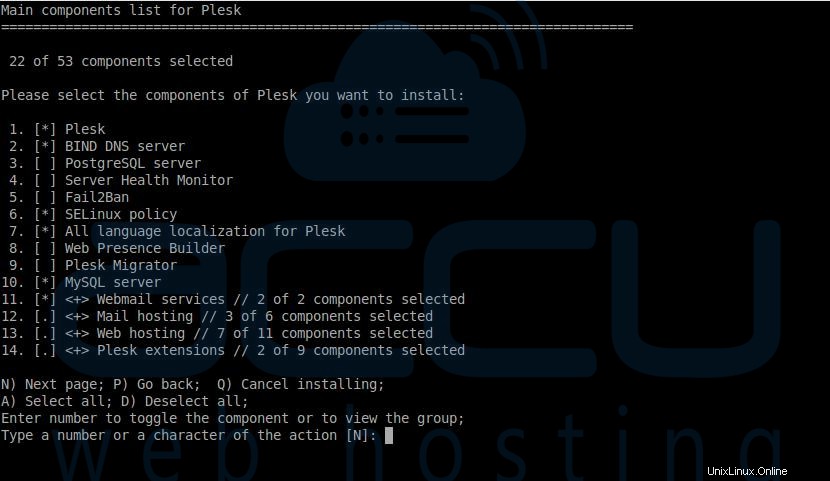
Beachten Sie, dass Komponenten von 11 bis 14 mehrere Unterkomponenten enthalten und um diese Unterkomponenten zu erweitern, müssen Sie die Komponentennummer eingeben und die Eingabetaste drücken. In unserem Setup werden wir mit Standardkomponenten für Webmail-Dienste fortfahren , Mail-Hosting und Plesk-Erweiterungen Kategorien.
Wir werden einige Unterkomponenten in Webhosting hinzufügen (13) Kategorie. Geben Sie also einfach 13 ein und drücken Sie die Eingabetaste, um die Unterkomponenten des Webhostings auszuwählen.
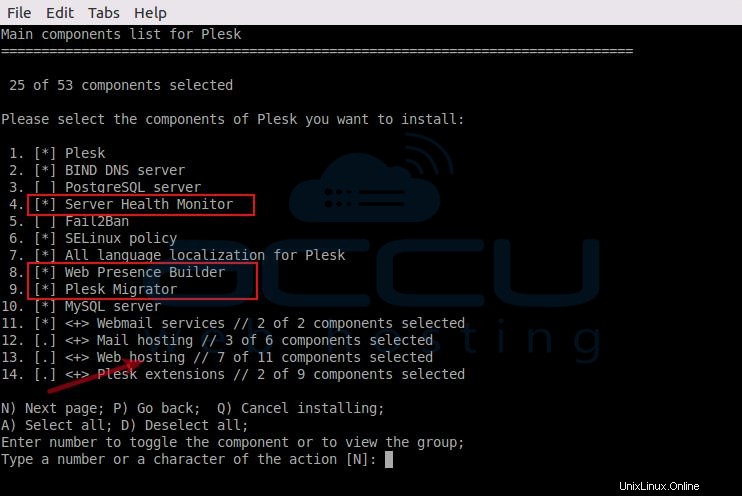
Schritt 15
Wählen Sie auf dem nächsten Bildschirm ModSecurity (5) Komponente. Geben Sie 7 ein und geben Sie dann die Eingabetaste ein, um die Apache-Unterkomponenten auszuwählen.
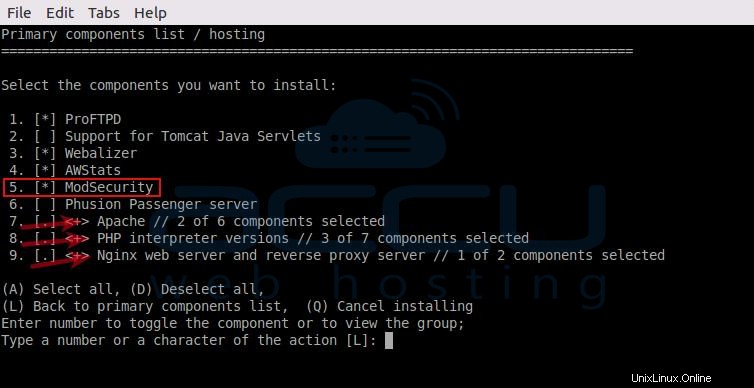
Schritt 16
Wählen Sie auf der Apache-Komponentenseite mod_perl aus , mod_bw und mod_python Unterkomponenten. Sobald die Komponenten ausgewählt sind, drücken Sie L und geben Sie dann ein, um zur Liste der primären Komponenten zurückzukehren.
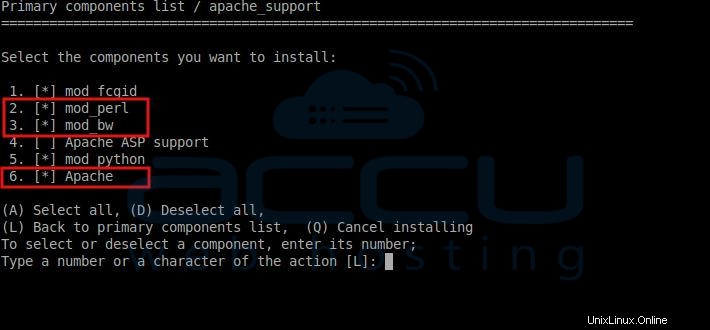
Schritt 17
Geben Sie in der Liste der primären Webhosting-Komponenten 8 ein und drücken Sie dann die Eingabetaste, um die Versionen des PHP-Interpreters auszuwählen. Wählen Sie auf dem nächsten Bildschirm die PHP-Versionen aus, die Sie auf dem Server installieren möchten. Für dieses Beispiel haben wir PHP 5.5 ausgewählt und PHP 5.4 . Sobald die PHP-Versionen ausgewählt sind, geben Sie L ein Drücken Sie dann die Eingabetaste, um zur Liste der primären Komponenten zurückzukehren.
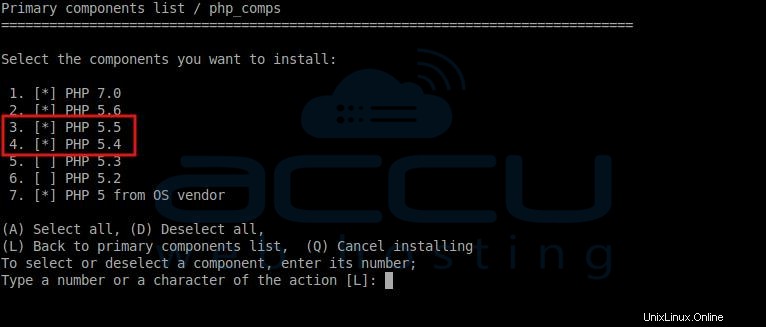
Schritt 18
Noch einmal gelangen Sie zur Liste der Hauptkomponenten des Webhostings. Drücken Sie hier 9 und drücken Sie dann die Eingabetaste, um den Nginx-Webserver und den Reverse-Proxy-Server auszuwählen Komponente.
Für dieses Beispiel haben wir einen Nginx-Webserver ausgewählt, der nicht installiert werden soll, und ihn daher deaktiviert, aber Sie können die Komponenten gemäß Ihren Anforderungen auswählen. Sobald Sie Ihre Komponentenauswahl getroffen haben, geben Sie L ein und drücken Sie dann die Eingabetaste, um zur Liste der primären Komponenten zurückzukehren.
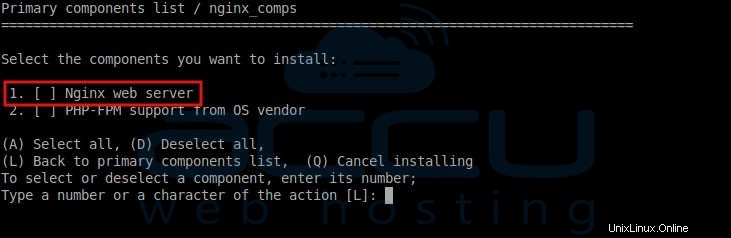
Schritt 19
Sobald die Komponentenauswahl getroffen wurde, wird Ihre Hauptkomponentenliste von Plesk angezeigt (nach Auswahl) sollte wie folgt aussehen. Geben Sie N ein und drücken Sie dann die Eingabetaste, um mit der Installation der ausgewählten Komponente fortzufahren.
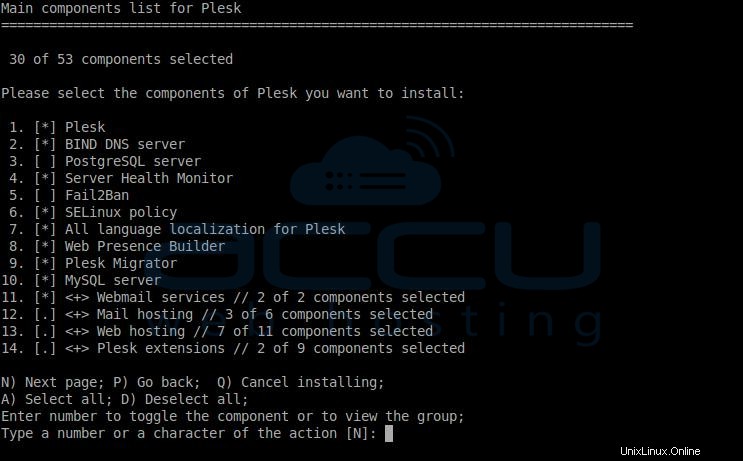
Schritt 20
Auf dem nächsten Bildschirm berechnet Setup den insgesamt erforderlichen Speicherplatz und den verfügbaren Speicherplatz. Geben Sie einfach N ein und drücken Sie dann die Eingabetaste, um fortzufahren.
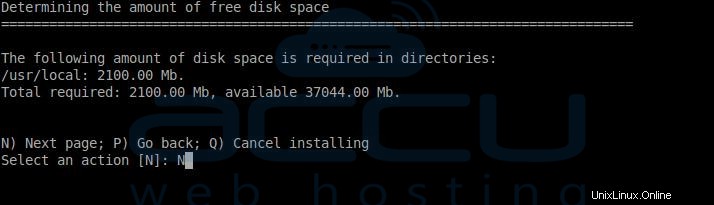
Schritt 21
Das Setup erkennt die fehlenden Pakete, die für die ordnungsgemäße Funktion von Plesk erforderlich sind, und bittet Sie um Ihre Zustimmung, diese zu installieren. Geben Sie N ein und drücken Sie dann die Eingabetaste, um fortzufahren.
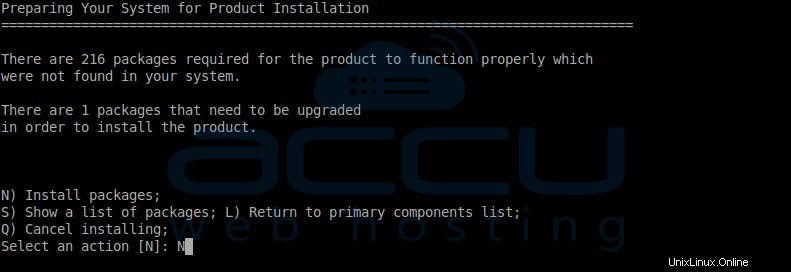
Schritt 22
Das Setup installiert auch alle ausgewählten Komponenten und erforderlichen Pakete. Beachten Sie, dass die Installation von Plesk je nach Konnektivität Ihres VPS 30 bis 45 Minuten dauern kann. Navigieren Sie nach der Installation von Plesk zur Plesk-URL (https://Ihre-IP-Adresse:8443), um sich anzumelden.
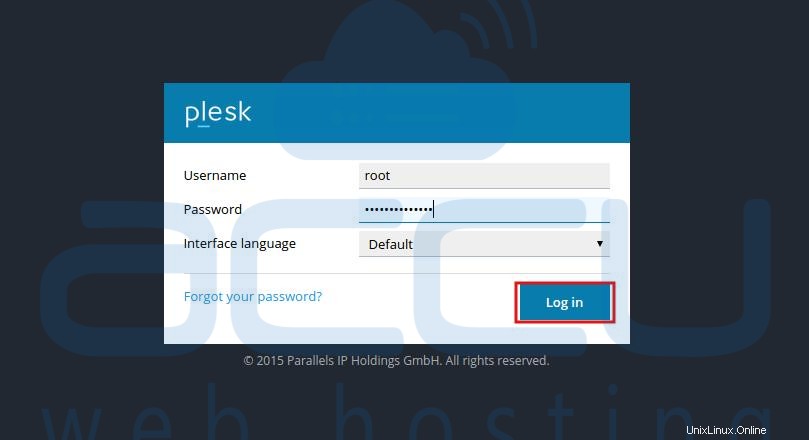
Schritt 23
Sobald Sie sich im Plesk-Admin-Panel angemeldet haben, müssen Sie die Bedingungen der Lizenzvereinbarung akzeptieren.
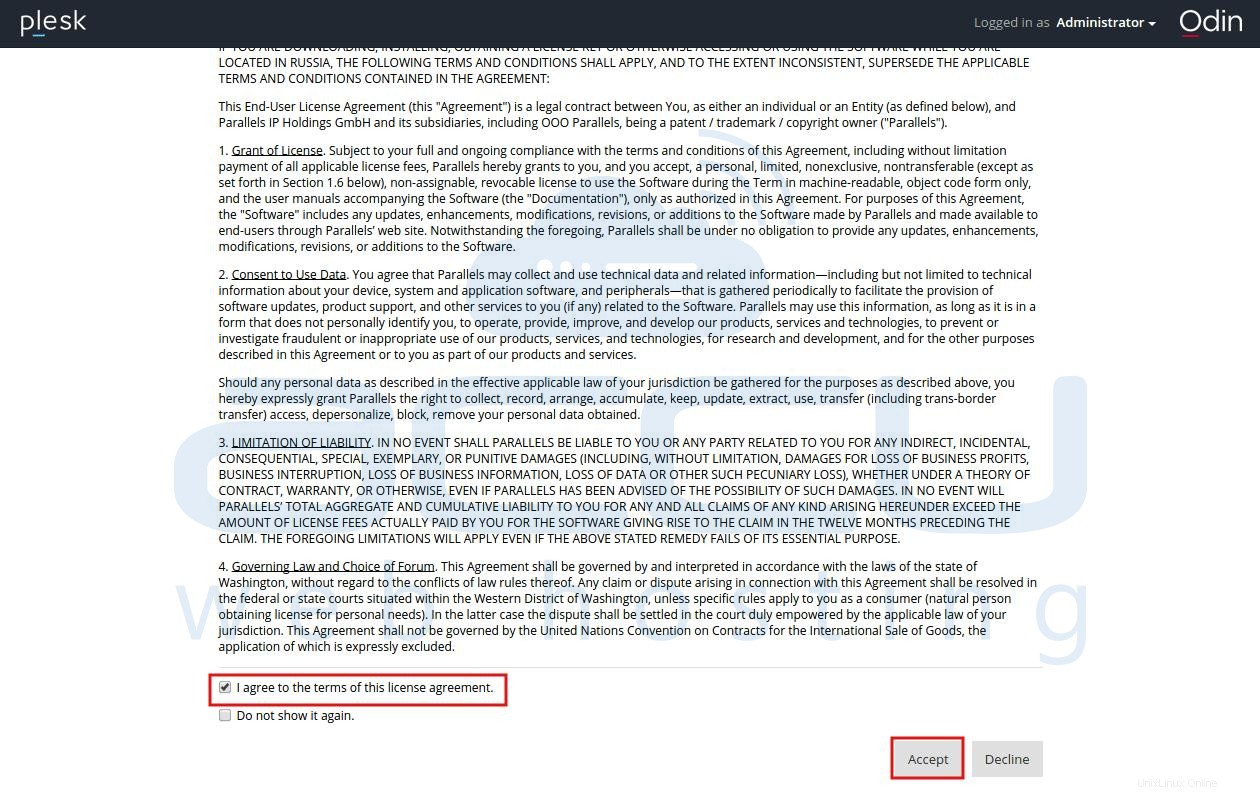
Schritt 24
Wählen Sie auf dem nächsten Bildschirm Ihre Wahl für Plesk Verwenden aus und Anzeigen je nachdem, wie Sie es verwenden möchten.
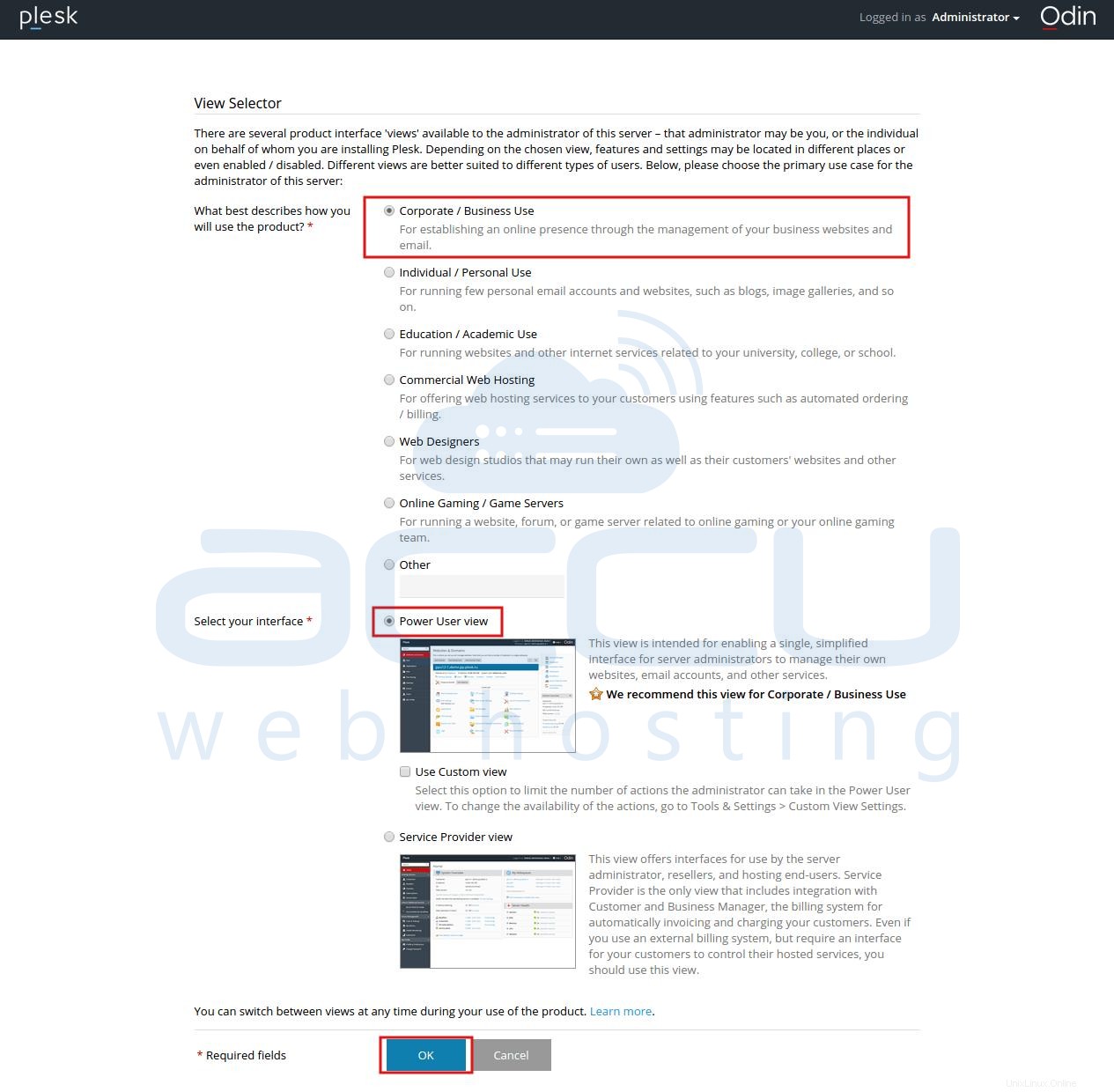
Schritt 25
Geben Sie den vollständigen Hostnamen an und wählen Sie die Standard-IP-Adresse für Ihren VPS aus. Auf dieser Stufe können Sie auch weitere IP-Adressen hinzufügen und das Root-Passwort Ihres VPS zurücksetzen. Wenn Sie mit den Änderungen fertig sind, klicken Sie auf OK Schaltfläche, um fortzufahren.
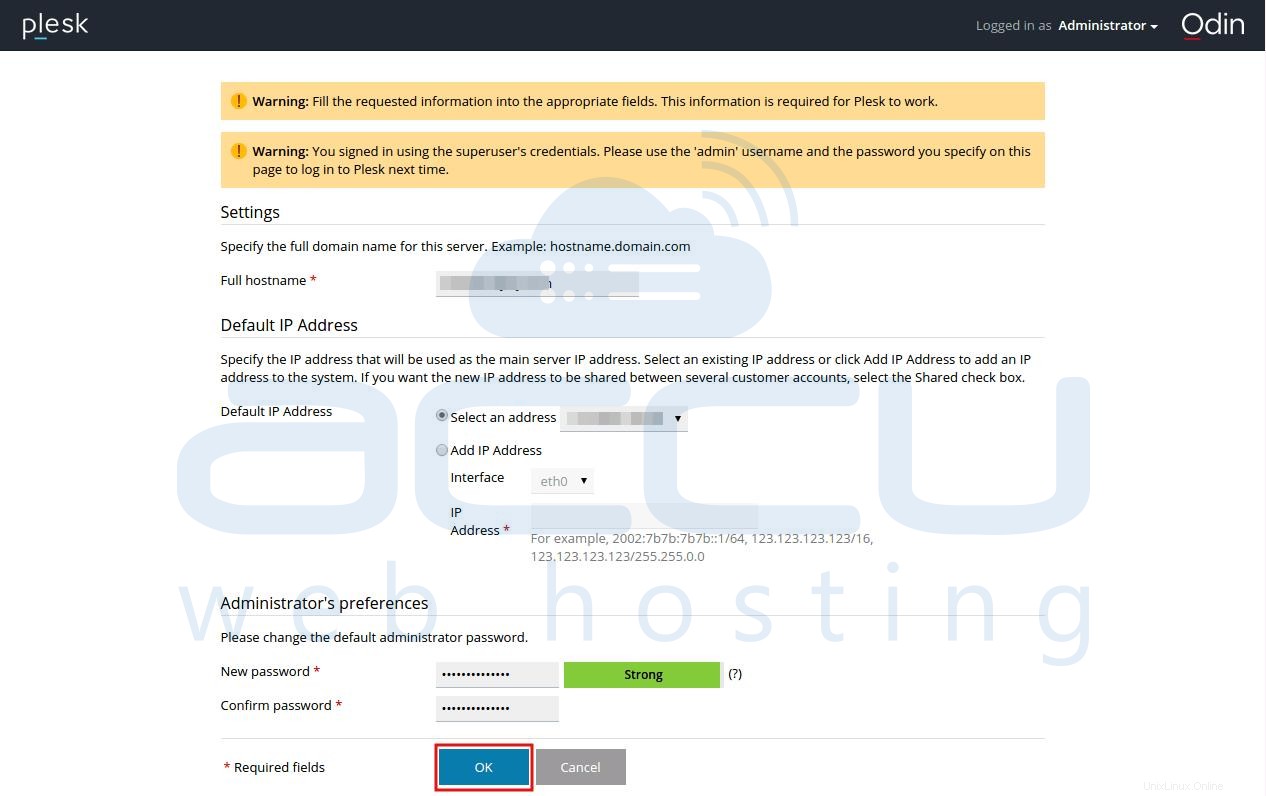
Schritt 26
Geben Sie auf dem nächsten Bildschirm Ihre Firmendaten an und klicken Sie auf OK Schaltfläche, um fortzufahren.
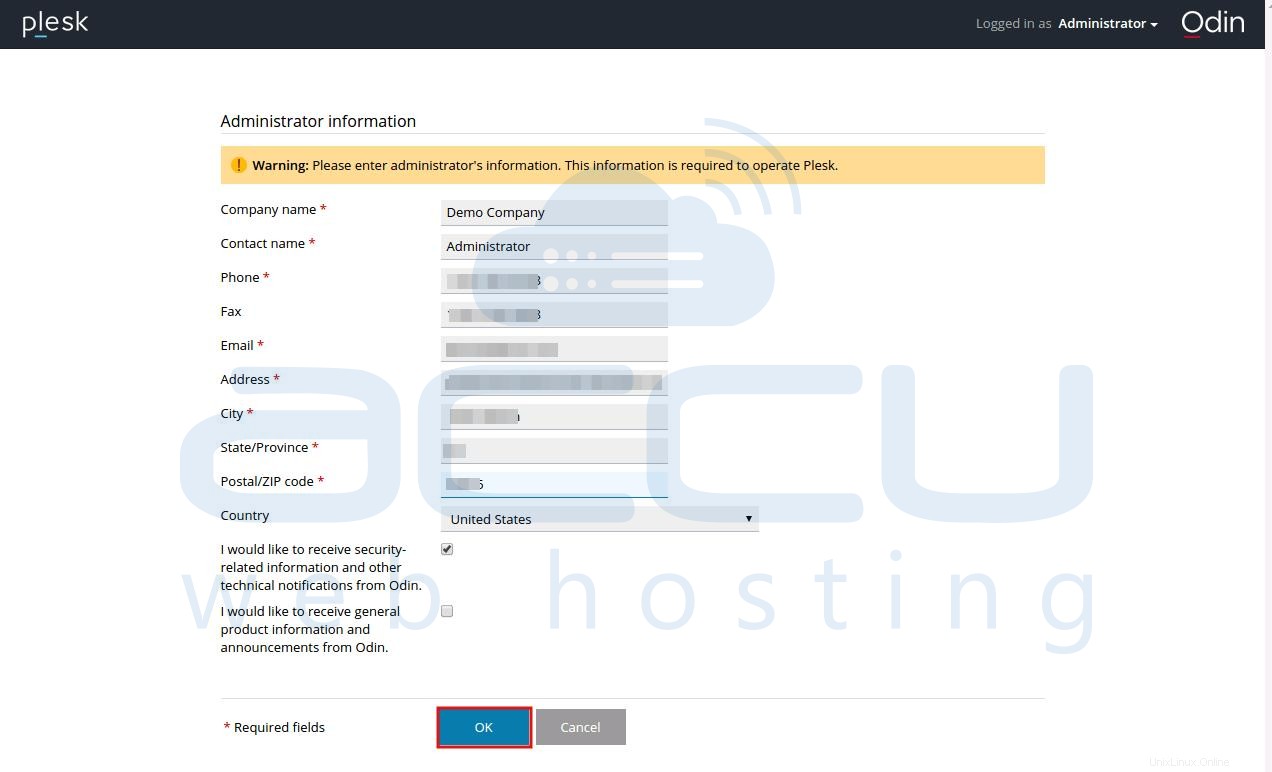
Schritt 27
Wir glauben, dass Sie den Plesk-Lizenzschlüssel bereits in Schritt #6 erhalten haben . Klicken Sie auf Schlüssel installieren  Link.
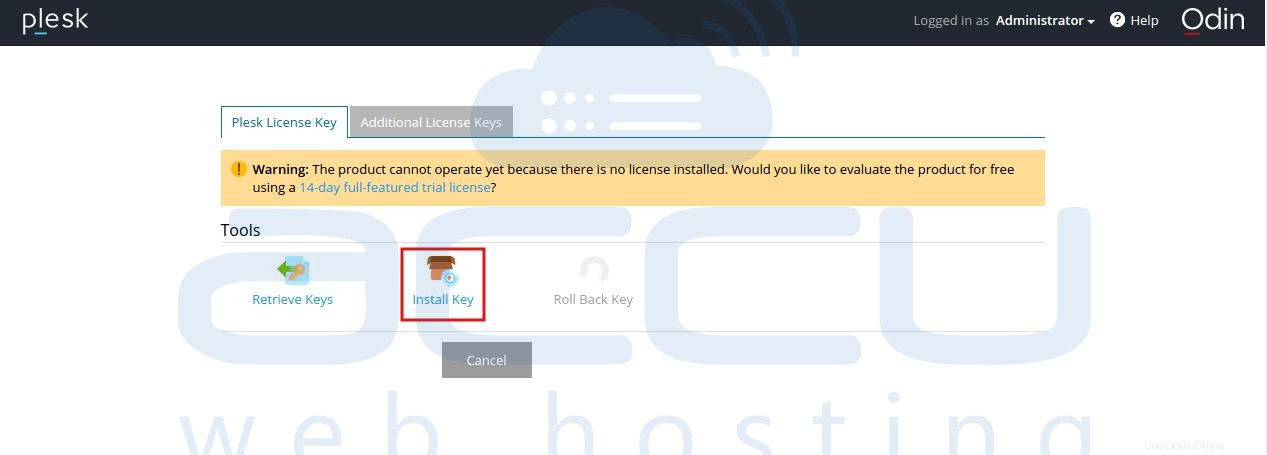
Schritt 28
Geben Sie den Aktivierungsschlüssel an und klicken Sie auf OK Schaltfläche, um fortzufahren.
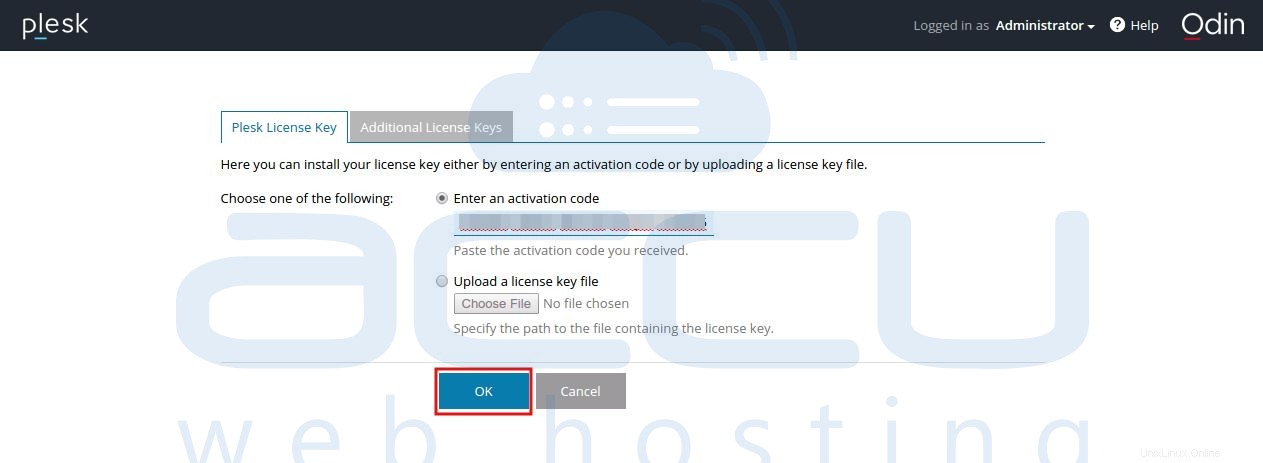
Schritt 29
Geben Sie auf dem nächsten Bildschirm den Domänennamen Ihres ersten Webspace, den Benutzernamen und das Passwort des Systembenutzerkontos an. Wenn Sie mit den Änderungen fertig sind, klicken Sie auf OK um fortzufahren.
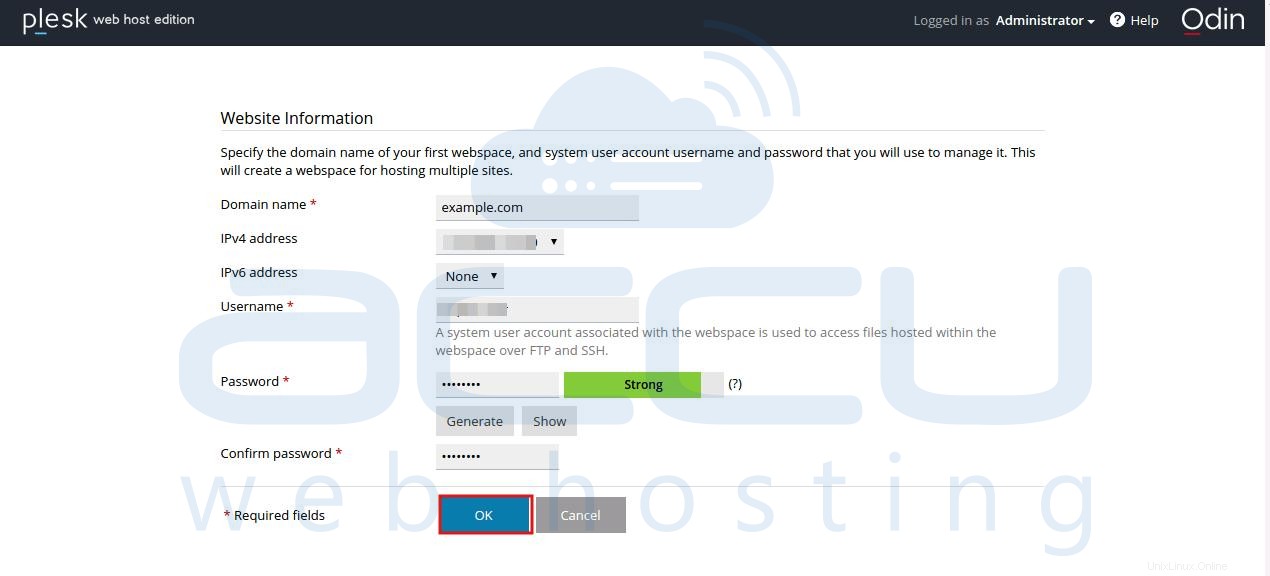
Schritt 30
Sobald Sie die Einrichtung abgeschlossen haben, sehen Sie den folgenden Begrüßungsbildschirm. Klicken Sie einfach auf OK, zurück zu Plesk Schaltfläche, um sie zu überspringen, und navigieren Sie zum Plesk-Dashboard.
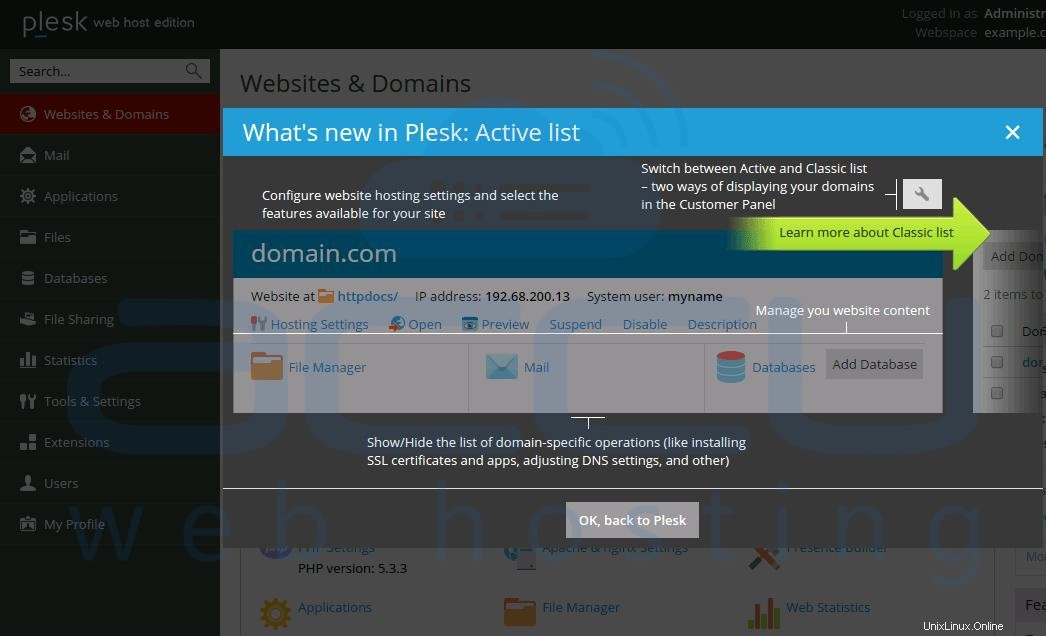
Schritt 31
Über das Dashboard unten können Sie Ihre Websites, Domains, E-Mail-Konten, Datenbanken usw. verwalten. Herzlichen Glückwunsch !!! Sie haben das Plesk-Panel erfolgreich auf dem Linux-Computer installiert .
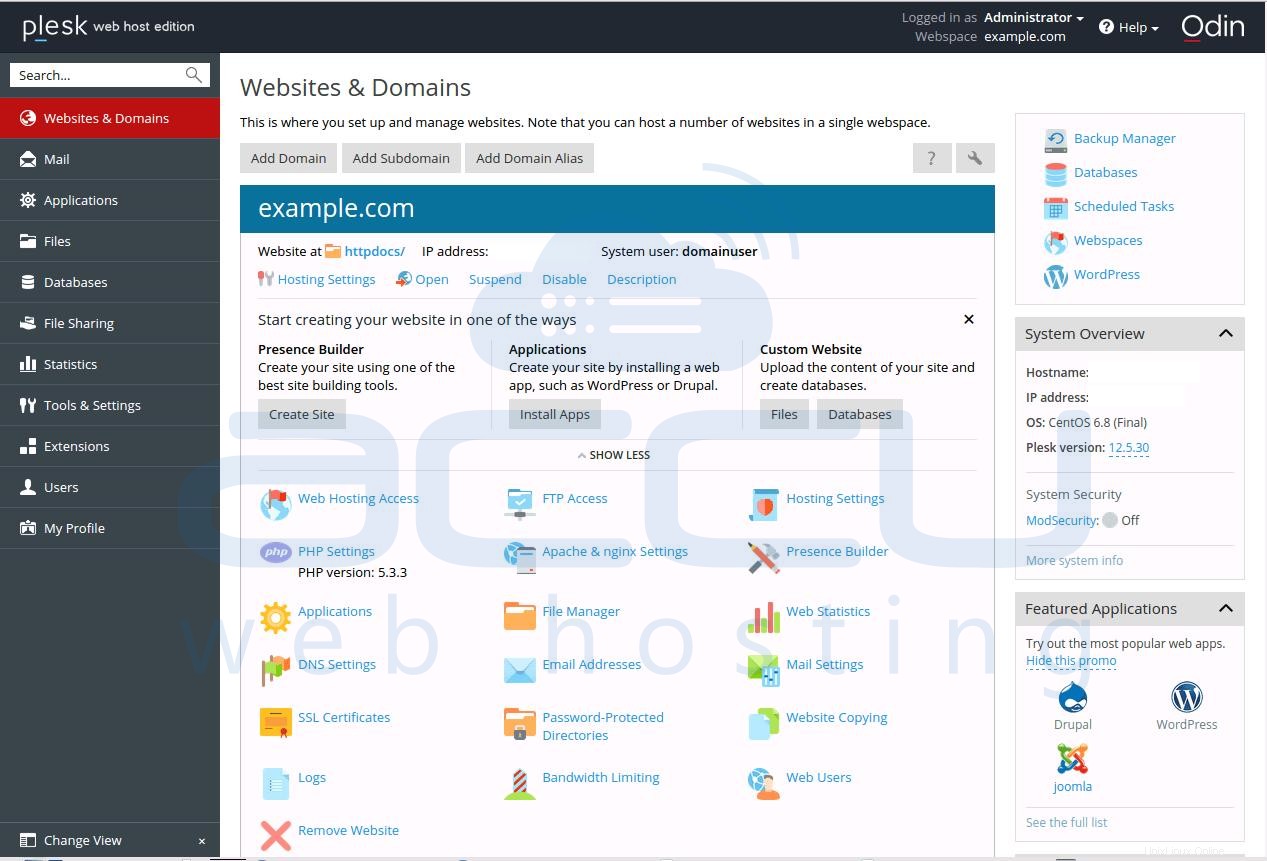
→ Suchen Sie nach Plesk Panel-Preisen? Klicken Sie auf Plesk-Preise für weitere Details.
→ Möchten Sie Plesk auf einem Windows-Server installieren? Weitere Informationen finden Sie unter Plesk unter Windows installieren für weitere Details.