Wenn Sie neu bei Linux sind oder jemand, der Windows aufgeben und zu Linux wechseln möchte, dann wird dieser Artikel für Sie von großem Nutzen sein. Dieser Artikel führt Sie Schritt für Schritt durch das Verfahren zum Verschieben des Home-Verzeichnisses auf eine neue Partition oder ein neues Laufwerk in Linux.
Einführung
Die meisten Anfänger bei der Installation von Linux-Betriebssystemen werden sich nicht darum kümmern, verschiedene Partitionen zu erstellen.
Die Neulinge entscheiden sich normalerweise dafür, bei der Standardpartition zu bleiben, auf der alle Ihre Dateisysteme (/home , /var , /boot/ , /opt , usw.) werden unter einer einzigen Partition gemountet.
Tatsächlich habe ich in meinen frühen Tagen als Linux-Neuling auch das Standard-Partitionsschema gewählt. Als mein Betriebssystem abgestürzt ist, habe ich alle meine persönlichen Daten in /home verloren Verzeichnis. Das liegt daran, dass ich nur eine Partition für meine gesamte Festplatte erstellt und alles in dieser Partition gemountet habe.
Lektion gelernt! Die beste Möglichkeit, die Daten zu schützen, besteht darin, eine separate Partition für das Home-Verzeichnis zu erstellen. Wenn also Ihr Computer aus irgendeinem Grund abstürzt, wird die Partition nicht beeinträchtigt, es sei denn, die gesamte Festplatte ist fehlerhaft.
Neben separaten Partitionen ist es eine bewährte Vorgehensweise, Ihre Daten zu sichern auf ein externes Laufwerk. Es gibt viele Backup-Tools für die Linux-Plattform. Wir haben viele Leitfäden zu Linux Backup veröffentlicht Thema. Überprüfen Sie die folgenden Links und wählen Sie den Link aus, der Ihren Anforderungen entspricht.
Linux-Backup-Anleitungen:
- So sichern Sie Ihr gesamtes Linux-System mit Rsync
- So sichern Sie Dateien und Verzeichnisse mit Rsync unter Linux
- So sichern und wiederherstellen Sie ein Linux-System mit Timeshift
- So sichern und wiederherstellen Sie Dateien mit BorgBackup unter Linux
- Vorta – Ein grafisches Frontend für BorgBackup
- So sichern und wiederherstellen Sie Dateien mit Deja Dup unter Linux
- So richten Sie den Sicherungsserver mit Rsnapshot ein
- CYA – System-Snapshot- und Wiederherstellungsprogramm für Linux
- Restic – Eine schnelle, sichere und effiziente Sicherungsanwendung
- So installieren Sie Rclone unter Linux und Unix
Für diese Anleitung verwende ich Rocky Linux virtuelle Maschine, die in Virtualbox ausgeführt wird.
Haftungsausschluss: Tun Sie dies nicht auf einem Produktionssystem. Das Übertragen des /home-Verzeichnisses auf eine neue Partition oder ein neues Laufwerk kann zu Datenverlust und/oder Systemstartfehlern führen. Wenn Sie ein Neuling sind, rate ich Ihnen dringend, sich an Experten zu wenden. Weder der Autor noch das OSTechNix-Team sind für Schäden verantwortlich. Sie wurden gewarnt!
Partitionsinformationen erhalten
Wir können Details zu Festplattenpartitionen auflisten mit verschiedenen Tools in Linux. In dieser Anleitung verwenden wir die Befehle lsblk und fdisk.
Um die Informationen zum Blockgerät abzurufen, verwenden Sie lsblk Befehl, führe aus:
$ lsblk
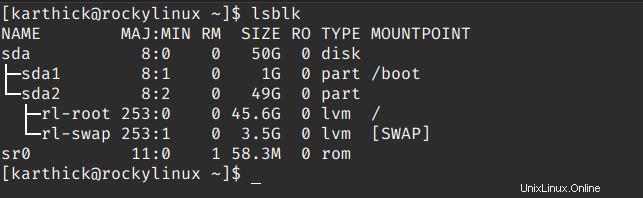
In meiner Maschine habe ich ein 50-GB-Laufwerk (sda). Ich habe mich für ein Standard-Partitionierungsschema entschieden, also gibt es zwei Partitionen (sda1, sda2), die vom OS-Installer erstellt werden.
HINWEIS: Das Laufwerksbenennungsschema variiert je nach Laufwerkstyp, das an Ihren Computer angeschlossen ist.
Wie bereits erwähnt, können wir auch fdisk verwenden Befehl, um die Informationen zum Blockgerät abzurufen.
$ sudo fdisk -l
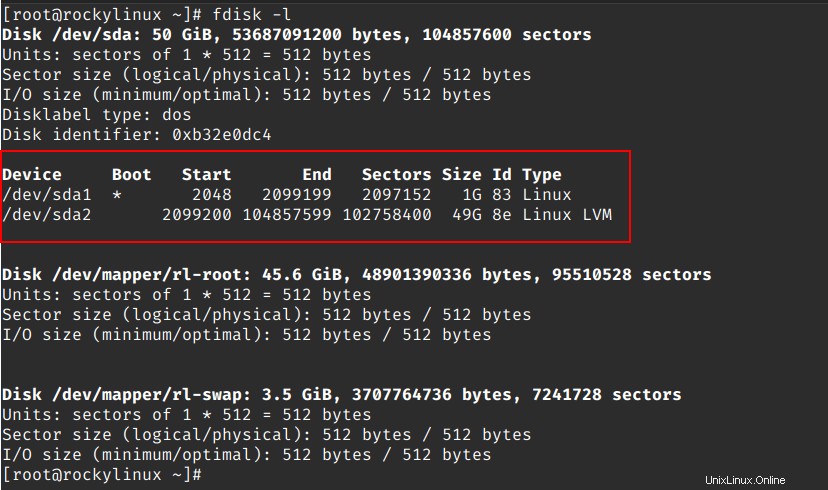
Um zu prüfen, unter welcher Partition das Home-Verzeichnis gemountet ist, verwenden Sie den df Befehl. In meinem Fall ist es unter / gemountet .
$ df -h /home Filesystem Size Used Avail Use% Mounted on /dev/mapper/rl-root 46G 2.8G 43G 7% /
Neue Partition erstellen
Ich habe ein weiteres Laufwerk mit der Größe 20GB in die Virtualbox eingefügt. Das Laufwerk ist als sdb bekannt .
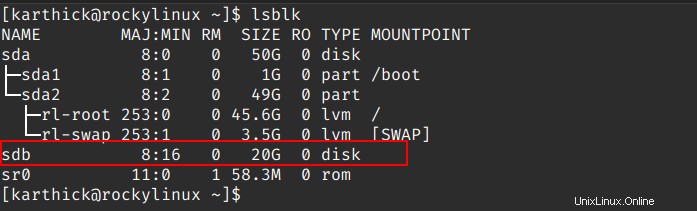
Lassen Sie uns eine neue Partition von dem neuen Laufwerk erstellen, auf dem die Home-Partition gemountet wird. Ich werde die fdisk verwenden Dienstprogramm zum Erstellen einer Partition.
$ sudo fdisk /dev/sdb
Geben Sie "n ein " um eine neue Partition zu erstellen.
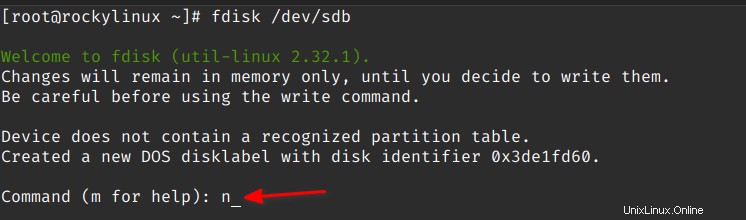
Sie werden aufgefordert, den Partitionstyp, die Partitionsnummer, den ersten Sektor und den letzten Sektor auszuwählen. Im letzten Sektor können Sie Angaben in GB, PB, TB usw. machen. Ich erstelle eine 10-GB-Partition, geben Sie also +10 GB ein.
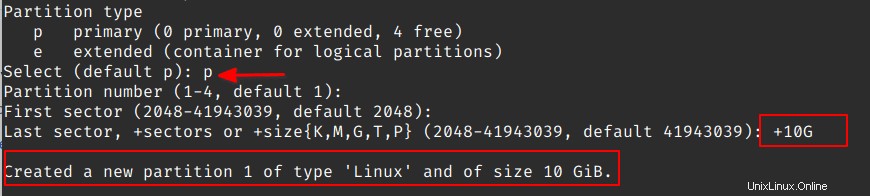
Geben Sie "w ein " und schreibt die Änderungen in die Partitionstabelle.

Überprüfen Sie nun, ob die neue Partition (d. h. sdb1 -> 10G) erstellt wurde, indem Sie die Blockgeräteinformationen mit dem lsblk auflisten Befehl:
$ lsblk /dev/sdb NAME MAJ:MIN RM SIZE RO TYPE MOUNTPOINT sdb 8:16 0 20G 0 disk └─sdb1 8:17 0 10G 0 part
Partition formatieren und mounten
Lassen Sie uns die neu erstellte Partition mit dem ext4-Dateisystem mit mkfs formatieren Befehl:
$ sudo mkfs.ext4 /dev/sdb1
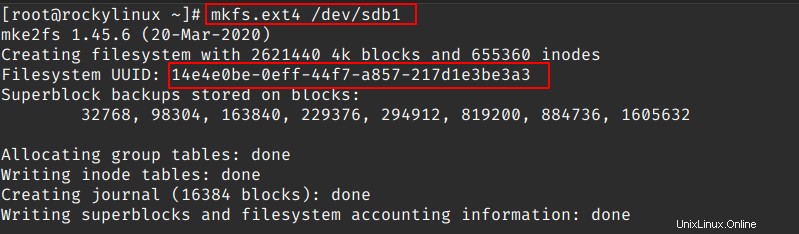
Nun kann die Partition beliebig in ein beliebiges Verzeichnis gemountet werden. Da wir dieses Verzeichnis vorübergehend einhängen werden, wähle ich /mnt Verzeichnis.
$ sudo mkdir /mnt/home_move/
$ sudo mount /dev/sdb1 /mnt/home_move/
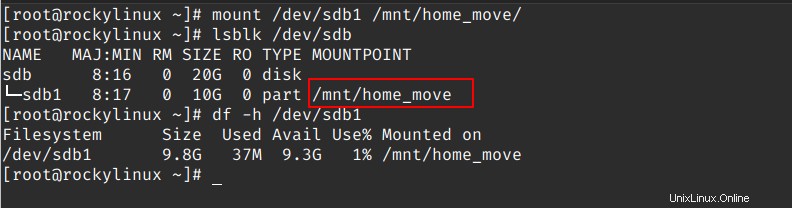
Home-Verzeichnis auf neue Partition in Linux verschieben
Jetzt sollten alle Verzeichnisse und Dateien aus dem Home-Verzeichnis auf die neu erstellte Partition kopiert werden, die unter /mnt/home_move gemountet ist .
Ich verwende den folgenden rsync Befehl, um die Daten auf die neue Partition zu kopieren. Ersetzen Sie den Pfadnamen des Zielverzeichnisses durch Ihren eigenen.
$ rsync -av /home/* /mnt/home_move/
Nachdem die Daten auf die neue Partition kopiert wurden, entfernen Sie nicht das Home-Verzeichnis noch. Verschieben Sie es einfach, damit Sie im Falle eines Missgeschicks zurückkehren können.
$ sudo mv /home /home_old
$ ls -l /home
ls: cannot access '/home': No such file or directory
Erstellen Sie ein neues /home Verzeichnis zum Mounten von /dev/sdb1 .
$ sudo mkdir /home
Merken Sie sich die Partition /dev/sdb1 ist bereits unter /mnt/home_move/ gemountet . Es sollte zuerst ausgehängt werden, damit es unter /home eingehängt werden kann Verzeichnis.
$ sudo umount /dev/sdb1
$ sudo mount /dev/sdb1 /home
Nun die neue Partition /dev/sdb1 wurde erfolgreich unter /home gemountet Verzeichnis. Sie können lsblk ausführen und df Befehl, um es zu überprüfen.
$ lsblk /dev/sdb sdb 8:16 0 20G 0 disk └─sdb1 8:17 0 10G 0 part /home
$ df -h /home/ Filesystem Size Used Avail Use% Mounted on /dev/sdb1 9.8G 37M 9.3G 1% /home
Permanenter Mount mit Fstab
Eintrag zur fstab hinzufügen -Datei, damit die neu erstellten Partitionen beim Systemstart automatisch bereitgestellt werden. Nehmen Sie die Sicherung der fstab Datei als Sicherheitsmaßnahme.
$ sudo cp /etc/fstab /etc/fstab_old
Öffnen Sie die fstab und fügen Sie die folgenden Einträge am Ende der fstab-Datei hinzu. Ersetzen Sie /dev/sdb1 mit Ihrem Laufwerkspartitionsnamen.
/dev/sdb1 /home ext4 defaults 0 0
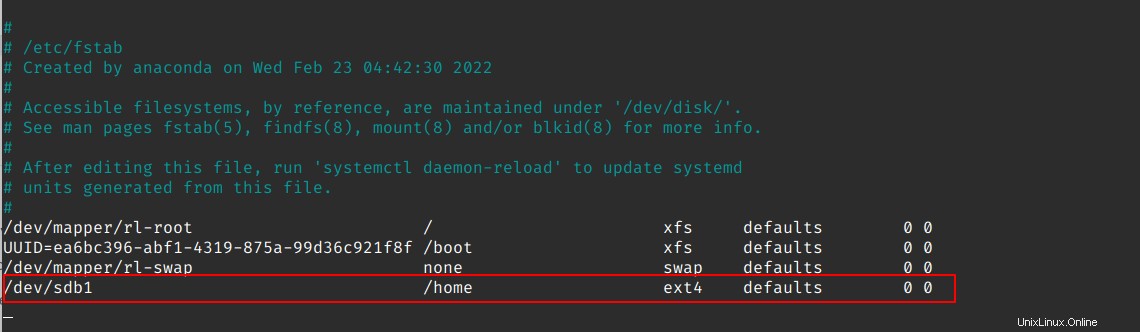
Sie können auch die UUID eines Blockgeräts verwenden, um die Partition zu mounten. Führen Sie die folgenden Befehle aus, um die UUID für ein Blockgerät zu finden.
$ lsblk -f /dev/sdb1
$ blkid | grep -i sdb1

Starten Sie die Maschine neu, melden Sie sich wieder an und prüfen Sie, wo das /home-Verzeichnis gemountet ist, indem Sie df ausführen Befehl.
$ df -h /home/ Filesystem Size Used Avail Use% Mounted on /dev/sdb1 9.8G 37M 9.3G 1% /home
Partitions-Home-Verzeichnis während der Installation des Betriebssystems
Sie können alle in den vorherigen Abschnitten besprochenen Schritte überspringen, wenn Sie während der Installation des Betriebssystems eine separate Partition für das Home-Verzeichnis erstellt haben. Jeder Installer hat einen Schritt, um die Festplatte zu konfigurieren.
Sie werden mit einem automatischen Partitionsschema oder einem benutzerdefinierten Partitionsschema aufgefordert. Sie sollten ein benutzerdefiniertes Partitionsschema auswählen und separate Partitionen erstellen.
Unten ist ein Beispiel-Image von meiner benutzerdefinierten RHEL 8.4-Partition, wo eine separate Home-Partition mit 15 GB erstellt wird.
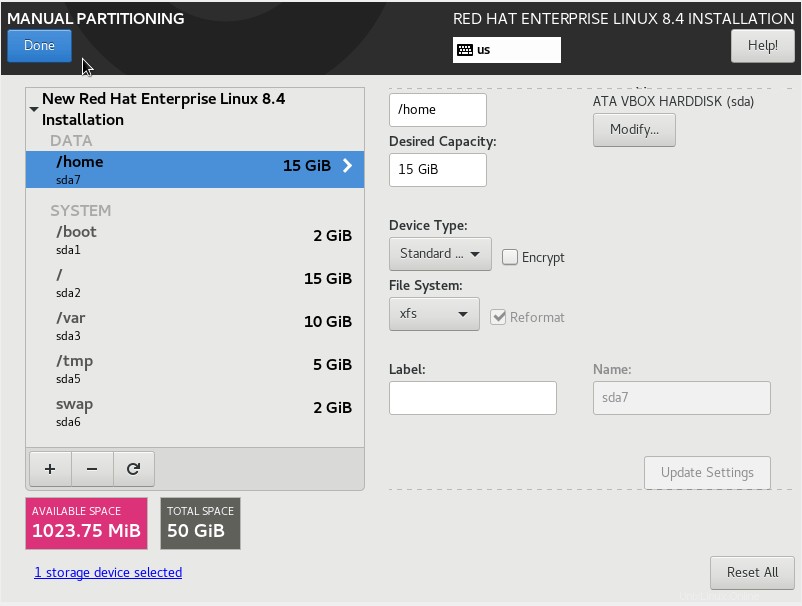
Schlussfolgerung
In diesem Artikel haben wir besprochen, wie Sie das Home-Verzeichnis unter Linux von einer Partition auf eine andere Partition verschieben. Die Vorgehensweise ist dieselbe, wenn Sie das HOME-Verzeichnis auf ein neues Laufwerk verschieben möchten.
Erstellen Sie einfach eine neue Partition, formatieren Sie sie mit dem Dateisystem Ihrer Wahl und hängen Sie sie ein. Verschieben Sie nach dem Mounten der Partition die Daten auf die neu erstellte. Verschieben Sie die Daten von der alten Partition auf die neue. Fügen Sie schließlich den fstab-Eintrag hinzu, um ihn persistent zu machen.
Wenn Sie Vorschläge oder Feedback haben, posten Sie diese bitte im Kommentarbereich und wir antworten Ihnen gerne.
Verwandte Lektüre:
- Home-Verzeichnis für bestehenden Benutzer in Linux erstellen
Empfohlenes Bild von Pixabay.