Das Erhöhen von Speicherplatz auf den Linux-Servern ist tägliche Routinearbeit für jeden Systemadministrator. In diesem Artikel zeigen wir Ihnen daher einige einfache Schritte, mit denen Sie Ihren Speicherplatz unter Linux CentOS 7 vergrößern können, ohne Ihren Produktionsserver mithilfe von Linux-Befehlen neu zu starten.
Wir werden mehrere Methoden und Möglichkeiten zum Erhöhen und Hinzufügen neuer Festplatten zu den Linux-Systemen behandeln, sodass Sie derjenigen folgen können, mit der Sie sich bei der Verwendung gemäß Ihren Anforderungen wohlfühlen.
1) Erhöhen der Festplatte des VM-Gasts
Bevor Sie das Festplattenvolumen in Ihrem Linux-System erhöhen, müssen Sie eine neue Festplatte hinzufügen oder die bereits mit dem System verbundene Festplatte erhöhen, indem Sie ihre Einstellungen in Ihrer VMware Vsphere, Workstation oder einer anderen von Ihnen verwendeten Infrastrukturumgebung bearbeiten. P> 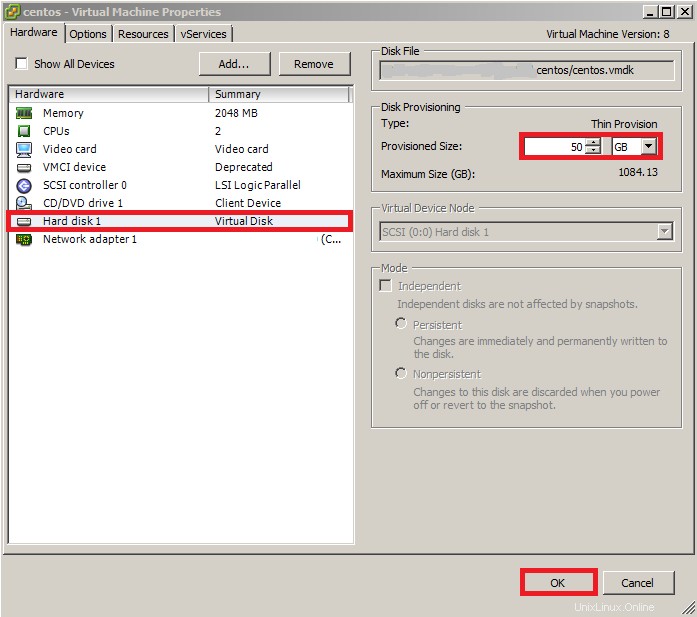
2) Speicherplatz prüfen
Führen Sie den folgenden Befehl aus, um die aktuelle Größe Ihres Speicherplatzes zu überprüfen.
# df -h# fdisk -l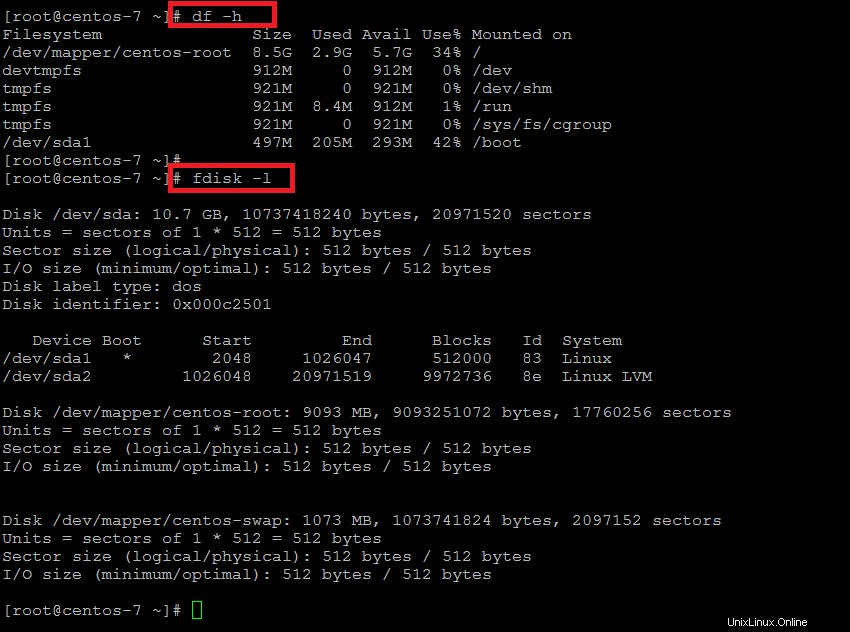
Hier können wir sehen, dass die Gesamtfestplattengröße immer noch dieselbe ist, nämlich 10 GB, während wir sie vom Backend bereits auf 50 GB erhöht haben.
3) Erweitern des Speicherplatzes ohne Neustart der VM
Führen Sie nun die folgenden Befehle aus, um den Speicherplatz auf dem physischen Volume des Betriebssystems zu erweitern, ohne die virtuelle Maschine neu zu starten, indem Sie den SCSI-Bus erneut scannen und dann ein SCSI-Gerät hinzufügen.
# ls /sys/class/scsi_host/# echo "- - -" > /sys/class/scsi_host/host0/scan# echo "- - -" > /sys/class/scsi_host/host1/scan# echo "- - -" > /sys/class/scsi_host/host2/scanÜberprüfen Sie die Namen Ihrer SCSI-Geräte und scannen Sie dann die SCSI-Busse mit den folgenden Befehlen erneut.
# ls /sys/class/scsi_device/# echo 1 > /sys/class/scsi_device/0\:0\:0\:0/device/rescan# echo 1 > /sys/class/scsi_device/2\:0\:0\:0/device/rescanDadurch wird der aktuelle SCSI-Bus neu gescannt und die Festplattengröße, die wir in den VM-Gasteinstellungen erhöht haben, wird angezeigt, wie Sie im folgenden Bild sehen können.
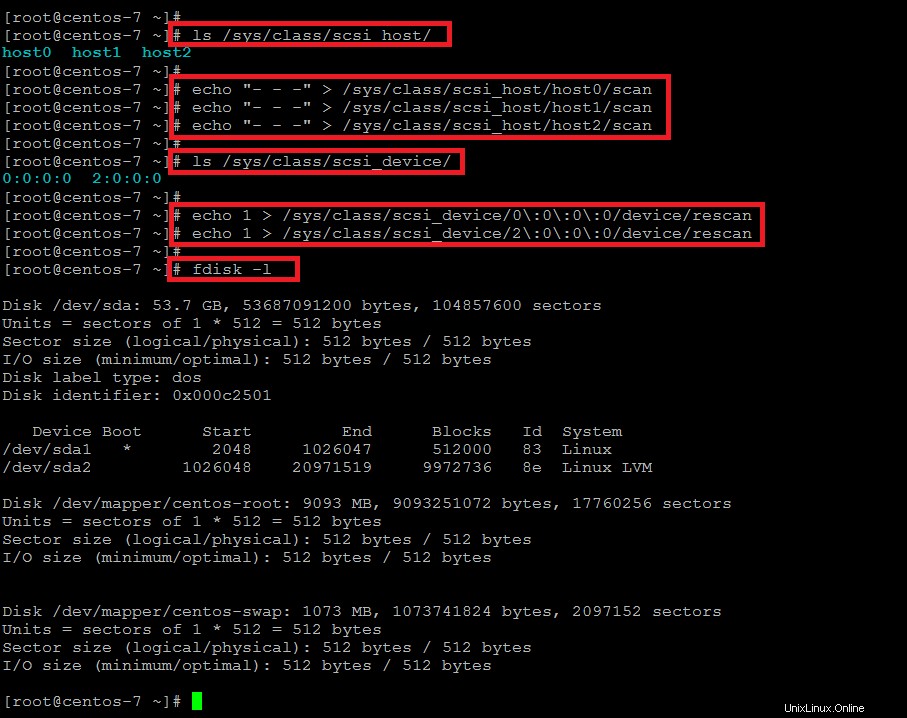
4) Neue Festplattenpartition
Sobald Sie den erhöhten Speicherplatz in Ihrem System sehen können, führen Sie den folgenden Befehl aus, um Ihre Festplatte zum Erstellen einer neuen Partition zu formatieren, indem Sie die Schritte zum Erhöhen Ihres physischen Festplattenvolumens befolgen.
# fdisk /dev/sdaWillkommen bei fdisk (util-linux 2.23.2) drücken Sie die 'm'-Taste für Hilfe
Command (m for help): m
Command action
a toggle a bootable flag
b edit bsd disklabel
c toggle the dos compatibility flag
d delete a partition
g create a new empty GPT partition table
G create an IRIX (SGI) partition table
l list known partition types
m print this menu
n add a new partition
o create a new empty DOS partition table
p print the partition table
q quit without saving changes
s create a new empty Sun disklabel
t change a partition's system id
u change display/entry units
v verify the partition table
w write table to disk and exit
x extra functionality (experts only)
Command (m for help):Geben Sie „p“ ein, um die aktuelle Partitionstabelle zu drucken, und erstellen Sie dann eine neue primäre Partition, indem Sie die Taste „n“ eingeben und die verfügbaren Sektoren auswählen. Ändern Sie den Datenträgertyp in „Linux LVM“, indem Sie den Befehl „t“ verwenden und den Code auf „8e“ auswählen, oder belassen Sie ihn beim Standardtyp, der „83“ ist.
Schreiben Sie nun die Tabelle auf die Festplatte und verlassen Sie sie, indem Sie wie gezeigt die Taste 'w' eingeben.
Command (m for help): w The partition table has been altered! Calling ioctl() to re-read partition table. WARNING: Re-reading the partition table failed with error 16: Device or resource busy. The kernel still uses the old table. The new table will be used at the next reboot or after you run partprobe(8) or kpartx(8)verwendet
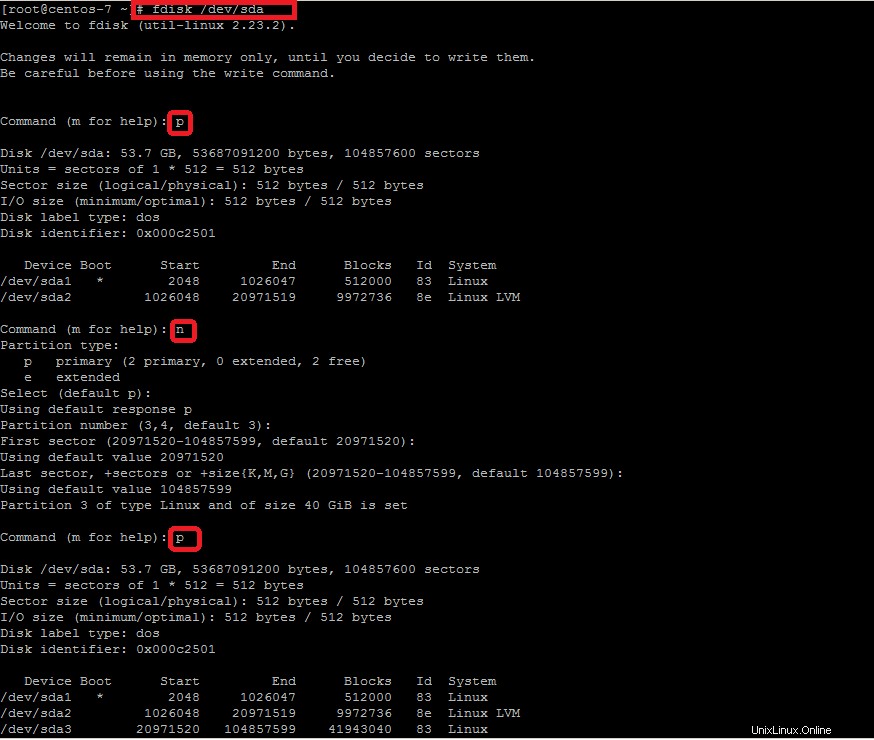
5)Physisches Volume erstellen
Führen Sie wie oben angegeben den Befehl „partprobe“ oder kpartx aus, damit die Tabellen einsatzbereit sind, und erstellen Sie dann das neue physische Volume mit den folgenden Befehlen.
# partprobe# pvcreate /dev/sda3Um das neu erstellte Volume zu überprüfen, führen Sie den folgenden Befehl aus, um festzustellen, ob das neue physische Volume erstellt und sichtbar ist. Danach erweitern wir die Volume-Gruppe ‚centos‘ mit dem neu erstellten Physical Volume wie gezeigt.
# pvdisplay# vgextend centos /dev/sda3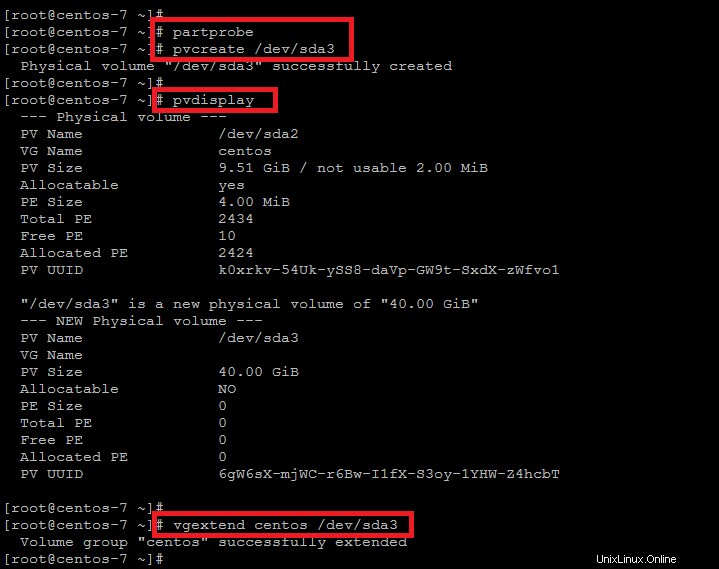
6) Logisches Volumen erweitern
Jetzt werden wir das logische Volume erweitern, um den Speicherplatz darauf mit dem folgenden Befehl zu erhöhen.
# lvextend -L +40G /dev/mapper/centos-rootSobald Sie die Meldung „Erfolgreich erhöht“ erhalten, führen Sie den Befehl wie unten gezeigt aus, um die Größe Ihres logischen Volumes zu erweitern.
# xfs_growfs /dev/mapper/centos-rootDie Größe der '/'-Partition wurde erfolgreich erhöht, Sie können die Größe Ihrer Laufwerke überprüfen, indem Sie den 'df'-Befehl wie gezeigt verwenden.
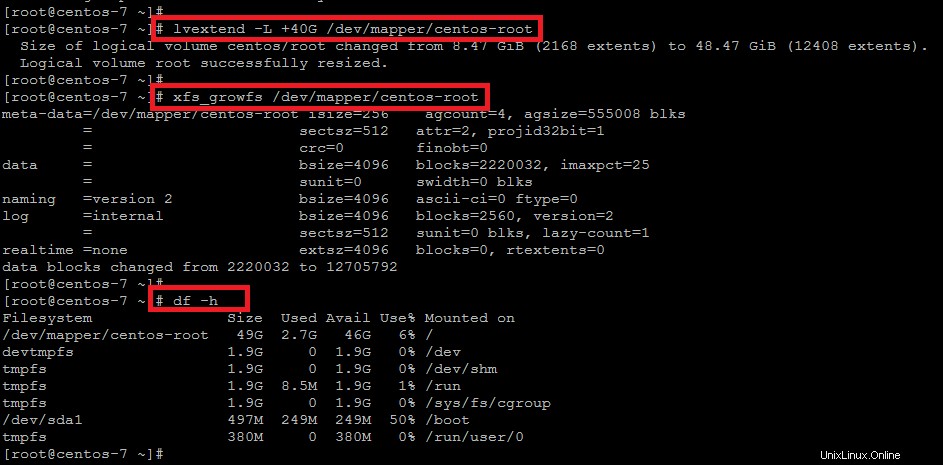
7) Erweitern der Root-Partition durch Hinzufügen einer neuen Festplatte ohne Neustart
Dies ist die zweite Methode mit, aber mit ziemlich ähnlichen Befehlen, um die Größe des logischen Volumes in CentOS 7 zu erhöhen.
Der erste Schritt besteht also darin, die Einstellung Ihrer VM-Gasteinstellungen zu öffnen und auf die Schaltfläche „Neu hinzufügen“ zu klicken und mit der nächsten Option fortzufahren.
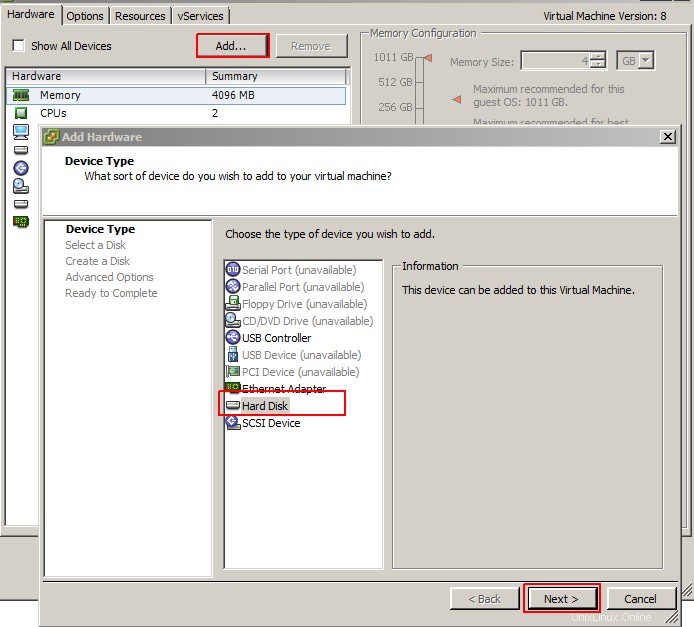
Wählen Sie die erforderliche Konfiguration für die neue Festplatte, indem Sie die Größe der neuen Festplatte und ihren Typ auswählen, wie in der Abbildung unten gezeigt.
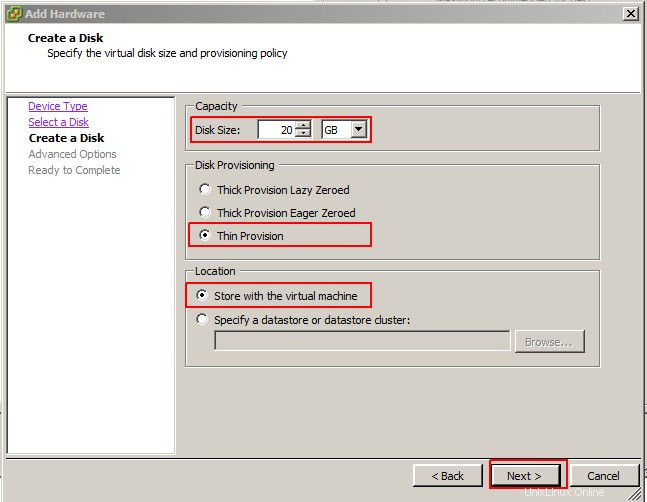
Kommen Sie dann zur Serverseite und wiederholen Sie die folgenden Befehle, um Ihre Festplattengeräte zu scannen, damit die neue Festplatte auf dem System sichtbar ist.
# echo "- - -" > /sys/class/scsi_host/host0/scan# echo "- - -" > /sys/class/scsi_host/host1/scan# echo "- - -" > /sys/class/scsi_host/host2/scanListen Sie die Namen Ihrer SCSi-Geräte auf
# ls /sys/class/scsi_device/# echo 1 > /sys/class/scsi_device/1\:0\:0\:0/device/rescan
# echo 1 > /sys/class/scsi_device/2\:0\:0\:0/device/rescan
# echo 1 > /sys/class/scsi_device/3\:0\:0\:0/device/rescan# fdisk -l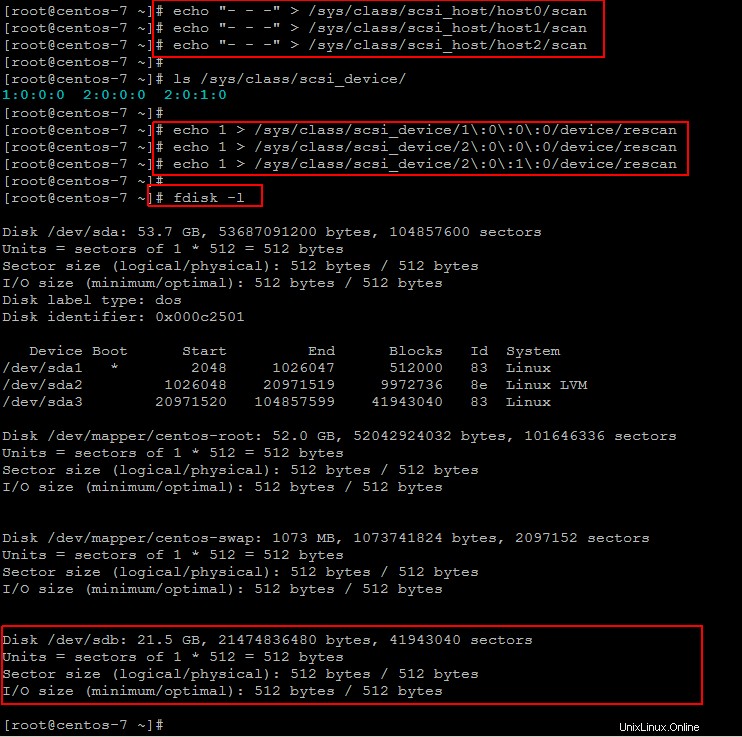
Sobald die neue Festplatte sichtbar ist, führen Sie die folgenden Befehle aus, um das neue physische Volume zu erstellen und wie gezeigt zur Volume-Gruppe hinzuzufügen.
# pvcreate /dev/sdb# vgextend centos /dev/sdb# vgdisplay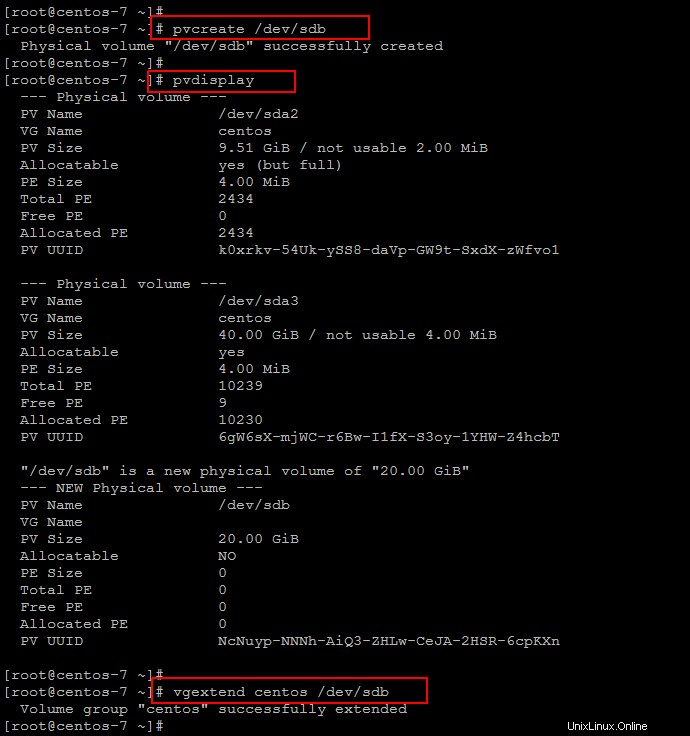
Erweitern Sie nun das logische Volume, indem Sie den Speicherplatz darauf hinzufügen, und fügen Sie es dann der Root-Partition hinzu.
# lvextend -L +20G /dev/mapper/centos-root# xfs_growfs /dev/mapper/centos-root# df -h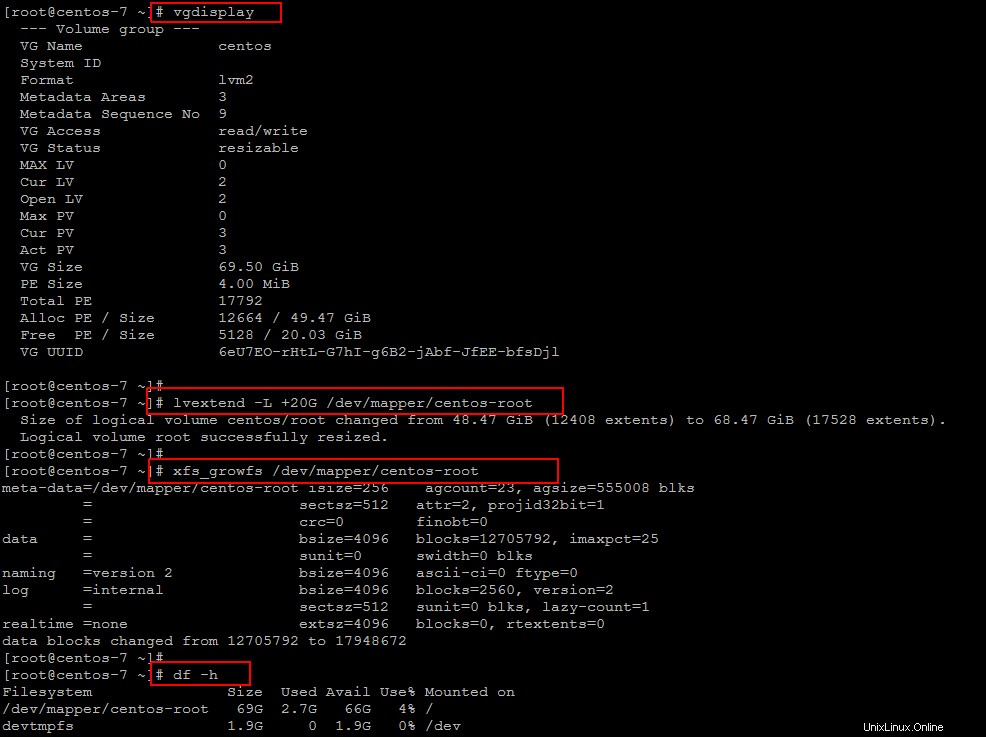
Schlussfolgerung
Das Verwalten von Festplattenpartitionen in Linux CentOS 7 ist ein einfacher Prozess, um den Speicherplatz eines beliebigen Ihrer logischen Volumes zu erhöhen, indem Sie die in diesem Artikel beschriebenen Schritte ausführen. Sie müssen Ihren Produktionsserver zu diesem Zweck nicht neu starten, sondern scannen einfach Ihre SCSi-Geräte erneut und erweitern Ihr gewünschtes LVM. Wir hoffen, dass Sie diesen Artikel sehr hilfreich finden. Fühlen Sie sich frei, Ihre wertvollen Kommentare oder Vorschläge zu hinterlassen.