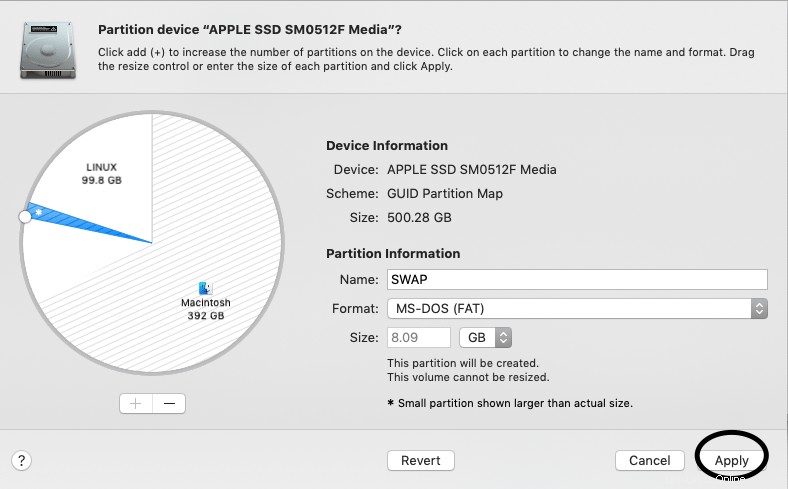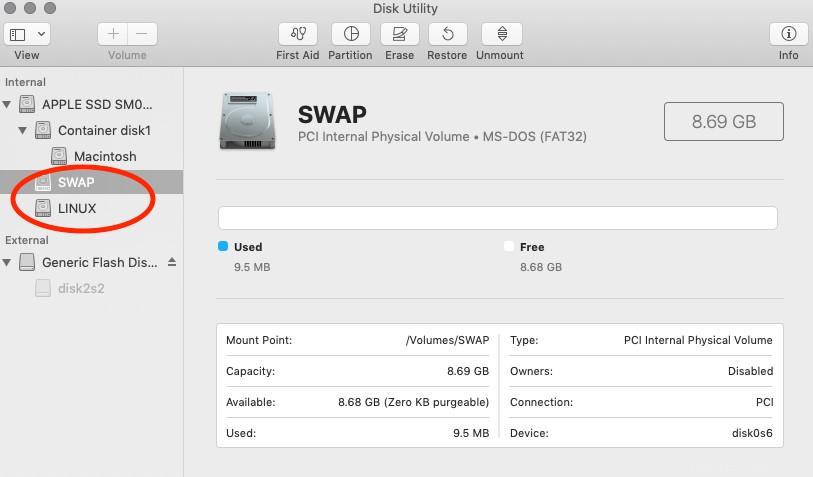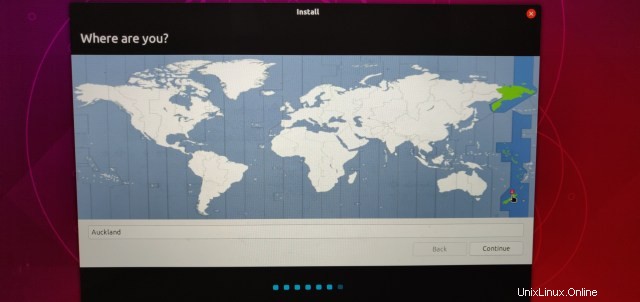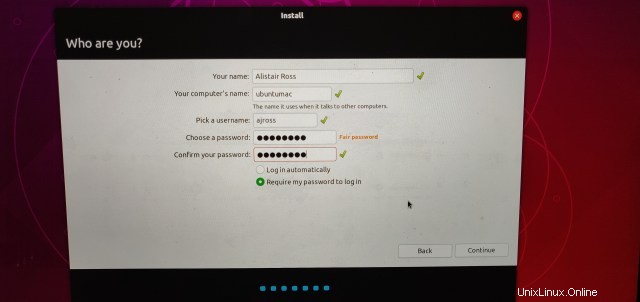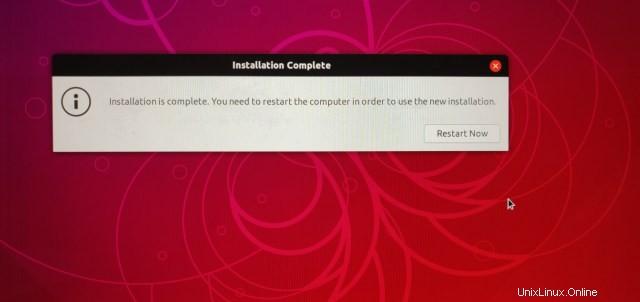Inhaltsverzeichnis
Du hast einen dieser glänzenden Mac-Laptops, aber Linux hat dir klar gemacht, dass Computerfreiheit am besten ist?
Dies ist die endgültige Anleitung!
AKTUALISIERT FEBRUAR 2019
Die Verwendung eines Macintosh ist (hauptsächlich) ein Vergnügen. Die Hardware ist solide, schnell und schön, aber im Laufe der Zeit ist macOS dumm und an manchen Stellen geradezu albern geworden. Mir ist längst klar geworden, dass ich mit meinem Macbook unter Linux genau das machen kann, was ich will, anstatt der „Apple“-Methode folgen zu müssen. Ich habe nie zurückgeschaut. Hier ist die definitive Anleitung zur Installation von Linux auf einem Mac.
HAFTUNGSAUSSCHLUSS: Dies ist ein fortgeschrittenes Tutorial, das manchmal auf der Befehlszeile funktioniert und irreparable Schäden an Ihren Daten verursachen kann. Wenn Sie fortfahren, vergewissern Sie sich, dass Sie alles mit TimeMachine oder ähnlichen Tools gesichert haben. The Ultimate Linux Newbie Guide kann nicht für Schäden haftbar gemacht werden, die durch das Befolgen dieses Tutorials entstehen.
Dieses Tutorial wurde auf einem Macbook Pro Retina 15″ von Ende 2013 getestet, es sollte jedoch mit jedem EFI-basierten Mac funktionieren (mehr dazu gleich). Der EFI-basierte Macintosh startete um 2008 (Sie können die Liste der Apple EFI-Systeme hier einsehen ). Dies sollte Macbook Pros, Macbook Air, iMac und wahrscheinlich Mac Pros umfassen …
Update:Apples neuer P2 „Secure Boot“-Chip
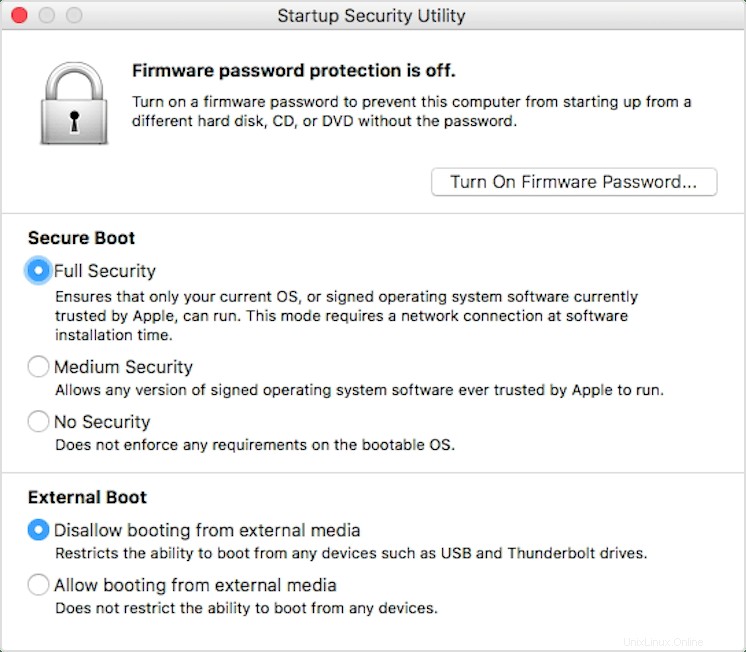
Leider hat Apple ab 2018 beschlossen, seiner Mac-Hardware einen neuen „Secure Boot“ T2-Chip hinzuzufügen. Dies bedeutet im Grunde, dass Sie auf Apple-Hardware nichts anderes als macOS verwenden können, es ist jedoch möglich, den sicheren Start auszuschalten. Sehen Sie sich das Bild rechts an, um Ihnen zu zeigen, wie Sie herausfinden können, ob Ihre Maschine den T2-Chip hat.
Wenn Sie T2-Chip gesagt haben, müssen Sie die sichere Boot-Option deaktivieren, um Linux auf Ihrem Mac zu installieren. Beachten Sie, dass ich dies nicht getestet habe (ich habe keinen neuen Mac), also teilen Sie mir bitte in den Kommentaren mit, ob es für Sie funktioniert.
Sie müssen Ihren Mac in den Wiederherstellungsmodus starten und das Startup Security Utility starten. Befolgen Sie dazu einfach die folgenden Schritte:
- Schalten Sie Ihren Mac ein (oder starten Sie ihn neu, falls er bereits eingeschaltet ist) und halten Sie dann die Befehlstaste (⌘)-R gedrückt, sobald Sie das Apple-Logo sehen. Dein Mac startet über die macOS-Wiederherstellung.
- Wenn Sie das Fenster „macOS-Dienstprogramme“ sehen, wählen Sie in der Menüleiste „Dienstprogramme“> „Startup Security Utility“.
- Wenn Sie aufgefordert werden, sich zu authentifizieren, klicken Sie auf macOS-Passwort eingeben, wählen Sie dann ein Administratorkonto aus und geben Sie sein Passwort ein.
- Sehen Sie sich jetzt die Optionen an, es sollte eine Option für „Secure Boot“ geben. Schalten Sie es aus, indem Sie „Keine Sicherheit“ auswählen.
- Es sollte auch eine Option zum „Externen Booten“ geben. Stellen Sie sicher, dass dies auf „Booten von externen Medien zulassen“ eingestellt ist.
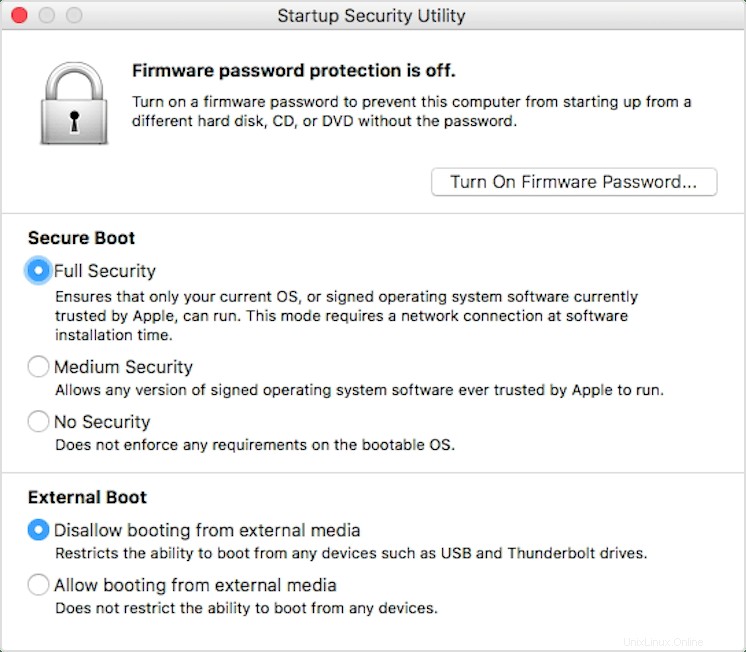
Duales Booten mit Mac OS (ja, Sie können MacOS behalten!)
Ich schreibe dies unter der Annahme, dass Sie Mac OS X auf Ihrer Festplatte behalten und es jederzeit dual-booten möchten. Sie sollten viel freien Speicherplatz auf Ihrer Festplatte haben (je mehr desto besser), also löschen Sie entweder etwas Cruft oder verschieben Sie einige Ihrer alten Daten auf eine separate externe Archivfestplatte (weil ich weiß, dass Sie eine oder zehn davon herumliegen haben !).
Ich habe MacOS Mojave verwendet, das zum Zeitpunkt des Schreibens die neueste Version von macOS ist. Kürzlich hat Apple eine „Sicherheitsfunktion“ namens „SIP“ (System Integrity Protection) eingeführt, die Sie zusätzlich überwinden müssen, wenn Sie El Capitan oder neuer verwenden. Mehr dazu gleich. Wir werden Ubuntu installieren. Dieses Tutorial wurde mit Ubuntu geschrieben, aber dies sollte mehr oder weniger für jede Linux-Distribution gelten, obwohl Ihre Laufleistung insbesondere bei Video-Sachen variieren kann.
HINWEIS:Möglicherweise müssen Sie einen EFI-Boot-Manager (rEFInd) installieren und/oder ein paar knifflige Dinge tun, um Ihre Hardware zum Laufen zu bringen, bevor sie für Linux bereit ist. Wenn Sie also an irgendeinem Punkt nicht weiterkommen, lesen Sie den letzten Teil dieses Handbuchs .
Das Tutorial, das Sie gleich lesen werden, besteht aus vier Hauptschritten. Diese sind:
- Herunterladen und „Brennen“ Ihrer bevorzugten Linux-Distribution auf einen USB-Stick.
- Festplatte partitionieren
- Linux installieren
- Fertigstellen, das beinhaltet:Treiber hinzufügen. SPI deaktivieren und EFI aktivieren. Schön, Dinge zu haben, einschließlich der Möglichkeit, Ihre Macintosh-Dateien von Linux aus zu sehen.
Schritt 1:Laden Sie das Linux-Distributions-Image Ihrer Wahl herunter und „brennen“ Sie es auf einen USB-Stick.

Als nächstes ist es an der Zeit, es sich zu holen, es sei denn, Sie haben die Linux-Distribution Ihrer Wahl noch nicht heruntergeladen. Sie werden feststellen, dass Sie eine .iso-Datei herunterladen, die wir auf einen USB-Stick „brennen“ müssen. Stellen Sie sicher, dass Sie einen USB-Stick mit 4 GB oder mehr haben, den Sie nicht löschen möchten, bevor Sie ihn verwenden können.
Für dieses spezielle Tutorial verwenden wir Ubuntu, die meisten anderen Linux-Distributionen sollten jedoch funktionieren. Wenn Sie härtere Systeme wie Arch oder Slackware oder sogar Debian verwenden, wird dies schwieriger. Dieser Leitfaden ist herausfordernd genug, also tun Sie, was Sie wollen, aber ich empfehle Ihnen, sich zunächst an die einfacheren Distributionen wie Ubuntu oder Linux Mint zu halten.
Stellen Sie sicher, dass Sie die x64-Version der von Ihnen gewählten Distribution herunterladen. Wenn es eine EFI-Startversion gibt, wählen Sie diese ebenfalls aus.
Etcher verwenden, um Ihr ISO-Image auf einen USB-Stick zu „brennen“.
Es gibt jetzt ein schickes Tool namens Etcher (Sie können es kostenlos von balena.io/etcher herunterladen. Dies wäre jetzt meine Wahl, um eine Linux-Distribution herunterzuladen und auf einen USB-Stick zu brennen, weil es buchstäblich so einfach ist wie das Einstecken Ihres USB-Sticks Stick und Los!
drückenNachdem Sie nun Ihre ISO-Datei heruntergeladen und BalenaEtcher heruntergeladen haben, starten Sie Etcher und führen Sie die folgenden Schritte aus:
- Klicken Sie auf „Bild auswählen“. Wählen Sie die soeben heruntergeladene Linux-ISO-Datei aus.
- Schließen Sie Ihren USB-Stick an, auf den Sie die Linux-Distribution kopieren möchten (beachten Sie, dass er vollständig gelöscht wird).
- Klicken Sie auf „Laufwerk auswählen“. In vielen Fällen ist dies möglicherweise nicht einmal erforderlich (Etcher ist schlau genug, um den USB-Stick zu sehen und für Sie auszuwählen).
- Klicken Sie auf Flash!
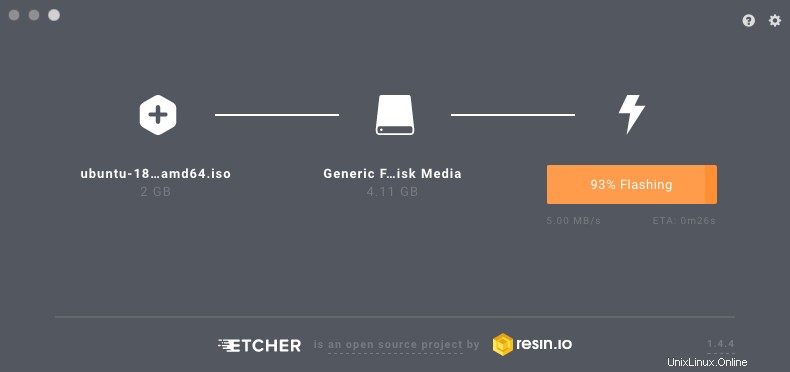
Ja, das ist es! Wenn es irgendeinen Grund gibt, warum Sie dies nicht zum Laufen bringen können, dann können Sie in dieser kurzen Anleitung der „altmodischen“ Methode folgen.
Schritt 2:Partitionieren Ihrer Macintosh-Festplatte
Dieser Schritt zerhackt Ihre Festplatte so, wie Sie es möchten – etwas Platz für macOS, etwas Platz für Linux. Dies wird als „Partitionierung“ bezeichnet. Stellen Sie sicher, dass Sie möglichst viel Datenmüll von Ihrem Mac löschen, bevor Sie beginnen, damit Sie Linux so viel Speicherplatz wie möglich geben können.
Um Ihre Partitionstabelle in macOS zu ändern, schauen Sie einfach in Ihre Dienstprogramme finden Sie das Festplattendienstprogramm von Apple . Wenn Sie möchten, scannen Sie Ihre Festplatte schnell nach Fehlern, nur um sicherzustellen, dass alles in Ordnung ist, bevor wir zur Sache kommen. Reparieren Sie alle gefundenen Fehler.
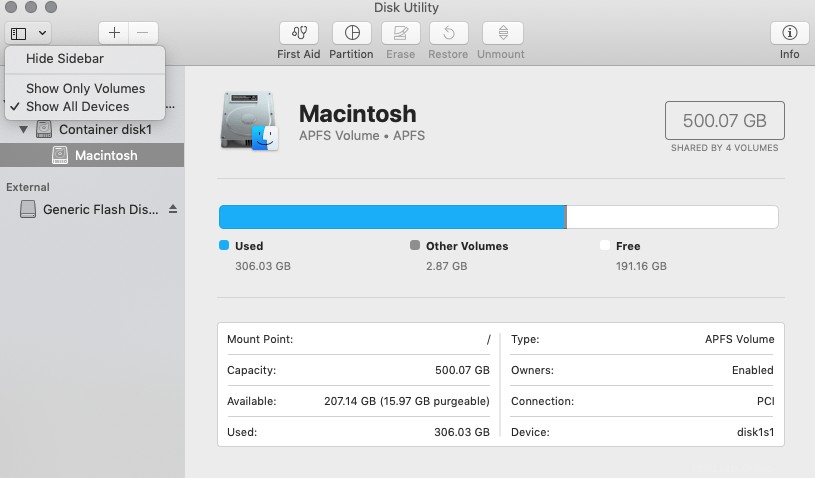
Sobald Sie fertig sind, sehen Sie auf der linken Seite eine Liste der internen Laufwerke. Ihr Festplattendienstprogramm sieht möglicherweise anders aus, wenn Sie eine ältere Version von macOS verwenden, bietet aber dennoch die Möglichkeit, die Größe eines Volumes zu ändern.
Wenn Sie eine neuere Version von MacOS verwenden, werden Sie feststellen, dass macOS jetzt ein Konzept von Festplattencontainern verwendet. Um alles zu sehen, was vor sich geht, müssen Sie auf das Symbol oben links klicken, es sollte Ihnen „Nur Volumes anzeigen“ oder „Alle Geräte anzeigen“ anzeigen. Wählen Sie Alle Geräte anzeigen. Der folgende Screenshot zeigt diese Aktion.
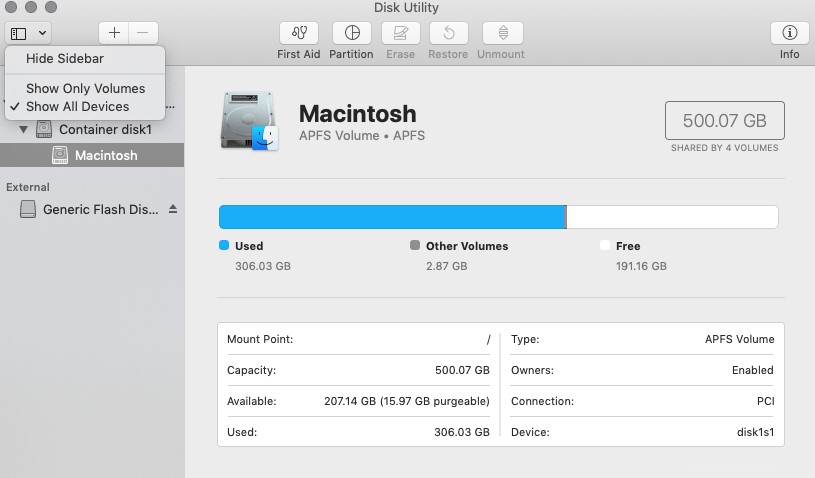
Klicken Sie auf der Festplatte, auf der Ihre macOS-Partition vorhanden ist, auf das oberste Laufwerk, nicht auf nachfolgende darunter aufgeführte Partitionen. Klicken Sie auf die Schaltfläche „Partitionieren“ (in modernen Versionen des Dienstprogramms sieht es aus wie ein Tortendiagramm).
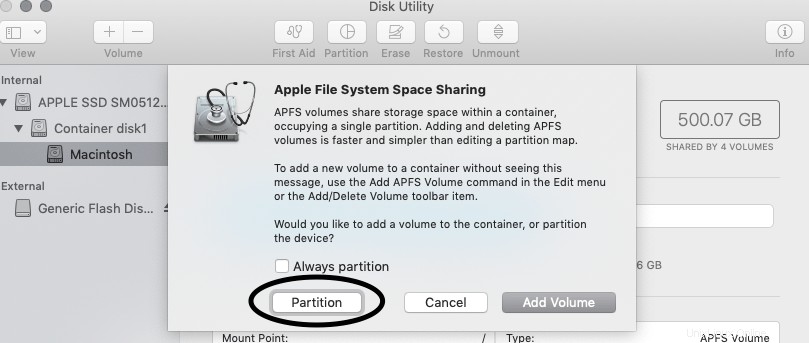
In neueren Versionen von macOS bevorzugen sie die Verwendung dieser „Container-Volumes“. Das ist für macOS in Ordnung, aber Sie möchten eine Partition, auf der Linux installiert werden kann. Wenn Sie das obige Dialogfeld sehen, stellen Sie sicher, dass Sie auf „Partitionieren“ klicken.
Als nächstes sehen Sie das Partitions-Kreisdiagramm. Sie werden sehen, dass Sie den Schieberegler um den Kuchen bewegen können, um die Größe Ihrer Partition(en) zu ändern. Ziehen Sie den Größenregler für die Mac OS-Partition zurück, um den freien Speicherplatz auf der Festplatte freizugeben. Erstellen Sie eine leere Partition, bis Sie genügend Platz für Ihr neues Linux-System haben. Machen Sie so viel Platz wie Sie wollen, ich habe meiner Linux-Partition 100 GB gegeben.
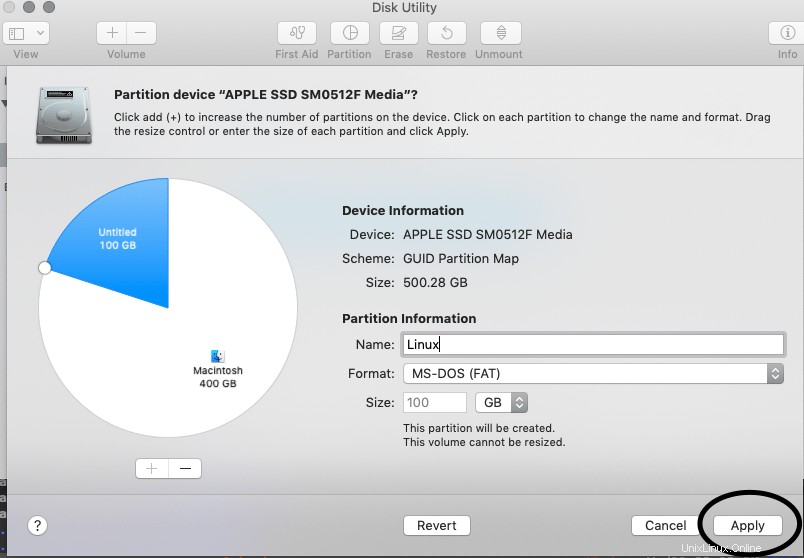
Es ist wichtig, dass Sie die Partition im MS-DOS-Format (FAT) formatieren. Ich habe ihm den Namen „Linux“ gegeben, damit es leicht zu erkennen ist, was es ist. Klicken Sie anschließend auf Übernehmen.
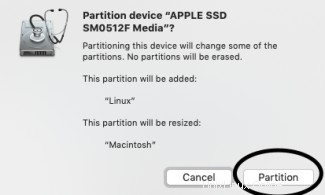
Sie sehen das Kästchen auf der linken Seite. Wenden Sie die Änderungen an, indem Sie auf die Schaltfläche Partition klicken, und warten Sie, bis die Größenänderung abgeschlossen ist. Wenn Sie eine SSD haben, sollte dies relativ schnell gehen (ein paar Minuten). Bei älteren Festplatten wird dies einige Zeit in Anspruch nehmen!
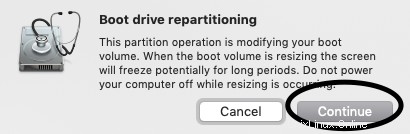
HINWEIS:Ich empfehle auch, eine Swap-Partition zu erstellen, obwohl dies nicht unbedingt erforderlich ist. Befolgen Sie dazu einfach die oben beschriebenen Schritte, erstellen Sie jedoch eine kleinere Partition, z. B. 8 GB.
Die folgenden Screenshots zeigen die Erstellung einer SWAP-Partition und das endgültige „Bild“ davon, wie Ihre macOS-Festplatte aussehen sollte.
Schritt 3:Linux auf diesem Mac installieren!
Woo-hoo! Das ist der lustige Teil! Jetzt können wir das Betriebssystem installieren, nach dem sich Ihr Macintosh gesehnt hat.

Schalten Sie Ihren Macintosh vollständig aus. Verbinden Sie Ihren Ethernet-zu-Thunderbolt-Adapter (oder USB-Ethernet-Adapter) und Ihr zuvor erstelltes USB-Laufwerk. Wenn Sie keinen dieser Ethernet-Adapter haben, wird das Leben schwierig für Sie, Sie müssen die WLAN-Treiber herunterladen und manuell installieren, damit die Dinge funktionieren. Wenn Sie keinen der Adapter haben, fragen Sie einen Freund nach einem oder kaufen Sie einen billig bei Ebay oder ähnlichem. Es wird Ihren Verstand retten.
Schalten Sie Ihren Computer ein und halten Sie die Options-/Alt-Taste gedrückt. Sie sehen ein Popup-Menü, in dem Sie Ihren Macintosh HD sowie den USB-Stick sehen können. Es wird EFI Boot oder ähnlich heißen. Verwenden Sie die Cursortasten oder die Maus, um dies auszuwählen, und drücken Sie die Eingabetaste. PS:Stellen Sie sicher, dass Sie vorerst wieder die Tastatur und Maus Ihres Laptops verwenden (Ihre Bluetooth-Tastatur und wahrscheinlich Ihre Maus funktionieren nicht, bis sie gekoppelt sind).
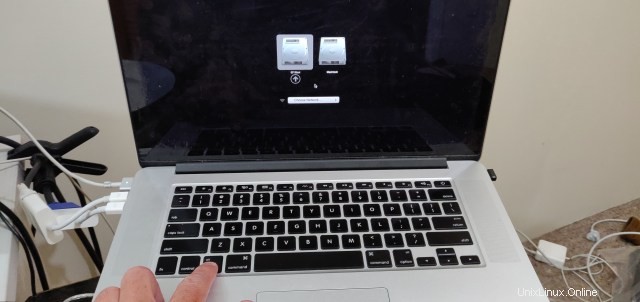
Kurz darauf wird das Ubuntu-Installationsprogramm gestartet. Befolgen Sie die Schritte wie gewohnt. Sie gelangen zu einem Bildschirm mit der Aufschrift „Updates und andere Software“. Stellen Sie sicher, dass Sie das Kästchen mit der Aufschrift Software von Drittanbietern für Grafik und Wi-Fi installieren ankreuzen.
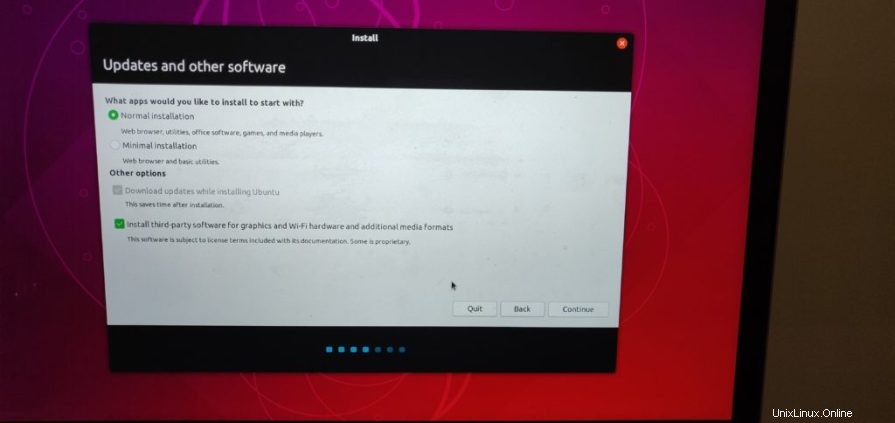
Der nächste Schritt und wohl der wichtigste Schritt im gesamten Prozess besteht darin, Linux auf den Partitionen zu installieren, die Sie zuvor im Festplattendienstprogramm konfiguriert haben. Sie sehen einen Dialog mit der Aufschrift „Installationstyp“. Stellen Sie sicher, dass Sie die Option „Etwas anderes“ auswählen. Wenn Sie die anderen Optionen auswählen, werden diese Ihre Installation von macOS löschen und Ihnen einen schlechten Tag bereiten (TM).
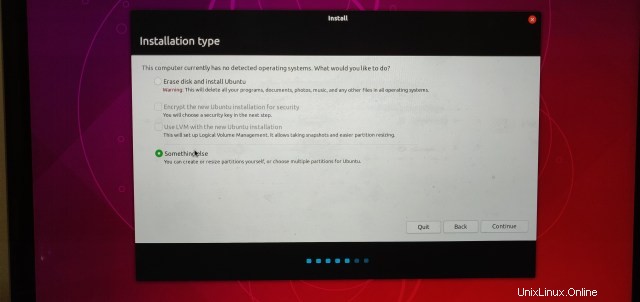
Im nächsten Dialog sehen Sie die Partitionstabelle (und wahrscheinlich auch einige leere Partitionen). Wenn Sie wie in meinem Beispiel eine Swap-Partition erstellt haben, sehen Sie zwei FAT32-Partitionen. Eine wird die kleine 8-GB-SWAP-Partition sein, die anderen 100 GB (in meinem Fall) sind die Haupt-Linux-Partition.
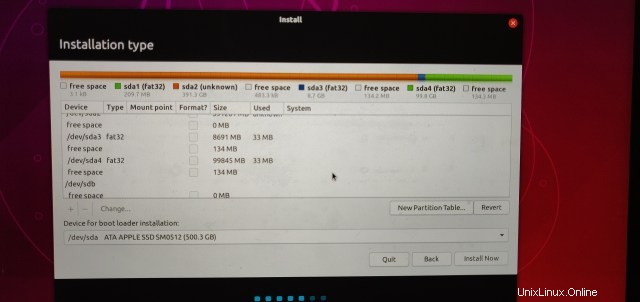
Sie werden wahrscheinlich drei FAT32-Partitionen sehen. Eine davon befindet sich am Anfang der Festplatte und ähnelt nicht der Kapazität der von Ihnen erstellten Partitionen. Dies ist die EFI-Startpartition. Es ist winzig (209,7 MB). Stellen Sie sicher, dass Sie diese Partition wirklich in Ruhe lassen, da Sie sonst Ihren Mac möglicherweise nicht booten können!
Wenn Sie keine Swap-Partition erstellt haben, machen Sie sich keine Sorgen, Sie können dies immer noch tun, indem Sie die von Ihnen erstellte leere Partition suchen und daraus 2 Partitionen erstellen. Erstellen Sie einfach eine große Partition und eine kleine Partition (ca. 8-16 GB groß). Die große Partition sollte der Rest des freien Speicherplatzes sein. Die große Partition sollte vom Typ ext4 sein und mit dem Einhängepunkt „/“ formatiert sein. Die kleine Partition sollte als Swap formatiert werden.
Es ist an der Zeit, die Partitionen für die Verwendung von Linux einzurichten. Dazu habe ich meine erste (kleinere) Partition ausgewählt, die 8,7 GB groß ist. Ich werde das als Swap-Partition verwenden. Wählen Sie diese Partition aus, indem Sie auf den entsprechenden Eintrag in der Liste der Partitionen klicken. In meinem Fall ist das /dev/sda3. Es muss vom Typ fat32 sein.
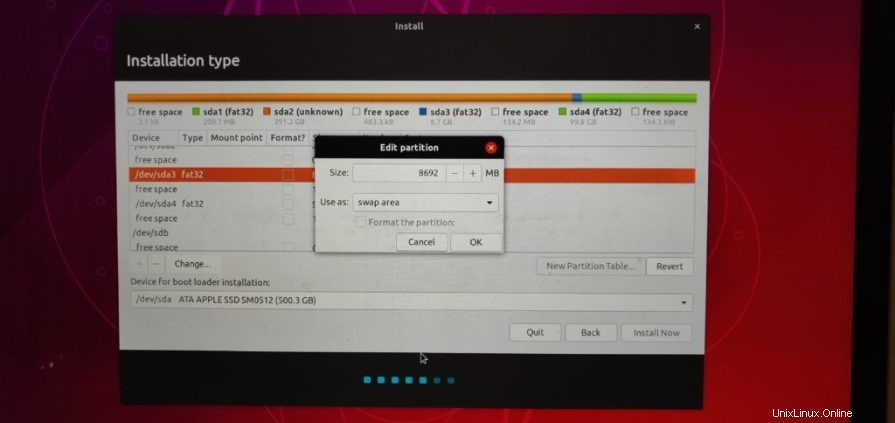
Sobald Sie darauf geklickt haben, klicken Sie auf die Schaltfläche mit der Aufschrift „Ändern“. Ein Dialog mit der Aufschrift „Partition bearbeiten“ wird angezeigt. Belassen Sie die Größe wie sie ist, aber klicken Sie auf das Drop-down-Menü, in dem wahrscheinlich „nicht verwenden“ steht. Wählen Sie aus dieser Liste „Swap-Bereich“ aus. Drücken Sie OK.
Als nächstes möchten Sie die große Partition als Linux-Hauptpartition zuweisen (sie heißt /). Klicken Sie auf die große Partition, die im Festplattendienstprogramm erstellt wurde (in meinem Fall /dev/sda4). Es hat auch eine Art Fett32.
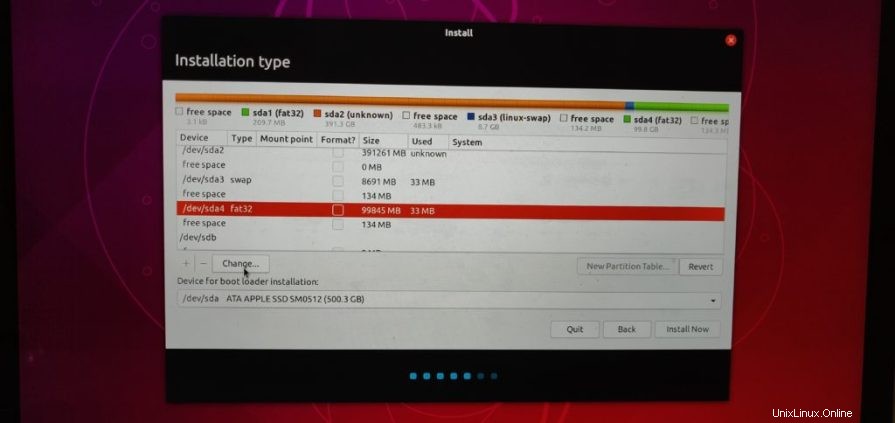
Wenn Sie auf die Schaltfläche „Ändern“ klicken, wird das jetzt vertraute Dialogfeld „Partition bearbeiten“ angezeigt. Lassen Sie die Größe auch hier unverändert und wählen Sie im Dropdown-Menü „Verwenden als“ die Option „ext4“.
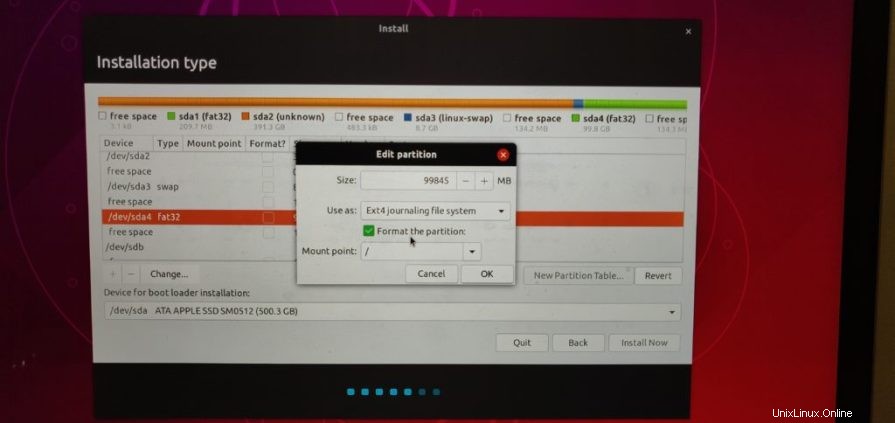
Klicken Sie auf „Diese Partition formatieren“, falls es noch nicht aktiviert ist. Standardmäßig ist der Einhängepunkt / – lassen Sie das so wie es ist. Klicken Sie auf OK.
Wenn Sie alles richtig gemacht haben, haben Sie jetzt zwei Partitionen. Einer, der klein ist, vom Typ Swap und der andere, der größere der beiden, wird als Linux ext4 formatiert. Diese Partitionen liegen zwischen den anderen „unbekannten“ Partitionen (dies sind Ihre macOS-Partitionen).
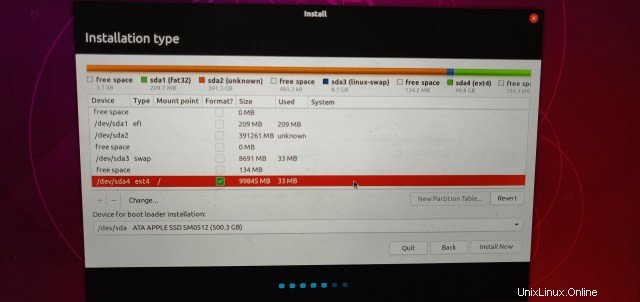
Wenn Sie zufrieden sind, klicken Sie auf die Schaltfläche Jetzt installieren. Sie sehen ein Dialogfeld, in dem Sie aufgefordert werden, zu bestätigen, dass die Änderungen auf die Festplatte geschrieben werden sollen. Dies ist Ihre letzte Chance, bevor Ubuntu ausgeht und es auf Ihrer Festplatte macht. Auch hier kann ich nicht betonen, wie wichtig es ist, dass Sie dieses Time Machine-Backup mit Ihrem Mac erstellt haben, bevor Sie dies tun. Wie auch immer, ich bin mir sicher, dass Sie alles gesichert haben ... richtig? 🙂 Also klick auf ‚Weiter‘ und lass die guten Zeiten rollen! Alles andere sollte wie bei der normalen Ubuntu-Installation ziemlich Standard sein.
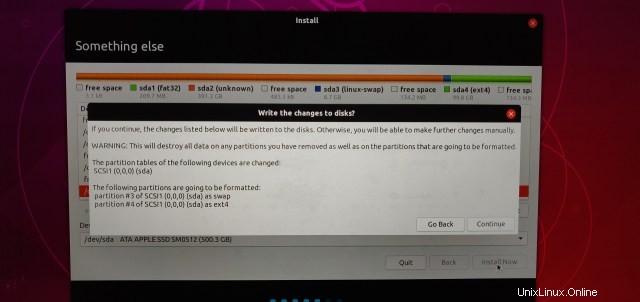
Sobald die Installation abgeschlossen ist, fordert Sie das Installationsprogramm auf, das Installationsmedium zu entfernen. Entfernen Sie den USB-Stick und geben Sie ihn ein, um den Computer neu zu starten. Sobald Sie das verräterische Apple-Signal hören, halten Sie die Alt-/Wahltaste gedrückt. Wieder sehen Sie Ihre MacOS-Festplatte sowie das neu installierte Linux-System. Es wird wahrscheinlich "EFI Boot" heißen. Stellen Sie sicher, dass Sie das auswählen.
Das ist es! Mit etwas Glück sollte Ubuntu in wenigen Augenblicken starten und Sie können Ihre schicke Mac-Hardware mit einem besseren Betriebssystem verwenden! Sie können jedoch feststellen, dass Sie wahrscheinlich nicht einige Dinge haben werden, die sofort einsatzbereit sind. Die meisten davon werden im nächsten Schritt abgedeckt.
Schritt 4:Beenden und einige Probleme beheben
CPU läuft heiß?
Wenn Sie, wie ich, bemerken, dass der Mac heiß wird und die CPU-Lüfter ausbrennen, dann schauen Sie sich die Ausgabe des CPU-Verlaufs in der Ressourcenansicht der Systemmonitor-App an (oder verwenden Sie top am Terminal), werden Sie wahrscheinlich feststellen, dass ein „kworker“-Prozess die CPU auffrisst. Dies ist ein bekannter Fehler. Um ihn zu beheben, führen Sie die folgenden Befehle im Terminal aus:
$sudo -s
grep . -r /sys/firmware/acpi/interrupts/Sie sehen eine Liste von wahrscheinlich etwa 70 Zeilen, die sich auf die Firmware beziehen, die mit ACPI (Advanced Configuration and Power Interface) funktioniert. Die meisten von ihnen machen ihr Ding ziemlich glücklich, aber Sie werden einen (oder vielleicht sogar zwei) von ihnen finden, der eine Nummer wie gpe16 hat hat eine große Zahl daneben. Es sieht so aus:
/sys/firmware/acpi/interrupts/gpe16: 225420 STS enabled unmaskedWenn Sie denken, dass Sie es gefunden haben, können Sie es einfach deaktivieren, aber sichern Sie zuerst die Datei, nur für den Fall, dass Sie die falsche Änderung vornehmen. Beachten Sie, dass ich gpe16 verwende, da ich damit das Problem gefunden habe, Ihres ist wahrscheinlich anders:
cp /sys/firmware/acpi/interrupts/gpe16 /root/gpe16.backup
echo "disable" > /sys/firmware/acpi/interrupts/gpe16Wenn nach ein paar Sekunden (z. B. 30-60) die CPU-Lüfter aufhören zu surren und der Systemmonitor / Top beginnt, normale Nutzungsstatistiken anzuzeigen, dann wissen Sie, dass es der richtige ist. Wenn es nicht das Richtige ist, echoen Sie einfach "aktivieren", anstatt zu deaktivieren.
Um die Änderung dauerhaft zu machen, führen Sie die folgenden Aufgaben erneut am Terminal aus und ändern Sie den Wert „16“ in den von Ihnen verwendeten Wert:
# crontab -e
--Add the below line to the crontab, so it will be executed every startup/reboot:
@reboot echo "disable" > /sys/firmware/acpi/interrupts/gpe16
-- Save/exit. Then, to make it work also after wakeup from suspend:
# touch /etc/pm/sleep.d/30_disable_gpe16
# chmod +x /etc/pm/sleep.d/30_disable_gpe16
# vim /etc/pm/sleep.d/30_disable_gpe16
-- Add this stuff:
#!/bin/bash
case "$1" in
thaw|resume)
echo disable > /sys/firmware/acpi/interrupts/gpe16 2>/dev/null
;;
*)
;;
esac
exit $?
Zugriff auf Ihre Macintosh-Dateien von Linux aus
Gesponserter Link:
Technischer Tipp:Auf Windows-Geschäftsanwendungen einschließlich Office 365 kann von PCs/Macs/Android/iOS/Linux-Geräten mit virtuellem Desktop-Hosting und anderen Cloud-Servern und -Diensten mit voller Unterstützung von Apps4rent.com zugegriffen werden
Okay, Koks. Jetzt ist hier das Ding. Apple kann manchmal echt nervenaufreibend sein (lies die ganze Zeit, zumindest heutzutage). Es ist sehr wahrscheinlich, dass Sie einen sogenannten CoreStorage haben, wenn Sie OS X 10.10 oder neuer haben. Dies stellt ein verschlüsseltes Journaldateisystem bereit; auch wenn Sie FileVault nicht installiert haben (wenn ja, schalten Sie das aus!).
Um von Linux aus vollen Lese-/Schreibzugriff auf Ihre Mac OS X-Partition zu erhalten, müssen Sie sie wieder auf Standard-HFS+ zurücksetzen. Dazu können Sie so ziemlich einen einfachen zerstörungsfreien Befehl eingeben.
Geben Sie zuerst am Terminal den Befehl diskutil cs list aus . Sie werden etwas wie das Folgende sehen. Wenn Sie LVM unter Linux kennen, ist dies ziemlich dasselbe. Ihre Mac OS X-Hauptpartition (logisches Volume) sollte im Apple_HFS-Format vorliegen.
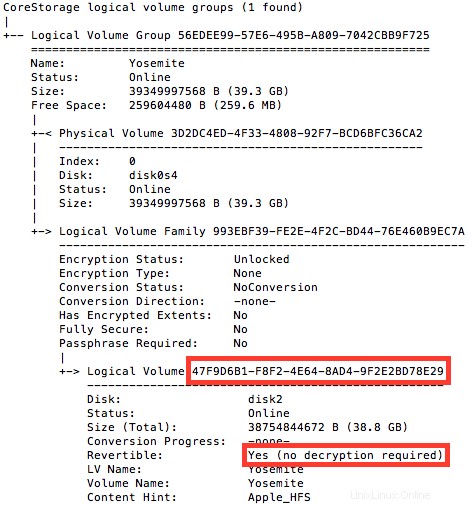
Solange das Flag „Revertible“ auf „Yes“ gesetzt ist, können Sie loslegen. Geben Sie einfach den folgenden Befehl ein:diskutil coreStorage revert [THAT LONG STRING OF TEXT]
Die lange Zeichenfolge ist die große lange alphanumerische Zeichenfolge, die im roten Feld hervorgehoben ist. Sie sollten sie kopieren und einfügen, um sicherzustellen, dass Sie keinen Fehler machen!
Die Konvertierung hat bei mir ewig gedauert, aber Ihre Laufleistung kann variieren, je nachdem, wie viele Daten sich auf Ihrem Laufwerk befinden und wie schnell Ihr Laufwerk ist. Wenn Sie erneut diskutil cs list eingeben, sehen Sie, wie viel % der Konvertierung erreicht wurden. Starten Sie Ihren Computer nicht neu, bis das vorbei ist, aber danach können Sie Ihre OS X-Partition sicher mit vollem Lese-/Schreibzugriff mounten.
Stellen Sie zunächst sicher, dass hfsprogs installiert ist. Beispiel für einen Installationsbefehl:
sudo apt-get install hfsprogsMounten oder remounten Sie als Nächstes das HFS+-Laufwerk; Befehle müssen wie folgt lauten:
sudo mount -t hfsplus -o force,rw /dev/sdXY /media/mntpointoder
sudo mount -t hfsplus -o remount,force,rw /dev/sdXY /mount/point
Wenn Sie möchten, dass es jedes Mal gemountet wird, wenn Sie Ihren getuxten Macintosh starten, müssen Sie den Eintrag zur fstab hinzufügen (sudo vi /etc/fstab):/dev/sdXY /media/mntpoint hfsplus force,rw,gid=1000,umask=0002 0 0
Wobei Ihre Benutzer-GID 1000 ist (verwenden Sie den id-Befehl, um Ihre GID herauszufinden)
FaceTime HD-Kamera:
Sie benötigen das FaceTime HD-Modul für Ihren Kernel. Es ist ein bisschen mühsam, loszulegen, aber es geht, sobald Sie es eingerichtet haben. Die vollständige Dokumentation finden Sie hier: https://github.com/patjak/bcwc_pcie/wiki/Get-Started#get-started-on-ubuntuVERWANDT: Howto:Facebook Messenger auf der Kommandozeile
Hier sind die Schritte, die ich befolgt habe, um alles unter Ubuntu zum Laufen zu bringen. Sie müssen eine relativ aktuelle Version von Ubuntu ausführen (16.04 und höher sollte in Ordnung sein), sodass 18.10 keine Sorgen macht. Sie müssen alle folgenden Befehle über das Terminal ausführen.$ gibt an, dass der Befehl als normaler Benutzer ausgeführt wird
$ zeigt an, dass der Befehl als normaler Benutzer ausgeführt wird# gibt als root an (verwenden Sie den sudo-Befehl), zB:$sudo apt-get install …
- Installieren Sie die Abhängigkeiten:
# apt-get install linux-headers-`uname -r` git kmod libssl-dev checkinstall curl xzcat cpio- (Beachten Sie, dass xzcat unter Ubuntu 18.10 xz-utils heißt).
- Extrahieren und installieren Sie die Firmware-Datei:
$ git clone https://github.com/patjak/bcwc_pcie.git$ cd bcwc_pcie/firmwaremakesudo make install
- Die Ausgabe sollte lauten:„
Copying firmware into '/usr/lib/firmware/facetimehd' - Jetzt müssen Sie das Kernelmodul (Treiber) erstellen. Wechseln Sie in dieses Verzeichnis:
$ cd .. - (Sie sollten sich jetzt im Ordner bcwc_pcie befinden)
- Kernelmodul erstellen:
$ make - Generieren Sie dkpg und installieren Sie das Kernelmodul, das später einfach deinstalliert werden kann:
# checkinstall
Führen Sie depmod aus, damit der Kernel es finden und laden kann:# depmod - Kernelmodul laden:
# modprobe facetimehd - Probieren Sie es aus, indem Sie es wie „Cheese“ installieren und sehen, ob Ihre Webcam funktioniert.
Kein Videogerät oder /dev/video existiert nicht?
Ich hatte an dieser Stelle ein Problem mit dem Treiber, wo /dev/video nicht vorhanden war, was leicht behoben werden konnte, indem die folgenden Schritte ausgeführt wurden:
In einigen Szenarien müssen Sie bdc_pci entladen vor dem Einfügen des Kernelmoduls oder /dev/video (oder /dev/video0 ) wird nicht erstellt. Tun Sie dies mit modprobe -r bdc_pci . Wenn Sie bereits eine modprobe facetimehd durchgeführt haben, führen Sie auch eine modprobe -r facetimehd durch, bevor Sie modprobe facetimehd erneut ausführen. Dies hat das Problem für mich behoben.
Die Kamera beim Start zum Laufen bringen
Wenn Sie möchten, dass der Treiber beim Start aktiviert wird, sind möglicherweise zusätzliche Schritte erforderlich. Unter Ubuntu sollte Folgendes funktionieren:
$sudo echo facetimehd >> /etc/modules
sudo gedit /lib/systemd/system-sleep/99facetimehd oder falls /lib/systemd/system-sleep nicht existiert: sudo gedit /usr/lib/systemd/system-sleep/99facetimehd
Fügen Sie dies in die leere Datei ein:
#!/bin/sh
case $1/$2 in
pre/*)
echo "Going to $2..."
modprobe -r facetimehd
;;
post/*)
echo "Waking up from $2..."
modprobe -r bdc_pci
modprobe facetimehd
;;
esac
Und speichern.
Machen Sie es ausführbar: sudo chmod a+x /lib/systemd/system-sleep/99facetimehd oder sudo chmod a+x /usr/lib/systemd/system-sleep/99facetimehd
Stellen Sie sicher, dass bei der Aktualisierung Ihres Systems auch Ihre facetimehd-Treiber aktualisiert werden
Wenn Sie in Ubuntu ein Systemupdate durchführen, wird häufig auch der Kernel aktualisiert. Wenn Sie den Kernel aktualisieren, müssen die Module aktualisiert werden, damit sie mit dieser Kernel-Version funktionieren. Wenn Sie ein benutzerdefiniertes Modul erstellt haben, müssen Sie sicherstellen, dass das Modul auch auf dem neuesten Stand ist. So geht's:
Sie müssen dkms.conf überprüfen dass der Modulname facetimehd und Versionsnummer 0.1 korrekt sind und entweder die dkms.conf aktualisieren oder passen Sie die Anweisungen an, wo -m und -v verwendet werden.
- Installieren Sie benötigte Pakete:
# apt install debhelper dkms - Altes Paket entfernen, falls installiert:
# dpkg -r bcwc-pcie - Erstellen Sie ein Arbeitsverzeichnis:
# mkdir /usr/src/facetimehd-0.1 - Wechseln Sie in das Git-Repo-Verzeichnis:
$ cd bcwc_pcie - Dateien kopieren über:
# cp -r * /usr/src/facetimehd-0.1/ - Wechseln Sie in dieses Verzeichnis:
# cd /usr/src/facetimehd-0.1/ - Entfernen Sie alle vorherigen Debs und Backups:
# rm backup-*tgz bcwc-pcie_*deb - Vorherige Kompilierung löschen:
# make clean - Registrieren Sie das neue Modul bei DKMS:
# dkms add -m facetimehd -v 0.1 - Modul erstellen:
# dkms build -m facetimehd -v 0.1 - Erstellen Sie ein Debian-Quellpaket:
# dkms mkdsc -m facetimehd -v 0.1 --source-only - Erstellen Sie ein Debian-Binärpaket:
# dkms mkdeb -m facetimehd -v 0.1 --source-only - Kopieren Sie deb lokal:
# cp /var/lib/dkms/facetimehd/0.1/deb/facetimehd-dkms_0.1_all.deb /root/ - Entfernen Sie die lokalen Build-Dateien:
# rm -r /var/lib/dkms/facetimehd/ - Installieren Sie das neue deb-Paket:
# dpkg -i /root/facetimehd-dkms_0.1_all.deb
Wenn Sie Probleme haben, lesen Sie bitte diese Anleitung zum Erstellen eines DKMS-Pakets:http://www.xkyle.com/building-linux-packages-for-kernel-drivers/
Probleme beim Booten von Linux? Beheben Sie es, indem Sie den EFI-Boot-Manager installieren und den SIP-Schutz deaktivieren.
Hoffentlich stört der folgende Abschnitt die meisten von Ihnen nicht mehr. Bei neueren Versionen der meisten Linux-Distributionen, die EFI unterstützen, sollte dies kein Problem sein. Wenn Sie jedoch Probleme haben, Ihre Distribution zum Booten zu bringen, dann lesen Sie weiter.
EFI steht für Extensible Firmware Interface und ist mittlerweile branchenweit in Macs und PCs weit verbreitet. Es ersetzte das vertrauenswürdige alte BIOS-System, das PCs seit den 1980er Jahren verwendet hatten. Die Installation von Linux auf einem BIOS-basierten Computer war trivial, aber jetzt, da Apple EFI auf seiner angepassten Hardware übernimmt, kann es eine kleine Herausforderung sein. Keine Sorge, dies ist der Ultimate Linux Newbie Guide. Das haben wir!
rEFInd herunterladen
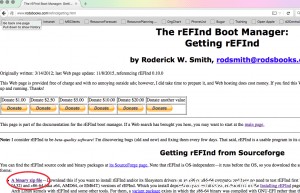
rEFInd ist ein Bootloader für EFI-basierte Maschinen. Stellen Sie es sich wie Bootcamp oder GRUB für GRUB vor 🙂 Sie sollten rEFInd von der rEFInd-Website herunterladen:
- rEFInd-Website
Wenn Sie sich jetzt auf der rEFInd-Website umsehen, werden Sie feststellen, dass der Typ, der sie geschrieben hat, daran glaubt, jeden zu bestrafen, der sie verwenden möchte. Wir haben ungefähr 20 Minuten gebraucht, um den verdammten Download-Link zu finden! Das ULNG hat sich also die Zeit genommen, alle relevanten Schritte durchzugehen, um es Ihnen tonnenweise einfacher zu machen!
Die von uns verwendete Version von rEFInd ist 0.10.0, und wir haben die ZIP-Archivversion verwendet. Sobald Sie die Binärdatei heruntergeladen haben, müssen Sie den Rest Ihrer Arbeit vom Terminal aus starten, also öffnen Sie das Terminal im Ordner "Dienstprogramme" auf Ihrem Macintosh und gehen Sie zu Ihrem Ordner "Downloads", in dem Sie rEFInd gespeichert haben.
Wenn das Zip-Archiv noch nicht entpackt ist, entpacken Sie es mit dem Befehl unzip und gehen Sie in den neu erstellten Ordner refind-bin-0.11.0:
$unzip refind-bin-0.11.0.zip
$cd refind-bin-0.11.0
Notieren Sie sich für den nächsten Schritt das vollständige Verzeichnis, in das Sie das Refind-Tool heruntergeladen haben. Zum Beispiel /Users/bob/Downloads/refind-bin-0.11.0 (Sie können auch pwd an der Eingabeaufforderung eingeben, um Ihnen mitzuteilen, in welchem aktuellen Arbeitsverzeichnis Sie sich befinden).
Installation von rEFInd durch Umgehung von SIP
Bevor wir rEFInd richtig installieren können, müssen wir uns um eine lästige Sache kümmern, die Apple in ihre Hardware namens SIP (System Integrity Protection) eingebaut hat. There are a couple of ways to do this, but I found the easiest way to do so is to pop your system into recovery mode and issue a command from the terminal there. There is a bit more information on this process over here.
To enter recovery mode on your Macintosh, shut your machine down completely. Give the machine around 30 seconds and then switch back on. Now quickly hold down the Command and R key at the same time until at least you hear the Apple ‘chime’ sound. Shortly you will enter recovery mode. I recommend plugging in an Ethernet cable to do this, however it is possible to do with WiFi.
Once you are in the Recovery tool, enter the Utilities menu up on the top bar, and click on Terminal.
Issue the following command:
csrutil disable
HINWEIS :Using macOS from Sierra onwards, the csrutil tool may have been removed. If csrutil is unavailable for whatever reason, don’t despair, simply go into the directory that you downloaded refind into and run refind-install. Earlier, you noted down this folder, so just cd to it, for example:
$cd /Users/bob/Downloads/refind-bin-0.11.0/
Once you have done that, install rEFInd:
sudo ./refind-install
(if you are prompted for a password, note that this is your own mac password).
NB:if you have issues and find that rEFInd doesn’t operate properly, you can also try the –alldrivers flag (but use this with extreme caution!) $sudo ./refind-install --alldrivers
Once REFind is all installed, reboot the mac and you should be good to go. All going well, you should be seeing the rEFInd menu. Use the cursor key to select your Linux installation and hit that return key. Fingers crossed, your system will start up without much of a hitch!
If you don’t see the rEFInd menu on startup, try starting up your mac whilst holding down the Command key (or if that doesn’t work, the alt/option key).
—YOU PROBABLY NO LONGER NEED THE BELOW INFORMATION!—
The next bit of text was necessary for versions of rEFInd before 0.10.0. This guide has been updated for version 0.11.0, and so you shouldn’t need to do any of this. Isn’t that great?! However, if things don’t work the way you expect, then you can do this whilst still in the recovery tool, and in the refind folder.
Now it’s time to edit the EFI config file, but you will need to mount that hidden EFI partition first. Thankfully, rEFInd has a little tool you can use to mount the partition:
$sudo mountesp
Edit /Volumes/ESP/EFI/refind/refind.conf. Like me, you may find the refind.conf file is in /Volumes/ESP/EFI/BOOT, instead of a folder called refind.
$sudo nano /Volumes/ESP/EFI/refind/refind.conf (or use vi like me, if you are that way inclined. Just not emacs!).
locate the line that says scanfor and edit it to say:
scanfor internal
If no such line exists, add it into the file near the top.
Next, change the config file to load the appropriate Linux file system driver. Check for a line that starts fs0. If no such line exists, add it as below, otherwise edit it:
fs0: load ext4_x64.efi
fs0: map -r
Save the file and quit your editor. That’s pretty much it for the rEFInd bit. That is the hardest part over and done with. If you want to be sure it worked, you should power off your machine and power on again. If you see a grey screen with the rEFInd logo, then it has worked. You should be able to chose the Mac OS X logo and hit return to start up OS X again.
Screen backlight, Keyboard Backlight and Volume control hotkeys
I haven’t had any issues with the screen backlight, keyboard backlight and the volume control keys since Ubuntu 17.10, however if you do, a package is now available for Debian and Ubuntu called ‘pommed’, which handles the hotkeys found on the Apple MacBook Pro, MacBook and PowerBook laptops and adjusts the LCD backlight, sound volume, keyboard backlight or ejects the CD-ROM drive accordingly.
Installation is as simple as installing the package through apt-get:sudo apt-get install pommed sudo pommed
This will run pommed as a daemon (run in the background).
If that doesn’t work for whatever reason run it in the foreground and check for any errors
sudo pommed -f. On my Late 2013 Macbook Pro Retina 15″, pommed did not work for me. Check out Jessie’s blog and accompanying script for a more manual solution if you face this problem too.
NB:I did find that my keyboard backlight buttons now work out of the box on Ubuntu 17.10.
Nvidia Graphics &Retina Display
The graphics display should generally work out of the box, however there may be ‘interesting’ graphical issues. Not all of these might be fixable, but give the NVidia drivers a try, and if you still don’t have any luck, read the many forums until you get a solution that works for you.
sudo apt-get install nvidia-driver xserver-xorg-video-intel
Note if you are not using xorg, you’ll need to make the appropriate changes here. Maybe best to stick with xorg for now!
On newer macs, they use AMD graphics rather than NVidia. They also have their own set of unique problems in some cases. As I don’t have a mac with AMD graphics, you’ll need to do a little more googling on that.
Your Macbook Pro Retina display is also known outside the Apple world as an HiDPI display (high resolution graphics). Using the nvidia driver ensures that the maximum resolution of your display is achieved, however if you are used to seeing things extra small (therefore more screen real-estate, you can enable HiDPI scaling for GNOME via the following Terminal command and log out and log back into GNOME:
gsettings set org.gnome.desktop.interface scaling-factor 1
Setting it to a value of 2 returns the display to how it was before. You can also edit this setting within the dconf editor (GUI application)
If you are using another window manager such as KDE or are having issues with other apps not playing nicely, have a look at the ArchWiki for hints on HiDPI.
Okay, that about wraps it up for this ditty, I hope it has worked for you. If it hasn’t, or you have some feedback to offer, we would love to hear it! Drop it in the comments, y’all 🙂