Die E-Mail-Kommunikation wird auch über die absehbare Zukunft hinaus ein wesentlicher Aspekt unseres Lebens sein. Für einen normalen Linux-Benutzer ist diese Art der Kommunikation der Schlüssel, da er GUI-E-Mail-Clients wie Thunderbird einfach installieren, konfigurieren und verwenden kann, um seine E-Mail-Ziele zu erreichen.
Auf der anderen Seite gibt es eine andere Art von Linux-Benutzern; der Superuser – Dieser Benutzer hat die Verwendung der Terminalumgebung des Linux-Betriebssystems soweit perfektioniert, dass er die grafische Benutzeroberfläche (GUI) nicht mehr benötigt ) nicht mehr. Solche Benutzer verbringen die meiste Zeit mit dem Linux-Terminal oder der Befehlszeilenumgebung.
Unter solchen Umständen ist es nicht erforderlich, ständig vom Linux-Terminal zu einer GUI-gestützten Webschnittstelle zu wechseln, um dringende E-Mails zu prüfen und zu beantworten. Sie müssen nur die Installation, Konfiguration und Verwendung der terminalbasierten Open-Source-Version von Alpine beherrschen E-Mail-Client.
Voraussetzungen
- Grundlegende Vertrautheit mit der Terminalumgebung des Linux-Betriebssystems.
- Zugriff auf ein funktionierendes Gmail-Konto.
Installieren Sie den Alpine-E-Mail-Client unter Linux
Wählen Sie eines der folgenden Alpin Installationshandbücher, die für Ihre Linux-Betriebssystemverteilung gelten.
$ sudo apt-get install alpine [On Debian, Ubuntu and Mint] $ sudo yum install alpine [On RHEL/CentOS/Fedora and Rocky Linux/AlmaLinux] $ sudo emerge -a sys-apps/alpine [On Gentoo Linux] $ sudo pacman -S alpine [On Arch Linux] $ sudo zypper install alpine [On OpenSUSE]
Erste Schritte mit dem Alpine-E-Mail-Client unter Linux
Geben Sie auf Ihrem Linux-Terminal den folgenden Befehl ein:
$ alpine
Sie werden auf eine Schnittstelle ähnlich der folgenden stoßen:
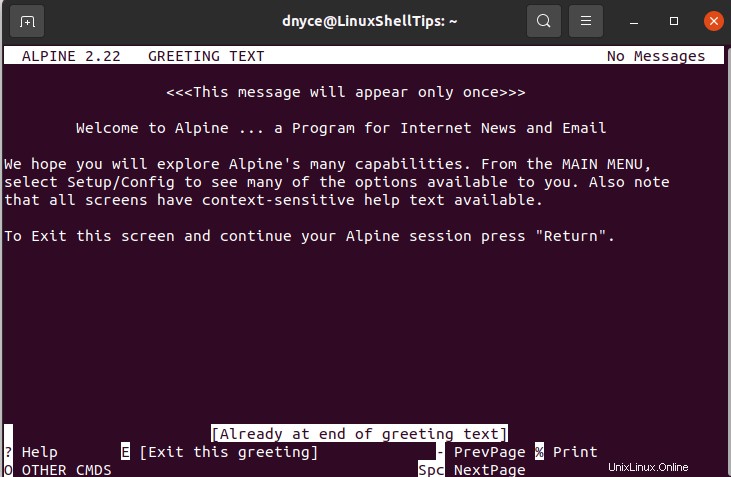
Drücken Sie [Enter] auf Ihrer Tastatur, um fortzufahren.
Die nachfolgende Alpine Die Terminalschnittstelle sieht etwa so aus:
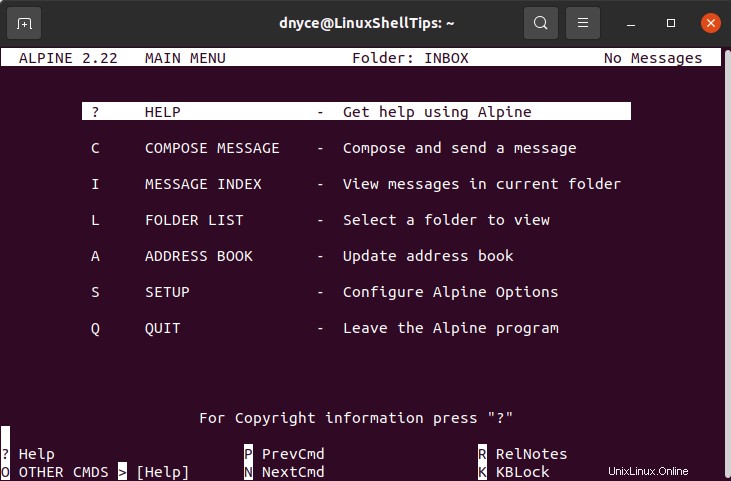
Um mit einem der ausgestellten Alpine zu interagieren Hauptmenüpunkte, verwenden Sie die Pfeiltasten der Tastatur zur Navigation und die [Enter]-Taste Taste zur Auswahl.
Seit Alpine ein E-Mail-Client ist, kann er so eingerichtet werden, dass er mit einem gezielten E-Mail-Server Ihrer Wahl interagiert. Für diese Tutorial-Demo haben wir uns für die Verwendung eines Gmail-SMTP entschieden Server, da fast jeder ein Gmail-E-Mail-Konto hat oder verwendet, um E-Mails zu senden und zu empfangen.
Alpine Mail-Einrichtung mit Gmail-Konto
Navigieren Sie zum Einrichten zu S SETUP Option und drücken Sie [Enter] auf Ihrer Tastatur.
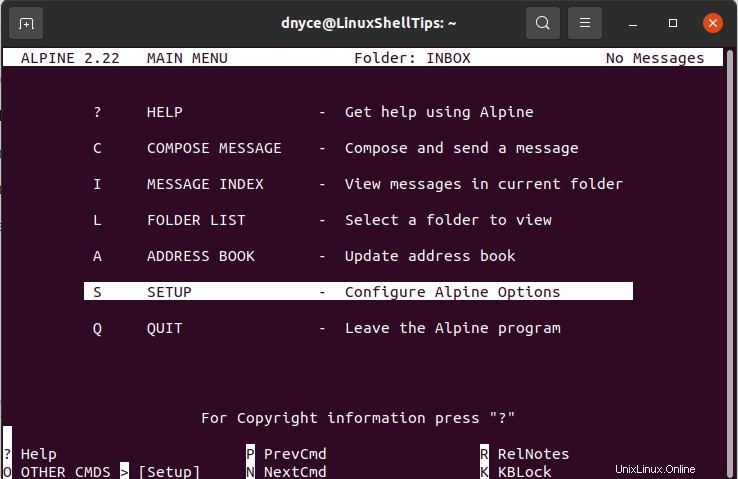
Drücken Sie “L” auf Ihrer Tastatur, um auf die Sammlungslisten zuzugreifen einrichten.
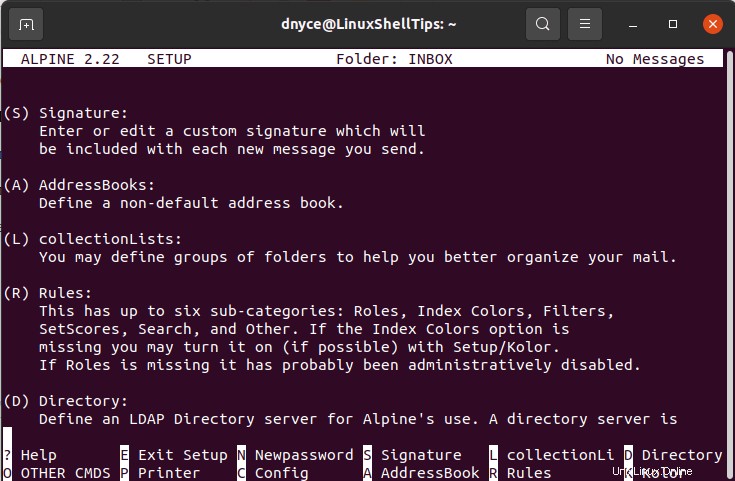
Drücken Sie [Enter] nochmal.
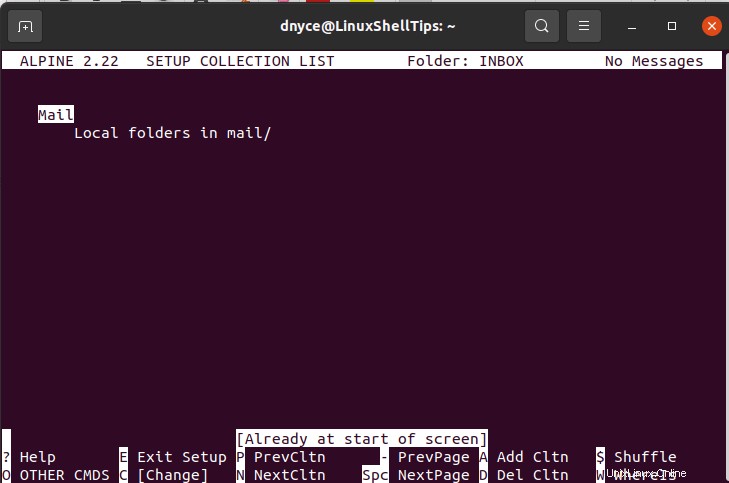
Die resultierende Schnittstelle ist diejenige, die Sie verwenden werden, um die SMTP-Servereinstellungen zu bearbeiten, die sich auf den von Ihnen verwendeten Mailserver beziehen. In diesem Fall verwenden wir Gmail SMTP die Einstellungen. Ich habe für diese Demo ein zufälliges Gmail-E-Mail-Konto erstellt. Verwenden Sie eine Google Mail-E-Mail-ID, auf die Sie zugreifen können.
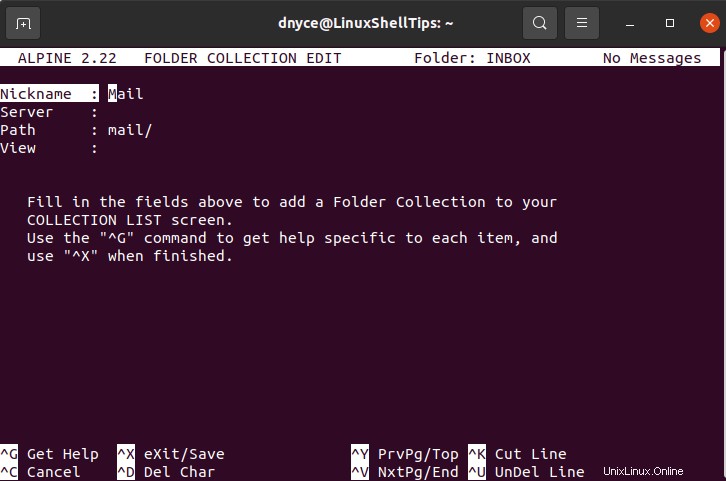
Vergewissern Sie sich, dass IMAP aktiviert ist, indem Sie anhand der folgenden Google Mail-Anleitung nachsehen.
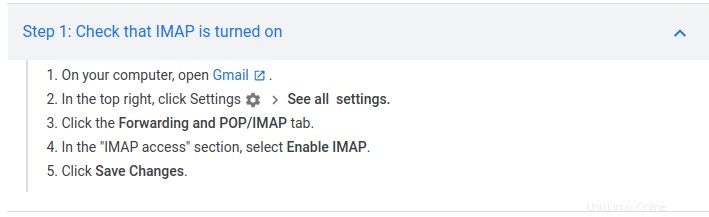
Auch der weniger sichere App-Zugriff -Einstellung in Ihrem Gmail-Konto sollte Ein sein um Alpin zu gewähren den benötigten Zugang.
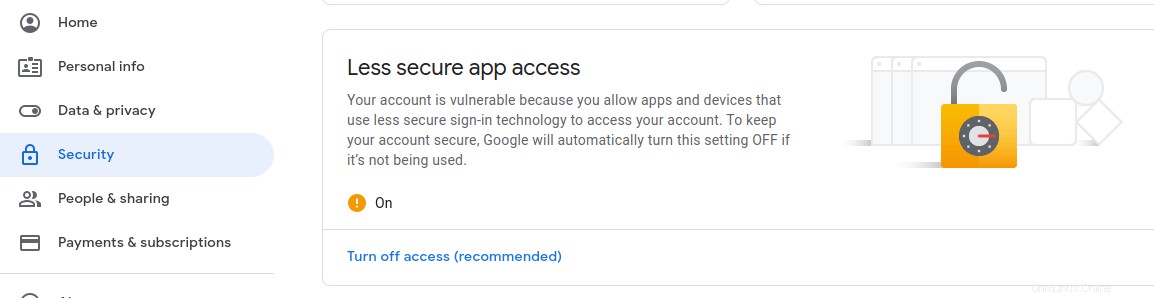
Zurück zu Ihrer Alpine FOLDER COLLECTION Benutzeroberfläche müssen Sie nur den Spitznamen eingeben und Server Einträge:
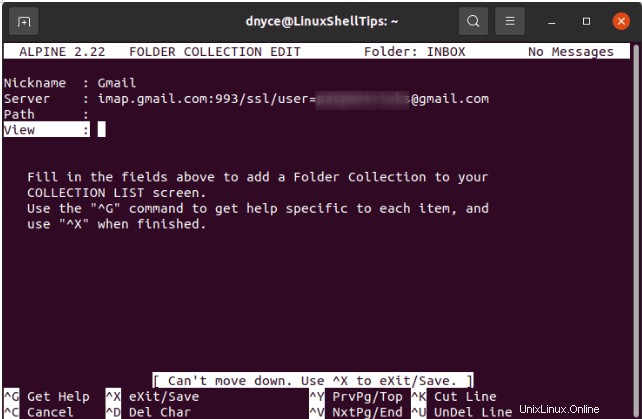
Port 993 erzwingt, dass alle E-Mail-Übertragungen unter SSL erfolgen (Secure Socket Layer ). Verwenden Sie Ctrl+X , um die SMTP-Einstellungen Ihres Mailservers zu speichern. Sie werden nach dem Passwort für die von Ihnen verwendete E-Mail-Adresse gefragt.
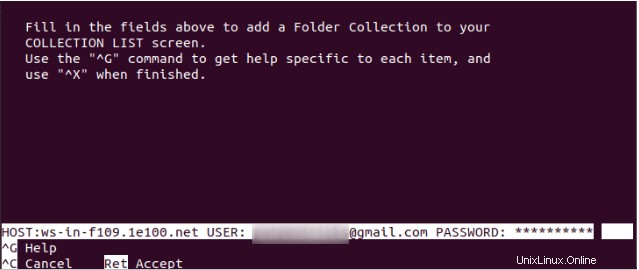
Drücken Sie an der folgenden Eingabeaufforderung “Y” zum Beenden und Speichern der Änderungen.
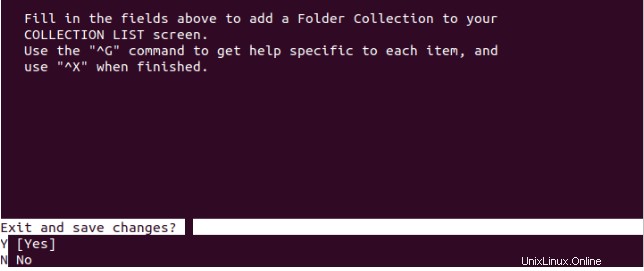
Dies führt zur folgenden Eingabeaufforderung.
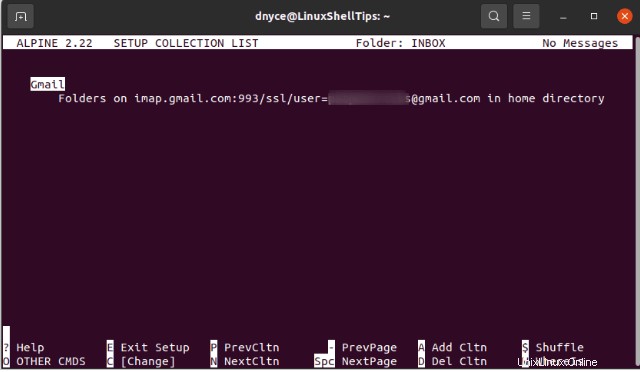
Drücken Sie “E” um das Setup zu verlassen.
Alpines Senden von E-Mails mit Gmail-Konto
Wir müssen zusätzliche Alpine-Konfigurationen vornehmen, bevor wir E-Mails senden.
Gehen Sie zurück zu EINRICHTUNG und drücken Sie “C” um auf Alpine-Konfigurationen zuzugreifen.
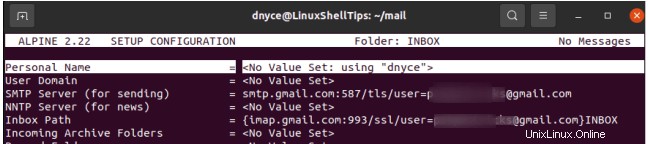
Bearbeiten Sie als Nächstes SMTP Server (zum Senden) und Pfad des Posteingangs mit Ihren Werten.
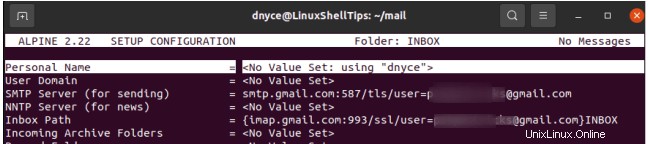
Drücken Sie “E” um die Setup-Konfiguration zu speichern und zu verlassen.
Beenden Sie Alpine und laden Sie es erneut, damit diese Änderungen wirksam werden.
$ alpine
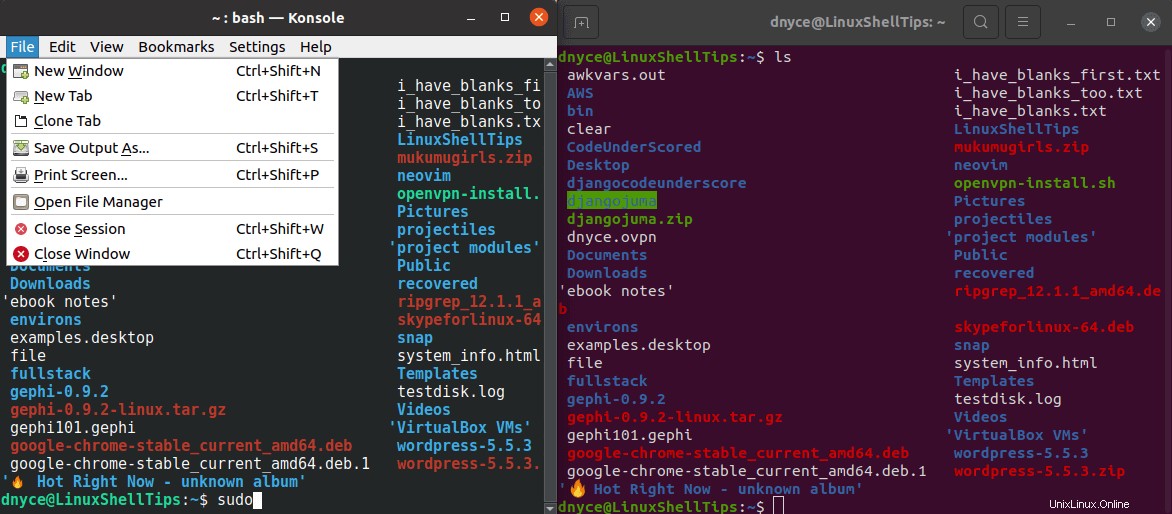
Alpine hat jetzt Zugriff auf die Posteingangsnachrichten Ihrer E-Mail.
Wenn Sie auf ORDNERLISTE zugreifen Sie sollten in der Lage sein, alle Posteingangselemente Ihres E-Mail-Kontos anzuzeigen.
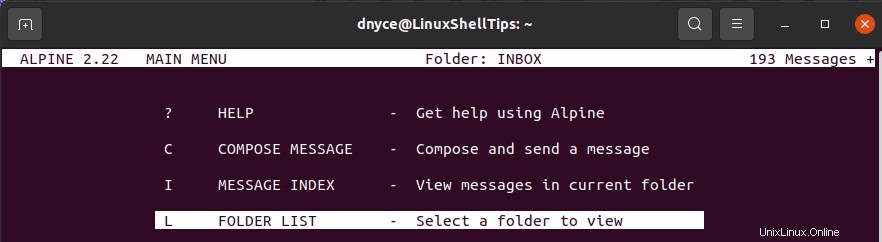
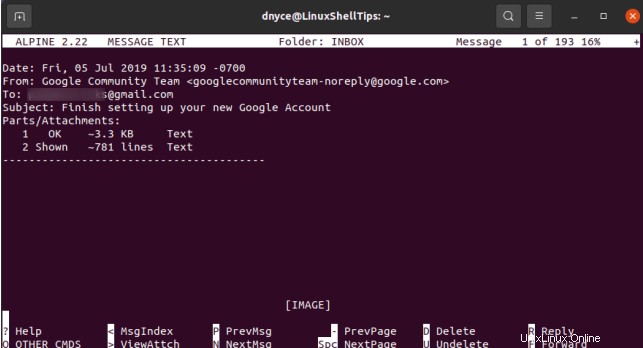
Alpine E-Mail vom Gmail-Konto erstellen
Lassen Sie uns nun versuchen, eine Nachricht von der Gmail-E-Mail-ID zu verfassen, die wir in diesem Tutorial verwendet haben.
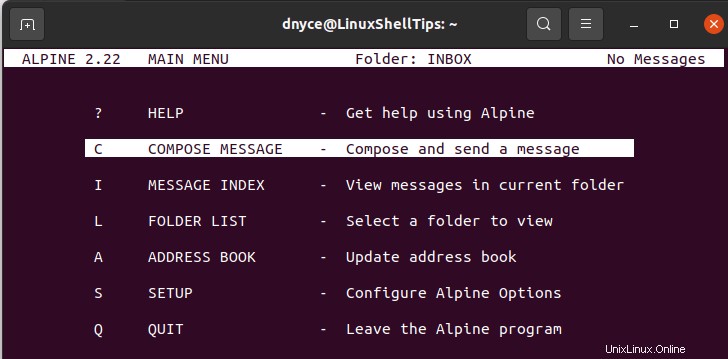
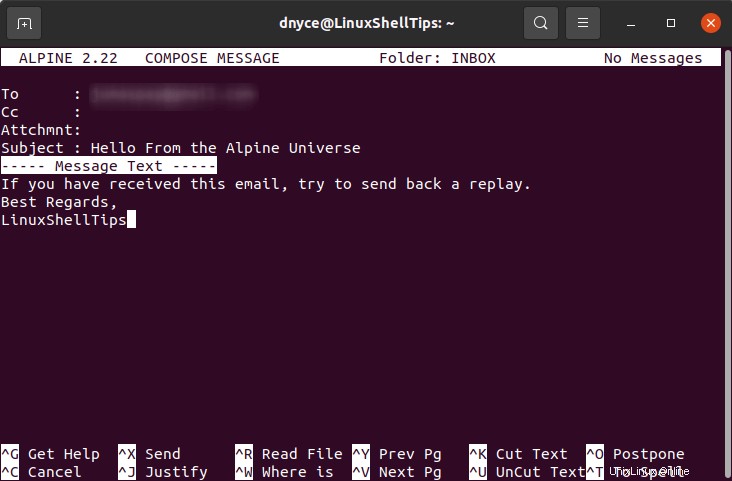
Verwenden Sie Ctrl+X um die E-Mail zu versenden und mit “Y” zu bestätigen dass Sie es senden möchten.

Die E-Mail-Nachricht ist wie erwartet angekommen.
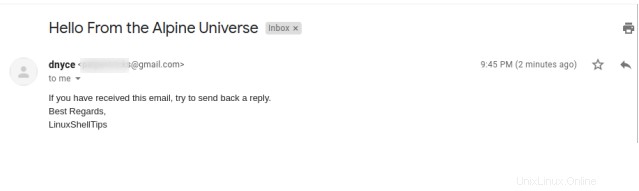
Ich kann sogar darauf antworten.
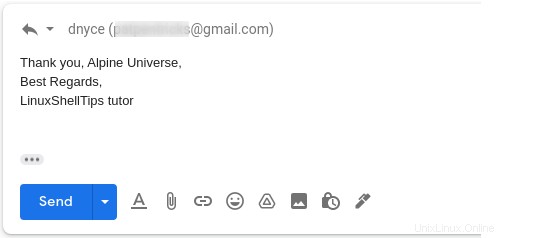
Und greifen Sie über die Alpine-Terminalschnittstelle auf die Antwort zu.
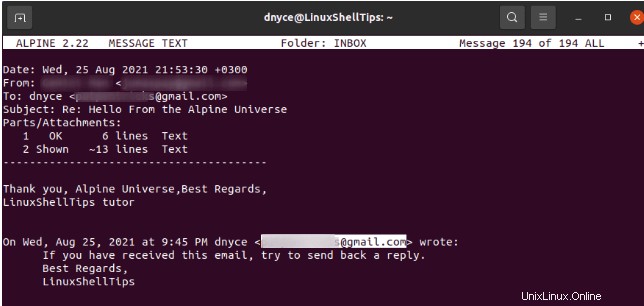
Mit diesem Tutorial können Sie den Alpine komfortabel nutzen E-Mail-Client mit jedem Mailserver, solange Sie ihn mit dem richtigen SMTP konfigurieren Mailserver-Einstellungen zum Senden und Empfangen von E-Mails. Es ist jetzt möglich, Ihre Linux-Terminalumgebung auch zu Ihrer E-Mail-Umgebung zu machen.