
Im Jahr 2017 änderte Apple das Standarddateisystem auf seinem macOS (High Sierra und höher) in APFS, das Apple File System. Es hat HFS+ ersetzt.
Es funktioniert nach dem Prinzip der Verwendung von Containern anstelle von Partitionen. Es hat eine gute Kloneffizienz, bessere Verschlüsselung, Snapshot-Unterstützung sowie einige andere Vorteile.
Inhaltsverzeichnis
Eigenes Geschwätz
Wie alle Dinge, die in der Apple-Welt neu sind, teilen sie nicht gerne Dinge. Auch wenn sich dies negativ auf ihr Geschäft auswirken könnte. Nehmen Sie zum Beispiel FaceTime. Wenn sie diese Plattform agnostisch gemacht hätten, was bedeutet, dass Leute auf Windows-, Android- und vielleicht sogar Linux/Web-Plattformen sie verwenden könnten, dann wäre es fraglich, ob FaceTime einen Großteil des Marktanteils von Skype übernommen hätte. APFS ist nicht anders. Apple hat die API nicht geteilt, daher ist es darauf angewiesen, dass Menschen ein gewisses Maß an Vermutungen, detaillierten Recherchen und etwas Reverse Engineering durchführen. All das ist nie gut, wenn Sie an Systemen arbeiten, die sich um die Integrität Ihrer Dateien kümmern!
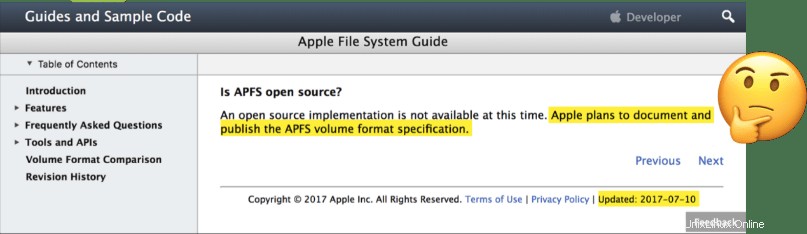
Für diejenigen unter Ihnen, die Linux auf einem Mac verwenden und dennoch gelegentlich auf Ihre Dateien auf der Mac-Partition Ihrer Festplatte zugreifen müssen, ist dies möglicherweise eine Herausforderung. Wenn Sie eine Version von macOS vor 10.3 (High Sierra) haben, verwendet Ihr Mac HFS+. In unserer umfassenden Anleitung zur Verwendung von Linux auf einem Mac erfahren Sie, wie Sie Ihre HFS+-Partition als Lese-/Schreibzugriff einhängen.
Wie bekomme ich es zum Laufen?
Für die neueren APFS-Benutzer können Sie jetzt glücklicherweise einen Treiber namens apfs-fuse verwenden, um auf die APFS-Festplatte Ihres Mac zuzugreifen. Beachten Sie, dass dieser Treiber nicht Teil Ihrer Linux-Distribution ist und Sie ihn aus dem Quellcode erstellen müssen. Diese kurze Anleitung zeigt Ihnen wie.
Schade, nur lesen….
Leider sind Sie zumindest vorerst auf schreibgeschützten Zugriff beschränkt. Das Ergebnis davon ist, dass keine Daten durch eventuell vorhandene Fehler in dieser experimentellen Software beschädigt werden können. Das zugehörige Mount-Tool des Treibers führt auch keine transparente LZFSE-Dekomprimierung durch. Ich verwende dieses Tool seit einigen Wochen auf meinem „Mojave“-MacOS-Computer und es funktioniert gut.
Machen Sie sich bereit
Zunächst möchte ich sagen, dass dies ein absolut anfängerfreundliches Tutorial ist, aber diesmal ist alles Arbeit am Terminal. Machen Sie sich keine Sorgen, wenn Sie es nicht gewohnt sind, an der Befehlszeile zu arbeiten, Sie können die Anweisungen sicher kopieren und einfügen.
Erstens benötigen wir die geeigneten Tools, um den APFS-Fuse-Treiber zu erstellen. Öffnen Sie Ihre Terminal-App und geben Sie diese Befehle ein:
sudo apt update
sudo apt install libicu-dev bzip2 cmake libz-dev libbz2-dev fuse3 libfuse3-3 libfuse3-dev clang git libattr1-dev
On older versions of Ubuntu, you may need to use the following: sudo apt install fuse libfuse-dev libicu-dev bzip2 cmake libz-dev libbz2-dev clang git libattr1-devJetzt können wir den Quellcode des Treibers mit git:
herunterladen (klonen).git clone https://github.com/sgan81/apfs-fuse.git
cd apfs-fuse
git submodule init
git submodule updateDanach ist es an der Zeit, den heruntergeladenen Quellcode zu kompilieren:
mkdir build
cd build
cmake ..
makeNach dem Kompilieren befinden sich die Binärdateien im Build-Verzeichnis. Ich empfehle, die apfs*-Tools in ein Verzeichnis zu kopieren, auf das im Pfad zugegriffen werden kann, zum Beispiel /usr/local/bin. Um sie zu kopieren, tun Sie einfach Folgendes:
sudo cp apfs-* /usr/local/binJetzt müssen wir herausfinden, auf welcher Festplattenpartition sich macOS befindet. Mit dem Befehl fdisk -l können Sie das Layout der Festplatte sehen.
$sudo fdisk -l
--- 8>--snipped the loop volumes--<8 ---
Disk /dev/sda: 465.9 GiB, 500277790720 bytes, 977105060 sectors
Units: sectors of 1 * 512 = 512 bytes
Sector size (logical/physical): 512 bytes / 4096 bytes
I/O size (minimum/optimal): 4096 bytes / 4096 bytes
Disklabel type: gpt
Disk identifier: 6153AD88-FE14-4E88-8D9A-60E8AA465516
Device Start End Sectors Size Type
/dev/sda1 40 409639 409600 200M EFI System
/dev/sda2 409640 764593231 764183592 364.4G unknown
/dev/sda3 764594176 781570047 16975872 8.1G Microsoft basic data
/dev/sda4 781832192 976842751 195010560 93G Microsoft basic data
--- 8>--snipped the loop volumes--<8 ---Sie können in meinem obigen Beispiel sehen, dass es eine 364,4 GB große unbekannte Partition gibt. Ich weiß, dass dies meine macOS-Partition ist, weil ich weiß, dass die Größe meiner macOS-Partition 365 GB beträgt. Das bedeutet, dass die Gerätekennung /dev/sda2 ist, also werden wir sie mounten.
Lass es uns ausprobieren und sehen, ob es funktioniert ….
sudo mkdir -p /media/$USERNAME/macos
sudo ./apfs-fuse -o allow_other /dev/sda2 /media/<your userame>/macosHoffentlich, wenn alles gut geht, haben Sie an dieser Stelle keine Fehlermeldungen erhalten. Wenn ja, dann kann die README-Datei vielleicht etwas Aufklärung bringen.
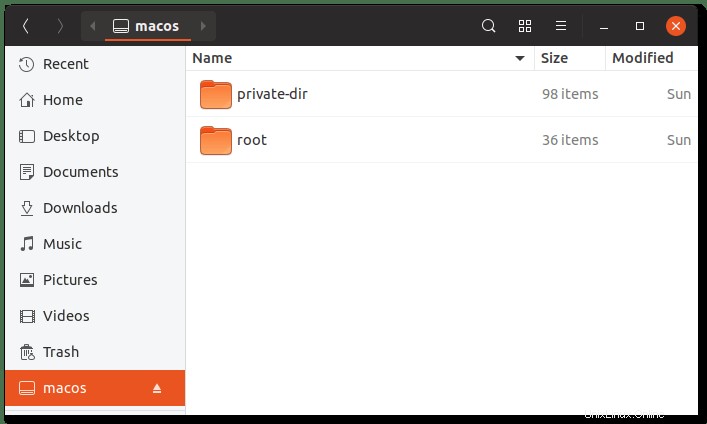
Kleben lassen
Wenn Sie möchten, dass Ihre Macos-Partition bei jedem Start Ihres Computers automatisch gemountet wird, müssen Sie Ihre Dateisystemtabelle (fstab) bearbeiten. Dazu müssen wir einen Symlink zum apfs-Mount-Tool erstellen und dann die fstab bearbeiten (wenn Sie kein Nano haben, verwenden Sie vim):
sudo ln -s /usr/local/bin/apfs-fuse /usr/sbin/mount.apfs
sudo nano /etc/fstabFügen Sie am Ende der Datei (alles in einer Zeile) eine Zeile hinzu, die Folgendes besagt:
mount.apfs#/dev/sda2 /media/<your username>/macos/ fuse user,allow_other 0 0Wenn Sie sehen möchten, ob das sofort funktioniert, hängen Sie die Festplatte einfach aus (siehe Abschnitt „Bereinigung“ weiter unten). Geben Sie dann sudo mount -a ein, um die Festplatte von der fstab zu mounten.
Lernen Sie Ihre Partition kennen
Wenn die Partition gemountet ist, sehen Sie zwei Verzeichnisse, private-dir und root. Der Verzeichnisstamm ist der gewünschte. Darin befindet sich das Root-Dateisystem Ihres Mac. Sie finden Ihre Inhalte im Ordner „Benutzer“.
Aufräumen (Unmounten)
Um das macos-Verzeichnis ordnungsgemäß auszuhängen, sollten Sie den Befehl fusermount verwenden:
fusermount -u /media/<your username>/macosIch hoffe, dies hat Ihnen geholfen, Zugriff auf die Dateien Ihres Macs zu erhalten. Bitte teilen Sie diesen Artikel und lassen Sie mich im Kommentarbereich unten wissen, wie Sie damit zurechtkommen.