In diesem Artikel zeigen wir Ihnen die detaillierten Schritte zur Verwaltung Ihrer Festplattenvolumes. Dies umfasst das Hinzufügen oder Erweitern der physischen Festplatten zum Erweitern der vorhandenen Volumes und Bereitstellungspunkte. Hauptsächlich, um die wichtigsten und routinemäßigen Aufgaben des Hinzufügens und Erweiterns von Festplattenvolumes abzudecken, an denen jeder Systemadministrator arbeiten muss.
Voraussetzungen:
Die grundlegenden Anforderungen für die Verwaltung von Festplattenvolumes erfordern Root-Zugriff auf Ihr System sowie auf VMware vCenter, Workstation oder Virtualbox. Unabhängig davon, welche Virtualisierungsplattform Sie verwenden, können Sie denselben Schritten folgen.
Die Umgebung, die ich in diesem Artikel verwenden werde, ist ein VMware vCenter mit dem Betriebssystem RHEL/CentOS 7.
Schritt 1:Überprüfen Sie den aktuellen Festplattenstatus
Bevor Sie Ihr System erweitern oder neue Festplatten hinzufügen, ist es äußerst wichtig, die aktuell angeschlossenen Festplatten und ihre Auslastung zu überprüfen. Sie können die Festplattenauslastung und ihre Einhängepunkte überprüfen, indem Sie die folgenden Befehle ausführen.
# df -h
# lsblk
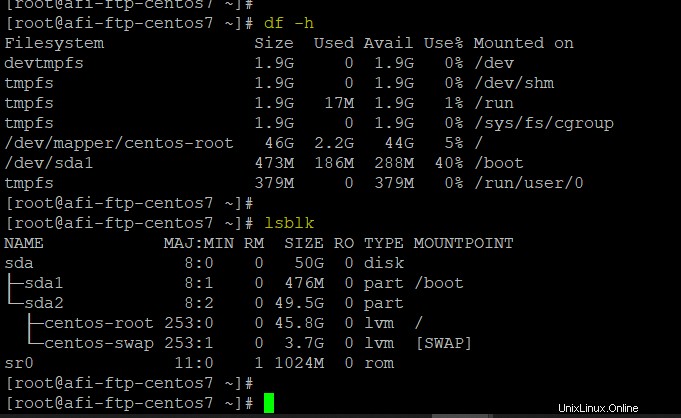
Aus den obigen Befehlen haben wir eine genaue Vorstellung über den aktuellen Stand der Speicherplatznutzung und die verbleibende Größe auf den Festplatten sowie darüber, wie viele physische Festplatten angeschlossen sind.
Schritt 2:Größe der physischen Festplatte erweitern
Angenommen, Sie planen, die Größe der Root-Partition je nach Ihren Anforderungen von 50 GB auf 70 GB oder sogar mehr zu erhöhen. In dieser Hinsicht können Sie entweder ein neues Laufwerk hinzufügen oder dieselbe physische Festplatte wie unten gezeigt erweitern.
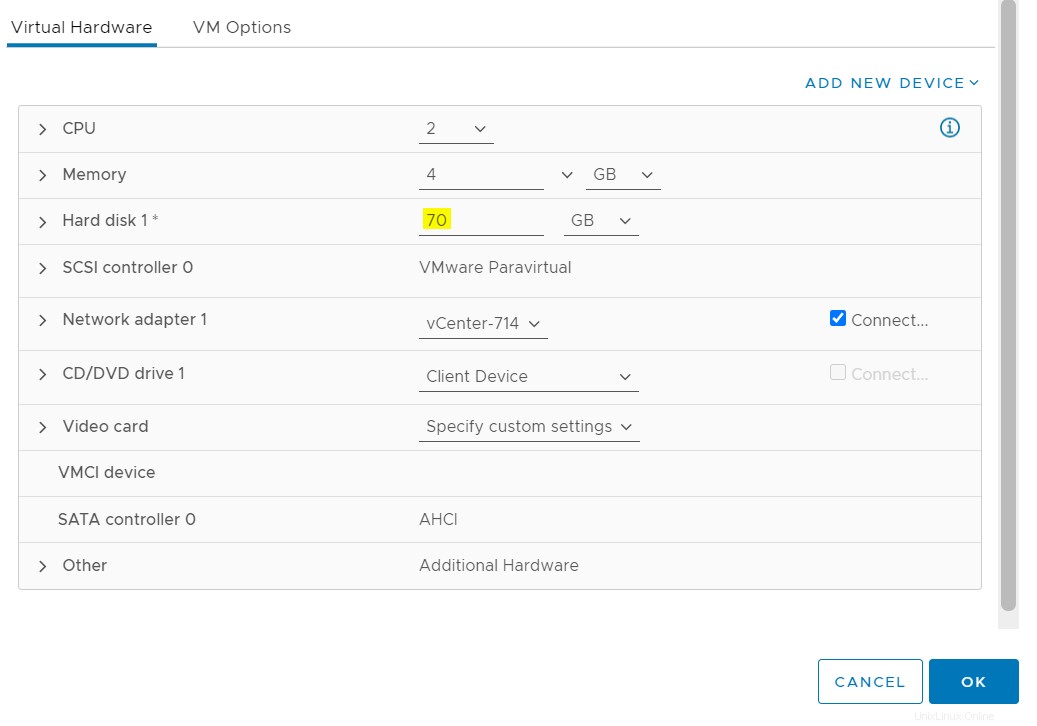
Hier haben wir dieselbe angeschlossene Festplatte von 70 GB auf 50 GB erweitert.
Schritt 3:Festplattenänderungen synchronisieren
Nachdem wir die Änderungen an Ihren Festplattenhardwareressourcen vorgenommen haben, müssen wir sie auch im Betriebssystem widerspiegeln. Starten Sie dazu entweder den Server neu oder führen Sie die Scan-Befehle auf allen SCSI-Hosts und -Geräten aus, wie unten gezeigt.
echo "- - -" > /sys/class/scsi_host/host0/scan echo "- - -" > /sys/class/scsi_host/host1/scan echo 1 > /sys/class/scsi_device/0\:0\:0\:0/device/rescan echo 1 > /sys/class/scsi_device/3\:0\:0\:0/device/rescan
Stellen Sie sicher, dass Sie den Befehl „echo“ auf jedem Host und Gerät Ihres physischen Servers ausführen. Danach können Sie die aktualisierten Festplattenspezifikationen mit dem folgenden Befehl bestätigen.
fdisk -l
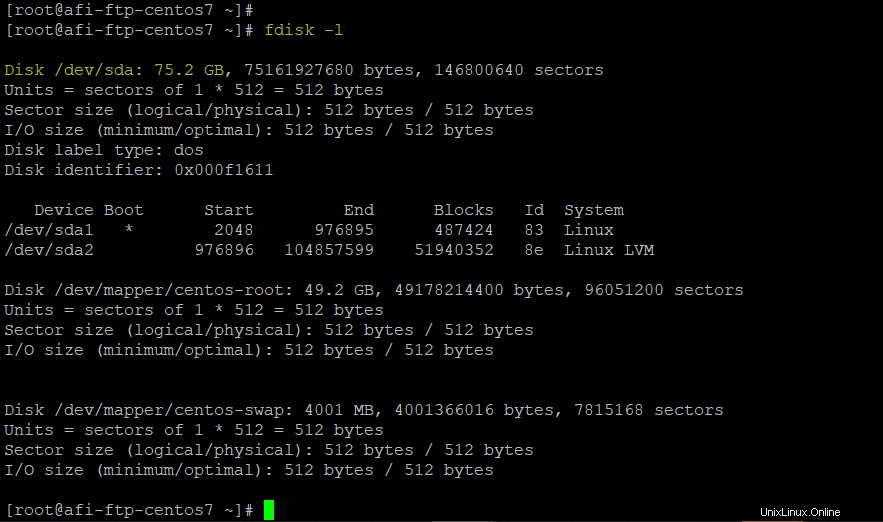
Schritt 4:Neue Festplattenpartition erstellen
In diesem Schritt erstellen wir jetzt eine neue Partition mit dem Dienstprogramm „fdisk“.
fdisk /dev/sda
Hier verwenden wir „p“, um den aktuellen Status der Festplattenpartitionen auszugeben, und dann „n“, um eine neue primäre Partition auf derselben Festplatte wie /dev/sda3 zu erstellen, wobei die Standardsektoren ausgewählt werden.
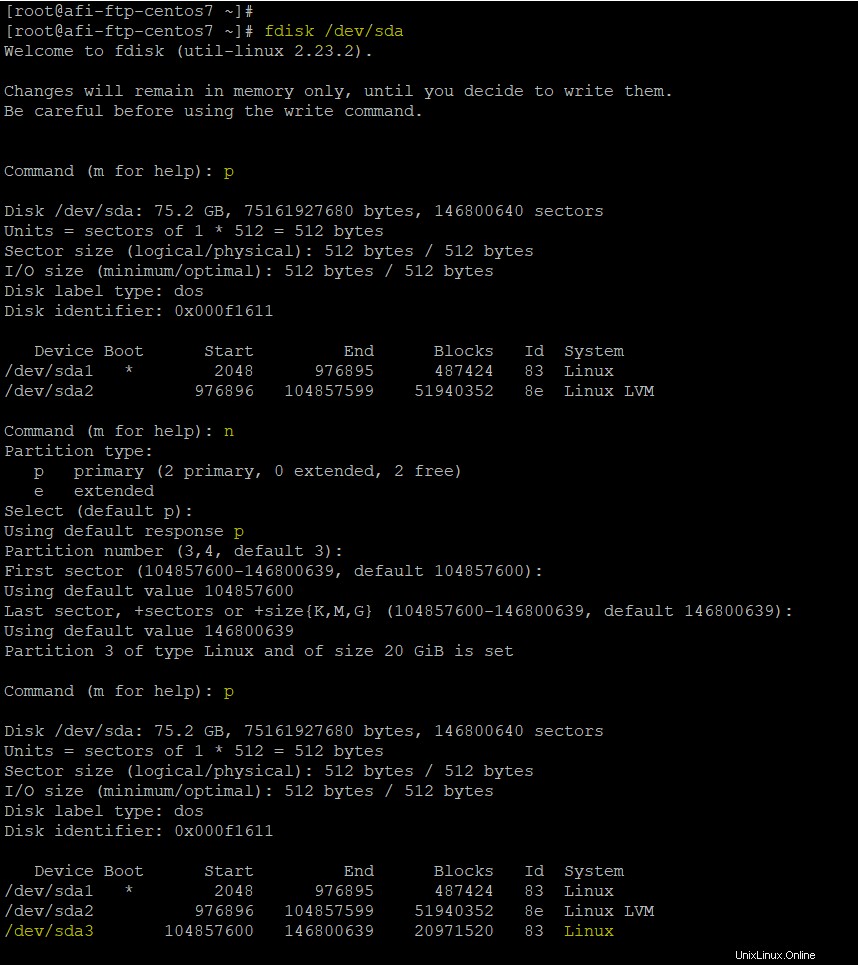
Ändern Sie als Nächstes den Partitionstyp mit „t“ in Linux LVM und geben Sie den erforderlichen Code als „8e“ ein. Um die Änderungen zu bestätigen, geben Sie „p“ ein, wodurch die von Ihnen vorgenommenen Änderungen gedruckt werden. Sobald alles gut ist, können wir die Änderungen mit der Taste „w“ schreiben.
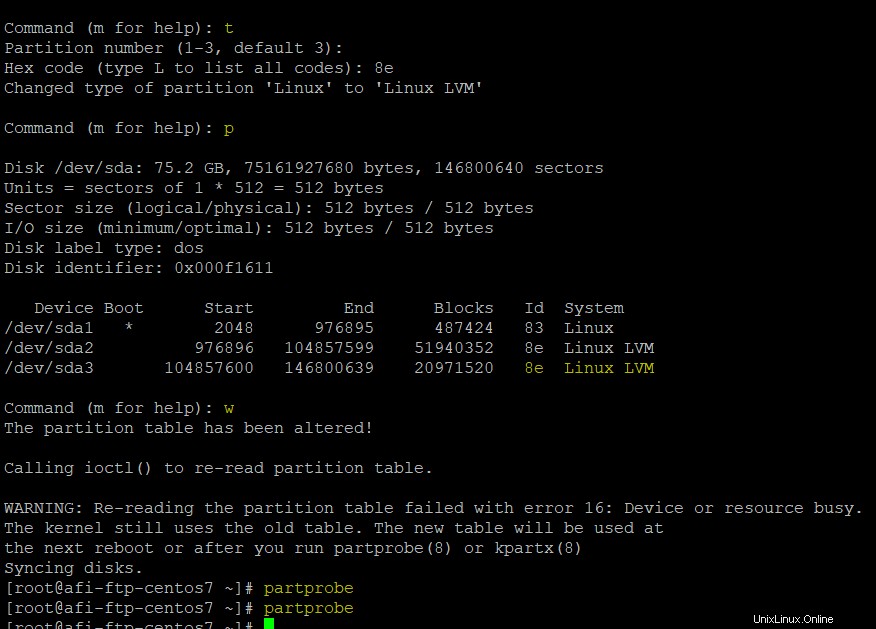
Um die Änderungen widerzuspiegeln, starten Sie Ihr System neu oder führen Sie den Befehl „partprobe“ aus.
Schritt 5:Root mit neuer Partition erweitern
Da wir die neue primäre Partition auf derselben Festplatte erstellt haben, werden wir sie jetzt zu einem Teil der Root-Partition in Linux machen, indem wir sie zu einem Teil der bestehenden Volume-Gruppe und des logischen Volumes machen.
Führen Sie den folgenden Befehl aus, um den aktuellen Status der physischen Volumes zu überprüfen, und erstellen Sie dann ein neues physisches Volume für die zuvor erstellte Partition.
# pvs
# pvdisplay
# pvcreate /dev/sda3
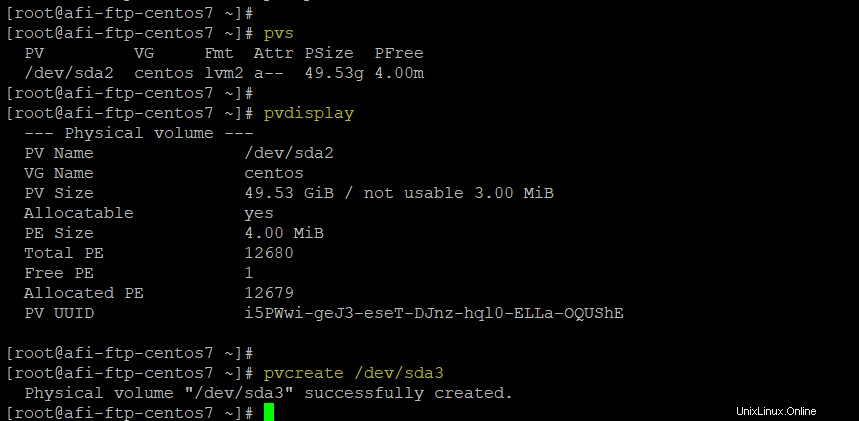
Erweitern Sie nun die Volume-Gruppe und das logische Volume von Root mit den folgenden Befehlen.
# vgextend centos /dev/sda3
# lvextend -L +20G /dev/mapper/centos-root
An diesem Punkt haben wir das logische Volume des Stammverzeichnisses erweitert. Um nun das Stammlaufwerk zu erweitern, verwenden Sie den folgenden Befehl.
# xfs_growfs /dev/mapper/centos-root
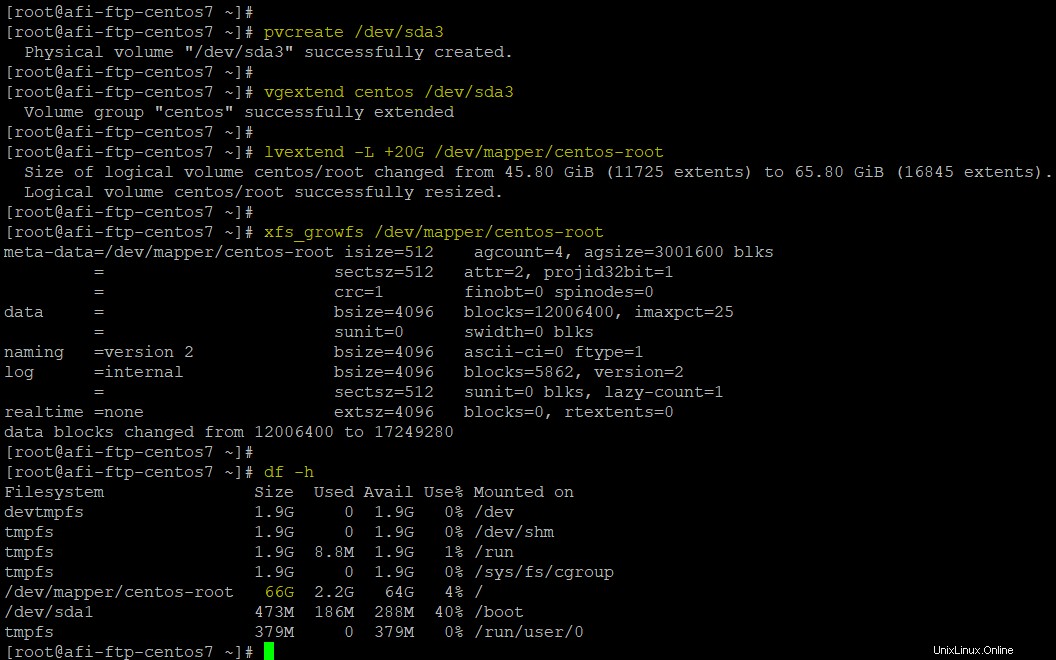
Die Root-Partition wurde um 20 GB erweitert.
Schritt 6:Neue Festplatte mit neuem PV/VG/LV hinzufügen
In diesem Schritt fügen wir eine neue Festplatte hinzu, um einen neuen Bereitstellungspunkt zu erstellen, indem wir eine neue Volume-Gruppe und ein neues logisches Volume verwenden.
Wechseln Sie zu Ihrer VM-Konsole, um mithilfe der Bearbeitungseinstellungen in Ihrer VMware-Workstation oder vCenter eine neue Festplatte hinzuzufügen. Wählen Sie die Größe der Festplatte und ihren Typ als Thin Provisioning oder Thik Provisioning aus.
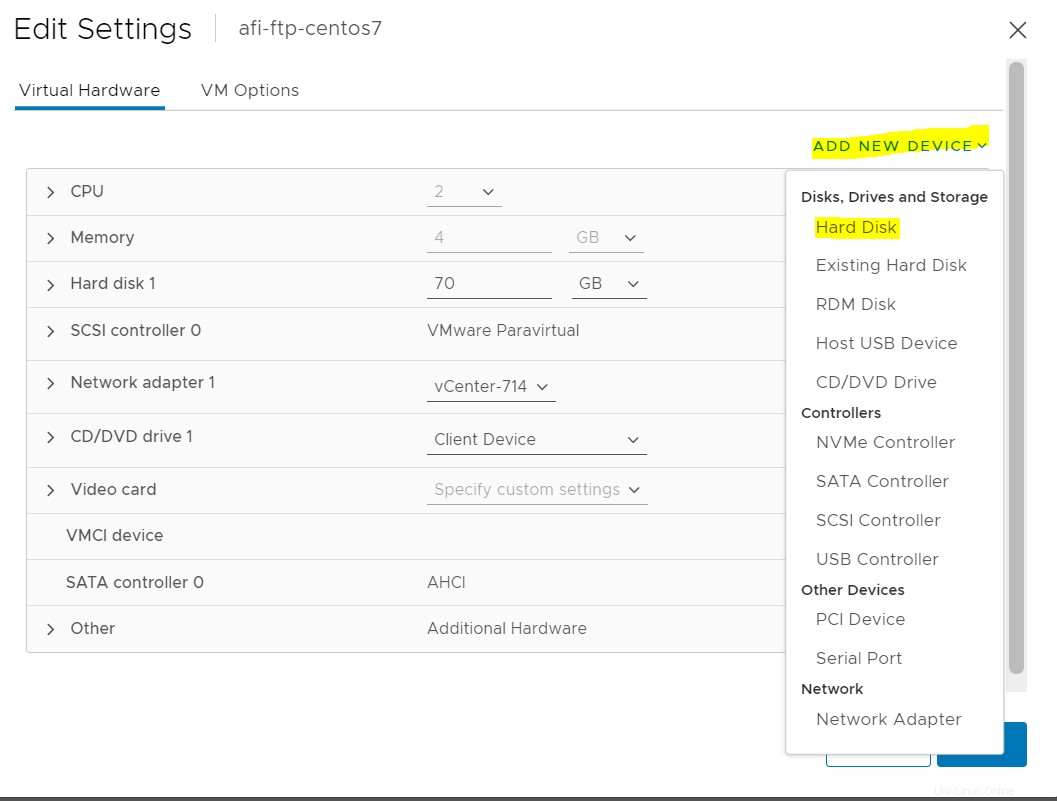
Um die Änderungen widerzuspiegeln, starten Sie die VM neu oder führen Sie Synchronisierungsbefehle aus, wie in Schritt 3 erwähnt, und führen Sie dann den folgenden Befehl aus, um zu überprüfen, ob die neue Festplatte synchronisiert ist.
# lsblk
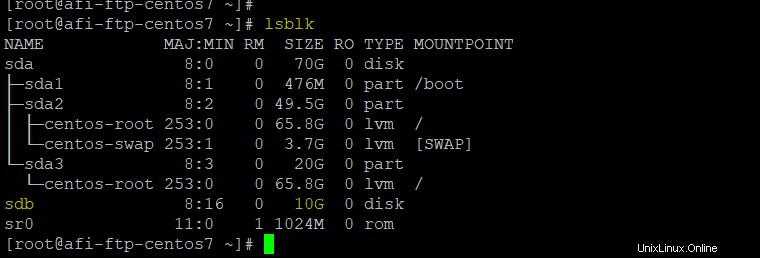
Wiederholen Sie nun ähnliche Schritte und erstellen Sie mit den folgenden Befehlen ein neues physisches Volume, eine neue Volume-Gruppe und ein neues logisches Volume.
# pvcreate /dev/sdb
# vgcreate newvg /dev/sdb
# lvcreate -L 9.9G -n newlv newvg
Mit dem folgenden Befehl haben wir das ext4-Dateisystem auf der neuen Volume-Gruppe erstellt.
# mkfs.ext4 /dev/mapper/newvg-newlv
Danach können wir das neue logische Volume auf jedem beliebigen Laufwerk mounten, so wie wir es mit /home mit dem folgenden Befehl gemountet haben.
# mount /dev/mapper/newvg-newlv /home/
Um es dauerhaft zu machen, müssen Sie die folgende Zeile in die Datei „/etc/fstab“ einfügen.
/dev/mapper/newvg-newlv /home/ ext4 defaults 0 0
Speichern und schließen Sie die Datei und führen Sie zur Bestätigung den folgenden Befehl aus.
# mount -a
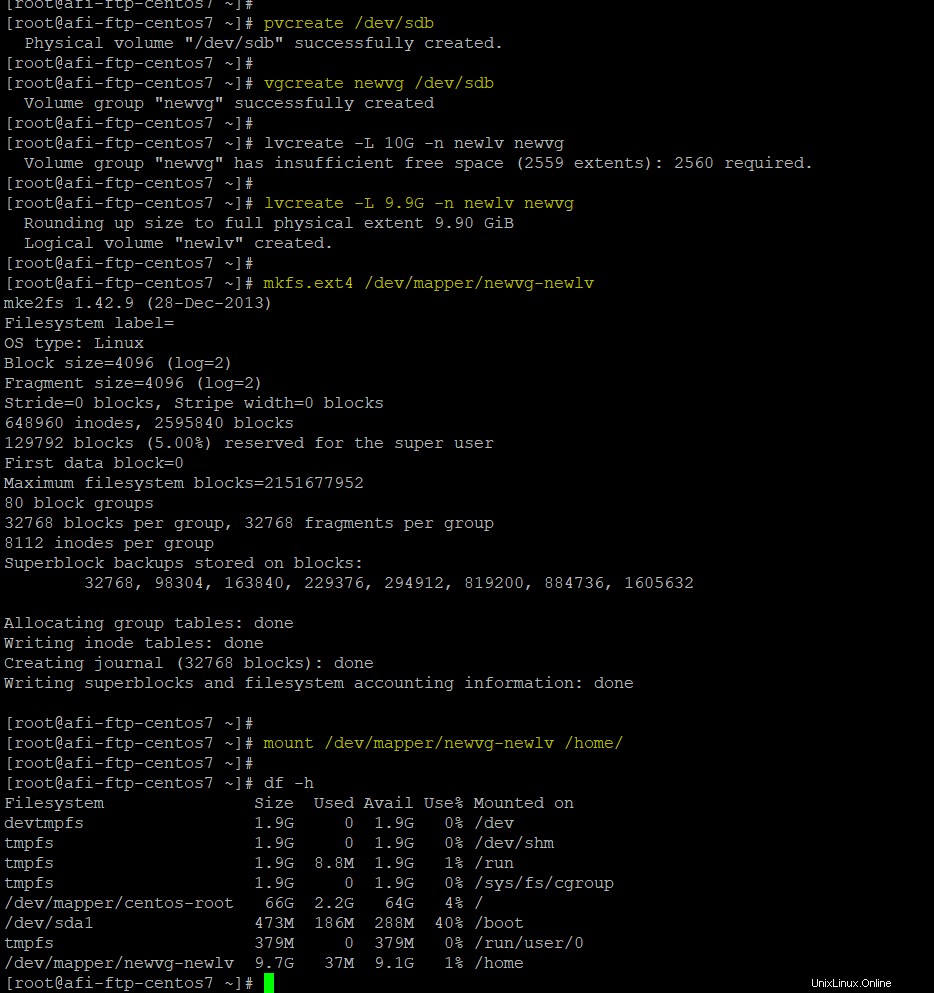
Schlussfolgerung:
Die Verwaltung von Laufwerken ist eine der am häufigsten wiederholten und wichtigsten Aufgaben für jeden Systemadministrator, die als eine der kritischen Aktivitäten angesehen wird. Wenn Sie diesem Artikel jetzt folgen, sollten Sie sich wohl fühlen, wo immer Sie die Festplatte auf Ihrem System erhöhen müssen.