Die Installation des Windows-Subsystems für Linux (WSL) war zuvor zu kompliziert. Sie müssen mehrere Pakete installieren und mehrere Einstellungen aktivieren, damit WSL unter Windows 10 funktioniert. Nicht mehr! Microsoft hat jetzt den WSL-Installationsprozess vereinfacht!! Sie können das Windows-Subsystem für Linux mit einem einzigen Befehl in Windows 10 Version 2004 und höher installieren.
Craig Loewen , Programmmanager der Windows-Entwicklerplattform, hat bekannt gegeben, dass diese Funktionalität offiziell in den neuesten Windows Insider Preview-Builds verfügbar ist.
Um diese Einzelbefehl-WSL-Installationsfunktion nutzen zu können, muss Ihr System Windows 10 Version 2004 oder höher ausführen und über KB5004296 verfügen Update installiert.
Installieren Sie das KB5004296-Update in Windows
Gehen Sie zum Windows Update Center und klicken Sie auf "Nach Updates suchen" Schaltfläche. Möglicherweise wird ein verfügbares optionales Qualitätsupdate angezeigt. Stellen Sie sicher, dass es dieselbe Nummer wie KB5004296 hat wie im folgenden Screenshot gezeigt.
Klicken Sie auf die Schaltfläche Herunterladen und installieren, um dieses Update anzuwenden.
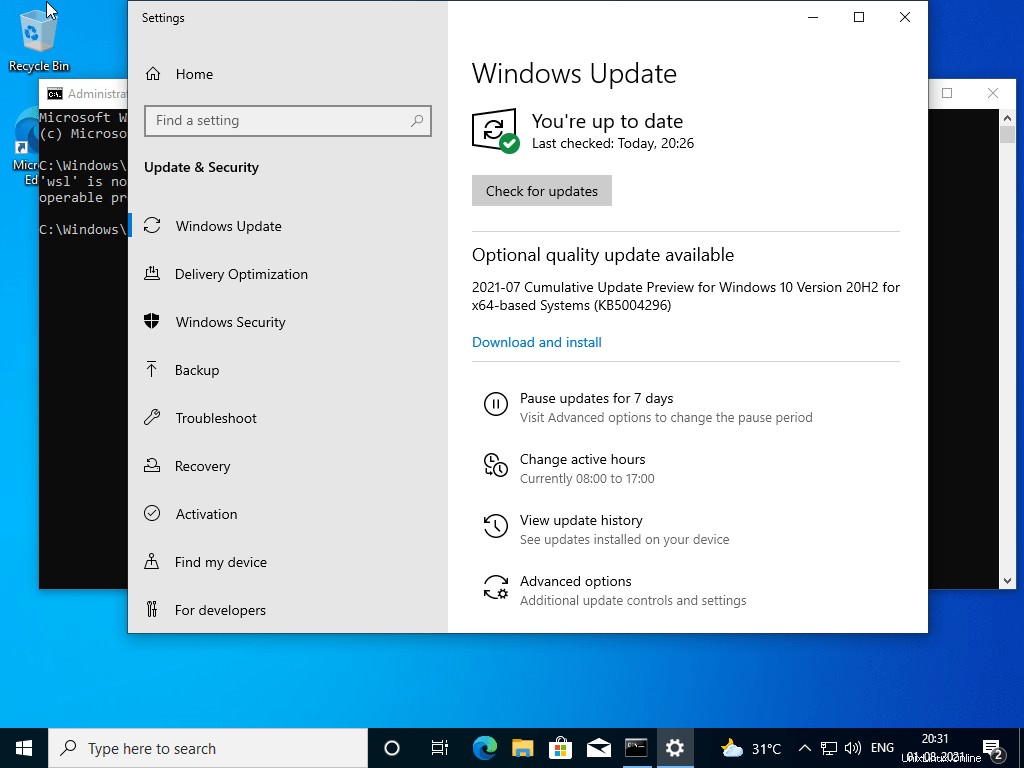
Starten Sie nach der Installation des Updates Ihr Windows-System neu, um die Änderungen zu übernehmen.
Wenn Sie ein veraltetes Windows-System haben, sehen Sie das obige Update möglicherweise nicht beim ersten Mal. Zuerst müssen Sie alle verfügbaren Updates in Ihrem Windows 10- oder 11-System herunterladen und aktualisieren und es neu starten, um alle Updates anzuwenden.
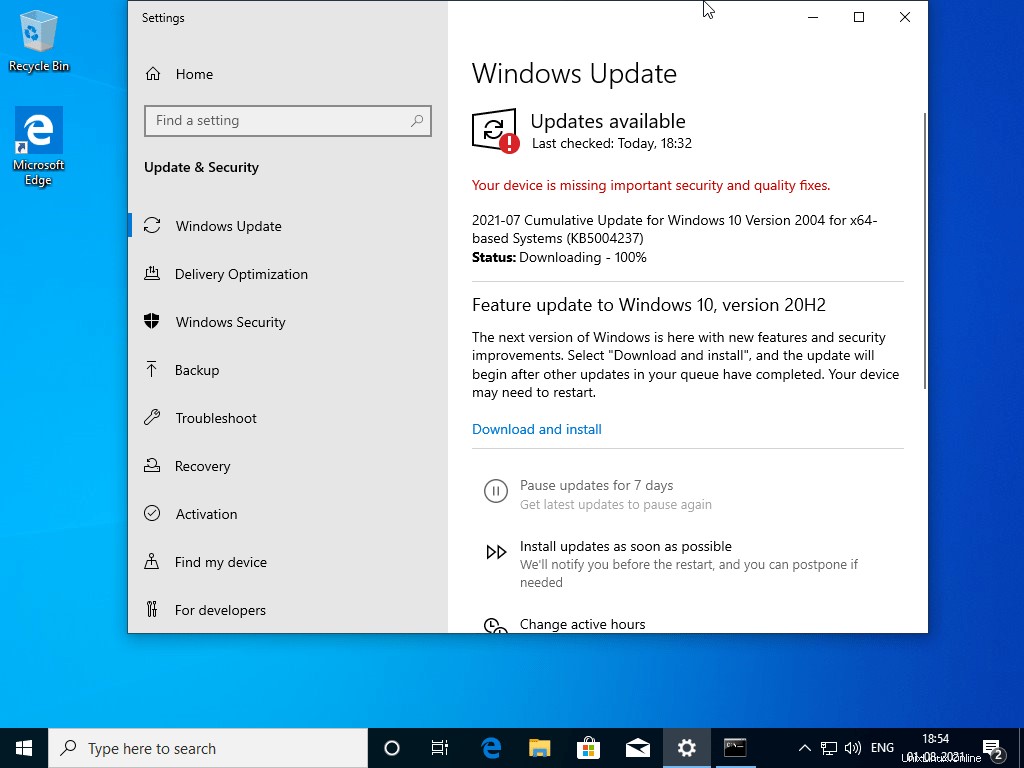
Klicken Sie dann erneut auf die Schaltfläche "Nach Updates suchen". Dieses Mal sehen Sie möglicherweise das Update KB5004296. Installieren Sie es und starten Sie Ihr System neu.
Installieren Sie das Windows-Subsystem für Linux mit einem einzigen Befehl
Öffnen Sie nun die Eingabeaufforderung mit Administratorrechten. Klicken Sie dazu mit der rechten Maustaste auf die Eingabeaufforderung und wählen Sie Als Administrator ausführen Option.
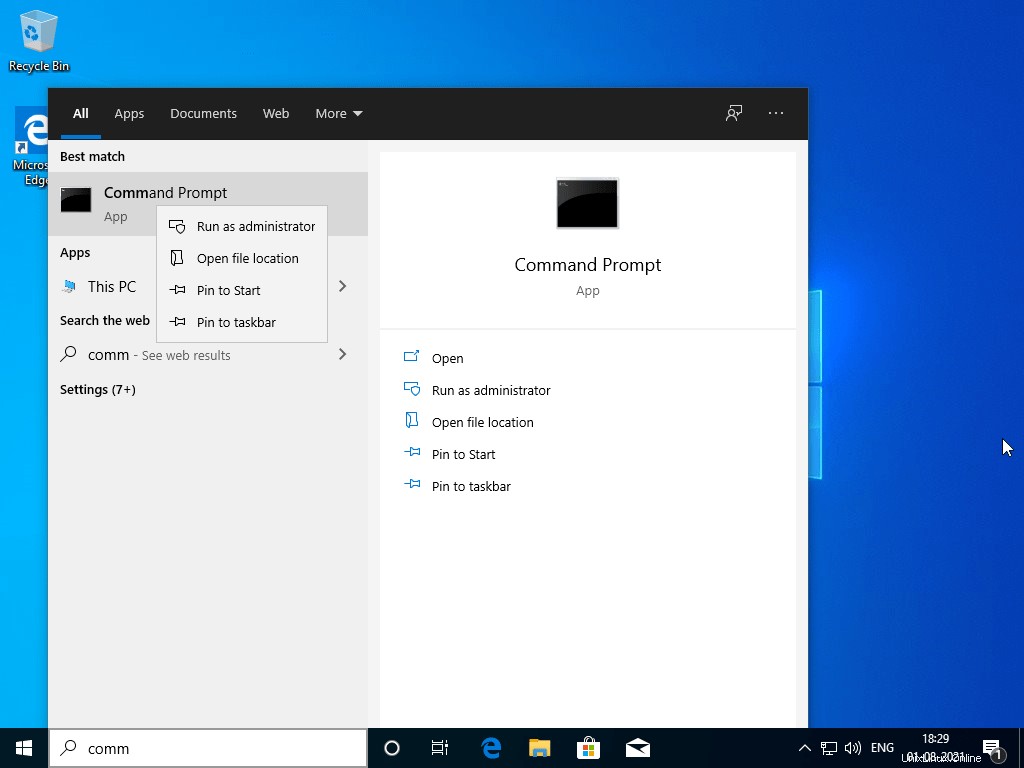
Führen Sie an der Eingabeaufforderung den folgenden Befehl aus, um das Windows-Subsystem für Linux zu installieren:
wsl --install
Dieser Befehl aktiviert automatisch die erforderlichen optionalen WSL-Funktionen, installiert die Ubuntu-Linux-Distribution standardmäßig und installiert die neueste WSL-Linux-Kernel-Version auf Ihrem Computer.
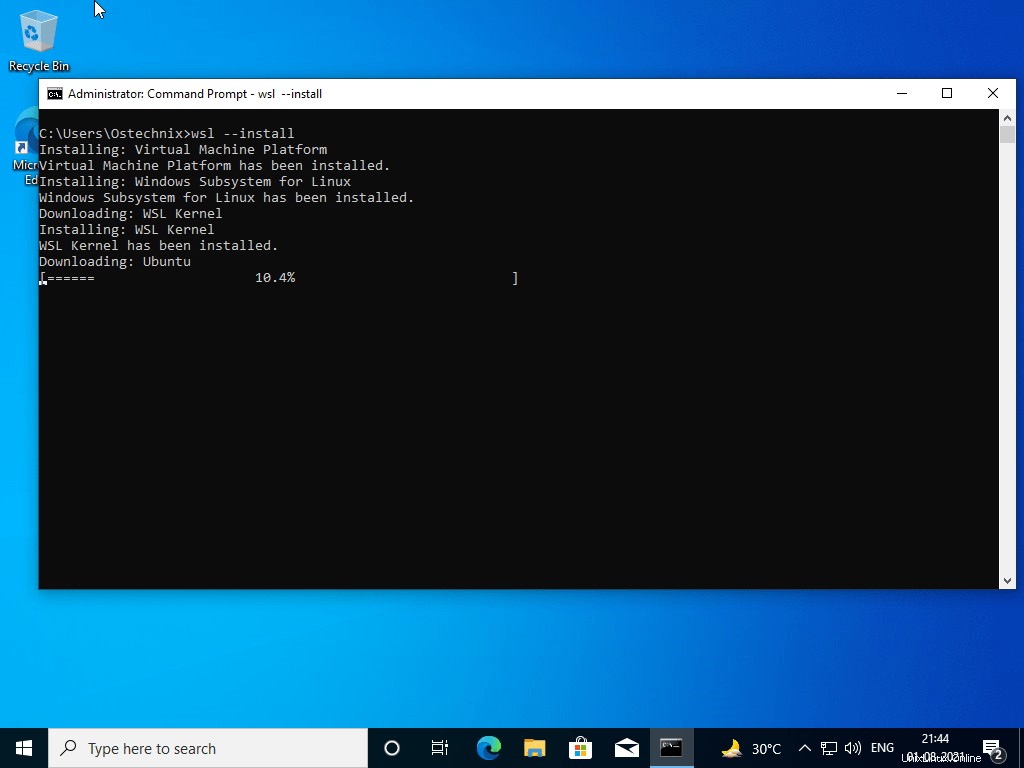
Sobald die Ubuntu-Installation abgeschlossen ist, starten Sie Ihr System neu.
Wie Sie vielleicht bemerkt haben, lädt WSL standardmäßig Ubuntu Linux herunter und installiert es, wenn keine Option angegeben ist. Sie können auch andere Linux-Distributionen installieren.
Um die Liste der von WSL unterstützten Linux-Distributionen anzuzeigen, führen Sie den folgenden Befehl in PowerShell oder Windows-Eingabeaufforderung aus:
wsl --list --online
Sie erhalten die Liste der verfügbaren Linux-Distributionen zur Installation.
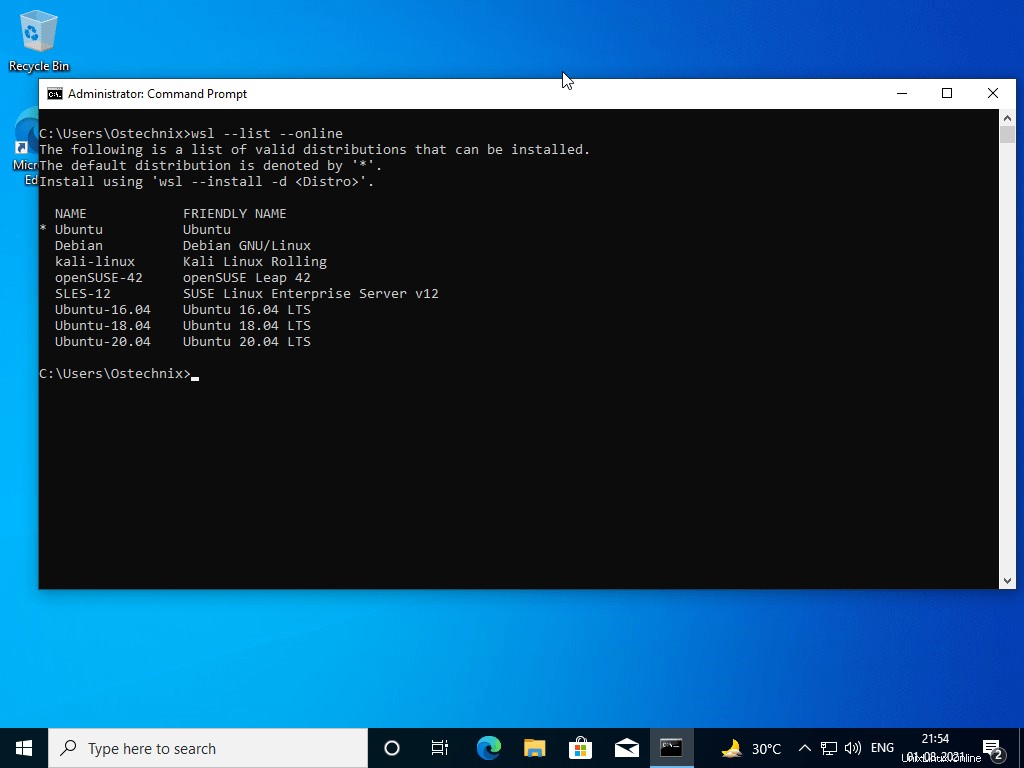
Um ein bestimmtes Linux-Betriebssystem mit WSL zu installieren, verwenden Sie -d Option wie unten:
wsl --install -d <DistroName>
Ersetzen Sie
Beispiel:
wsl --install -d Debian
Hier sind ein paar weitere Befehle zum Verwalten von WSL und installierten Linux-Distributionen.
Aktualisieren Sie den WSL-Linux-Kernel manuell:
wsl --update
Rollback auf die vorherige WSL-Kernel-Version:
wsl --update rollback
Allgemeine Informationen zum Status der Installation des Windows-Subsystems für Linux anzeigen:
wsl --status
Dieser Befehl zeigt Details wie den Standardverteilungstyp, die Standardverteilung und die Kernelversion usw. an.
Weitere Einzelheiten finden Sie im WSL-Hilfeabschnitt:
wsl --help
Dadurch wird das WSL-Hilfehandbuch mit einer Liste von WSL-Befehlen und -Optionen angezeigt.
Schlussfolgerung
Das jüngste Feature-Update zur Installation von WSL mit einem einzigen Befehl ist sehr nützlich für jemanden, der WSL schnell auf einem Windows-Computer einrichten möchte. Das Microsoft-Entwicklerteam hat die Installation des Windows-Subsystems für Linux in den Betriebssystemen Windows 10 und 11 sehr vereinfacht.