Linux ist ein weit verbreitetes Betriebssystem und für Entwickler sehr wichtig.
Es gibt Zeiten, in denen Sie möglicherweise beide Betriebssysteme – Windows und Linux – entweder für die Arbeit, das Studium oder auch nur zum Experimentieren benötigen.
Glücklicherweise bietet Windows ein praktisches Dienstprogramm für die Verwendung von Linux neben Windows. Dieses Dienstprogramm heißt WSL (Windows Subsystem for Linux). Die neueste Version ist WSL2 und in diesem Handbuch werden wir sie im Detail besprechen.
Wir behandeln:
- Was ist WSL2 und was sind seine Vorteile?
- So installieren Sie WSL2 unter Windows 10 mit den Standardeinstellungen.
- So installieren Sie WSL2 mit einer bestimmten Linux-Distribution.
Was ist WSL2?
Das Windows-Subsystem für Linux bietet eine Kompatibilitätsebene, mit der Sie ausführbare Linux-Binärdateien nativ unter Windows ausführen können.
WSL2 (Windows-Subsystem für Linux Version 2) ist die neueste Version von WSL. Die WSL2-Architektur ersetzt die Architektur von WSL durch die Verwendung einer schlanken virtuellen Maschine. In der neuen Version können Sie einen aktuellen Linux-Kernel ausführen, der die Gesamtleistung verbessert.
Vorteile der Verwendung von WSL
Es gibt einige Vorteile von WSL gegenüber einem herkömmlichen VM-Setup:
- Die Einrichtung für WSL ist einfach und nicht zeitaufwändig.
- Es ist leicht im Vergleich zu VMs, bei denen Sie Ressourcen vom Hostcomputer zuweisen müssen.
- Sie müssen kein ISO- oder virtuelles Disk-Image für Linux-Rechner installieren, die in der Regel große Dateien sind.
- Sie können Windows und Linux nebeneinander verwenden.
So installieren Sie WSL2
Aktivieren Sie zuerst das windows subsystem for Linux Option in den Einstellungen.
- Gehen Sie zum Start. Suchen Sie nach „Windows-Funktionen ein- oder ausschalten.“
- Aktivieren Sie die Option Windows-Subsystem für Linux.
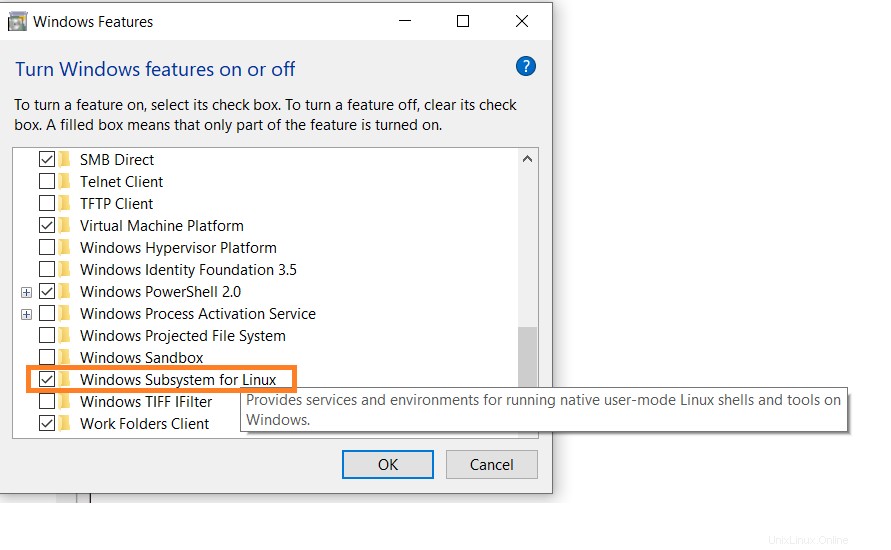
Öffnen Sie als Nächstes Ihre Eingabeaufforderung und geben Sie die Installationsbefehle ein.
- Öffnen Sie die Eingabeaufforderung als Administrator.
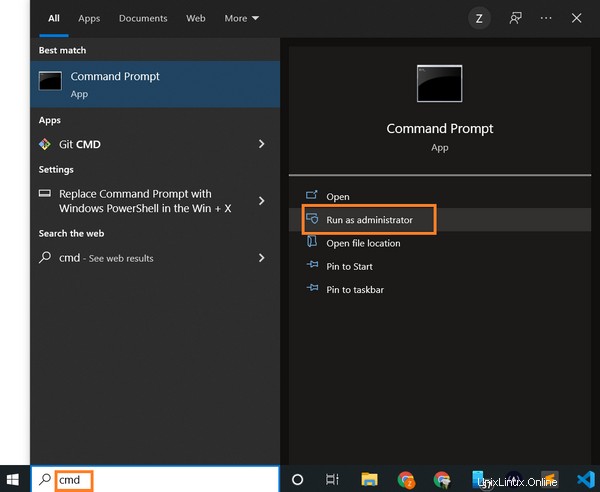
- Führen Sie den folgenden Befehl aus:
wsl --install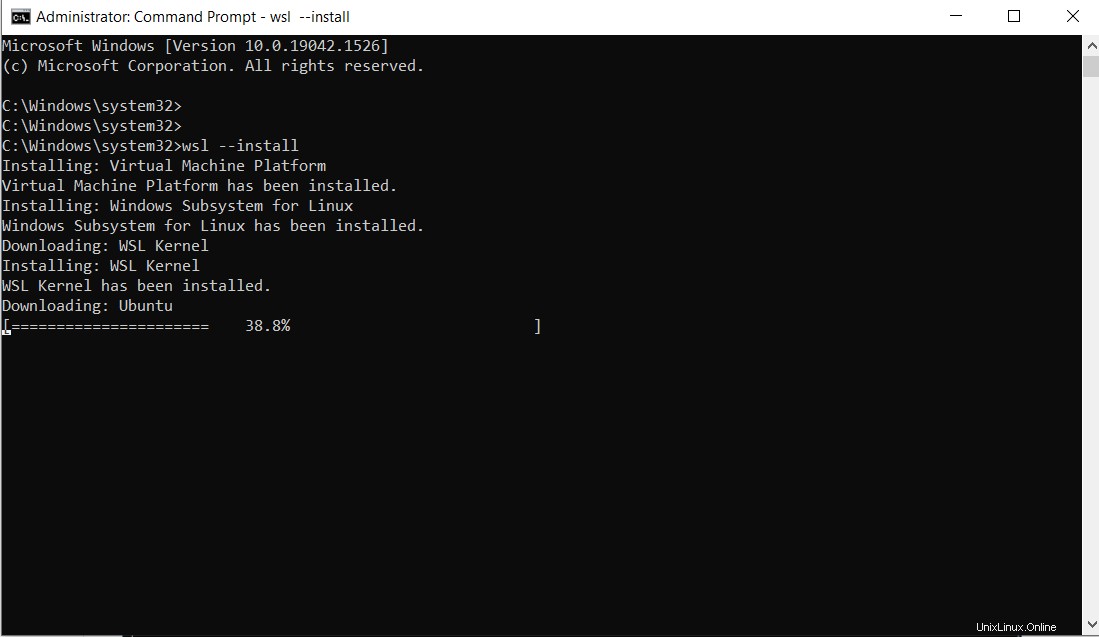
Hinweis:Standardmäßig Ubuntu wird installiert. Sie können jedoch jede Distribution Ihrer Wahl installieren. Wir werden später sehen wie.
Sobald die Installation abgeschlossen ist, müssen Sie Ihren Windows-Rechner neu starten. Starten Sie also Ihren Windows-Rechner neu.
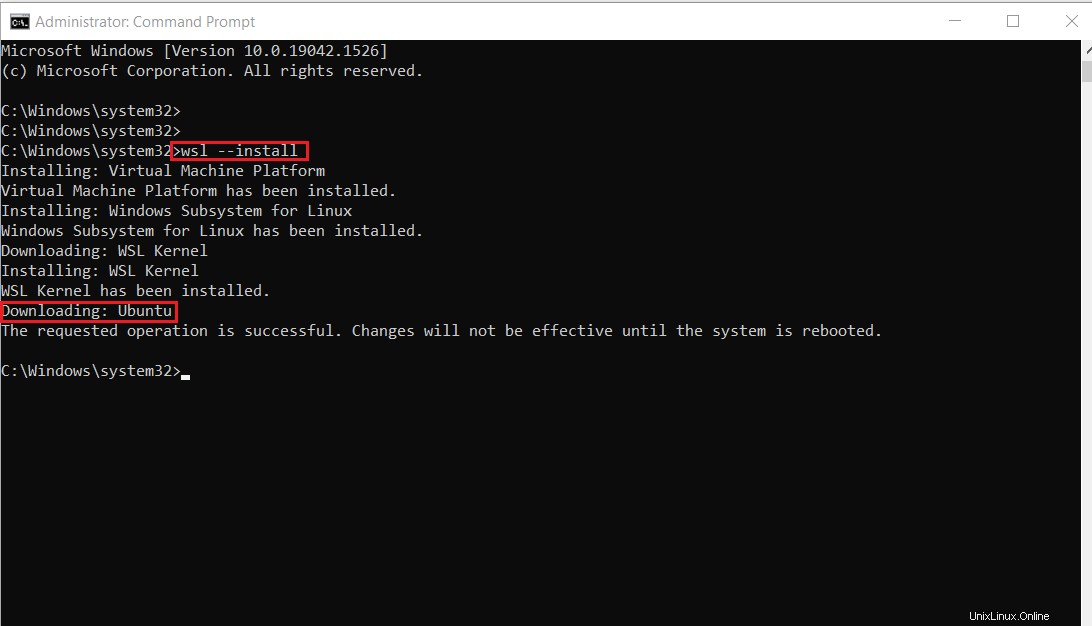
Nach dem Neustart sehen Sie möglicherweise ein Fenster wie dieses:
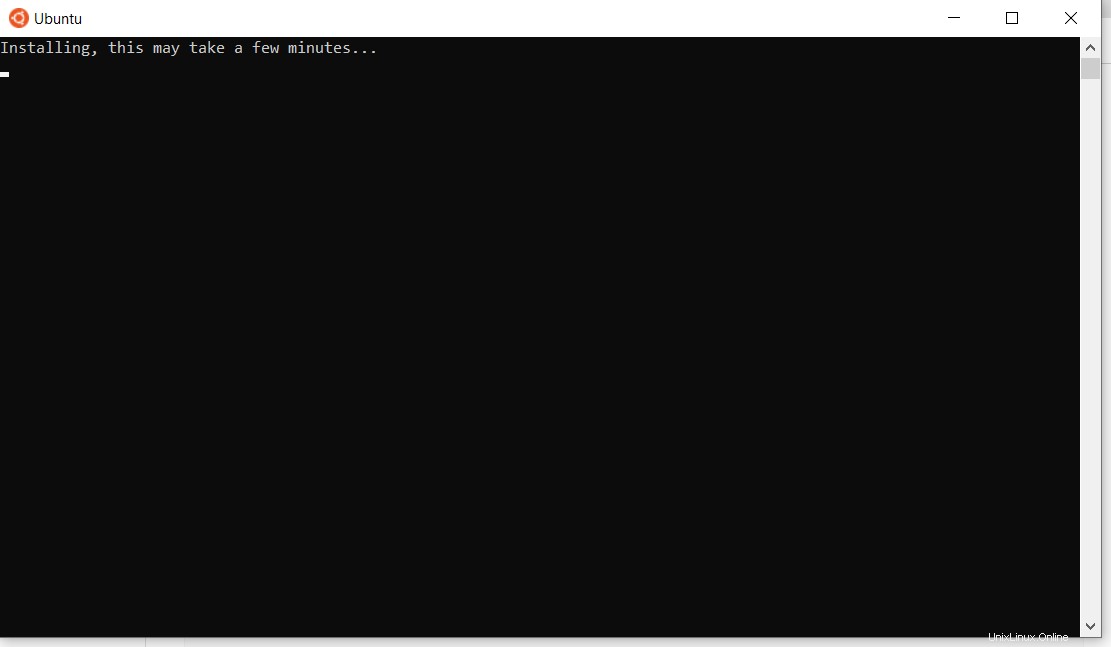
Sobald die Installation von Ubuntu abgeschlossen ist, werden Sie aufgefordert, Ihren Benutzernamen und Ihr Passwort einzugeben.
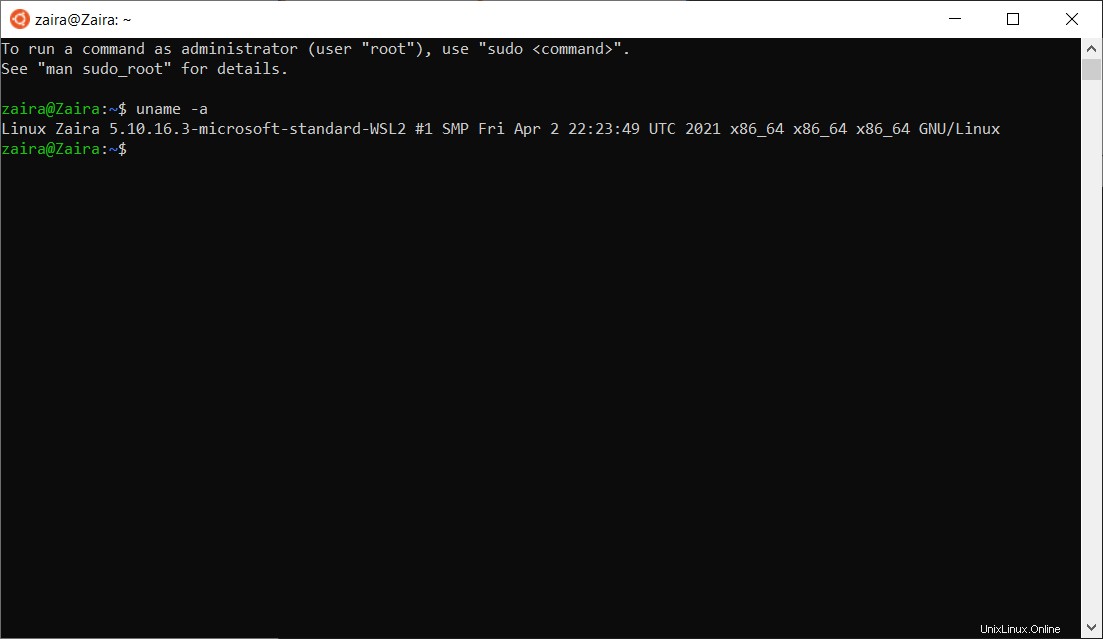
Und das ist es! Sie sind bereit, Ubuntu zu verwenden.
Starten Sie Ubuntu, indem Sie im Startmenü suchen.
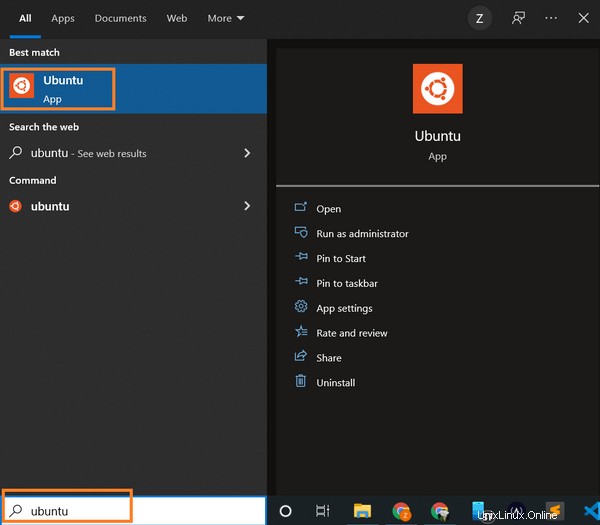
Und hier haben wir unsere Ubuntu-Instanz gestartet.
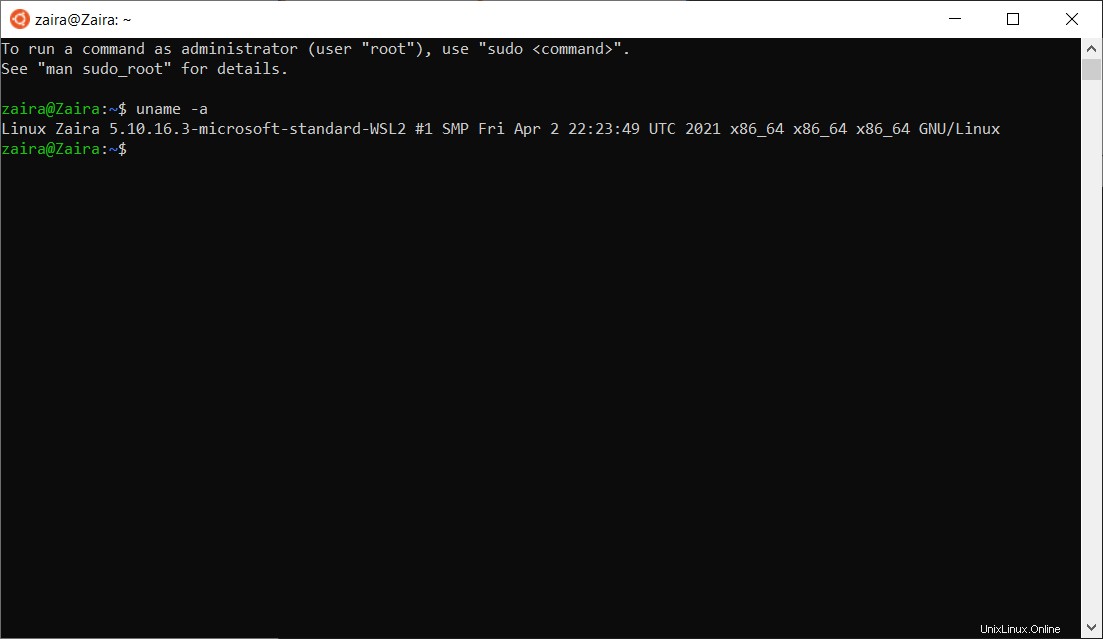
So installieren Sie eine bestimmte Linux-Distribution
Wenn Sie die oben gezeigte Standardmethode verwenden, wird Ubuntu installiert. Sie können die verfügbare Liste der Distributionen finden, indem Sie den folgenden Befehl an der Windows-Eingabeaufforderung ausführen:
wsl --list --online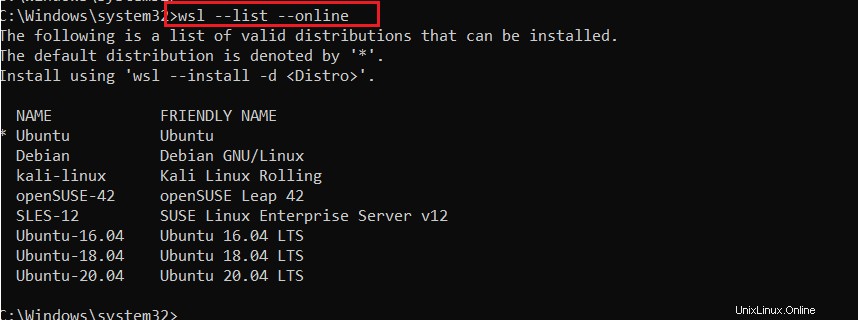
Um eine bestimmte Distribution zu installieren, verwenden Sie den folgenden Befehl:
wsl --install -d DISTRO-NAMEUm beispielsweise Debian zu installieren, würde der Befehl wie folgt geändert werden:
wsl --install -d DebianFolgen Sie den Anweisungen und die spezifische Distribution wird installiert.
Tipp :Sie können auch wie unten gezeigt nach Updates suchen:
wsl --updateÜberprüfen Sie den Status, indem Sie Windows PowerShell starten.
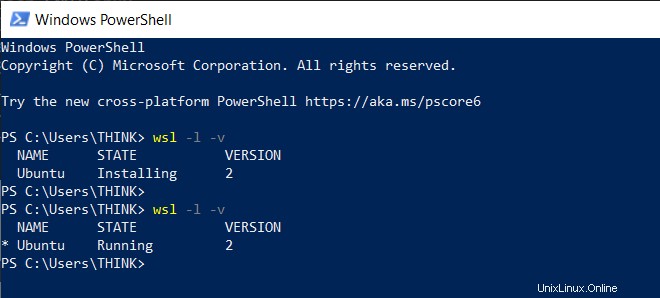
Abschluss
WSL ist ein großartiges Dienstprogramm, um Linux auf einem nativen Windows-Computer zu verwenden. Es gibt Raum zum Lernen, besonders für diejenigen, die gerade erst anfangen. Ich hoffe, Sie fanden diesen Artikel hilfreich.
Vernetzen wir uns auf Twitter!
Lesen Sie hier meine anderen Beiträge.
Lass uns auf Discord chatten.