Vielleicht sind Sie ein Entwickler und möchten Ihre Anwendung einfach nur in einer Windows-Umgebung ausprobieren oder einfach nur den Nervenkitzel erleben, etwas in Windows 10 zu tun. Nun, die Lösung könnte so einfach sein wie die Verwendung von Virtualbox zur Installation von Windows 10 im Gegensatz zur Installation auf Windows 10 Ihres Computers, was möglicherweise zu Problemen bei Ihrer Linux-Installation führen kann, z. B. wenn Grub überschrieben wird.
Was Sie benötigen:
- Windows 10-ISO-Datei (oder eine CD/DVD mit Windows 10)
- Virtualbox auf Ihrem Computer installiert.
- Viel RAM, vorzugsweise mehr als 4 GB RAM.
Die Installation von Windows 10 ist wie beschrieben, kann sich jedoch je nach der Version von VirtualBox, die Sie haben, und der Windows 10-ISO oder -CD, die Sie haben, unterscheiden. Der Installationsprozess ist jedoch ähnlich.
Genug geplaudert, fangen wir an.
Teil eins:Einrichten der virtuellen Maschine
Schritt 1: Virtuelle Box öffnen.
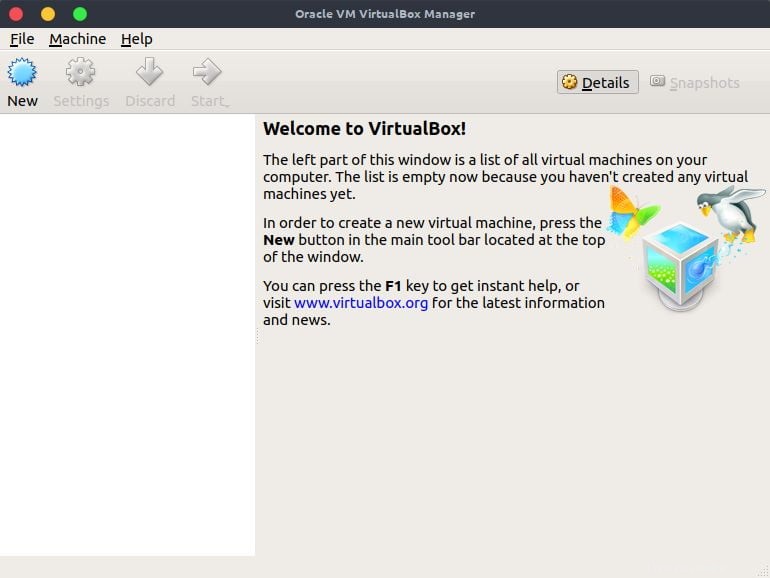
Schritt 2: Klicken Sie auf Neu, um eine neue virtuelle Maschine zu erstellen. (Das ist der blaue Stern unter dem Dateimenü).
Klicken Sie alternativ auf das Maschinenmenü und dann auf Neu, oder klicken Sie auf STRG + N, um eine neue virtuelle Maschine zu erstellen.
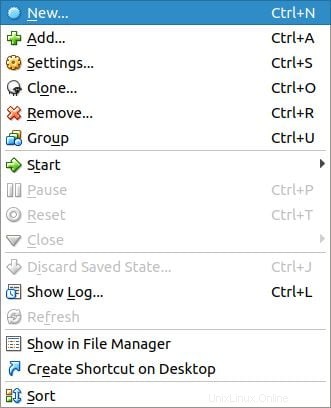
Schritt 3: Geben Sie den Namen der virtuellen Maschine ein und wählen Sie als Typ Microsoft Windows aus und Version auf Windows 10 (32-Bit) oder Windows 10 (64-Bit) abhängig von der Windows 10-Installations-ISO und der Version, die Sie installieren möchten. Wenn Sie eine 32-Bit-ISO haben, müssen Sie 32-Bit auswählen und wenn Sie 64-Bit haben, wählen Sie 64-Bit. Wenn Sie fertig sind, klicken Sie auf Weiter.
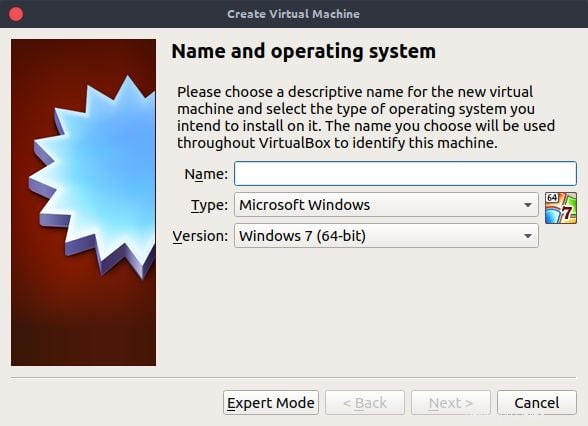
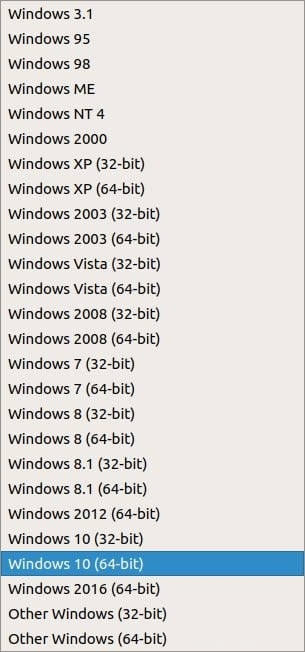
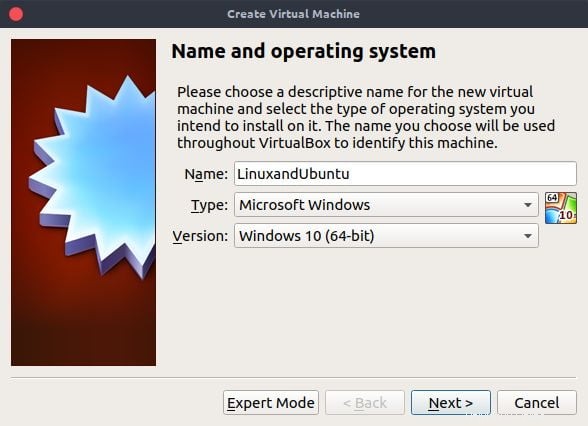
Für die virtuelle Maschine ausgewählte Optionen.Schritt 4: Wählen Sie die RAM-Größe zum Ausführen der virtuellen Maschine aus. Ich würde mindestens 1 GB (1024 MB) für 32-Bit-Windows 10 und 2 GB (2048 MB) für 64-Bit-Windows 10 empfehlen. Verwenden Sie den Schieberegler, um die Menge an RAM auszuwählen, mit der die virtuelle Maschine ausgeführt werden soll. Wenn Sie fertig sind, klicken Sie auf Weiter.
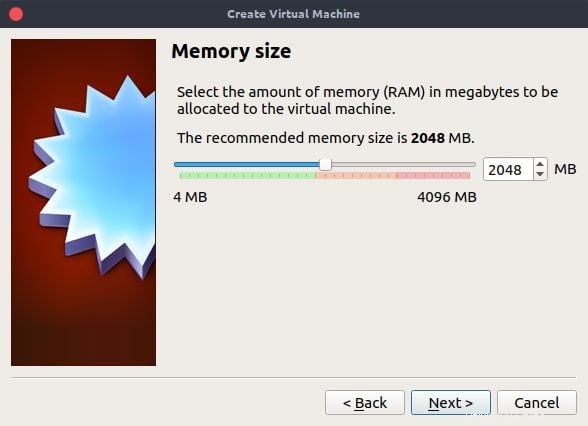
Auswahl der Speichergröße.Schritt 5: Konfigurieren Sie die Festplatte. Wählen Sie Jetzt ein virtuelles Laufwerk erstellen und klicken Sie dann auf Erstellen.
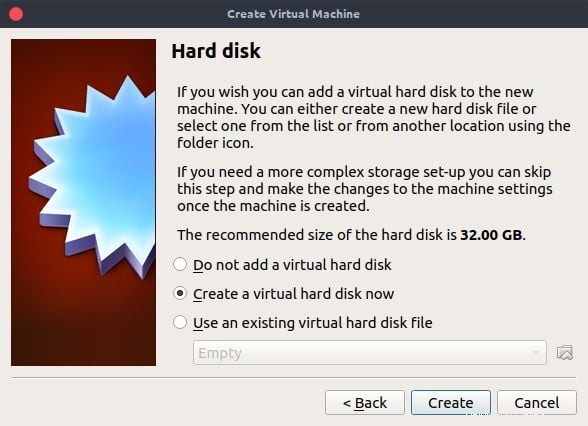
Auswahl der Festplattenoption.Schritt 6: Konfigurieren Sie den Dateityp der Festplatte. Virtualbox empfiehlt ein VDI – VirtualBox Disk Image. Falls Sie in Zukunft eine andere Virtualisierungssoftware wie VMware ausführen möchten, sollten Sie andere Festplattendateitypen auswählen. Ich empfehle, es so zu lassen, wie es ist, und dann auf Weiter zu klicken.
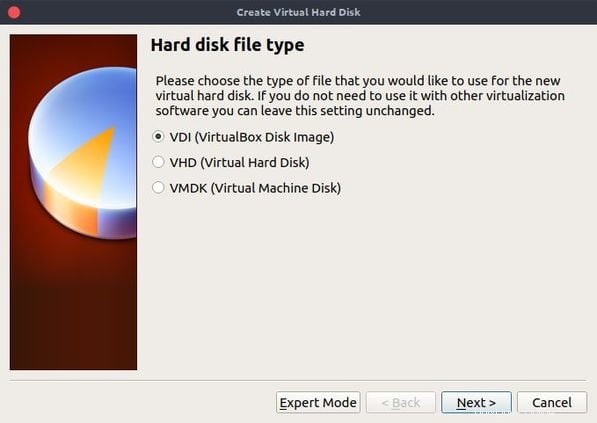
Auswählen des Dateityps der Festplatte,Schritt 7: Wählen Sie den Typ der Speicherzuordnung aus. Sie können wählen, ob es dynamisch zugewiesen werden soll. Es wird größer, wenn Sie den Festplattenspeicher weiterhin verwenden, während Sie sich in der virtuellen Maschine befinden. Wenn Sie sich dafür entscheiden, eine feste Größe zuzuweisen. Die Festplattendatei weist der physischen Festplatte die exakte Größe als Festplatte der virtuellen Maschine zu. Auch wenn der Speicherplatz in der virtuellen Maschine nicht genutzt wird. Es wird auf der physischen Festplatte belegt. Wählen Sie nach der Auswahl Weiter.
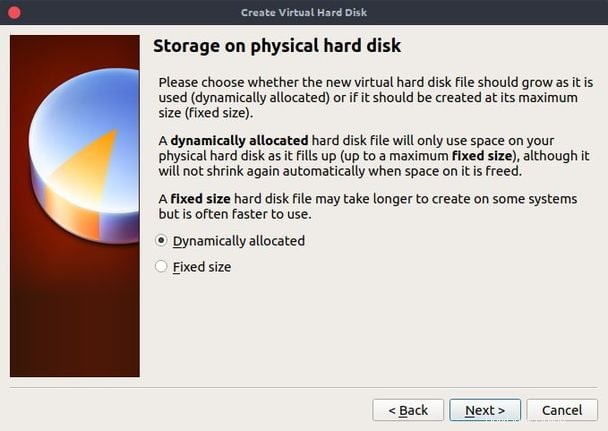
Auswählen der Festplatteninstallationskonfiguration.Schritt 8: Benennen Sie die Festplattendatei und weisen Sie ihr den Speicherplatz zu, mit dem das Gastbetriebssystem arbeiten soll. Verwenden Sie den Schieberegler, um den Abstand zu vergrößern oder zu verkleinern. Ich werde Windows 10 32 GB dynamisch zugewiesenen Speicherplatz zuweisen. Wenn Sie fertig sind, klicken Sie auf Erstellen.
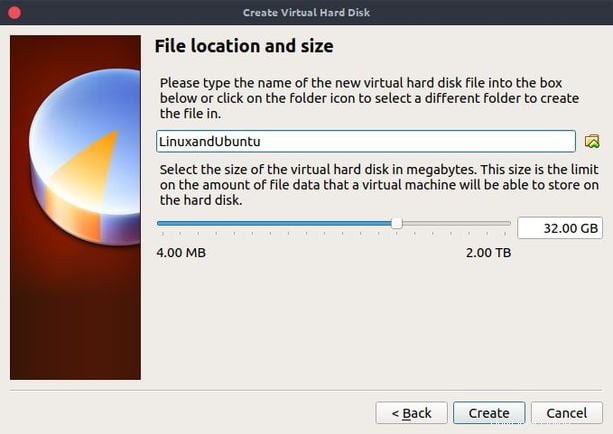
Auswählen der Speicherplatzzuweisung für die Festplatte. Anschließend sollten Sie die Eigenschaften der neu erstellten virtuellen Maschine wie folgt sehen können:
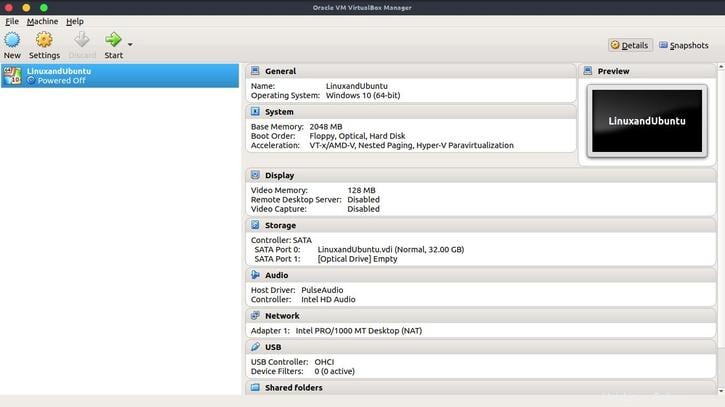
Installieren Sie Windows 10 in Virtualbox
Schritt 9: Starten Sie die virtuelle Windows 10-Maschine. Klicken Sie auf den grünen Pfeil mit dem Wort Start darunter. Wenn die virtuelle Maschine startet, sollten Sie das folgende Fenster sehen:
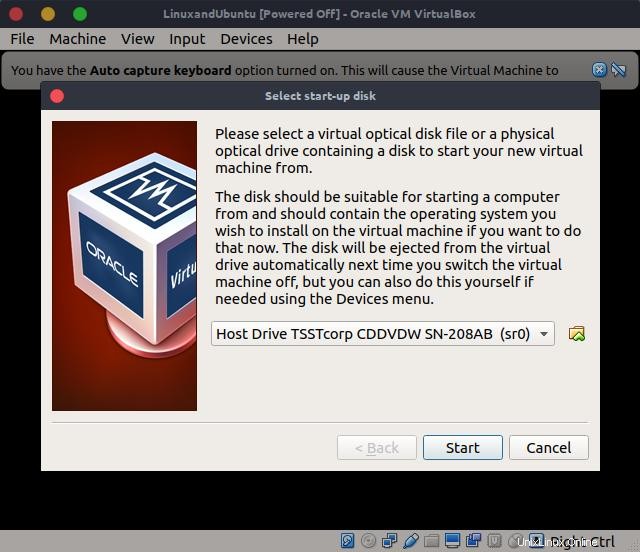
Was Sie sehen, wenn Sie die virtuelle Maschine zum ersten Mal starten.Schritt 10: Falls Sie einen physischen Windows 10-Datenträger haben, legen Sie ihn in das CD-Laufwerk Ihres physischen Computers ein und klicken Sie dann auf Start. Wenn Sie eine ISO-Datei haben, wählen Sie die Windows 10-ISO-Datei aus und klicken Sie dann auf Start. Die virtuelle Windows 10-Maschine sollte starten und Sie werden einen ähnlichen Bildschirm sehen:
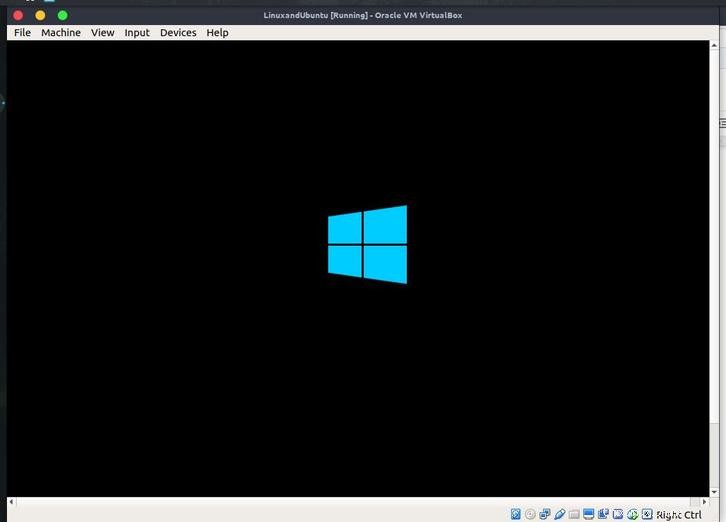
Teil 2:Einrichten von Windows 10 in der virtuellen Maschine
Schritt 11: Wählen Sie in der virtuellen Maschine die Anzeigesprache, Zeit- und Währungsformatierung sowie die bevorzugte Tastatureingabe für Ihre Region. Dies dient zu Lokalisierungszwecken für Ihre Windows-Installation. Klicken Sie auf Weiter.
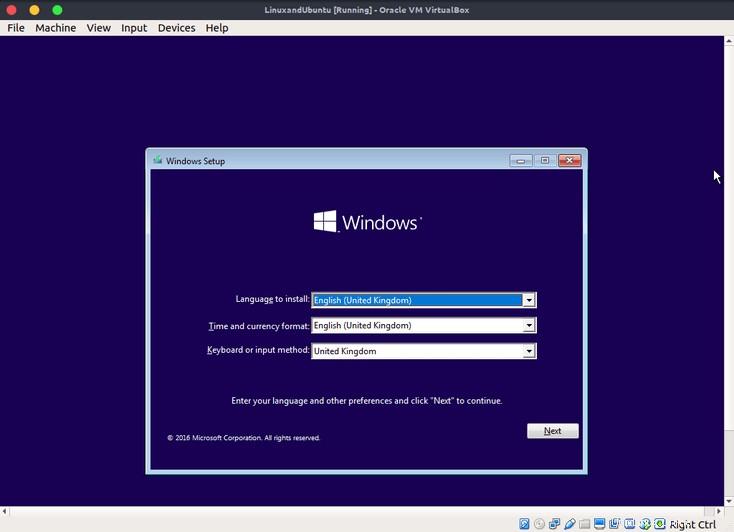
Schritt 12: Klicken Sie auf Jetzt installieren.
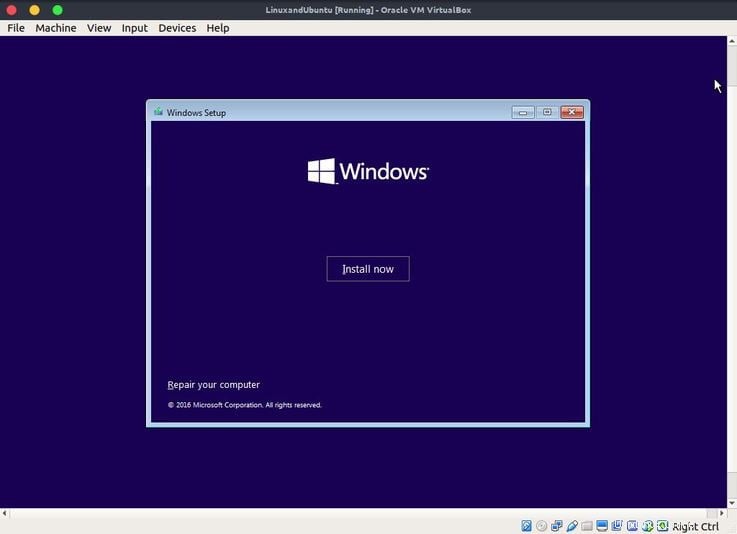
Sie sollten einen ähnlichen Bildschirm wie den folgenden sehen, nachdem Sie auf „Weiter“ geklickt haben.
Schritt 13: Geben Sie den Produktschlüssel ein, mit dem Sie die CD gekauft haben oder den Sie nach dem Kauf einer Lizenz von Microsoft per E-Mail erhalten haben. Wenn Sie ihn nicht haben, klicken Sie auf Ich habe keinen Produktschlüssel. Geben Sie bei der Eingabe des Produktschlüssels als nächstes ein.
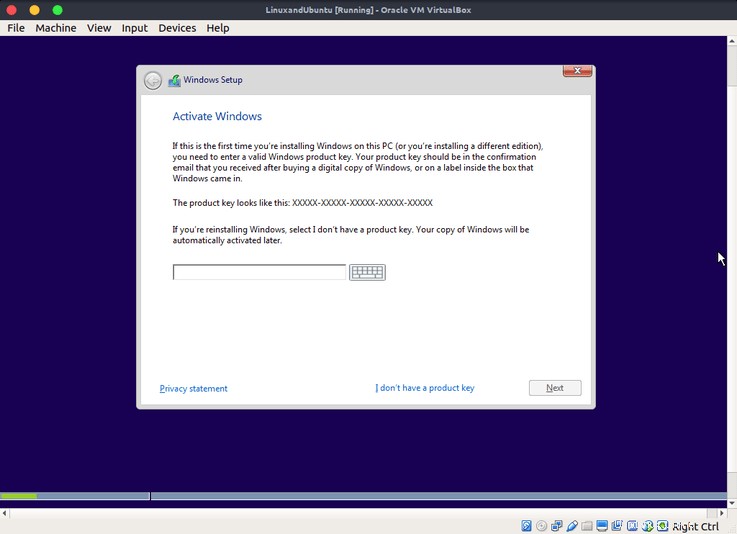
Schritt 14: Falls das ISO mehrere Versionen hat, wählen Sie die Version von Windows, die Sie installieren möchten. In diesem Fall installieren wir Windows 10 Pro. Klicken Sie dann auf Weiter.
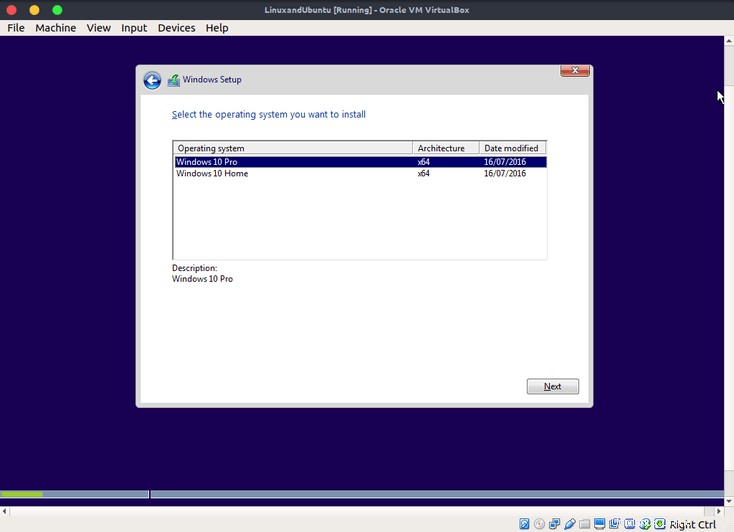
Schritt 15: Lesen Sie die Lizenzbedingungen durch und aktivieren Sie das Kontrollkästchen Ich akzeptiere die Lizenzbedingungen. Klicken Sie dann auf Weiter.

Schritt 16: Wählen Sie die benutzerdefinierte Installationsoption.
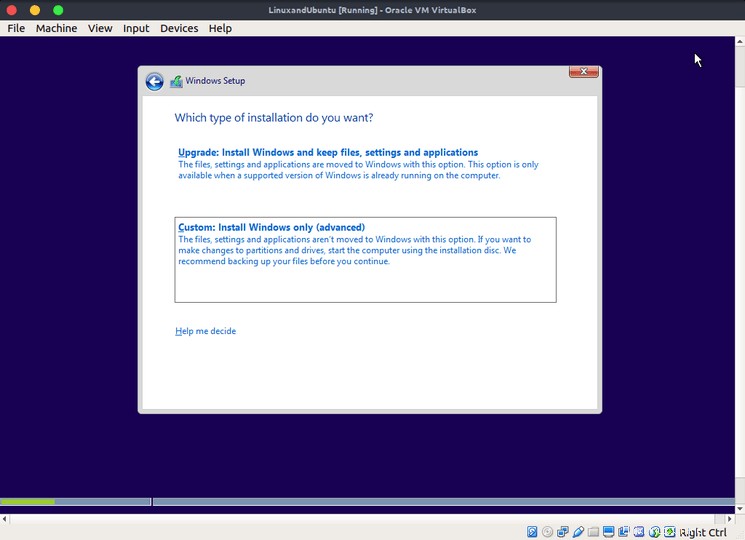
Schritt 17: Sie können die Laufwerke partitionieren. Klicken Sie jedoch einfach auf Weiter, um fortzufahren. Die Installation erstellt automatisch die erforderlichen Partitionen und beginnt dann mit der Installation von Windows.
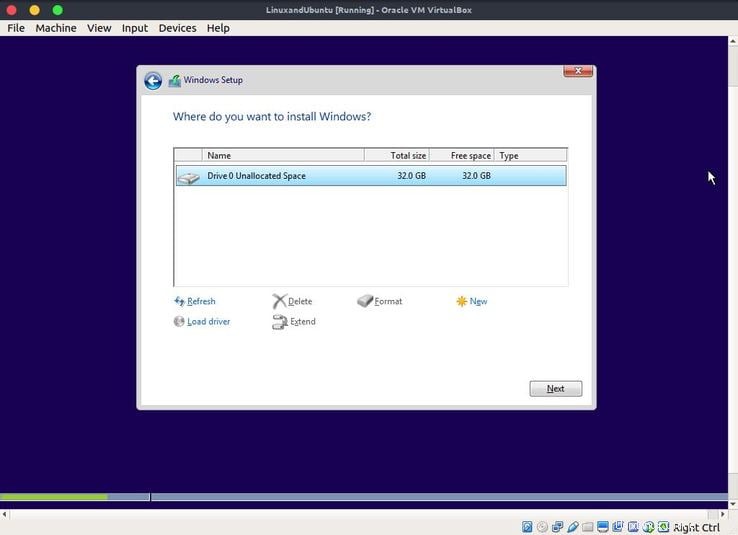
Sie sollten sehen, dass Windows mit der Installation beginnt. Die Installation wird Ihre virtuelle Maschine während des Installationsvorgangs mehrmals neu starten. Aber während der Installation möchten Sie vielleicht eine Tasse Kaffee trinken, während Sie auf die Installation warten.
Schritt 18: Wählen Sie die Einstellungen für Ihre Windows 10-Installation. Sie können wählen, ob Sie die Express-Einstellungen für Ihre Installation anpassen oder auswählen möchten. Bei den Einstellungen handelt es sich hauptsächlich um Windows-Datenschutzeinstellungen und Telemetrieeinstellungen, die Microsoft verwendet, um die Windows-Leistung zu verfolgen, um sie viel besser zu machen. Sie können einige der Telemetrie- und Datenschutzeinstellungen anpassen, um sie zu deaktivieren. Wenn nicht, klicken Sie auf Express-Einstellungen.
Schritt 19: Richten Sie Ihre Kontoinformationen ein. Geben Sie den Benutzernamen oder das Passwort ein.
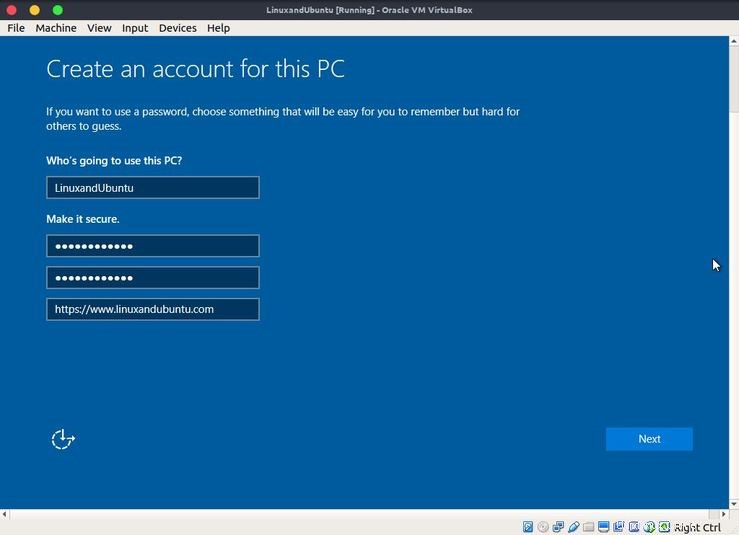
Schritt 20: Cortana-Einstellungen. Sie können Cortana jetzt verwenden oder nicht. Cortana ist ein personalisierter Sprachassistent für Windows 10. Sie müssen Cortana verwenden auswählen um Cortana zu aktivieren oder nicht jetzt zum Deaktivieren der Windows 10-Funktion.

Danach sollten Sie die Diashow mit den Windows 10-Einführungsmeldungen sehen.
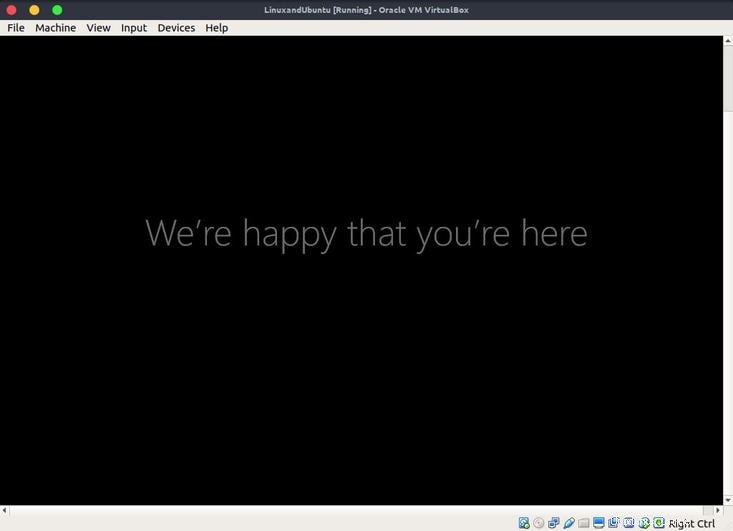
Herzlichen Glückwunsch, Sie haben Windows 10 auf Virtualbox installiert. Sie können die Installation jetzt wie auf einem echten PC verwenden.
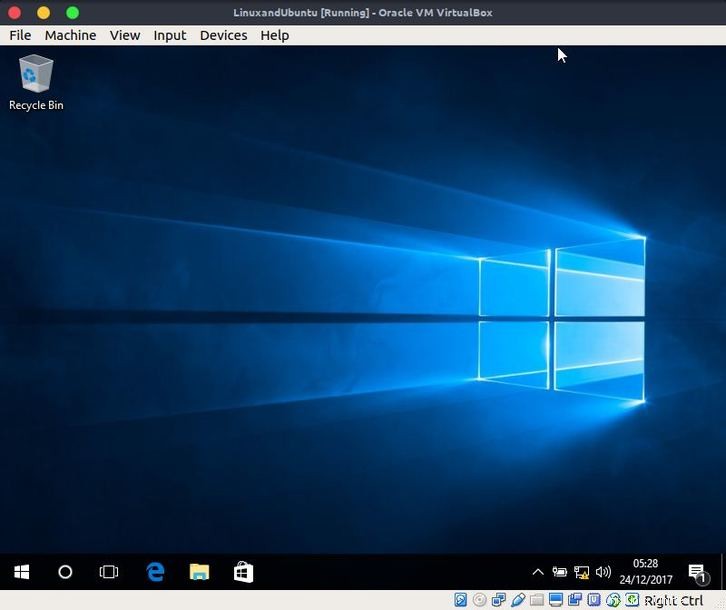
Die Installation von Windows 10 ist sehr einfach. Sobald Sie Windows 10 installiert haben, ist es viel einfacher, jedes Betriebssystem von Windows sowie jedes andere GUI-basierte Betriebssystem einzurichten. Die skizzierten Schritte sind gleich oder folgen der gleichen Farbe. Viel Spaß beim Testen der Installation, es lohnt sich!