Kurz:Dieses Tutorial für Anfänger zeigt Ihnen, wie Sie Bash unter Windows installieren .
Linux unter Windows ist dank der Partnerschaft zwischen Canonical (Muttergesellschaft von Ubuntu) und Microsoft Realität. Als der CEO von Microsoft ankündigte, dass die Bash-Shell zu Windows kommen würde, konnten es einige Leute einfach nicht glauben. #BashOnWindows war tagelang auf Twitter angesagt, so stark war diese Nachricht.
Aber Bash unter Windows war nicht sofort für alle verfügbar. Die Leute mussten die technische Vorschau von Windows 10 installieren, um Linux unter Windows 10 zu installieren. Dies ist jedoch nicht mehr der Fall. Das Windows 10-Jubiläums-Upgrade ist da und jetzt können Sie Bash ganz einfach unter Windows herunterladen. Und bevor wir mit der Installation von Bash unter Windows fortfahren, möchte ich Ihnen etwas mehr darüber erzählen.
Hinweis :Dieses Tutorial wurde mit der neuesten verfügbaren Windows 10 Version 2004 getestet und bauen Sie 19041.450 . Möglicherweise müssen Sie Ihre Windows-Installation aktualisieren, wenn Sie einen älteren Build haben, um alles in diesem Tutorial zu befolgen.
Was ist Bash unter Windows?
Bash unter Windows bietet ein Windows-Subsystem und darauf läuft Ubuntu Linux. Es ist keine virtuelle Maschine oder eine Anwendung wie Cygwin. Es ist ein vollständiges Linux-System in Windows 10.
Grundsätzlich können Sie damit dieselbe Bash-Shell ausführen, die Sie unter Linux finden. Auf diese Weise können Sie Linux-Befehle in Windows ausführen, ohne eine virtuelle Maschine installieren oder Linux und Windows dual booten zu müssen. Sie installieren Linux wie eine normale Anwendung in Windows. Dies ist eine gute Option, wenn Ihr Hauptziel darin besteht, Linux/Unix-Befehle zu lernen.
Ich empfehle, diesen Artikel zu lesen, um mehr über Bash unter Windows zu erfahren.
Methode 1:Linux Bash Shell auf neueren Windows 10-Versionen installieren
Das Gute ist, dass das Fall Creator’s Update und das aktuelle Windows 10, Version 2004, die Installation von Bash unter Windows 10 vereinfachen. Sie können es mit einem Klick aus dem Windows Store herunterladen. Es gibt jedoch noch ein paar Dinge zu tun.
Ich installiere Ubuntu mit dem Windows-Subsystem für Linux. Sie können auch SUSE Linux verwenden. Das Verfahren ist für beide Distributionen gleich.
Schritt 1:Funktion „Windows-Subsystem für Linux“ aktivieren
Als Erstes müssen Sie das Windows-Subsystem für die Linux-Funktion in PowerShell oder in den Windows-Funktionsoptionen aktivieren.
Wenn Sie die GUI verwenden möchten, können Sie einfach nach der Option suchen, um die Liste der Windows-Funktionen zu erhalten, um einige Dinge zu aktivieren, wie im folgenden Screenshot gezeigt.
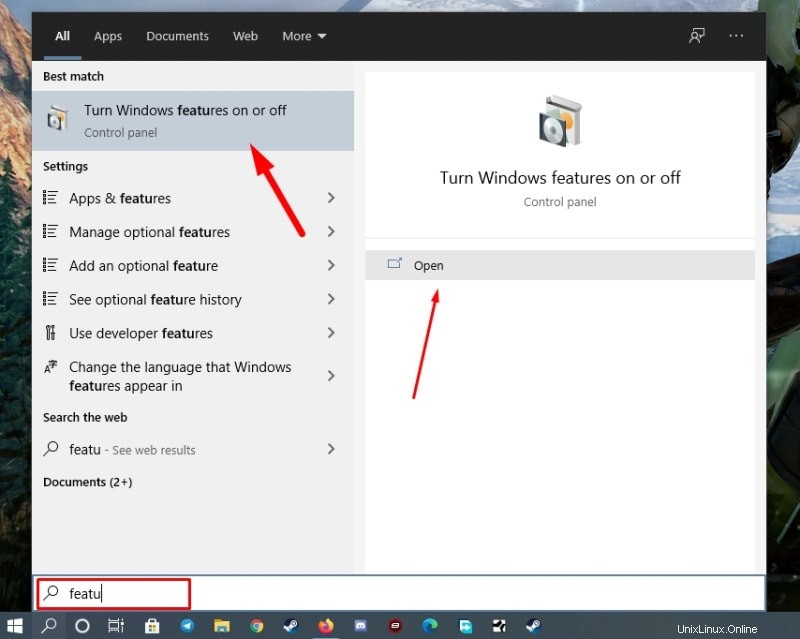
Jetzt müssen Sie es nur noch öffnen, um auf alle Optionen zuzugreifen. Unter den aufgelisteten müssen Sie die Funktion für „Windows Subsystem for Linux“ aktivieren (oder ankreuzen). “ und „Virtuelle Maschinenplattform “ und führen Sie dann einen Neustart durch, um sicherzustellen, dass Sie beide aktiviert haben.
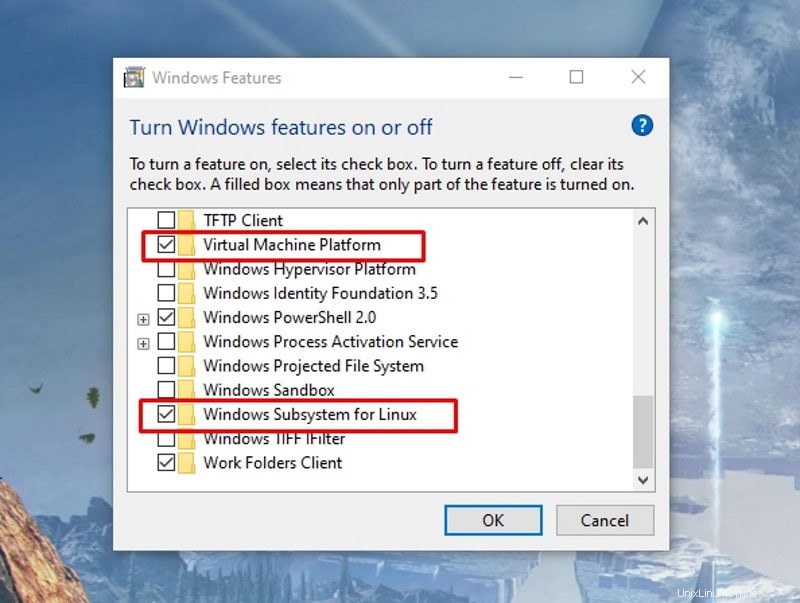
Wenn Sie PowerShell verwenden möchten, können Sie in beiden Fällen einfach zum Startmenü gehen und nach PowerShell suchen. Führen Sie es als Administrator aus:
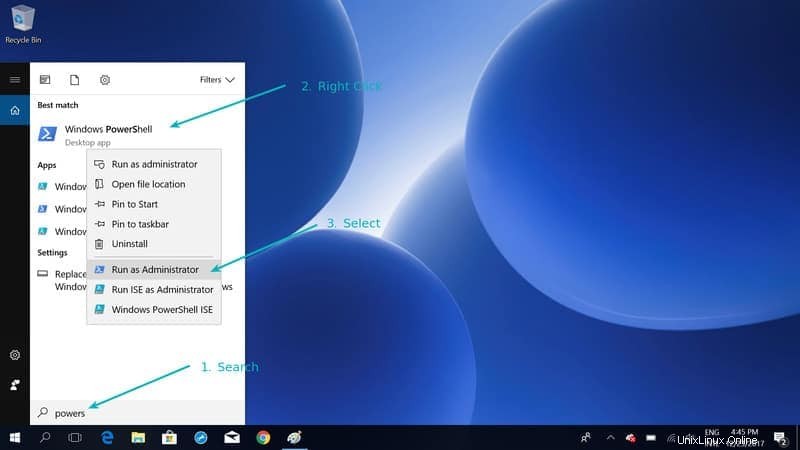
Sobald Sie PowerShell ausgeführt haben, verwenden Sie den folgenden Befehl, um Bash in Windows 10 zu aktivieren.
Enable-WindowsOptionalFeature -Online -FeatureName VirtualMachinePlatform -norestart
dism.exe /online /enable-feature /featurename:Microsoft-Windows-Subsystem-Linux /allSie werden aufgefordert, Ihre Auswahl zu bestätigen. Geben Sie Y ein oder drücken Sie die Eingabetaste:
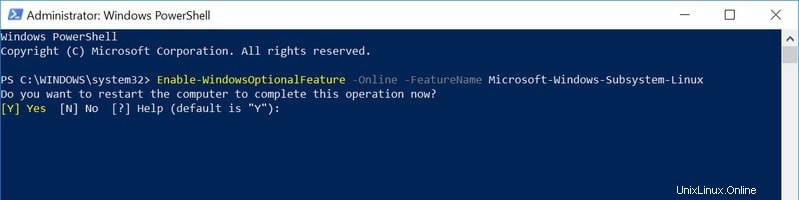
Jetzt sollten Sie aufgefordert werden, neu zu starten. Auch wenn Sie nicht dazu aufgefordert werden, müssen Sie Ihr System neu starten.
Schritt 2:Laden Sie ein Linux-System aus dem Windows Store herunter
Gehen Sie nach dem Neustart Ihres Systems zum Windows Store und suchen Sie nach „Linux“ oder einfach „Ubuntu“.
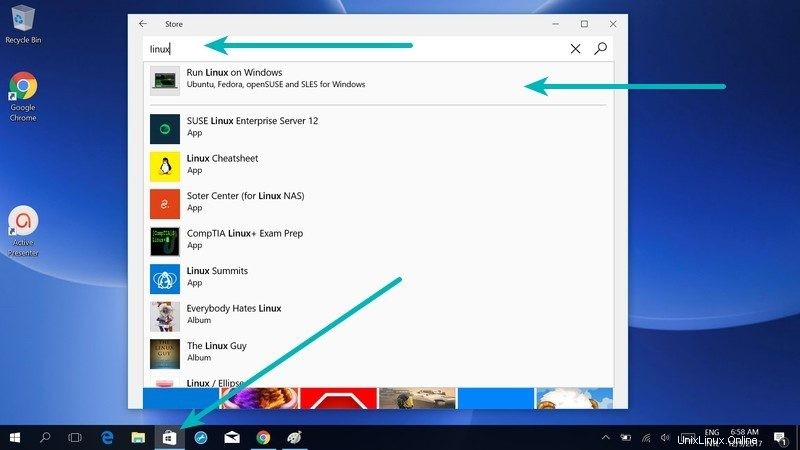
Sie sehen die Option, Ubuntu oder SUSE zu installieren. Ich habe hier Ubuntu für Bash unter Windows installiert.
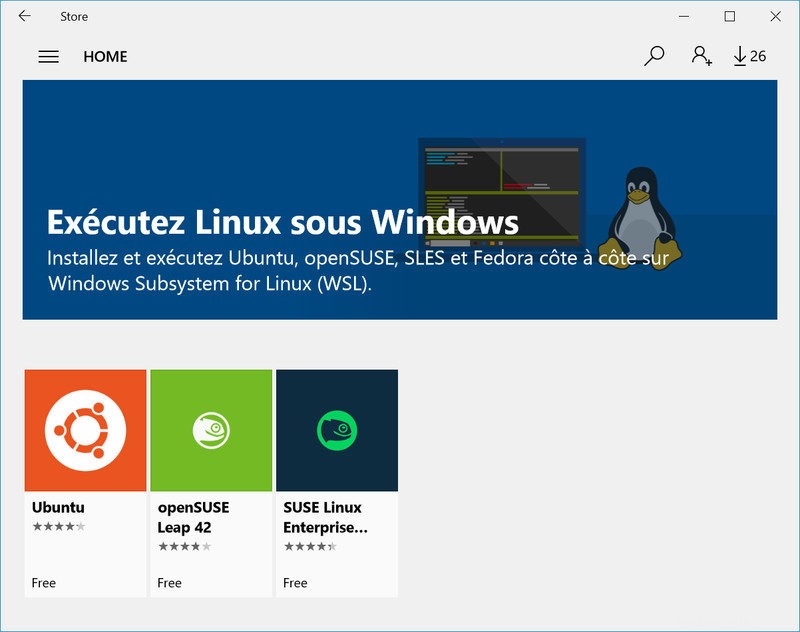
Was ist der Unterschied zwischen der Verwendung von Ubuntu oder openSUSE oder SUSE Linux Enterprise? Und welches sollten Sie verwenden?
Um es Ihnen schnell zu sagen, der Hauptunterschied würde in den Befehlen zum Installieren neuer Pakete innerhalb dieser Linux-Subsysteme liegen. Ich rate in diesem Fall zu Ubuntu.
Sobald Sie die Distribution Ihrer Wahl ausgewählt haben, sehen Sie die Option, sie zu installieren. Beachten Sie, dass Dateien mit einer Größe von etwa 1 GB oder weniger heruntergeladen werden, je nachdem, was Sie herunterladen.
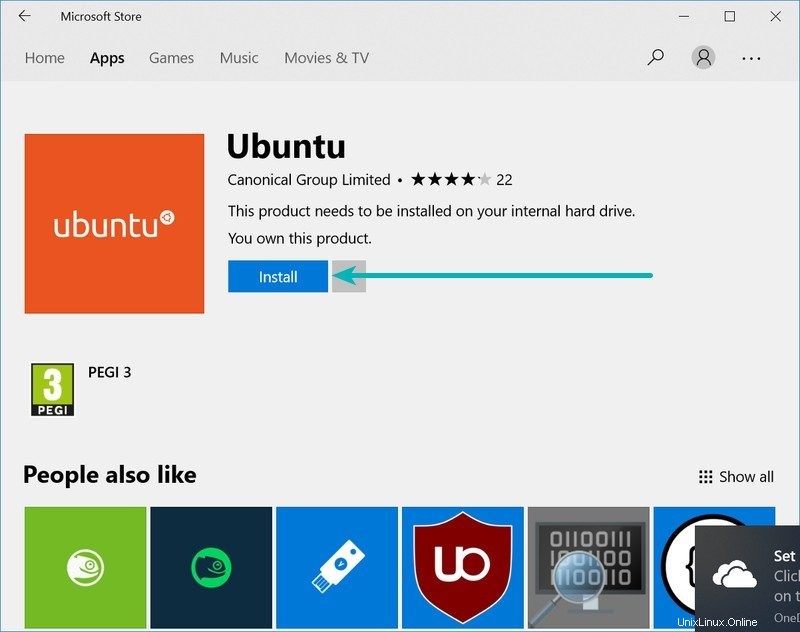
Schritt 3:Führen Sie Linux in Windows 10 aus
Du bist fast am Ziel. Nachdem Sie Linux installiert haben, ist es an der Zeit, sich anzusehen, wie Sie unter Windows 10 auf Bash zugreifen.
Suchen Sie einfach nach der Linux-Distribution, die Sie im vorherigen Schritt installiert haben. In meinem Fall war es Ubuntu. Sie werden sehen, dass es wie eine normale Windows-Anwendung läuft.
Die Installation wird einige Zeit in Anspruch nehmen und dann müssen Sie den Benutzernamen und das Passwort einrichten.
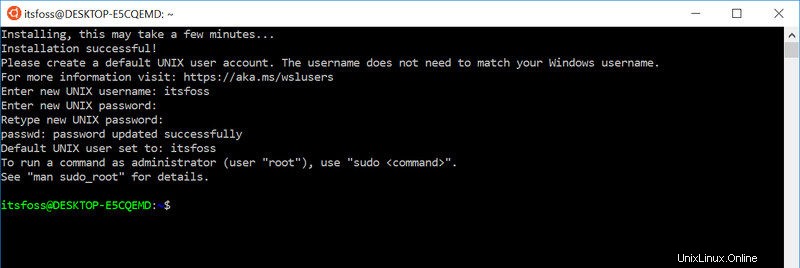
Keine Sorge, es ist nur für den ersten Lauf. Die Bash-Shell steht ab dem nächsten Mal direkt zur Verfügung.
Genießen Sie Linux in Windows 10.
Fehlerbehebung 1:Die optionale WSL-Komponente ist nicht aktiviert. Bitte aktivieren Sie es und versuchen Sie es erneut.
Möglicherweise wird ein Fehler wie dieser angezeigt, wenn Sie versuchen, Linux in Windows 10 auszuführen:
The WSL optional component is not enabled. Please enable it and try again.
See https://aka.ms/wslinstall for details.
Error: 0x8007007e
Press any key to continue...Und wenn Sie eine beliebige Taste drücken, wird die Anwendung sofort geschlossen.
Der Grund dafür ist, dass das Windows-Subsystem für Linux in Ihrem Fall nicht aktiviert ist. Sie sollten es wie in Schritt 1 dieser Anleitung beschrieben aktivieren. Sie können dies auch tun, nachdem Sie Linux aus dem Windows Store installiert haben.
Fehlerbehebung 2:Installation fehlgeschlagen mit Fehler 0x80070003
Dies liegt daran, dass das Windows-Subsystem für Linux nur auf dem Systemlaufwerk ausgeführt wird, dh dem Laufwerk C. Sie sollten sicherstellen, dass Linux beim Herunterladen aus dem Windows Store auf Laufwerk C gespeichert und installiert wird.
Gehen Sie zu Einstellungen -> Speicher -> Weitere Speichereinstellungen:Ändern Sie, wo neue Inhalte gespeichert werden, und wählen Sie hier Laufwerk C aus.
Methode 2:Linux Bash Shell auf älterem Windows 10 installieren
Wenn Sie das Fall Creator-Update aus irgendeinem Grund nicht unter Windows 10 erhalten können, können Sie es trotzdem installieren, wenn Sie das Jubiläums-Update von Windows 10 haben. Aber hier müssen Sie den Entwicklermodus aktivieren. Ich empfehle dennoch ein Upgrade auf das Fall Creator-Update oder das neueste Windows 10 2004-Versionsupdate.
Installieren von Linux Bash Shell auf älterem Windows 10 (zum Erweitern klicken)
Schritt 1:
Drücken Sie Windows-Taste + I, um auf die Windows-Systemeinstellungen zuzugreifen. Gehen Sie hier zu Update &Sicherheit:
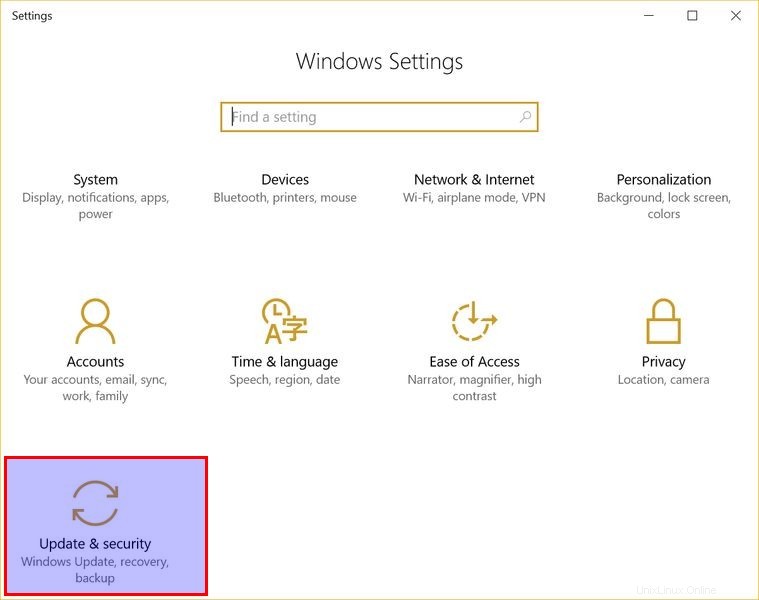
Schritt 2:
Wählen Sie im linken Seitenbereich „Für Entwickler“. Sie sehen eine Option für "Entwicklermodus". Aktivieren Sie es.
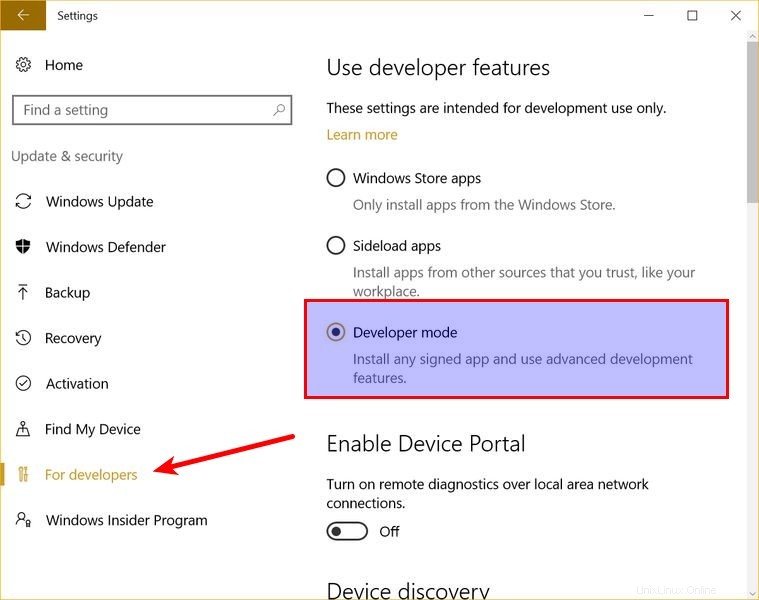
Schritt 3:
Suchen Sie nun nach Systemsteuerung und klicken Sie in der Systemsteuerung auf „Programme“:
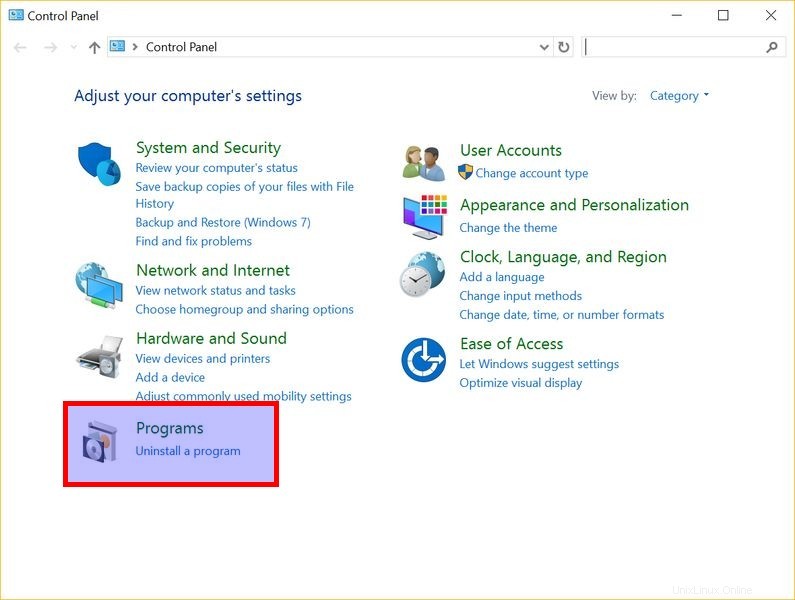
Schritt 4:
Klicken Sie unter „Programme“ auf „Windows-Funktionen ein- oder ausschalten“:
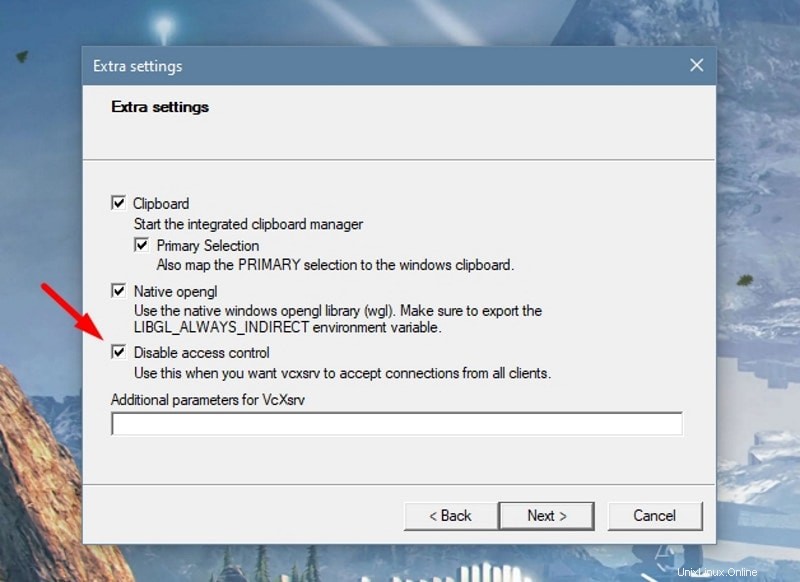
Schritt 5:
Wenn Sie dies tun, sehen Sie mehrere Windows-Funktionen. Suchen Sie nach „Windows Subsystem for Linux“ und aktivieren Sie es.
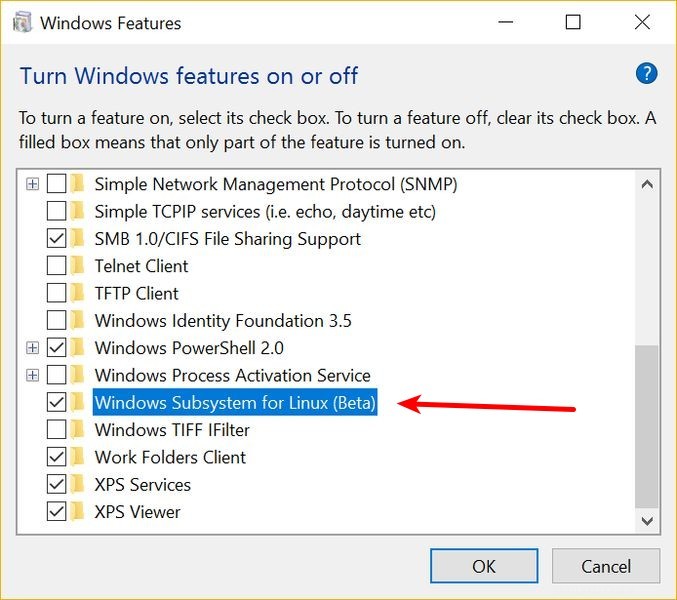
Schritt 6:
Danach müssen Sie das System neu starten.
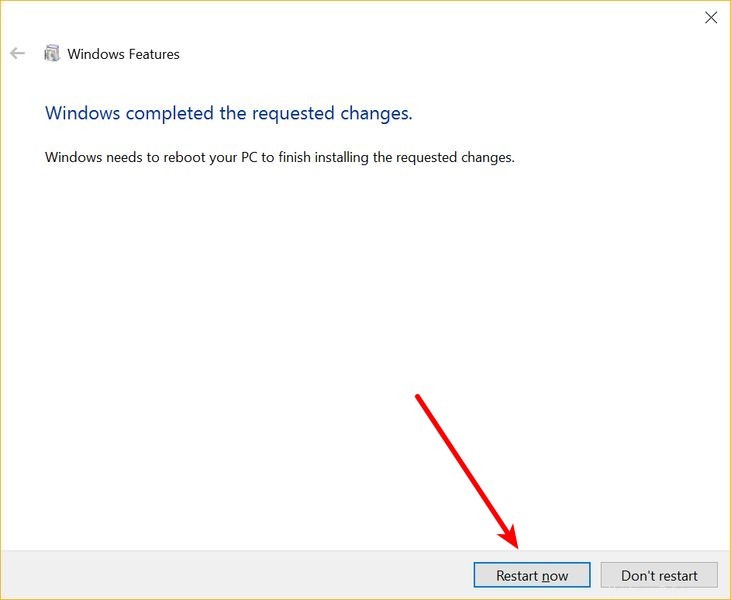
Schritt 7:
Klicken Sie nach dem Neustart des Computers auf die Schaltfläche „Start“ und suchen Sie nach „bash“.
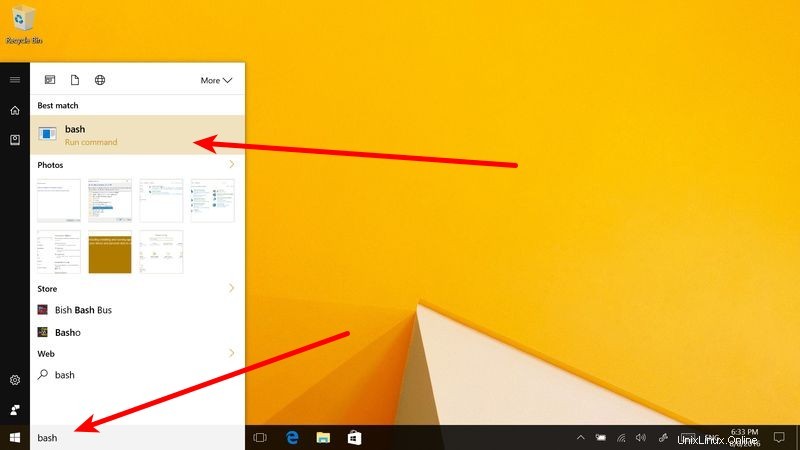
Schritt 8:
Wenn Sie es zum ersten Mal ausführen, haben Sie die Möglichkeit, Ubuntu herunterzuladen und zu installieren. Sie werden während dieses Vorgangs aufgefordert, einen Benutzernamen und ein Passwort zu erstellen. Es wird ein komplettes Ubuntu-Linux-System installiert, also haben Sie Geduld, da es einige Zeit dauern wird, Linux unter Windows herunterzuladen und zu installieren.
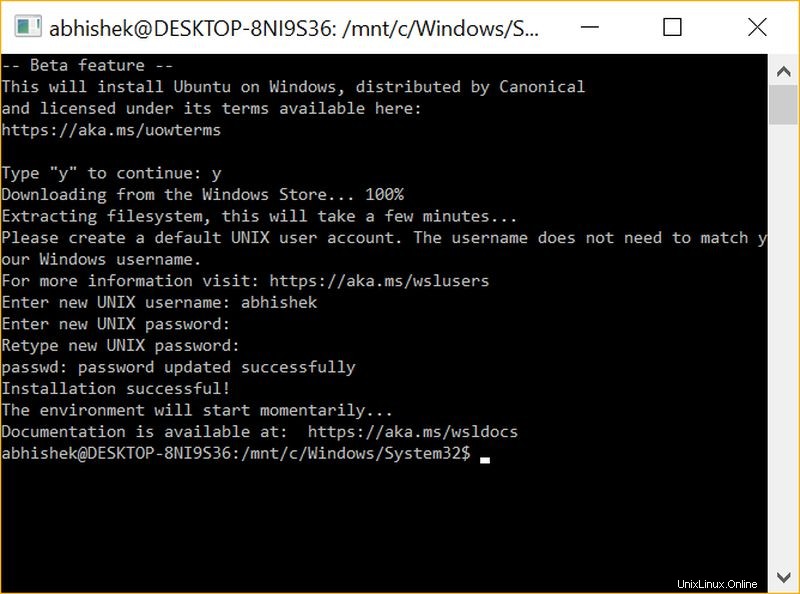
Schritt 9:
Sobald dies erledigt ist, gehen Sie zurück zum Startmenü und suchen Sie nach Ubuntu oder Bash.
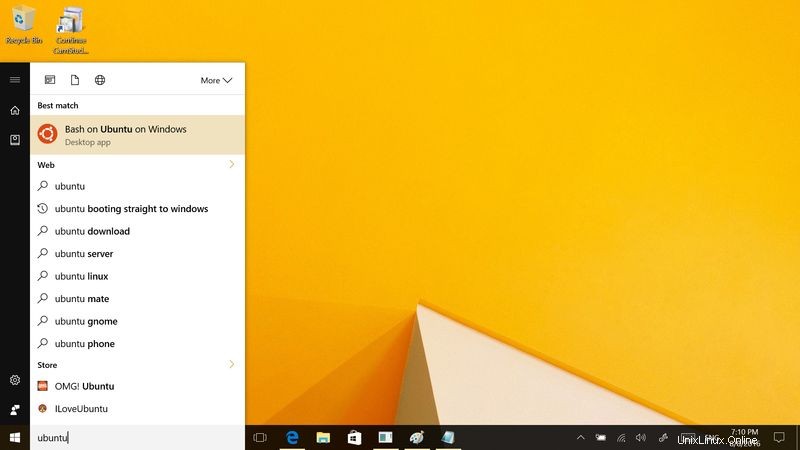
Schritt 10:
Jetzt haben Sie eine Befehlszeilenversion von Ubuntu Linux. Sie können apt verwenden, um verschiedene Kommandozeilen-Tools darin zu installieren.
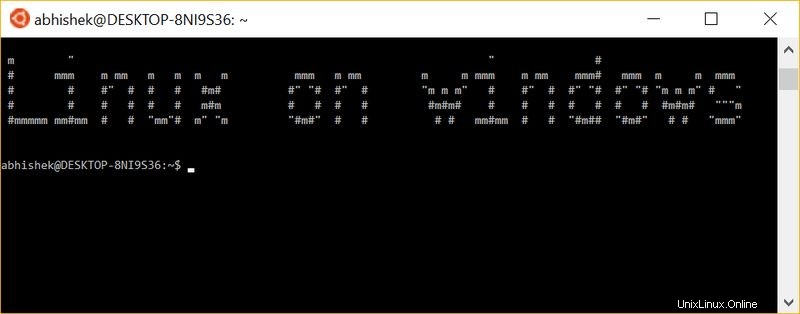
Bonus-Tipp:Führen Sie GUI-Apps auf einem Windows-Subsystem für Linux aus
Die Möglichkeit, GUI-Apps auf dem Windows-Subsystem für Linux auszuführen, wurde mit der WSL 2-Version im Mai 2020 eingeführt.
Es wird immer noch nicht offiziell unterstützt, aber wenn Sie neugierig sind, können Sie damit experimentieren, indem Sie die folgenden Schritte ausführen:
Schritt 1:WSL 2 aktivieren/aktualisieren
Wenn Sie die neueste Windows-Version 2004, Build 19041, haben, verfügen Sie bereits über WSL 2-Unterstützung, aber Sie müssen sie aktivieren und anstelle von WSL 1 auf die Standardeinstellung setzen.
Dazu müssen Sie zunächst sicherstellen, dass Sie über den neuesten WSL 2-Linux-Kernel verfügen, indem Sie den WSL 2-Linux-Kernel aktualisieren.
Sie müssen nur den Anweisungen auf der offiziellen Dokumentationsseite folgen und das Paket herunterladen/installieren. Anschließend müssen Sie die PowerShell starten (als Administrator ausführen) und WSL 2 als Standard festlegen, indem Sie den folgenden Befehl eingeben:
wsl --set-default-version 2Sie sollten eine Meldung erhalten, die besagt:„Informationen zu den wichtigsten Unterschieden zu WSL 2 finden Sie unter https://aka.ms/wsl2“.
Falls Sie eine Fehlermeldung erhalten (Error:0x1bc ), müssen Sie sicherstellen, dass Sie den WSL 2-Linux-Kernel aktualisiert haben, der das Problem für mich gelöst hat.
Schritt 2:Laden Sie ein Windows X Server-Programm herunter und installieren Sie es
Wie ich bereits erwähnt habe, bietet WSL 2 standardmäßig keine offizielle Unterstützung für die Ausführung von GUI-Apps. Dazu müssen wir also ein Windows X Server-Programm herunterladen und installieren, um WSL Zugriff zum Anzeigen der Apps zu gewähren.
Sie können den von uns verwendeten Open-Source-XLaunch-Server hier ausprobieren.
Schritt 3:Windows X Server konfigurieren
Nachdem Sie es installiert haben, müssen Sie nur noch ein paar Dinge konfigurieren.
Starten Sie zuerst XLaunch und stellen Sie sicher, dass Sie die folgenden Optionen aktiviert haben:
1. Lassen Sie die Anzeigenummer auf -1 eingestellt und wählen Sie „Mehrere Fenster „
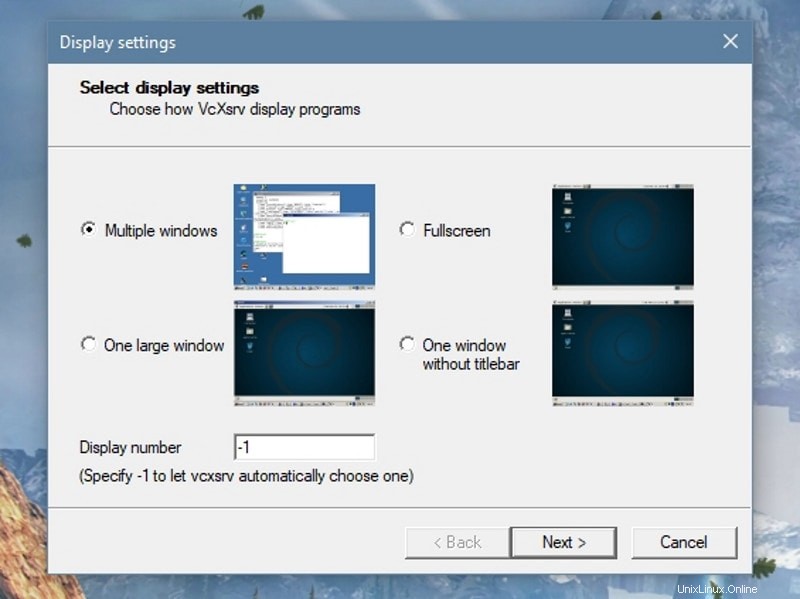
2. Als nächstes müssen Sie „Keinen Client starten aktivieren “.
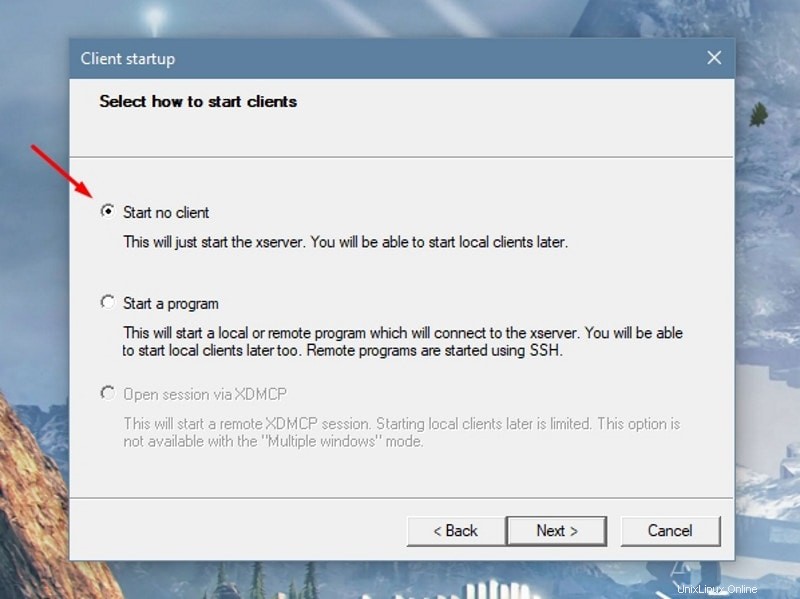
3. Zum Schluss müssen Sie nur noch „Zugriffskontrolle deaktivieren aktivieren ” um Berechtigungsprobleme zu vermeiden und die Konfiguration im nächsten Schritt zu speichern, um die Konfiguration abzuschließen.
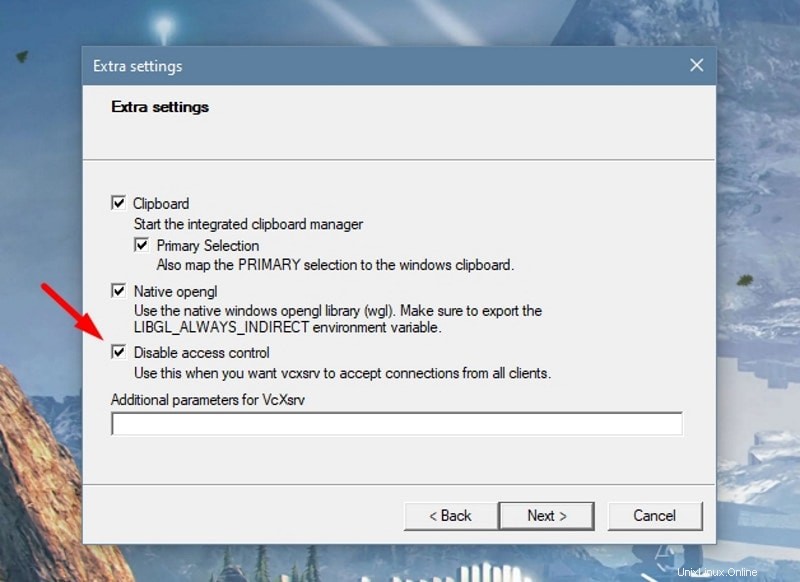
Jetzt ist alles fast fertig, Sie müssen Ubuntu aus der Liste der installierten Apps starten und konfigurieren, um Linux-GUI-Apps unter Windows zu starten.
Geben Sie einfach den folgenden Befehl im Linux-Terminal (Ubuntu) ein:
export DISPLAY="`grep nameserver /etc/resolv.conf | sed 's/nameserver //'`:0"Installieren Sie jetzt einfach Ihre bevorzugte Linux-GUI-App vom Terminal und testen Sie, ob sie funktioniert! In meinem Fall habe ich Gedit mit den folgenden Befehlen installiert und gestartet:
sudo apt update
sudo apt install gedit
geditUnd so sieht es aus:
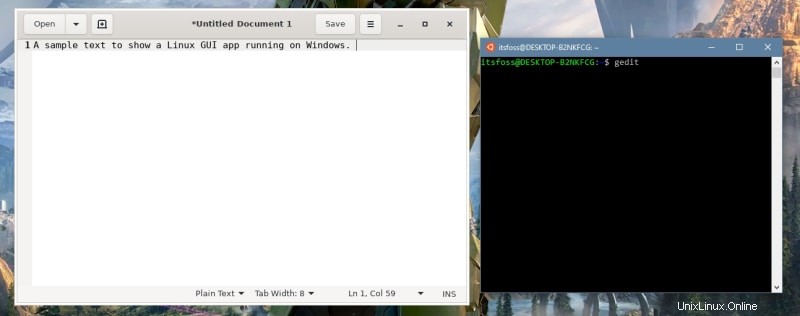
Ich hoffe, Sie finden dieses Tutorial hilfreich, um Bash unter Windows 10 zu installieren und Linux-GUI-Apps unter Windows 10 zu testen. Kein Wunder, dass Sie mit WSL mit Linux innerhalb von Windows spielen können. Wenn Sie Fragen oder Anregungen haben, können Sie diese gerne stellen.