Virtualisierungs- und Emulationssoftware ist heutzutage weit verbreitet. Mit billigerem RAM-Speicher kommt die Möglichkeit, auf Dual-Booting zu verzichten und mehrere Betriebssysteme in QEMU oder VMWare zu installieren und sie alternativ zu verwenden, wann immer Sie möchten. Da Red Hat Enterprise Linux 8.0 neu ist, möchten Sie es vielleicht in VMWare testen, bevor Sie es auf einer eigenen Partition installieren. Hier ist also eine Anleitung, um genau das zu tun.
In diesem Tutorial lernen Sie:
- So konfigurieren Sie eine virtuelle Maschine in VMWare Workstation 15
- So bereiten Sie die Partition für Red Hat Linux 8.0 vor
- So installieren Sie Red Hat Enterprise Linux 8.0 in VMWare Workstation 15
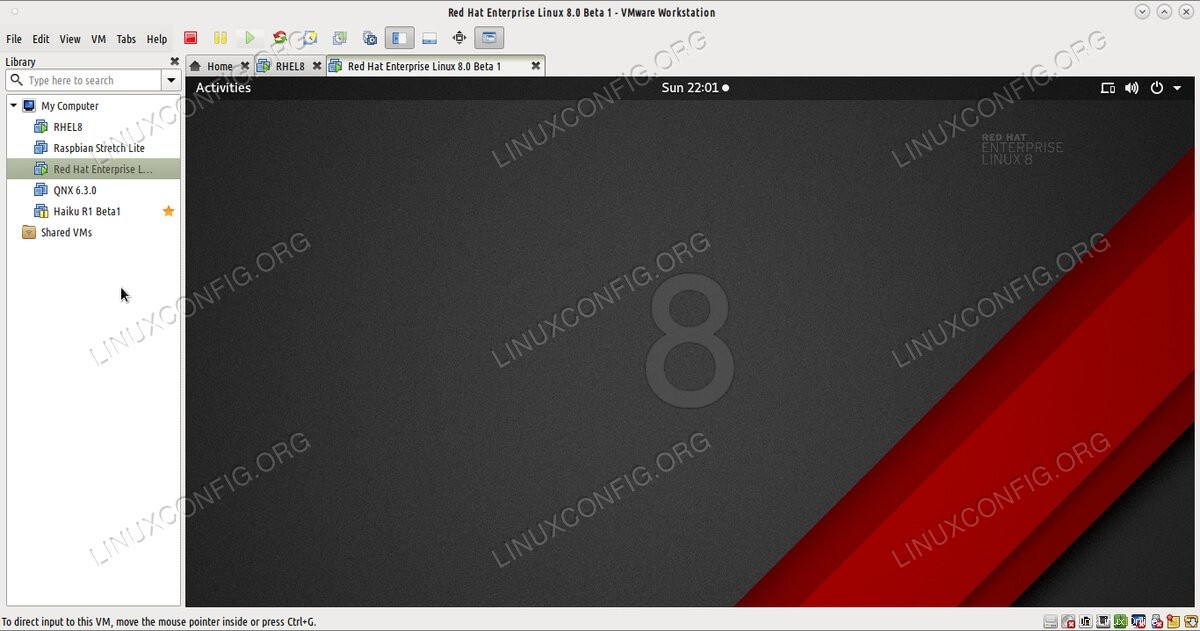 Wenn Sie RHEL 8.0 in einer virtuellen Maschine ausführen, können Sie die Distribution testen, bevor Sie sie installieren.
Wenn Sie RHEL 8.0 in einer virtuellen Maschine ausführen, können Sie die Distribution testen, bevor Sie sie installieren. Softwareanforderungen und verwendete Konventionen
| Kategorie | Anforderungen, Konventionen oder verwendete Softwareversion |
|---|---|
| System | Red Hat Enterprise Linux 8.0 |
| Software | VMWare Workstation 15 |
| Konventionen | # – erfordert, dass bestimmte Linux-Befehle mit Root-Rechten ausgeführt werden, entweder direkt als Root-Benutzer oder durch Verwendung von sudo Befehl$ – erfordert, dass bestimmte Linux-Befehle als normaler, nicht privilegierter Benutzer ausgeführt werden |
Vorbereiten der virtuellen Maschine
Zuerst müssen Sie das Red Hat Enterprise Linux 8.0 iso herunterladen Bilddatei von redhat.com. Dafür benötigen Sie ein Konto. Nachdem Sie die iso Image auf Ihrem Laufwerk gespeichert haben, können Sie VMWare starten. Wählen Sie File> New Virtual Machine und wählen Sie im ersten Fenster die zweite Option – Custom .
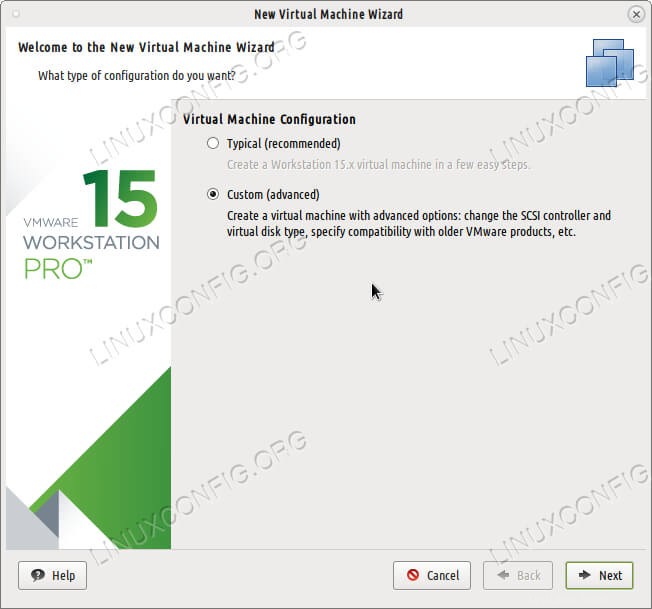 Wählen Sie zunächst eine benutzerdefinierte Installation aus, um Ihre Hardwareanforderungen zu optimieren.
Wählen Sie zunächst eine benutzerdefinierte Installation aus, um Ihre Hardwareanforderungen zu optimieren.
Klicken Sie auf Weiter und vom dritten Bildschirm aus können Sie den Pfad zu Ihrem heruntergeladenen iso angeben Bild als zweite Option.
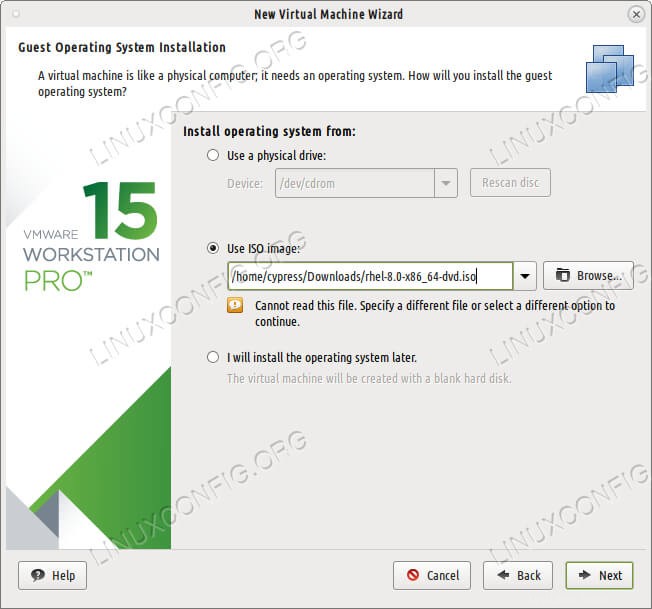 Navigieren Sie zum Speicherort Ihrer ISO-Image-Datei.
Navigieren Sie zum Speicherort Ihrer ISO-Image-Datei.
Auf dem nächsten Bildschirm werden Sie gefragt, welche Art von Betriebssystem Sie installieren möchten. Wählen Sie die zweite Option – Linux – und in der Version Dropdown-Liste wählen Sie „Red Hat Enterprise Linux 7 64-Bit“
wenn es nicht bereits für Sie ausgewählt ist. Geben Sie diesem Betriebssystem einen richtigen Namen:„RHEL 8“ zum Beispiel. In den folgenden Bildschirmen können Sie auswählen, wie viele Prozessoren VMWare emulieren soll und wie viele Kerne pro Prozessor Sie verwenden sollen. Wählen Sie in den letzten Bildschirmen eine angemessene Menge an RAM-Speicher für Ihre virtuelle Maschine aus. 8 GB sollten für Testzwecke ausreichen und Sie können diese Menge später erhöhen, wenn Sie möchten.
Wählen Sie NAT als Verbindungstyp, wenn Sie das Internet in der virtuellen Maschine nutzen möchten. Verwenden Sie ein virtuelles IDE-Laufwerk (kein SCSI-Laufwerk) und weisen Sie der zu erstellenden Disk-Image-Datei mindestens 20 GB Speicherplatz zu. Diese Image-Datei hostet das Betriebssystem und alles darin. Je größer Sie es machen, desto mehr Arbeitsfläche haben Sie in Ihrem RHEL 8-Gast.
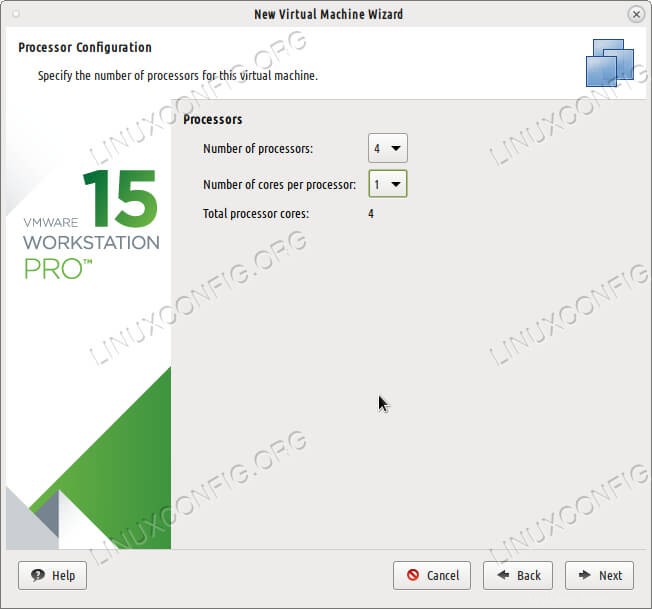 Wählen Sie für den Anfang etwas Leichtes – zwei oder vier Prozessoren mit jeweils einem Kern.
Wählen Sie für den Anfang etwas Leichtes – zwei oder vier Prozessoren mit jeweils einem Kern. 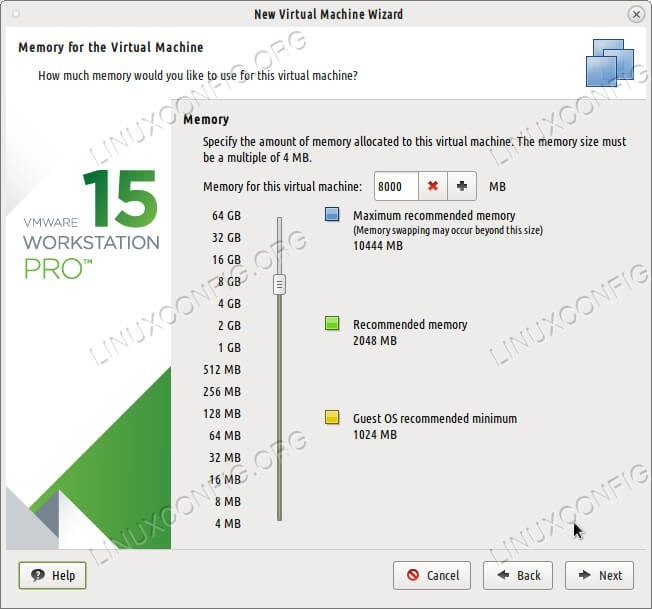 8 GB RAM-Speicher sollten ausreichen, aber Sie können mehr zuweisen, wenn Sie möchten.
8 GB RAM-Speicher sollten ausreichen, aber Sie können mehr zuweisen, wenn Sie möchten. 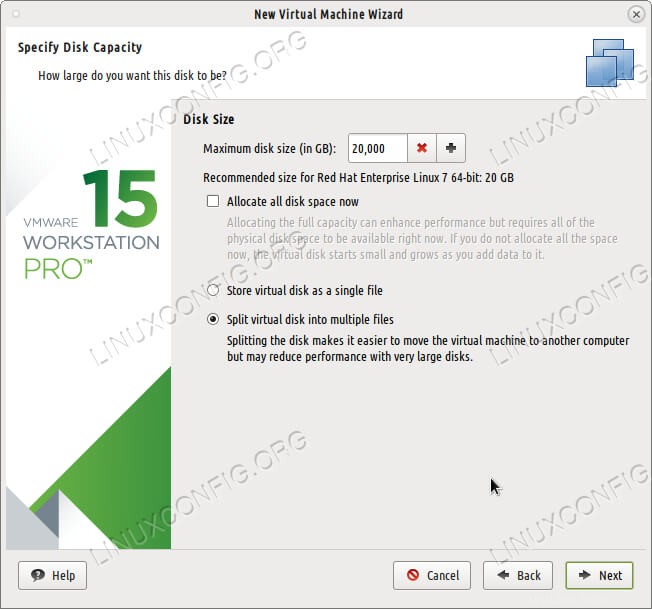 Red Hat Linux 8.0 benötigt Festplattenspeicher, abhängig von den Paketen, die Sie installieren möchten. Stellen Sie sicher, dass Sie ihm mindestens 20 Gigs geben.
Red Hat Linux 8.0 benötigt Festplattenspeicher, abhängig von den Paketen, die Sie installieren möchten. Stellen Sie sicher, dass Sie ihm mindestens 20 Gigs geben.
Installation von Red Hat Linux 8.0 in VMWare
Beenden Sie die Einrichtung der Gastumgebung und Sie können jetzt Red Hat Linux 8 in VMWare Workstation installieren. Die ISO sollte wie ein normales DVD-Medium automatisch booten, und Sie müssen lediglich irgendwo in die Mitte des VMWare-Bildschirms klicken, damit die Gast-Appliance den Fokus Ihrer Maus und Tastatur übernimmt. Mit Ctrl+Alt können Sie wieder zu Ihrem normalen Desktop wechseln jederzeit.
Das Installationsmedium zeigt Ihnen den Red Hat Linux Anaconda Zusammenfassungsbildschirm und von hier aus können Sie die Sprache und die Tastatur ändern, die Sie verwenden möchten, und eine Uhrzeit und ein Datum auswählen. Verlassen Sie die Installation Source auf „Lokale Medien“ setzen, da das Betriebssystem denkt, dass es auf einer DVD läuft.
Wenn Sie beim Einrichten des virtuellen Gasts in VMWare ein IDE-Laufwerk ausgewählt haben, sollte die RHEL 8.0-Installation es inzwischen erkannt haben. Belassen Sie die Einstellungen im Partitionsfenster so wie sie sind oder basteln Sie daran herum und erstellen Sie eine SWAP-Partition oder eine zusätzliche Partition für Ihr /home Verzeichnis, wenn Sie möchten. Nachdem Sie alle Optionen ausgewählt haben, müssen Sie nur noch die Internetverbindung aktivieren, indem Sie den Schalter auf „Ein“ stellen, da die NAT-Verbindung es dem Gastbetriebssystem ermöglicht, die Internetverbindung Ihres Hauptbetriebssystems zu verwenden.
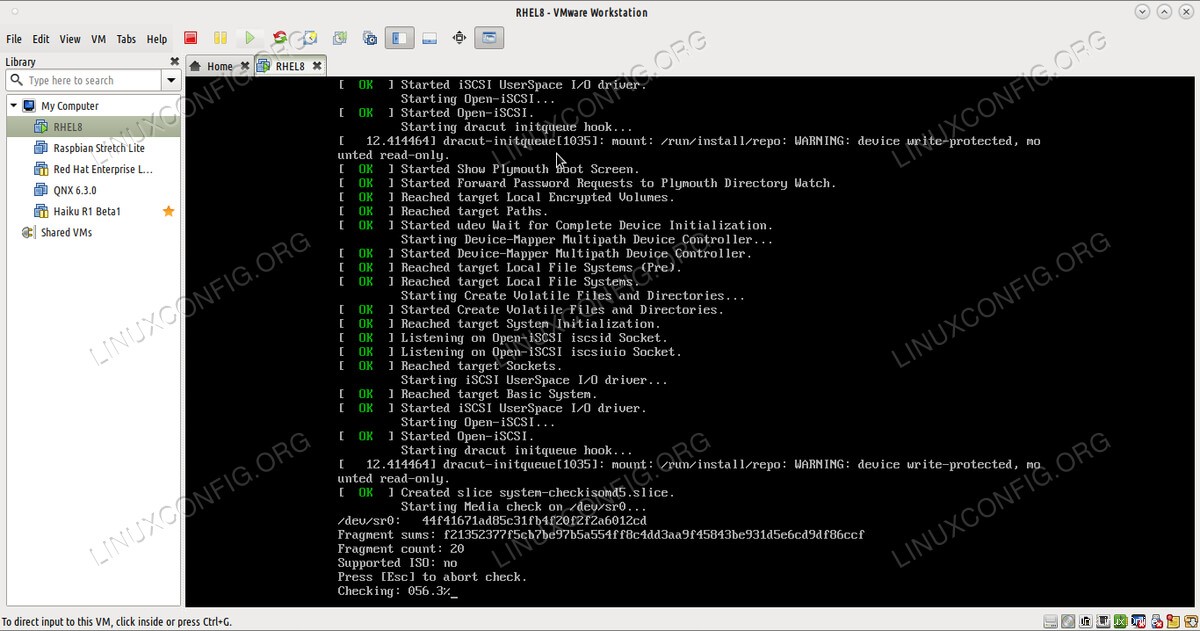 Drücken Sie Strg+Alt, um Maus und Tastatur vom Gastbetriebssystem in VMWare Workstation 15 zu trennen.
Drücken Sie Strg+Alt, um Maus und Tastatur vom Gastbetriebssystem in VMWare Workstation 15 zu trennen. 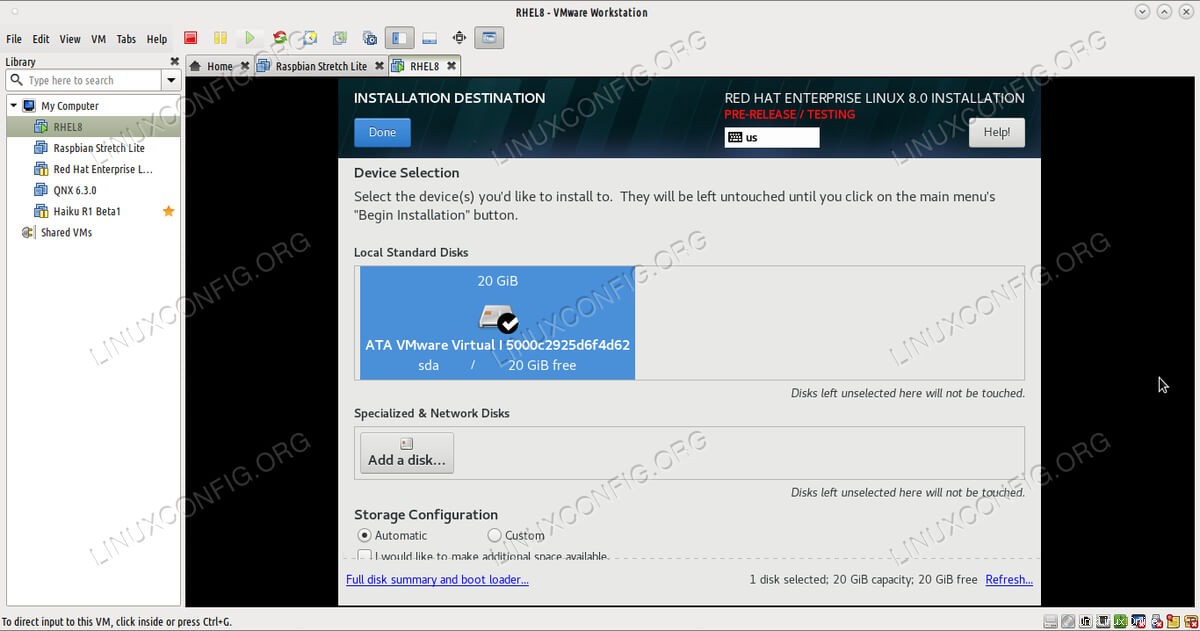 Wählen Sie eine benutzerdefinierte Speicherkonfiguration, wenn Sie zusätzliche Partitionen erstellen möchten.
Wählen Sie eine benutzerdefinierte Speicherkonfiguration, wenn Sie zusätzliche Partitionen erstellen möchten. 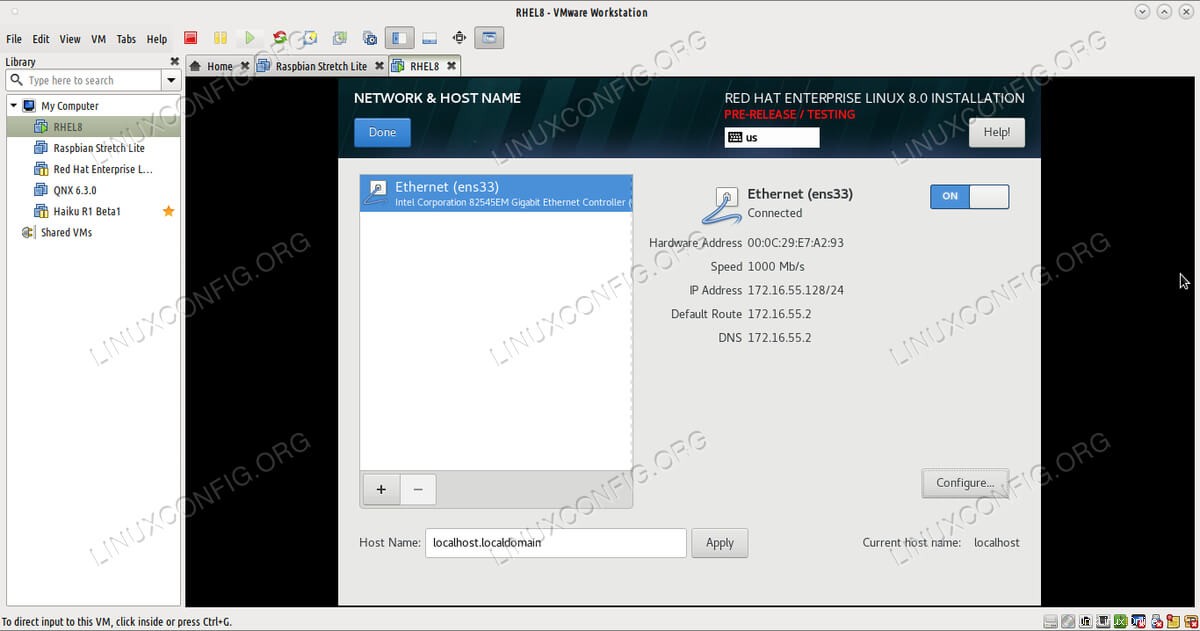 Stellen Sie die Ethernet-Taste auf Ein, wenn Sie NAT verwenden möchten.
Stellen Sie die Ethernet-Taste auf Ein, wenn Sie NAT verwenden möchten.
Wenn die Installation beginnt, müssen Sie nur noch einen root auswählen Kennwort und Erstellen eines Benutzers für das Red Hat 8.0-System. Warten Sie, bis das Setup abgeschlossen ist, starten Sie die virtuelle VMWare-Maschine neu und Sie können jetzt das Gastbetriebssystem verwenden.
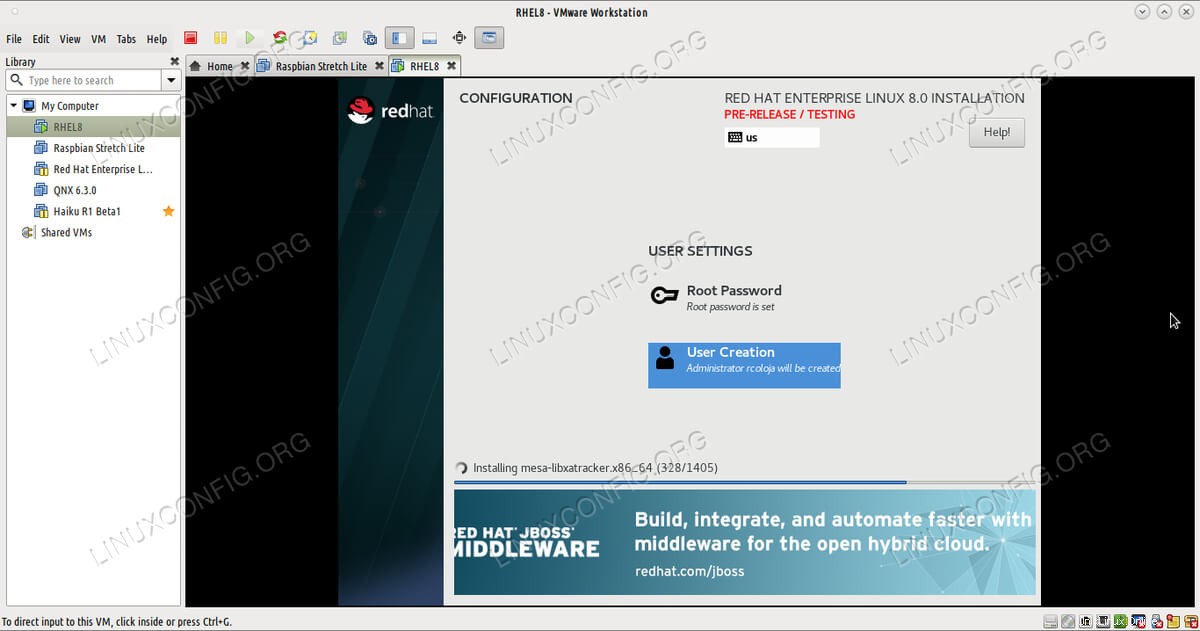 Warten Sie geduldig, bis die Einrichtung abgeschlossen ist.
Warten Sie geduldig, bis die Einrichtung abgeschlossen ist. Schlussfolgerung
Die Verwendung von VMWare Workstation 15 in Verbindung mit RHEL 8.0 ist einfach. Abhängig davon, wie viel RAM Sie dem virtuellen Gast zugewiesen haben und wie viel RAM Sie auf Ihrem System haben, ist die Installation in etwa zehn Minuten abgeschlossen. Danach haben Sie eine virtuelle Red Hat Enterprise Edition 8.0, mit der Sie spielen können, die sofort gestartet, angehalten und zu einem späteren Zeitpunkt fortgesetzt werden kann. Es ist besser als ein Neustart Ihres PCs.